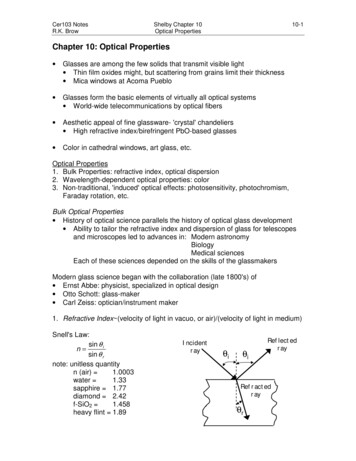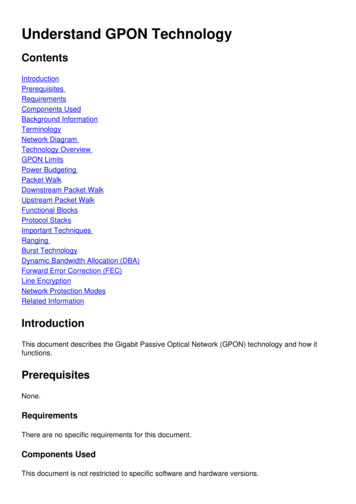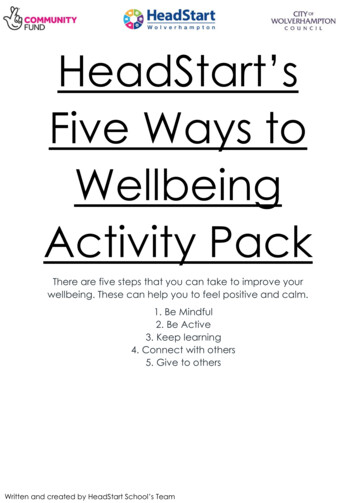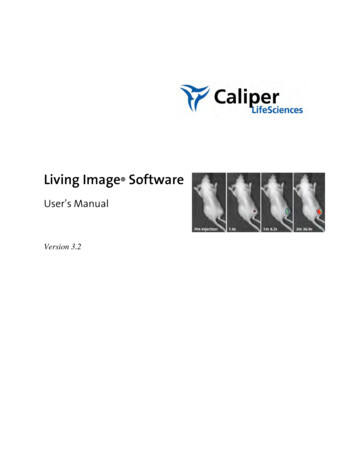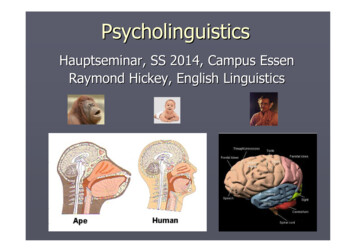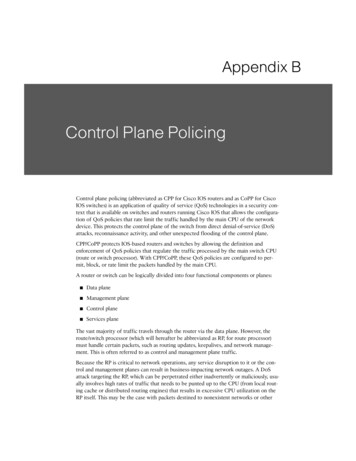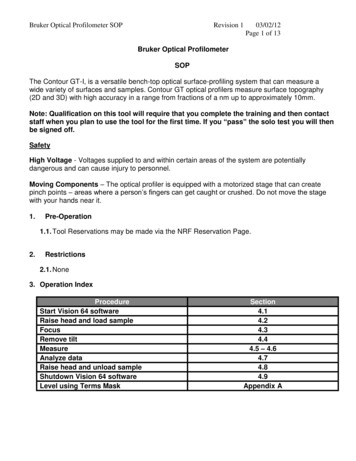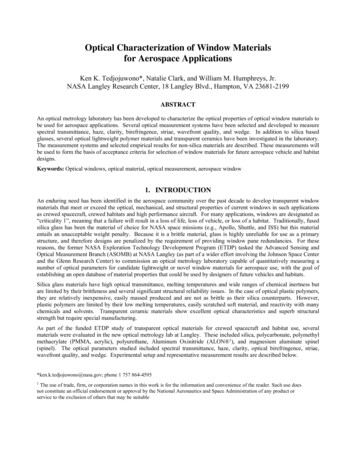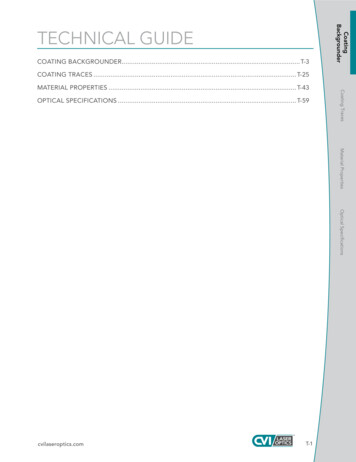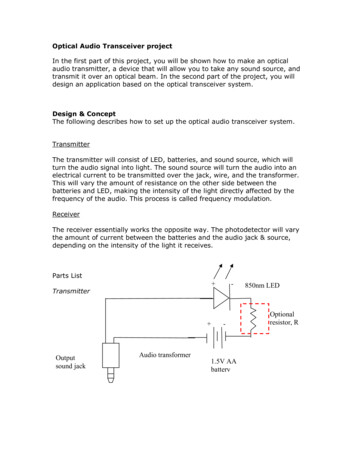Transcription
DRCR.NET Image Acquisition ProtocolOptical Coherence Tomography Using:Zeiss Cirrus OCT1.PROCEDURE SUMMARY FOR EXPERIENCED USERS .21.1.1.2.1.3.1.4.2.ENSURE THAT YOUR ZEISS CIRRUS SYSTEM MEETS SYSTEM REQUIREMENTS . 2ACQUIRE SD OCT SCAN(S)/RESCAN(S) FOR STUDY EYE(S) PER PROTOCOL SPECIFICATION . 2EXPORT SCAN DATA TO NEW EMPTY FOLDER NAMED WITH STUDY ID AND VISIT . 2UPLOAD DATA TO COORDINATING CENTER USING DRCR.NET IMAGE UPLOAD CLIENT SOFTWARE . 2SYSTEM REQUIREMENTS .32.1.2.2.ZEISS CIRRUS SOFTWARE REQUIREMENTS . 3WINDOWS EXPLORER CONFIGURATION . 33.SYSTEM START AND LOGIN .44.ADD A NEW PATIENT .44.1.4.2.4.3.5.PATIENT EXAM .65.1.5.2.5.3.5.4.5.5.5.6.6.PATIENT EXAM INSTRUCTIONS . 6ACQUIRE SCREEN . 6IRIS VIEW PORT . 6FUNDUS VIEW PORT. 7LOCATION OF THE SCAN PATTERN . 7THE OCT WILL BEGIN SCANNING . 8EXPORT DATA.96.1.6.2.7.CLICK THE “ADD NEW PATIENT” TAB . 4FILL IN ALL BOLDED FIELDS . 5ENTER THE SUBJECT’S DRCR.NET STUDY ID INTO THE “PATIENT ID” FIELD . 5TARGET EXPORT FILE SYSTEM . 9EXPORT STEPS . 10UPLOAD EXAM DATA . 13DRCR.net Zeiss Cirrus OCT ProceduresJune 20091
1. Procedure Summary for Experienced Users1.1. Ensure that your Zeiss Cirrus system meets system requirements1.1.1.See System Requirements (Section 2) for details on system configuration and minimumsoftware version1.2. Acquire SD OCT scan(s)/rescan(s) for study eye(s) per protocol specification1.2.1.1.2.2.Scan type: Macular Cube 512x128Scan Signal Strength 6/101.3. Export scan data to new empty folder named with Study ID and Visit1.3.1.1.3.2.1.3.3.1.3.4.Example folder names include “J039-0246RU 10 week” and “O039-0246RU Zeiss Cirrus” forprotocol “J” and “O”, respectively.Subject’s Study ID (e.g. “J039-0246RU” or “O039-0246RU”) must be saved in the “Patient ID”field of the patient record prior to exportExport the scan data for the subject. At present, you must export all scan data associated witha subject; there is no capability to select just the scans associated with a particular visit.Export process should automatically produce a DATAFILES folder, an Export.xml file, and aZDBDIR.IB file in the export folder1.4. Upload data to Coordinating Center using DRCR.net Image Upload Client software1.4.1.This is an updated version of the same software that is used to upload DRCR.net fundusphotography data1.4.1.1. You must download and install version 2.0 of this software, even if you already have theolder version installed for photography uploads.1.4.2. Software can be obtained from the “Study Documents” section of DRCR Web site(www.DRCR.net)DRCR.net Zeiss Cirrus OCT ProceduresJune 20092
2. System Requirements2.1.Zeiss Cirrus software requirements2.1.1.Because these procedures do not involve any custom software components, they will workwith any version of Zeiss Cirrus software available at the time this document was written.2.2. Windows Explorer Configuration2.2.1. Make sure that Windowsindows Explorer is NOT set to “Hide extensions for known file types”; followthe steps below if you are unsure how to do thisthis.2.2.1.1. Double-click the “My Computer” icon to open the Windows Explorer window2.2.1.2. In your Windows Explorer window, choose “Tools Folder Options ” from the menu(Figure 1)2.2.1.2Figure 1:: Accessing the Tools Folder Options dialog box from a Windows Explorer window2.2.1.3. In the “Folder Options” dialog box, click the “View” tab (Figure 2))2.2.1.4. Under the “Advanced settings” tree, uncheck the checkbox next to “Hide extensions forknown file types” and click the OK button (Figure 2)DRCR.net Zeiss Cirrus OCT ProceduresJune 20093
2.2.1.32.2.1.4Figure 2: Unchecking the "Hide extensions" checkbox3. System Start and LoginPlease refer to the user manual for your Zeiss Cirrus system to turn on the hardware and launch thesupporting software to reach the startup screen shown in Figure 3.4. Add a New Patient4.1. Clicklick the “Add New Patient” tab(Figure 3)DRCR.net Zeiss Cirrus OCT ProceduresJune 20094
4.1Figure 3 : Cirrus Window, Find Existing Patient4.2. Fill in all bolded fields – these are required ((Figure 4).4.2.1. You may enter whatever your site desires in these required fields as they are not utilized in filedata checking, but entry of some data is required.4.3. Enter the subject’s DRCR.net Study ID into the “Patient ID” field4.3Error!5.1.1Figure 4: Cirrus Window, Add New Patient4.3.1.Example values include “J039“J039-0246RU” for Protocol J or “O039-0246RU”0246RU” for Protocol ODRCR.net Zeiss Cirrus OCT ProceduresJune 20095
4.3.1.1. NOTE that this field may need to be modified for a single patient at different times dependingupon the study for which the patient data is being used.4.3.2.Click “Save” (Figure 4)5. Patient Exam5.1. Patient Exam Instructions5.1.1. Clickck “Acquire” at bottom of the “P“Patient ID” Screen (see Figure 3 and Figure 4)5.2. Acquire Screen will be displayed ((Figure 5)5.2.35.2.3Figure 5: Acquire Screen5.2.1. Have the patient place their chin on the chinrest at the “Blue”” indicator line.line5.2.1.1. The Blue indicator line is used for scanning the right eye5.2.1.2. The white indicatorr line is used for scanning the left eye.5.2.2. Have patient place forehead against forehead rest with the “Blue”” indicator line5.2.2.1. The Blue indicator line is used for scanning the right eye5.2.2.2. The white indicatorr line is used for scanning the left eye.5.2.3. Select “Scan Macular Cube 512x128” (default) in upper panel (Figure 5)5 for the eye you wishto scan5.3. Iris View Port: observe at the upper left of the screen (see section enlargement in Figure 6)DRCR.net Zeiss Cirrus OCT ProceduresJune 20096
5.3.1.25.3.1.15.3.2Figure 6: Iris View Port5.3.1. To center the scan beam through the pupil either: (see Figure 6)5.3.1.1. click on the pupil center5.3.1.2. or use the X-Y controls to the right5.3.2. Focus the iris image by moving the chinrest back and forth with the chinrest arrows5.3.3. Tell the patient to look for and fixate on the center of the green star within the machine5.3.4. Realign the scan beam to a clear area of the pupil as needed5.4. Fundus View Port: observe the area located at the lower left of the screen (Figure 7)5.5.25.5.35.5.15.5.45.5.7Figure 7: Fundus View Port5.5. Location of the scan pattern5.5.1.Within the live image that is overlaid with a box indicating the location of the scan pattern,there will be a small green cross indicating the location of the fixation target (see Figure 7).5.5.2. Click “Auto Focus” for automatic focusing.5.5.3. Use small arrows below “Auto Focus” to focus manually.5.5.4. Click “Optimize”DRCR.net Zeiss Cirrus OCT ProceduresJune 20097
5.5.5.5.5.6.5.5.7.Tell the patient to blink right before starting image captureTell patient to not blink once you start the image captureClick “Capture” to capture the images5.6. The OCT will begin scanning5.6.1.5.6.2.Upon completion of scanning, the “Review Screen” will be displayed automatically with thecaptured images (see Figure 8).The purpose of the review screen is to evaluate scan quality and save or delete or retry theimage capture.5.75.7.2.25.7.2Figure 8: Review ScreenError!5.7. Review captured data to ensure it is of acceptable quality (see Figure 8)5.7.1. Signal strength should be at least 6 or higher. Higher values are preferred where possible.DRCR.net Zeiss Cirrus OCT ProceduresJune 20098
5.7.2. If the captured scan iss of good quality, then click “Save”5.7.2.1. This will return you to the Acquire screen to obtain another scan such as for the other eyeif needed (see Section 5.2)5.7.2.2. If the scan is not of good quality (e.g. ssignal strength is lower than 5), then click “TryAgain”5.7.2.2.1.This will return you to the Acquire screen to obtain repeat scan (see Section 5.2)5.7.2.3. When repeat scan is of good quality, click “Save”.5.7.2.3.1.This will return you to the Acquire screen (see Section 5.2)5.25.7.2.4. Once all scans are obtained, click “Finish”6. Export Data6.1. Target Export File System6.1.1.Your target export file system may be fixed media (C: drive, network drive, etc.) or removablemedia (CDs, DVDs, USB devices). If you are exporting to removable media, insert the mediainto its driveate a new folder on the export file system to contain all the exported data for a single6.1.2. Createpatient visit, including data for both eyes (if required by protocol) and rescan data (if requiredby protocol)6.1.3. Name the new folder using the patient’s Study ID code aandnd visit name; for example:6.1.3.1. “J039-0246RU0246RU 10 week” for a 10 week followfollow-upup visit in protocol J (Figure(9)6.1.3.2. “O039-0246RU0246RU Zeiss Cirrus” or “O039“O039-0246RU0246RU Heidelberg Spectralis” for one of themachine-specificspecific visits in Protocol OFigure 9: Example export folder on local (C:) driveDRCR.net Zeiss Cirrus OCT ProceduresJune 20099
6.2. Export steps6.2.1.6.2.2.Start up the Zeiss Cirrus softwareChoose “Records Export Exams ” from the main menu (see Figure 10)10Figure 10: Navigating to the Export Exams screen6.2.3. Click the “Browse” button to open a “Browse for Folder” window (see Figure 11)6.2.3.1. Use the “Browse for Folder” window (Figure 12)) to navigate to the empty folder that youcreated above and click the “OK” button so that your folder name appears in the “Path”field (Figure 13DRCR.net Zeiss Cirrus OCT ProceduresJune 200910
6.2.3Figure 11: Specifying your empty folder as the target for export6.2.3.16.2.3.1Figure 12: Navigating to empty folder and selecting it6.2.4.6.2.5.Enter Subject ID into the “Patient ID” text box and click the “Search” button to display thepatient record for your subject in the Results panel (see Figure 13)Click the subject record listed in the Results panel to highlight it for export (see Figure 13)DRCR.net Zeiss Cirrus OCT ProceduresJune 200911
6.2.5.1. IMPORTANT: Make sure the “Omit Patient Identifiers” checkbox is unchecked. Failing touncheck this field will cause an error during DRCR.net Image Upload process.6.2.6. Click the “Export” button to export the subject data to your empty folder (see Figure 13)6.2.5.16.2.46.2.46.2.56.2.6Figure 13: Completing the Export process6.2.7.When the export process is complete, the data exported into your target folder should lookexactly like Figure 14 below.DRCR.net Zeiss Cirrus OCT ProceduresJune 200912
Figure 14: Filesystem contents following data export of scans7. Upload Exam DataYou will use the DRCR.net Image Upload application to upload your exported SD OCT study data. This is anupdated version of the same software that your site may have previously used to upload large digital imagefiles associated with Photography or Fluorescein Angiogram visits.Please obtain the user manual and the installation software for version 2.0 of this software application underthe “Study Documents” section of the DRCR Web site (www.DRCR.net).DRCR.net Zeiss Cirrus OCT ProceduresJune 200913
Upload data to Coordinating Center using DRCR.net Image Upload Client software 1.4.1. This is an updated version of the same software that is used to upload DRCR.net fundus . Zeiss Cirrus system to turn on the hardware and launch the shown in Figure 3. tab 2.2.1.4 2.2.1.3 4 . DRCR.net Zeiss Cirrus OCT Procedures June 2009 Figure