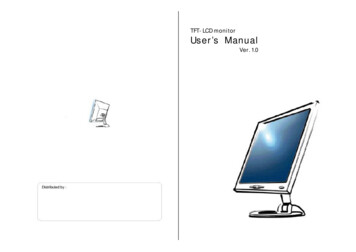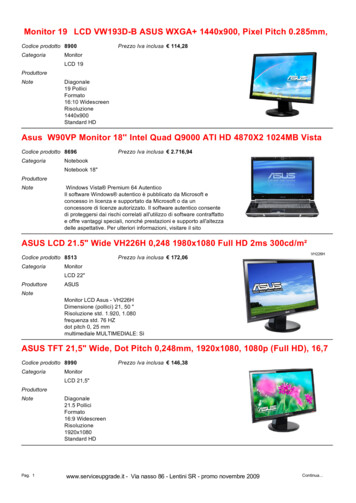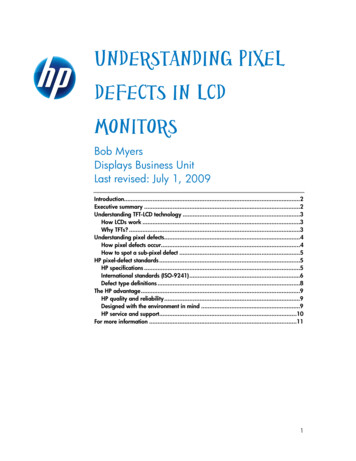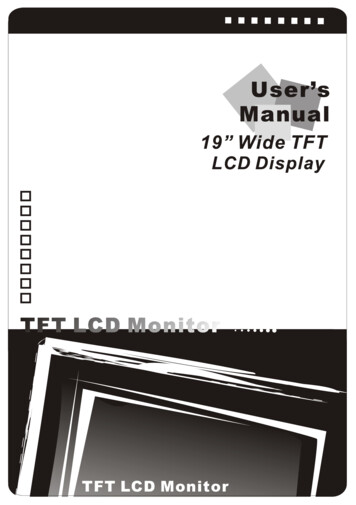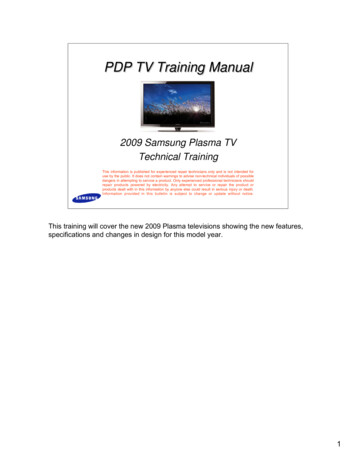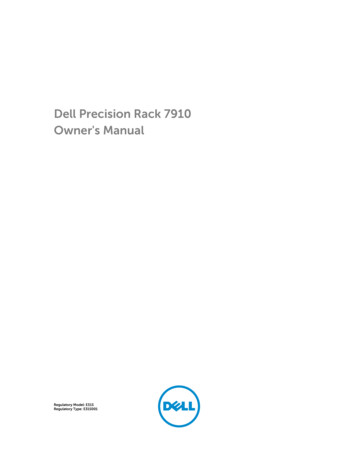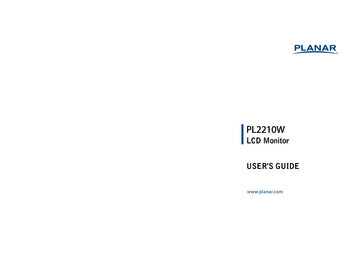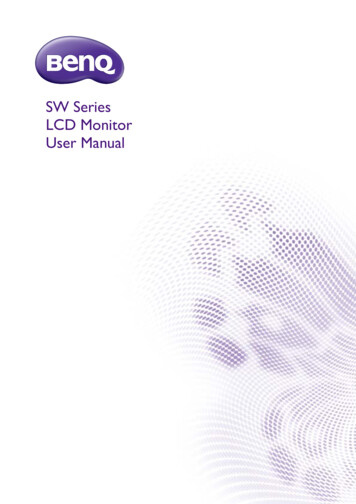
Transcription
SW SeriesLCD MonitorUser Manual
CopyrightCopyright 2015 by BenQ Corporation. All rights reserved. No part of this publication maybe reproduced, transmitted, transcribed, stored in a retrieval system or translated into anylanguage or computer language, in any form or by any means, electronic, mechanical, magnetic,optical, chemical, manual or otherwise, without the prior written permission of BenQCorporation.DisclaimerBenQ Corporation makes no representations or warranties, either expressed or implied, withrespect to the contents hereof and specifically disclaims any warranties, merchantability orfitness for any particular purpose. Further, BenQ Corporation reserves the right to revise thispublication and to make changes from time to time in the contents hereof without obligation ofBenQ Corporation to notify any person of such revision or changes.Power SafetyPlease follow these safety instructions for best performance, and long life for your monitor. The AC plug isolates this equipment from the AC supply. The power supply cord serves as a power disconnect device for pluggable equipment. Thesocket outlet should be installed near the equipment and be easily accessible. This product should be operated from the type of power indicated on the marked label. If youare not sure of the type of power available, consult your dealer or local power company. An approved power cord greater or equal to H03VV-F or H05VV-F, 2G or 3G, 0.75mm2 mustbe used.Care And Cleaning Cleaning. Always unplug your monitor from the wall outlet before cleaning. Clean the LCDmonitor surface with a lint-free, non-abrasive cloth. Avoid using any liquid, aerosol or glasscleaners. Slots and openings on the back or top of the cabinet are for ventilation. They must not beblocked or covered. Your monitor should never be placed near or over a radiator or heatsource, or in a built-in installation unless proper ventilation is provided. Never push objects or spill liquid of any kind into this product.Safety warning and precautions The warranty may be void if any of the instructions in this user manual are not followed.Improper use will invalidate the guarantee. These safety instructions also apply to originalaccessories.2
It is the sole responsibility of the user if problems (such as data loss and system failure)occurred due to non-factory provided software, parts, and/or non-original accessories. Please use the original accessories (e.g. power cable) only with the device to avoid possibledangers such as electric shock and fire. It takes about 30 minutes (under BenQ standard testing condition) for the system to reach toa stable state. For works that involve critical color judgment or image enhancement, pleasewait for 30 minutes after the monitor is powered on. It is recommended to set the monitor to a lower brightness for long-term use to reduce youreye strain, and maintain a stable display in order to extend the display’s lifetime. Yet you shouldalways adjust the monitor brightness according to the light condition around the monitor. SeeAdjusting the backlight on page 36 for more information.ServicingDo not attempt to service this product yourself, as opening or removing covers may exposeyou to dangerous voltages or other risks. If any of the above mentioned misuse or otheraccident such as dropping or mishandling occurs, contact qualified service personnel forservicing.BenQ ecoFACTSBenQ has been dedicated to the design and development of greener product as part of itsaspiration to realize the ideal of the "Bringing Enjoyment 'N Quality to Life" corporate visionwith the ultimate goal to achieve a low-carbon society. Besides meeting international regulatoryrequirement and standards pertaining to environmental management, BenQ has spared noefforts in pushing our initiatives further to incorporate life cycle design in the aspects ofmaterial selection, manufacturing, packaging, transportation, using and disposal of the products.BenQ ecoFACTS label lists key eco-friendly design highlights of each product, hoping to ensurethat consumers make informed green choices at purchase. Check out BenQ's CSR Website athttp://csr.BenQ.com/ for more details on BenQ's environmental commitments andachievements.3
Table of ContentsCopyright .2Getting started .5Getting to know your monitor .7Front view. 7Back view . 7Connection .9How to assemble your monitor hardware . 10How to detach the stand and the base . 16Installing shading hood (optional step) . 18Adjusting the monitor height . 21Viewing angle adjustment . 22Rotating the monitor . 23Using the monitor wall mounting kit . 25Getting the most from your BenQ monitor . 26How to install the monitor on a new computer . 27How to upgrade the monitor on an existing computer . 28How to install on Windows 8 (8.1) system . 29How to install on Windows 7 system . 30How to adjust your monitor . 31The control panel. 31OSD Controller . 32Basic menu operation . 34Customizing the hot keys . 36Adjusting the display color. 36Adjusting the backlight. 36Navigating the main menu . 37Display menu . 38Color Adjustment menu . 40System menu . 44Troubleshooting . 48Frequently asked questions (FAQ) . 48Need more help?. 494
Getting startedWhen unpacking please check you have the following items. If any are missing or damaged,please contact the place of purchase for a replacement.BenQ LCD MonitorMonitor StandMonitor BaseQuick Start GuideCD-ROMPower Cord(Picture may differ from product suppliedfor your region.)Video Cable: DVI-DLGetting started5
Video Cable: DP to mini DPVideo Cable: HDMI(Optional accessory)USB CableOSD ControllerShading hood Available accessories and the pictures shown here may differ from the actual contents and the product suppliedfor your region. And the package contents may subject to change without prior notice. For cables that are notsupplied with your product, you can purchase them separately. Consider keeping the box and packaging in storage for use in the future when you may need to transport themonitor. The fitted foam packing is ideal for protecting the monitor during transport.Always keep the product and accessories out of reach of small children.6Getting started
Getting to know your monitorThe illustrations in this document are for your reference only and may look different from theappearance of the product supplied for your region.Front viewSW24 seriesSW27 series12121. Control buttons2. Power buttonBack view1134 56 7893. AC power input jack4. OSD Controller socket5. Headphone jack6. DVI-D socket7. Cable management hole8. HDMI socket9. DisplayPort socket10. USB port (upstream; connectingto the PC)11. Kensington lock slot10Getting to know your monitor7
131214151316 Above diagram may vary depending on the model. Picture may differ from product supplied for your region.8Getting to know your monitor12. Handle13. Hook (for shading hoodinstallation)14. USB port x 2 (downstream;connecting to USB devices)15. SD card slot16. VESA mount release button
ConnectionThe following connection illustrations are for your reference only. For cables that are notsupplied with your product, you can purchase them separately.For detailed connection methods, see page 12 - 14.ColorimeterUSB peripheralsSD cardOSDControllerHeadphonePC/NotebookGetting to know your monitor9
How to assemble your monitor hardware If the computer is turned on you must turn it off before continuing.Do not plug-in or turn-on the power to the monitor until instructed to do so. The following illustrations are for your reference only. Available input and output jacks may vary depending onthe purchased model.1. Attach the monitor base.Please be careful to prevent damage to the monitor. Placing the screen surface on an object like a stapler or amouse will crack the glass or damage the LCD substrate voiding your warranty. Sliding or scraping the monitoraround on your desk will scratch or damage the monitor surround and controls.Protect the monitor and screen by clearing a flat openarea on your desk and placing a soft item like themonitor packaging bag on the desk for padding.Gently lay the screen face down on a flat clean paddedsurface.Orient and align the stand arm with the monitor (),push them together until they click and lock into place().12Orient and align the stand base socket with the end ofthe stand arm. Make sure to align the arrow on the endof the stand to the one on the monitor base.OpenOpen10How to assemble your monitor hardwareLockLock
Turn the base counterclockwise until you cannot gofurther.OpenLockOpenOpenLockOpenRaise the thumbscrew lid () and tighten thethumbscrew as illustrated (). Then push the lid back.Carefully put down the stand and the base.LockLockLockLock1Lock2LockOpenLockOpenGently attempt to pull the stand and the base back apartto check that they have properly engaged.Carefully lift the monitor, turn it over and place itupright on its stand on a flat even surface.To move the monitor, you must hold the handle and thebottom of the stand base at the same time as illustrated.How to assemble your monitor hardware11
You might want to adjust the monitor stand height. SeeAdjusting the monitor height on page 21 for moreinformation.You should position the monitor and angle the screen tominimize unwanted reflections from other light sources.2. Connect the PC video cableTo Connect the DVI-DL CableConnect the plug of the DVI-DL cable (at the endwithout the ferrite filter) to the monitor video socket.Connect the other end of the cable (at the end with theferrite filter) to the computer video socket.Tighten all finger screws to prevent the plugs fromaccidently falling out during use.To Connect the HDMI CableConnect the plug of the HDMI cable to the HDMI porton the monitor. Connect the other end of the cable tothe HDMI port of a digital output device.12How to assemble your monitor hardwareOr
To Connect the DP CableOrConnect the plug of the DP cable to the monitor videosocket. Connect the other end of the cable to thecomputer video socket.The video cables included in your package and the socketillustrations on the right may vary depending on the productsupplied for your region.3. Connect the OSD Controller to themonitor.Connect the OSD Controller to the mini USB port(exclusively for OSD Controller connection) on therear of the monitor.And place the OSD Controller properly on yourmonitor base.For more information on OSD Controller, see OSDController on page 32.4. Connect the headphones.You may connect headphones to the headphone jackfound on the back side of the monitor.How to assemble your monitor hardware13
5. Connect USB devices.Connect the USB cable between the PC and themonitor (via the upstream USB port at the back). Thisupstream USB port transmits data between the PC andthe USB devices connected to the monitor.TV OUTSee picture on the right.6. Connect the memory card.Insert a SD, MMC, or MS memory card following thedirection indicated on the card to exchange files.Supported memory card formats are as follows:- SD / SDHC / SDXC- MMC- Memory Stick / Memory Stick Pro- MS Duo / MS-Pro Duo7. Connect the power cable to the monitor.Plug one end of the power cord into the socket labelledon the rear of the monitor. Do not connect theother end to a power outlet just yet.14How to assemble your monitor hardwareSDIF-OUTPDIF-OUTConnect USB devices via other USB ports(downstream) on the monitor. These downstream USBports transmit data between connected USB devicesand the upstream port.
8. Organize the cables.9. Connect-to and turn-on the power.Plug the other end of the power cord into a poweroutlet and turn it on.Picture may differ from product supplied for your region.Turn on the monitor by pressing the power button onthe monitor.Turn on the computer too, and follow the instructionsin Getting the most from your BenQ monitor on page26 to install the monitor software.To extend the service life of the product, we recommendthat you use your computer's power management function.How to assemble your monitor hardware15
How to detach the stand and the base1. Prepare the monitor and area.Turn off the monitor and the power before unpluggingthe power cable. Turn off the computer beforeunplugging the monitor signal cable.Protect the monitor and screen by clearing a flat openarea on your desk and placing a soft item like a towel onthe desk for padding, before laying the screen face downon a flat clean padded surface.Please be careful to prevent damage to the monitor. Placingthe screen surface on an object like a stapler or a mouse willcrack the glass or damage the LCD substrate voiding yourwarranty. Sliding or scraping the monitor around on yourdesk will scratch or damage the monitor surround andcontrols.2. Remove the monitor base.Raise the thumbscrew lid () and release the1thumbscrew as illustrated ().Lock2LockOpenLockOpenTurn the base clockwise until you cannot go further.OpenOpenOpenOpen16How to assemble your monitor hardwareLockLockLockLockLockLock
And then detach the base from the stand.OpenOpenLockLock3. Remove the monitor stand.While pressing and holding the VESA mount releasebutton (and).), detach the stand from the monitor (312How to assemble your monitor hardware17
Installing shading hood (optional step) To prevent glare or most of unwanted reflections from other light sources off your screen, you can install theshading hood. Please be careful to prevent damage to the shading hood and the monitor. Different pieces of shading hood arewell-designed and can fit into your monitor properly. Do not use excessive force when installing the shadinghood to avoid possible damage.1. Prepare for the shading hood installation.Place the monitor upright on its stand on a flat evensurface. Make sure the monitor is rotated to thelandscape mode.abcdThere are 5 different pieces of the shading hood. Followthe illustrations to complete the installation carefully.e2. Install the left part of shading hood.ac3. Attach to the left side of the monitor.2Align the L shape bar on the hood with the one on theleft side of the monitor, and press down the hood to fixit firmly.1Align the velcro inside the hood with the one on the topof the monitor.18How to assemble your monitor hardware
4. Install the right part of shading hood.bd5. Attach to the right side of the monitor.Align the L shape bar on the hood with the one on theright side of the monitor, and press down the hood tofix it firmly.21Align the velcro inside the hood with the one on the topof the monitor.6. Install the piece e .12eHow to assemble your monitor hardware19
7. If you intend to calibrate the display’s colorby a colorimeter, slide the piece e downso the colorimeter can be installed.Follow the instruction manuals of the colorimeter youpurchased and the provided software to complete theinstallation and calibration process.20How to assemble your monitor hardware
Adjusting the monitor height1. To adjust the monitor height, hold both the left andthe right sides of the monitor to lower the monitoror lift it up to the desired height.2. On the monitor stand is an adjustment scale thathelps keep track of your preferred monitor height.Move the marker on the scale to the monitorstand height just set. Avoid placing hands on the upper or lower part of theheight-adjustable stand or at the bottom of the monitor, asascending or descending monitor might cause personal injuries.Keep children out of reach of the monitor while performing thisoperation. If the monitor has been rotated to portrait mode and height adjustment is desired, youshould be noted that the wide screen will keep the monitor from being lowered to itsminimum height.How to assemble your monitor hardware21
Viewing angle adjustmentYou may position the screen to the desired angle with the monitor tilt, swivel, and heightadjustment functions. Refer to the product specifications for details.Tilting the monitorTilt the monitor gently. The scale on top of the columnhelps keep track of your preferred tilt angle.Swiveling the monitorTurn the monitor to the left or right as desired.22How to assemble your monitor hardware
Rotating the monitor1. Pivot the display.Before rotating the monitor with a portrait viewing orientation, the display has to be rotated 90degrees.Right-click the desktop and select Screen resolution from the popup menu. Select Portrait inOrientation, and apply the setting.Depending on the operating system on your PC, different procedures should be followed to adjust the screenorientation. Refer to the help document of your operating system for details.2. Pivot the OSD menu.Once the display is rotated, you also need to rotate the OSD menu.Go to System and Auto Pivot. Select On. The OSD menu rotates with the monitor.3. Fully extend the monitor and tilt it.Gently lift the display up and extend it to the maximumextended position. Then tilt the monitor.The monitor should be vertically extended to allow to rotatefrom landscape to portrait mode.4. Rotate the monitor 90 degrees clockwise asillustrated.90To avoid the edge of the LCD display hitting the monitor basesurface while it is being rotated, do tilt and extend the monitorto the highest position before you start to rotate the display. Youshould also make sure there are no obstacles around the monitorand there is enough room for cables.How to assemble your monitor hardware23
5. Adjust the monitor to the desired viewingangle. See Viewing angle adjustment on page 22for more information.24How to assemble your monitor hardware
Using the monitor wall mounting kitThe back of your LCD monitor has a VESA standard mount with 100mm pattern, allowing theinstallation of a wall mount bracket. Before starting to install a monitor wall mounting kit,please read the precautions carefully.Precautions Install your monitor and monitor mounting kit on a wall with flat surface. Ensure that the wall material is stable to support the weight of the monitor. Turn off the monitor and the power before disconnecting the cables from the LCD monitor.1. Remove the monitor stand.Lay the screen face down on a clean and well-paddedsurface. Detach the monitor stand as instructed in Howto detach the stand and the base on page 16.2. Remove the screws on the back cover.Use a cross-pointed screwdriver to release the screwson the back cover. The use of a magnetic-headscrewdriver is recommended to avoid of losing thescrews.In case you intend to use your monitor on the stand in thefuture, please keep the monitor base, monitor stand, andscrews somewhere safe for future use.3. Follow the instruction manuals of the wallmount bracket you purchased to completethe installation.How to assemble your monitor hardware25
Getting the most from your BenQ monitorTo gain the most benefit from your new BenQ LCD monitor, you should install the customBenQ LCD Monitor driver software as provided on the BenQ LCD Monitor CD-ROM.The circumstances under which you connect and install your BenQ LCD Monitor willdetermine which process you need to follow to successfully install the BenQ LCD Monitordriver software. These circumstances relate to which version of Microsoft Windows you areusing, and whether you are connecting the monitor and installing the software onto a newcomputer (without existing monitor driver software), or whether you are upgrading an existinginstallation (which already has existing monitor driver software) with a newer monitor.In either case however, the very next time you turn on your computer (after connecting themonitor to your computer), Windows will automatically recognize the new (or different)hardware, and will launch its Found New Hardware wizard.Follow the wizard instructions until it asks you to select a monitor model. At that point, clickthe Have Disk button, insert the BenQ LCD Monitor CD-ROM and select the appropriatemonitor model. Further details and step-by-step instructions for either an automatic (new) orupgrade (existing) installation, see: How to install the monitor on a new computer on page 27. How to upgrade the monitor on an existing computer on page 28. If you require a User Name and Password to login to your Windows computer, you must be logged on as anAdministrator or as a member of the Administrators group in order to install the monitor driver software.Furthermore, if your computer is connected to a network which has security access requirements, networkpolicy settings may prevent you from installing software on your computer. To check the name of the purchased model, refer to the specification label on the back of the monitor.26Getting the most from your BenQ monitor
How to install the monitor on a new computerThis instruction details the procedure for selecting and installing the BenQ LCD Monitor driversoftware on a new computer which has never had a monitor driver installed before. Thisinstruction is only suitable for a computer which has never been used before, and for which theBenQ LCD Monitor is the first ever monitor to be connected to it.If you are adding the BenQ LCD Monitor to an existing computer that has already had another monitorconnected to it (and has monitor driver software installed), you should not be following these instructions. Youshould instead be following the instructions for How to upgrade the monitor on an existing computer.1. Follow the instructions in How to assemble your monitor hardware on page 10.When Windows starts, it will automatically detect the new monitor and launch the Found NewHardware Wizard. Follow the prompts until it displays the option to Install Hardware DeviceDrivers.2.3.4.5.Insert the BenQ LCD Monitor CD-ROM into a CD drive on the computer.Check Search for a suitable driver for my device option, and click Next.Check the option for CD-ROM drives (uncheck all others) and click Next.Look to confirm that the wizard has selected the correct name of your monitor and clickNext.6. Click Finish.7. Restart the computer.To find the suitable driver files for the purchased model, refer to the following table.Driver filesSuitable modelsSW2401SW2401PTSW2700SW2700PTGetting the most from your BenQ monitor27
How to upgrade the monitor on an existing computerThis instruction details the procedure for manually updating the existing monitor driversoftware on your Microsoft Windows computer. It is currently tested as compatible for MacOS, Windows 8.1, Windows 8, and Windows 7 Operating System (OS).The BenQ LCD Monitor driver for your model may well function perfectly with other versions of Windows,however, as at the time of writing, BenQ has done no testing of this driver on other versions of Windows andcannot guarantee its operation on those systems.Installing monitor driver software involves selecting an appropriate information file (.inf) on theBenQ LCD Monitor CD-ROM for the particular model monitor you have connected, andletting Windows install the corresponding driver files from the CD. You need only steer it in theright direction. Windows has an Upgrade Device Driver Wizard to automate the task and guideyou through the file selection and installation process.See: How to install on Windows 8 (8.1) system on page 29. How to install on Windows 7 system on page 30.28Getting the most from your BenQ monitor
How to install on Windows 8 (8.1) system1. Open Display Properties.Move the cursor to the lower-right of the screen or press the Windows C buttons on thekeyboard to bring up the Charm bar. Go to Settings, Control Panel, Devices and Printersand right-click the name of your monitor from the menu.Alternatively, right-click the desktop and select Personalize, Display, Devices and Printers,and right-click the name of your monitor from the menu.2.3.4.5.6.7.Select Properties from the menu.Click the Hardware tab.Click Generic PnP Monitor, and then the Properties button.Click the Driver tab and the Update Driver button.Insert the BenQ LCD Monitor CD-ROM into a CD drive on the computer.In the Update Driver Software window, select the option Browse my computer fordriver software.8. Click Browse and navigate to the following directory: d:\BenQ LCD\Driver\ (where d isthe drive letter designator for the CD-ROM drive).The drive letter for your CD drive may differ from the example above depending upon your system - it may be'D:' or 'E:' or 'F:' etc.9. Select the correct folder name of your monitor from provided driver list, and click Next.This will copy and install the appropriate monitor driver files to your computer.10. Click Close.You may be prompted to restart your computer after the driver update is complete.Getting the most from your BenQ monitor29
How to install on Windows 7 system1. Open Display Properties.Go to Start, Control Panel, Hardware and Sound, Devices and Printers and right-click thename of your monitor from the menu.Alternatively, right-click the desktop and select Personalize, Display, Devices and Printers,and right-click the name of your monitor from the menu.2. Select Properties from the menu.3. Click the Hardware tab.4. Click Generic PnP Monitor, and then the Properties button.5. Click the Driver tab and the Update Driver button.6. Insert the BenQ LCD Monitor CD-ROM into a CD drive on the computer.7. In the Update Driver Software window, select the option Browse my computer fordriver software.8. Click Browse and navigate to the following directory: d:\BenQ LCD\Driver\ (where d isthe drive letter designator for the CD-ROM drive).The drive letter for your CD drive may differ from the example above depending upon your system - it may be'D:' or 'E:' or 'F:' etc.9. Select the correct folder name of your monitor from provided driver list, and click Next.This will copy and install the appropriate monitor driver files to your computer.10. Click Close.You may be prompted to restart your computer after the driver update is complete.30Getting the most from your BenQ monitor
How to adjust your monitorThe control panel1No.Name2Description1.Control keysAccesses the functions or menu items displayed on the screen,right next to each key.2.Power keyTurns the power on or off.How to adjust your monitor31
OSD ControllerApart from the control keys, OSD Controller also provides a quick way to control and accessthe OSD menus.You need to connect the OSD Controller to your monitor prior to use. Follow the instructions in Connect theOSD Controller to the monitor
around on your desk will scratch or damage the monitor surround and controls. Protect the monitor and screen by clearing a flat open area on your desk and placing a soft item like the monitor packaging bag on the desk for padding. Gently lay the screen face down on a flat clean padded surface. Orient and align the stand arm with the monitor ( ),