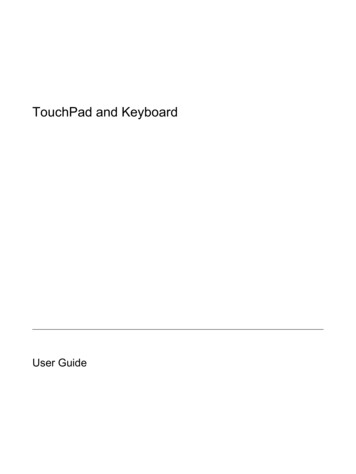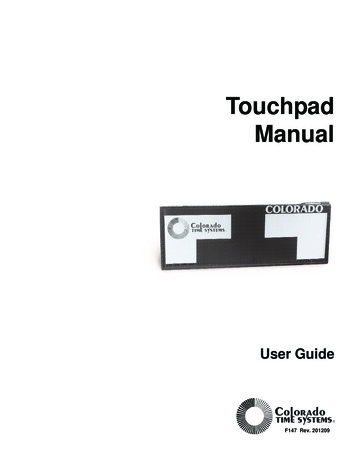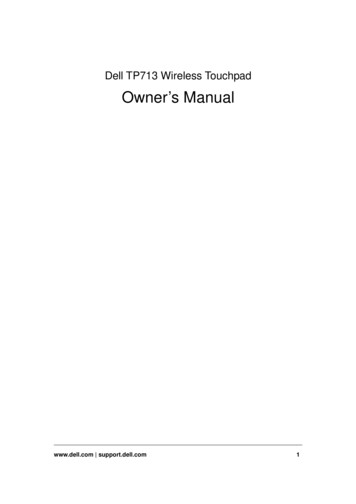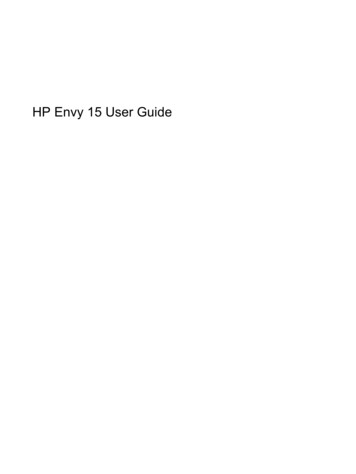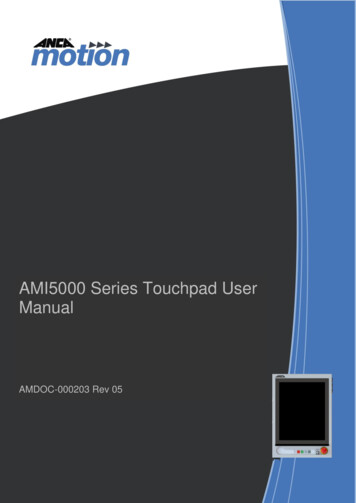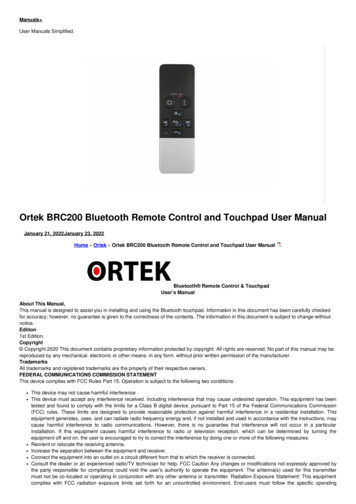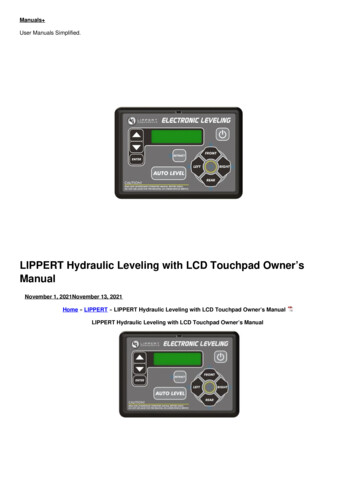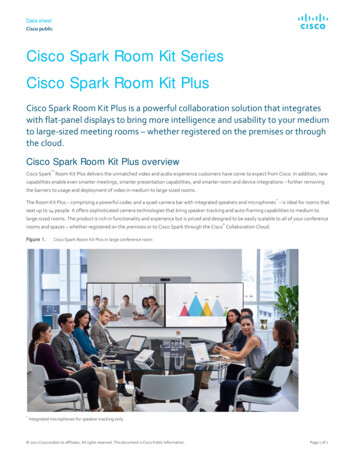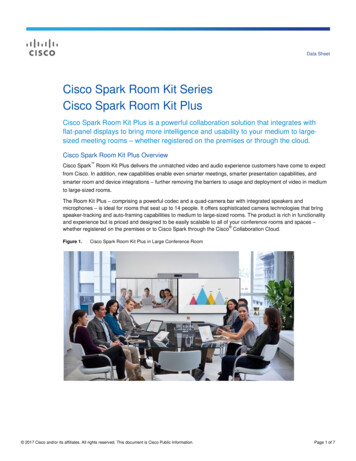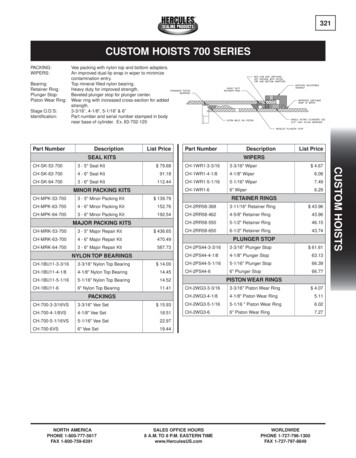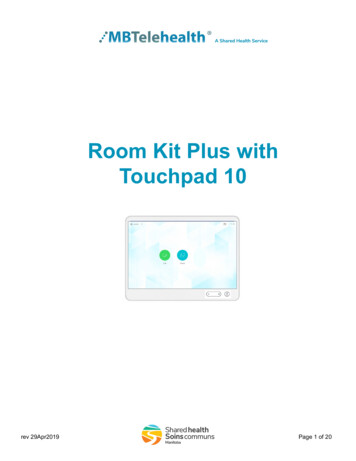
Transcription
MBTelehealth - Room Kit Plus with Touchpad10 User GuideRoom Kit Plus withTouchpad 10rev 29Apr2019Page 1 of 20
MBTelehealth - Room Kit Plus with Touchpad10 User GuideTable of ContentsTable of ContentsOVERVIEW . . . . . . . . . . . . . . . . . . . . . . . . . . . . . . . . . . . . . . . . . . . . . . . . . . . . . 3BASIC NAVIGATION . . . . . . . . . . . . . . . . . . . . . . . . . . . . . . . . . . . . . . . . . . . . . . 5GENERAL USE . . . . . . . . . . . . . . . . . . . . . . . . . . . . . . . . . . . . . . . . . . . . . . . . . . 6Setup . . . . . . . . . . . . . . . . . . . . . . . . . . . . . . . . . . . . . . . . . . . . . . . . . . . . . . . . . . . . . . . . . . . . . .Camera Controls . . . . . . . . . . . . . . . . . . . . . . . . . . . . . . . . . . . . . . . . . . . . . . . . . . . . . . . . . . . . .Microphone. . . . . . . . . . . . . . . . . . . . . . . . . . . . . . . . . . . . . . . . . . . . . . . . . . . . . . . . . . . . . . . . . .Volume. . . . . . . . . . . . . . . . . . . . . . . . . . . . . . . . . . . . . . . . . . . . . . . . . . . . . . . . . . . . . . . . . . . . .Site to Site Calls. . . . . . . . . . . . . . . . . . . . . . . . . . . . . . . . . . . . . . . . . . . . . . . . . . . . . . . . . . . . . .6791010Connecting to an MBT Site. . . . . . . . . . . . . . . . . . . . . . . . . . . . . . . . . . . . . . . . . . . . . . . . . . . . . . . . . . . . . 10Connecting to a site outside the MBT Network . . . . . . . . . . . . . . . . . . . . . . . . . . . . . . . . . . . . . . . . . . . . . 11Far End Control: Site to Site . . . . . . . . . . . . . . . . . . . . . . . . . . . . . . . . . . . . . . . . . . . . . . . . . . . . . . . . . . . 11Sharing Presentation: Site to Site. . . . . . . . . . . . . . . . . . . . . . . . . . . . . . . . . . . . . . . . . . . . . . . . . . . . . . . 12Screen Layout: Presentation - Site to Site . . . . . . . . . . . . . . . . . . . . . . . . . . . . . . . . . . . . . . . . . . . . . . . . 12Recent Calls and Favourites . . . . . . . . . . . . . . . . . . . . . . . . . . . . . . . . . . . . . . . . . . . . . . . . . . . . 13Multi-Site Event Calls (MCU). . . . . . . . . . . . . . . . . . . . . . . . . . . . . . . . . . . . . . . . . . . . . . . . . . . . 14Connecting to a Multi Site (MCU) Call. . . . . . . . . . . . . . . . . . . . . . . . . . . . . . . . . . . . . . . . . . . . . . . . . . . . 14Screen Layout/Far End: No Presentation - Multi-Site. . . . . . . . . . . . . . . . . . . . . . . . . . . . . . . . . . . . . . . . 15Sharing Presentation: Multi Site . . . . . . . . . . . . . . . . . . . . . . . . . . . . . . . . . . . . . . . . . . . . . . . . . . . . . . . . 15Screen Layout: Presentation - Multi Site . . . . . . . . . . . . . . . . . . . . . . . . . . . . . . . . . . . . . . . . . . . . . . . . . 16Receiving and Ending Video Calls. . . . . . . . . . . . . . . . . . . . . . . . . . . . . . . . . . . . . . . . . . . . . . . . 17DUAL VIDEO ENABLED EQUIPMENT . . .TROUBLESHOOTING. . . . . . . . . . . . . . . .ADDITIONAL TRAINING INFORMATION .VIDEOCONFERENCING ETIQUETTE . . .18192020Page 2 of 20
MBTelehealth - Room Kit Plus with Touchpad10 User GuideOVERVIEWThis user guide will provide you with an overview and the knowledge to setup and use the Room Kit Plusvideoconference solution and the Touchpad 10Main ComponentsThe main components included with the Room Kit Plus and Touchpad 10 are the Camera, Codec,Ethernet Cable, Microphone, Screen/Monitor and Touchpad. In some instances there may also be arouter.Touchpad 10: used to place calls, adjustthe volume, navigate screens and selectoptions. It controls all functions of thevideoconferencing equipment, includingmoving the camera.Camera: high quality imaging device whichtransmits images to the screen/monitor.The camera movements are controlled bya wireless infra-red (IR) remote control thatcontrols a variety of functions, both on thenear and far end.Codec: central part of the videoconferencing equipment. The main task of the codec is thecompression of outgoing video, audio and data, the decompression of the incoming information andthe transmission of this information between endpoints. The name codec comes from a combinationof the two words compression and decompression.Screen/Monitor: built-in screen/monitor displaysthe far end or the near end image and content asselected by the user.Page 3 of 20
MBTelehealth - Room Kit Plus with Touchpad10 User GuideBack of CodecRoom Kit PlusPage 4 of 20
MBTelehealth - Room Kit Plus with Touchpad10 User GuideBASIC NAVIGATIONThe Touchpad 10 is used to operate your video equipment and the system will not work without it. Here aresome commonly used features:Basic Features of the Touchpad 10Tap the touchpad to wakeup the system if needed.Tap to Share contentoutside of a call.Tap the Camera icon toactivate self-view andcamera settings.Call (accessto Directory/Favourites)Tap Microphoneto mute/unmutethe microphone.Press and hold the left side of the Volumebutton to decrease the volume and the rightside to increase the volume.General UseTap the touchpad to wakeup the system if needed.Tap a button to activate it’sfunction.Scroll in lists as on a smartphone.Page 5 of 20
MBTelehealth - Room Kit Plus with Touchpad10 User GuideGENERAL USEThe following sections will provide instructions for using your Room Kit Plus Equipment and Touchpad 10solution to place and receive videoconference calls.SetupSetup and Use the EquipmentWake the codec by tapping the touchpad and turn on the video screen/monitor if required. In a few secondsyou will see the home screen.SelfviewBefore the meeting starts we recommend that you check the selfview. The selfview displays an image ofyour camera view on screen and shows you what you will be sending to the other site. The selfview appearsas a PIP (Picture-in-Picture).Outside a call:Tap CameraSelfviewTap Selfview to turn it on.You may now maximize/minimize, turn selfviewoff, or tap Camera tocontrol your own camera.Tap anywhere outside themenu to exit.During a call:baTap Camera (a) and then tapSelfview (b) to turn it on (youmay now resize the selfviewimage or control the camera).Tap anywhere outside themenu to exit.Page 6 of 20
MBTelehealth - Room Kit Plus with Touchpad10 User GuideMove the Selfview PiP BoxThe selfview image will now turn blue. You willalso see the alternate positions available for theselfview image. Keep holding the image.Tap and hold the Selfview image.Drag the image to a new position, shownhere is the upper left corner.Release the image by lifting your fingerfrom the screen. The selfview image hasnow assumed its new position.Camera ControlsThe camera controls allow you to manually control the zoom, pan and tilt of the camera as well as defineCamera Presets.Adjust Camera ManuallyTap Camerato invoke thecamera adjustment menu.Tap the desiredCamera Preset.Turn SelfviewOn and Off.Pan/tilt controls.(arrows)Maximize/minimizeSelfview.Zoom in and out( /-).Page 7 of 20
MBTelehealth - Room Kit Plus with Touchpad10 User GuideUse Camera PresetsCamera presets are useful when images from many different camera positions and video sources are tobe viewed by the far end site(s). Presets are used to switch camera positions quickly and easily withouthaving to manually move the camera.Tap the desired preset and then tap anywhereoutside the menu to exit.Tap Camera to access theCamera Presets (positions).Add a New PresetTap Camera to invoke thecamera adjustment menu.Selfview will be activatedautomatically. Use the arrows andzoom /- to adjust the camera tothe desired position.Key in a descriptive name.Tap Add New and then tapin the text field.Tap Save to leave the menu putting changes intoeffect, or tap Cancel to leave menu and undo thechanges (tap anywhere outside the menu whenyou’re done).Page 8 of 20
MBTelehealth - Room Kit Plus with Touchpad10 User GuideModify Existing PresetTap Camera to access thecamera menu.Tap the preset to be edited. Selfviewwill be activated automatically.Use the arrows and zoom /- to adjust the camera.Tap the little arrowhead ofthe preset to be edited.Tap Update to Current Position.to put your changes into effect.To delete an existing preset tap Remove.Tap anywhere outside themenu to close it.Standard PresetsThe SX80 with Touch 10 is set up with three (3) Standard Presets: Camera presets will be set up andsaved as part of equipment implementation but there may be a need to change or resave presets.Sign – shows the site’s sign with their site name. This is an off screen camera view that allowsusers to move about the room without being on camera and identifies the sites that areconnected.Participant (Presenter/Provider/Patient) – close up view of the person or persons involved in theevent. Whether it is the patient, provider or a presenter, when setting this preset, you want toensure that the far sites are able see the person clearly.Room –shows a view of everyone in the room. By setting a preset of the entire room, you caneasily identify everyone in attendance and then switch back to the participant preset asnecessary. This preset is also helpful for question and answer periods.MicrophoneMute and Unmute the MicrophoneMute and unmute the microphone.Green Unmuted (site can hear you)RedMute (site cannot hear you)Page 9 of 20
MBTelehealth - Room Kit Plus with Touchpad10 User GuideVolumeAdjust the VolumePress and hold the left side of the Volume button to decrease the volume and theright side to increase the volume.Site to Site CallsConnecting to an MBT SiteConnect to an MBT SiteThe Home screen should always be displayed prior to connecting to a site; if not, this may mean thata previous call was not disconnected. If you do not see the Home screen, press End to disconnectprior to connecting to your site.Tap Call.Tap in the search/dial field to invokethe keypad and type in the 5 digitnumber.Tap Call to connect.Tap End to disconnect.(Note: Tap the keypad icon . inthe bottom left corner of the screen ifrequired.)TIP If you call the same sites from the same equipment you can save the contactto the favourites list on that equipment. The next time you need to call the site,tap Call, and then tap Favorites to locate the site rather than scroll through theentire address book.Page 10 of 20
MBTelehealth - Room Kit Plus with Touchpad10 User GuideConnecting to a site outside the MBT NetworkConnect to a Site Outside the MBT NetworkTap Call.Tap in the search/dial field to invoke thekeypad and type in the phone number.Tap Call to connect.Tap End to disconnect.(Note: Tap the keypad iconinthe bottom left corner of the screen ifrequired.)Far End Control: Site to SiteTaking far end camera control allows you to move the camera at the far end site. Before taking control,always request permission first. You may need to take far end camera control if the person on the otherend is unable to operate their own camera.Far End - Site to SiteIn a call, tap theParticipants icon inthe top right cornerto invoke the list ofparticipants.Tap the site whosecamera you want tocontrol.Tap Camera.Adjust the remote camera. Tapanywhere outside the cameracontrol buttons when you’re done toreturn to near end (control of yourown camera).Page 11 of 20
MBTelehealth - Room Kit Plus with Touchpad10 User GuideSharing Presentation: Site to SiteShare Presentation: Site to SiteThere will be a cable already plugged into the equipment with a VGA and/or an HDMI connector. Plug theappropriate connector into your laptop and turn the laptop on.Local previewTap Share to access theconnected laptop/PC.Tap Share in call to sharethe content.Tap Share and then tap Stopsharing when you are done.Screen Layout: Presentation - Site to SiteScreen Layout: Presentation - Site to SiteTap Layout to change thelayout.SelfviewEqualTIPTap the preferred layout (see options below).Tap anywhere outside the menu when done.Your SiteOther SiteProminentOverlaySingleIf you are connected to another piece of equipment that has dual video enabled they areable to see both of your feeds; both your camera view and your presentation and willhave full control over their own layout.Page 12 of 20
MBTelehealth - Room Kit Plus with Touchpad10 User GuideScreen Layout: Presentation OptionsSite to SiteLayout Minimize - allows you to view the speaker full screen and putsthe presentation over on the left hand side. Maximize - allows you to restore the presentation and togglebetween the presenter and presentation in case the presenter isspeaking between slides. Move presentation PIP- allows you to move your presentationaround the screen. Press and hold the presentation box on thescreen and when it turns blue, drag it to the desired locationand lift your finger to release it (location options are indicated by agrey box).Minimize/Maximize Presentation full screen - tap layout and then select single.TIPWhen the presenting site exits the presentation, your only option will be Far End control.Recent Calls and FavouritesThese options apply to both MBT sites and calls outside of the MBT network.You can add a site from the Directory or from the Recent Calls list to the Favorites list. This is helpful forsites who would like to add their most frequently called sites from this particular equipment.Adding FavouritesTap Recents or Directory and searchfor the entry you would like to add to theFavorites.Tap the entry to be turned into a favorite.This will cause the above screen to beshown.To remove an entry, repeat the procedure as shown above.Tap Add to Favourites.To exit this menu, tap theX in the top right corner.(Note: A Favorite isdenoted by a gold star.)Page 13 of 20
MBTelehealth - Room Kit Plus with Touchpad10 User GuideUsing Recents and FavouritesabTap Call (not shown) and thentap Recents or Favorites.Tap to select the entry (a)and tap Call (b).Multi-Site Event Calls (MCU)Connecting to a Multi Site (MCU) CallConnect to an MCU Call Multi-site (MCU) sessions will be connected to the event automatically at the scheduled start time. If you are registered for the event and it is already in progress and you are NOT connected, you canjoin by using the connection information shown on the Whiteboard. MCU calls will be automatically disconnected at the scheduled end time.Page 14 of 20
MBTelehealth - Room Kit Plus with Touchpad10 User GuideScreen Layout/Far End: No Presentation - Multi-SiteScreen Layout: No Presentation Multi-SiteThis is the default layout you will see on yourscreen, unless another option was chosenby the host/presenter when the event wasbooked (see below).The number indicateshow many more sitesare connected butare not shown on thescreen.These are the layoutoptions available whenan event is booked.Sharing Presentation: Multi SiteShare Presentation: Multi SiteThere will be a cable already plugged into the equipment with a VGA and/or an HDMI connector. Plug theappropriate connector into your laptop and turn the laptop on.Local previewTap Share to access theconnected laptop/PC.Tap Share in call to sharethe content.Tap Share and then tap Stopsharing when you are done.Page 15 of 20
MBTelehealth - Room Kit Plus with Touchpad10 User GuideScreen Layout: Presentation - Multi SiteScreen Layout: Presentation - Multi SiteTap Layout to change thelayout.SelfviewEqualTIPTap the preferred layout (see options below).Tap anywhere outside the menu when done.Your SiteOther SiteProminentOverlaySingleIf you are connected to another piece of equipment that has dual video enabled they areable to see both of your feeds; both your camera view and your presentation and willhave full control over their own layout.LayoutScreen Layout: Presentation OptionsSite to Site Minimize - allows you to view the speaker full screen and putsthe presentation over on the left hand side. Maximize - allows you to restore the presentation and togglebetween the presenter and presentation in case the presenter isspeaking between slides. Move presentation PIP- allows you to move your presentationaround the screen. Press and hold the presentation box on thescreen and when it turns blue, drag it to the desired locationand lift your finger to release it (location options are indicated by agrey box).Minimize/MaximizeTIPTap Layout to view your menu options. These options are only available whilesharing content. When the presenting site exits the presentation, your only option willbe Far End Control.Page 16 of 20
MBTelehealth - Room Kit Plus with Touchpad10 User GuideReceiving and Ending Video CallsReceiving and Ending Video CallsReceiving CallsYour Room Kit Plus with Touchpad 10 solution has been configured to automatically acceptall incoming connection requests. This means that both site to site connections initiated byanother site and multi-site connections will be automatically connected. (Note: Contact your FES toconfirm if your particular equipment has been configured this way.)You will hear a dial tone that indicates there is an incoming call and your microphone willautomatically mute so that the connecting site cannot overhear what you are discussing. Oncethe connection is made, you will need to unmute your microphone so that the other site(s) canhear you.Ending CallsAt the completion of every call, press End to disconnect. Multi-site (MCU) sessions will be connected to the event automatically at the scheduled start time. If you are registered for the event and it is already in progress and you are NOT connected, you canjoin by using the connection information shown on the Whiteboard. MCU calls will be automatically disconnected at the scheduled end time.Page 17 of 20
MBTelehealth - Room Kit Plus with Touchpad10 User GuideDUAL VIDEO ENABLED EQUIPMENTDual Video Enabled EquipmentNote: This information is only applicable for point to point calls when both units are using dual videoenabled equipment.Dual video allows users to display and view two different live video feeds simultaneously. For instance,you could view both the PC presentation as well as the person who delivers the presentation. With twovideo streams, the receiving site is able to control the layout of how they view each of the feeds.If the connecting video system does not support dual video then no second video stream will beestablished for this system and the camera or PC presentation will be shown as the main video feed.The only equipment that does not support dual video is the Tandberg 1700, Tandberg Edge 95 MobileCart and the Tandberg 880 MXP Mobile Cart.TIPIf both pieces of equipment are dual video enabled then both sites are able to change their ownscreen layout by pressing Layout and selecting the desired option.Page 18 of 20
MBTelehealth - Room Kit Plus with Touchpad10 User GuideTROUBLESHOOTINGAudio IssuesIssuePossible CauseResolutionFar end site unable to hear you Your microphone is muted (red light is on) Your microphone is obstructed or too far fromthe person speaking Un-mute your microphone Check microphone and ensure it points towards the personspeakingUnable to hear far end site Microphone is muted at far end site Near end monitor and/or codec volume is toolow Ask far end site to un-mute their microphone Increase the volume on the monitor and/or the codecAudio distortion from far end site Far end site monitor volume is too high Ask far end site to turn down the volume on their monitorEcho or distortion at near end whenpeople speaking Far end microphone is situated too close to themonitor Speaker/volume is too high on far end monitor Ask to move microphone further away from monitor Ask far end site to turn volume down on their monitorVideo IssuesIssuePossible CauseResolutionPicture is blank on the monitor System has gone into “sleep” mode Monitor has been powered off Monitor input has changed Pick up the remote, system will reactivate in normal mode Turn the monitor on Check to see if the monitor input has been changed (usingthe select or input button on the TV Monitor)Near-end site unable to hear or seethe picture from far-end peripheral Proper input has not been selected Cables are not properly connected Check for correct input selection on remote control Check that output from laptop or patient camera areconnected properlyNEED HELP?If you are experiencing any problems with the videoconferencing equipment or have any questions,please contact the Service Desk for assistance:Service Desk 204-940-8500 Option 4, Option 1or toll-free 1-866-999-9698 Option 4, Option 1Page 19 of 20
MBTelehealth - Room Kit Plus with Touchpad10 User GuideADDITIONAL TRAINING INFORMATIONFor additional information on videoconference equipment visit www.mbtelehealth.ca or contact yourFacilitator-eHealth Solutions.VIDEOCONFERENCING ETIQUETTEThe following tips on videoconferencing etiquette will help prepare you for a successful session:99 Assume that people can see and hear you as the camera and microphone are always “Live”.99 Always check your selfview so you are aware of what will be displaying at the far-end site.99 Confirm that the other site can see and hear you and identify yourself and anyone else in the room.99 Speak directly towards the microphone and use your normal speaking voice.99 Try to avoid a lot of movement or shuffling of papers as this may affect the quality of the soundtransmission.99 Due to the audio delay, pause for clients to ask or answer questions or when they have comments.99 Always ensure there are no further questions and that the client is aware of follow-up instructionsbefore signing off.Page 20 of 20
The following sections will provide instructions for using your Room Kit Plus Equipment and Touchpad 10 solution to place and receive videoconference calls . Setup Setup and Use the Equipment Selfview Wake the codec by tapping the touchpad and turn on the video screen/monitor if required . In a few seconds you will see the home screen .