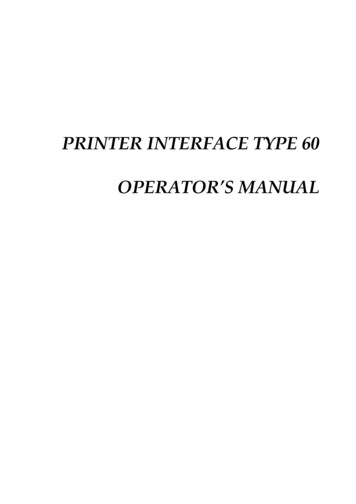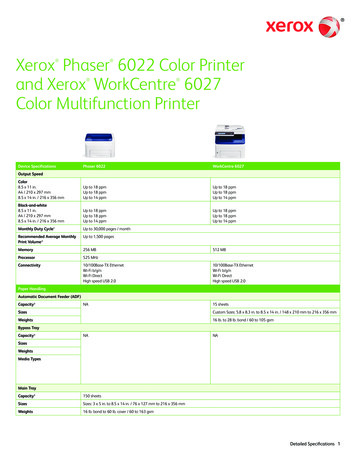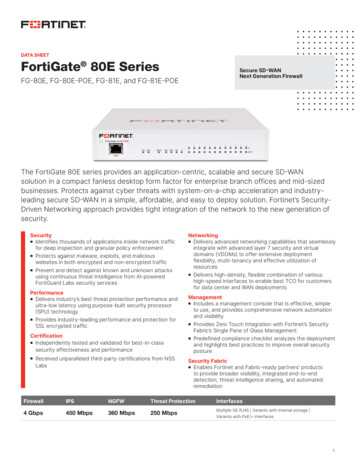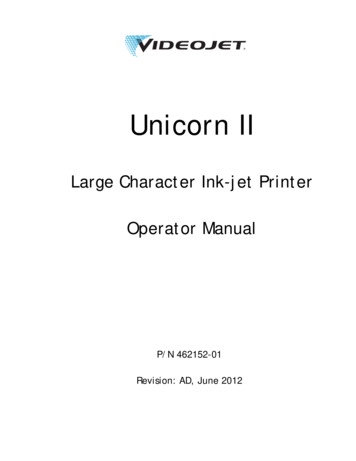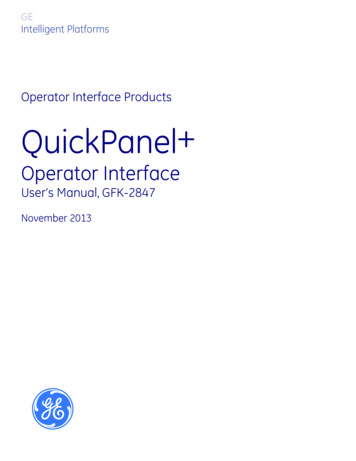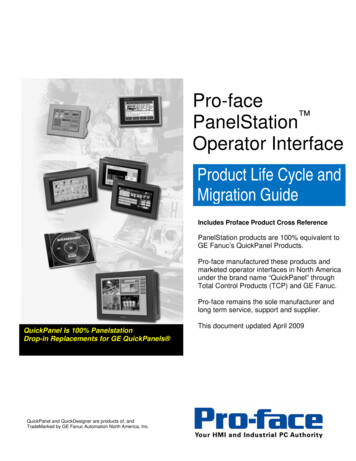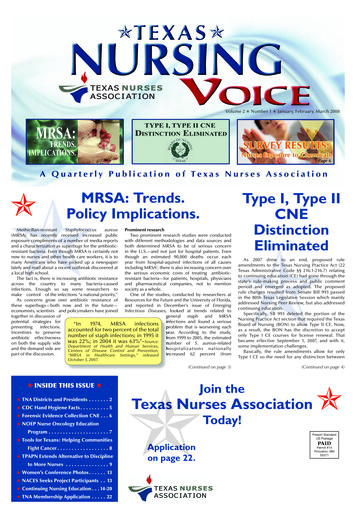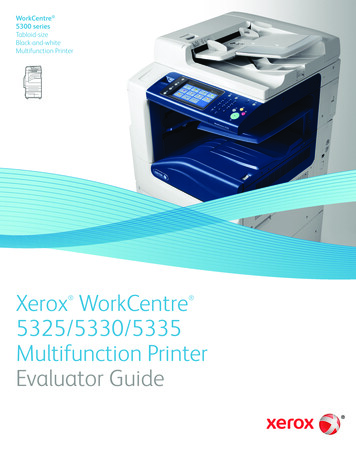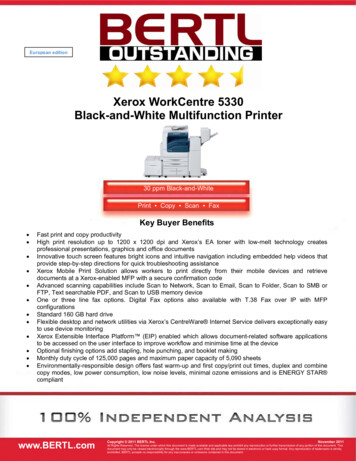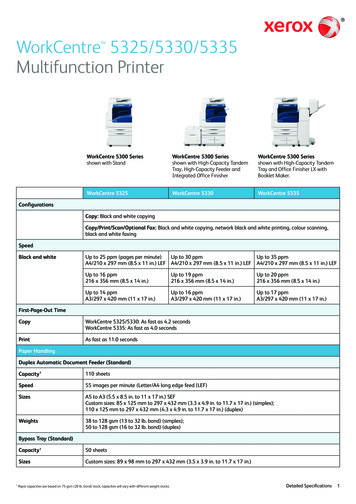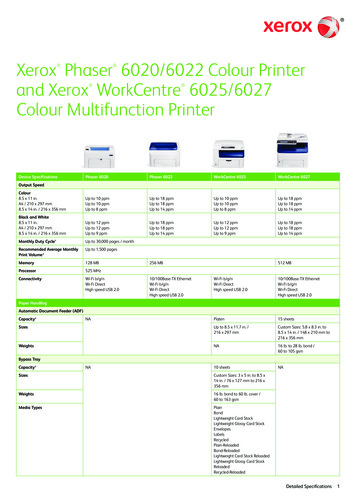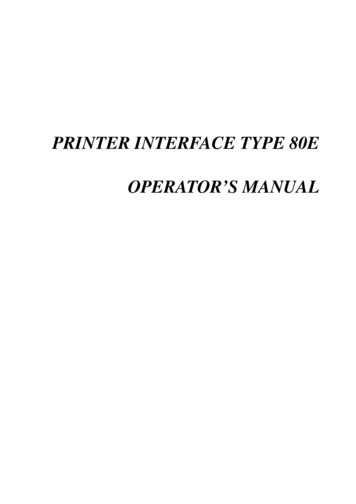
Transcription
PRINTER INTERFACE TYPE 80EOPERATOR’S MANUAL
Trademark Notice:Epson and Epson ESC/P are registered trademarks of Seiko Epson Corporation.Epson LQ-2500, Epson FX-800/1000, Epson FX-86e/286e, Epson GL, Epson LQ, Epson FX,Epson LQ-1050/850, Epson LQ-500, Epson LQ-1500, Epson FX-85, Epson FX-80, Epson GL IdentityCard, Epson Roman T, and Epson Sans Serif U are registered trademarks of Epson America Inc.IBM and IBM PC are trademarks of International Business Machines Corporation.HP LaserJet, HP LaserJet , HP LaserJet 500, HP LaserJet series II, HP LaserJet IIP, HP LaserJet series III, HP LaserJet IIIP, and HP LaserJet IIISi are trademarks, and Hewlett-Packard and PCL areregistered trademarks of Hewlett-Packard Company.LocalTalk is a trademark of Apple Computer, Inc.Centronics is a trademark of Centronics Data Computer Corporation.PostScript is a trademark of Adobe Systems Incorporated.ITC Zapf Dingbats is a U.S.registered trademark of International Typeface Corporation.Bitstream is a registered trademark of Bitstream Inc.Speedo and FaceLift are trademarks of Bitstream Inc.CG Times is a product of AGFA Compugraphic, a division of AGFA Corporation.Univers is a U.S. registered trademark of Linotype AG and its subsidiaries.MS-DOS is a registered trademark and Windows is a trademark of Microsoft Corporation.
INTRODUCTIONABOUT THE PRINTER INTERFACEWhat this Printer Interface Can DoAfter you have the printer interface kit installed in your machine, you will be able to useit as a desktop printer for your personal computer.To ensure that the printer can be used with a wide range of application programs,emulation modes for three different printer types have been provided. These emulationmodes are for: HP LaserJet IIIP (3/P/Si mode) Epson LQ Epson FXThere is a slot for an optional font cartridge (for a HP compatible font cartridge) and aslot for an optional font card (for an Epson font card or for a PostScript or HP plotteremulation mode card).The printer comes with 1 megabyte of memory, and you can add up to an extra 5megabytes, making a possible total of 6 megabytes.If you need optional font cards or cartridges, obtain them from your computer store.The manufacturer of this machine does not supply these items, and cannotguarantee satisfactory operation of the machine with every font card and cartridgethat is available. See Appendix D for more on optional font cards and cartridges.Sharing the Printer with Two ComputersYour printer has two different interfaces (these will be referred to as channels in thismanual, because the printer’s software uses this term, or its abbreviation "CH"). Thereis a Centronics parallel channel and an RS-232C serial channel, and you can connectone computer to each. The RS-232C channel accepts data from a computer at highspeeds up to 19,200 bps. The printer can automatically detect which channel data iscoming in on, and data is printed on a first-in first-out basis.You can connect the printer to two computers at the same time, using both channels.This is known as Multi-user mode. There are two basic types of Multi-user mode; theseare described on page 12.If you wish, you can allocate a different emulation mode to each channel, and differentsets of printer settings. You can also allocate separate parts of the printer’s memory toeach channel. See page 39 for details on how to share your printer between twocomputers.1
INTRODUCTIONWorking with the Printer and the Fax Machine at the Same TimeIn a few cases, the machine can handle two tasks at the same time. The followingtables show how to operate the machine while a job is currently in progress.1. If you wish to print a file from the computer while the fax machine is busyCurrent Task (Fax Machine)Immediate TransmissionMemory TransmissionScanning a document and storing it to memoryReceiving a fax messagePrinting a fax message from memoryMaking a copyPrinting a File from the PCPossible; you can print your fileimmediately if you wish.If a fax message is being received tomemory, you can print. However, if areceived fax is being printed, the file fromthe PC will remain in the buffer until theincoming fax has been printed.Possible; however, the file from the PCwill remain in the buffer until the currenttask has finished.2. If you wish to use the fax machine (or if someone tries to send you a fax message)while you are printing a file from the computerDesired Use of the Fax MachineImmediate TransmissionMemory TransmissionWhether Possible or NotYou can store a document in the memory, buttransmission will not begin until after the machinehas finished printing.Scanning a document and storing it to memoryPossible; you can start immediately, even thoughthe machine is printing a file from the computer.Incoming fax messages will always be stored inthe memory if the machine is printing. They willbe printed after the machine has finished.The message will be printed after the machinehas finished the current task.Not possible; wait until the machine has finishedprinting the copy.Receiving a fax messagePrinting a fax message from memoryMaking a copyNote: You can tell if the machine is printing a file from the computer by looking attheindicator (you can tell by looking at the indicator even if the machine isin fax standby mode). When it is flashing, the computer is sending data to theprinter. When it is steady, only printing is taking place; the computer is notsending data.If the indicator remains steady but nothing is being printed, see Form Feed onpage 13.2
INTRODUCTIONOperating the PrinterOn LineYou can print data from your computer at any time, if the printer is on line (see page 13for how to switch the printer on line).Off LineNo data can be received from the computer if the printer is off line. However, any datain the printer buffer can be printed manually by the Form Feed procedure (see page13).Function 37: Printer "Ready"/Set Up Mode (Selectype Mode)In this mode, you can access a wide range of printer set-up features. Printer setupmode is called "Selectype" mode. It is described on page 22 and the pages following.You can switch between On Line and Off Line if the printer "READY" display isshowing, but not if the printer is in Selectype mode.To enter Printer Ready/Set Up Mode, use Function 37Function37You can combine these into a keystroke program to enter this mode quickly. Forinformation on how to make a keystroke program, see the Operator’s Manual for yourfax machine.To leave Printer Ready/Set Up mode:Return to fax or copier standby mode only from the printer "READY" display (shownabove right). To return to the "Ready" display, press the arrow on the scroll keyrepeatedly.çPress Function to return to fax or copier standby mode.Also, if you do not touch the machine for 4 minutes while it is in printer mode, themachine will return to fax or copier standby mode.CONVENTIONSThe following conventions were used when writing this manual.Keynames: Mainly, these have been placed in a different typeface, and enclosed in abox. For example: Function means "Press the Function key". For the arrow keys onthe scroll key, (for example) means "Press the arrow on the scroll key".ééDisplays: Messages seen in the bottom line of the display panel are shown in a largerbox, normally to the right of the operation that causes the display to appear.3
INTRODUCTIONABOUT THIS MANUALOperation Panel: This section will acquaint you with the buttons and indicators on theoperation panel that are for use only with the printer. It also outlines how to access thevarious printer control functions.Installation: This section shows you how to connect your computer to the printer andcheck that it is working properly. It also tells you how to install the optional font cardsand cartridges that you can get for your printer.Basic Operations: This section shows you how to perform basic operations, such asresetting the printer and switching it on or off line.Selecting the Emulation Mode: This section tells you how to select one of theemulation modes.Adjusting the Printer Settings: This section shows you how to modify the machine’ssettings.Solving Problems: This section explains any error messages that may appear on thescreen while you are using your fax machine as a printer. It also tells you how to solvesome common problems. However, for mechanical problems such as paper jams, referto your fax machine’s Operator’s Manual.Appendix A. Specifications: This contains a list of the printer’s most importantspecifications. Also see the Specifications section in your fax machine’s manual.Appendix B. HP Emulation Mode: This section contains technical information on theHP LaserJet emulation mode. It also shows you how to fine-tune the emulation modeto adjust the appearance of your output.Appendix C. Epson Emulation Modes: This section is similar to Appendix B, exceptthat it deals with the Epson emulation modes.Appendix D. Optional Font Cards and Cartridges: This section gives details aboutthe optional cards and cartridges that you can use with this printer interface kit.Appendix E. List of Features: This section lists up all the features that can beadjusted with "Selectype" mode, along with their factory settings.Appendix F. Connector Pin Configuration: This section shows the names of thesignals present on the serial and parallel connectors at the back of the machine. Showthis to a technician if you are having problems.Appendix G: Status Sheet: This gives a sample status sheet printout.4
OPERATION PANELBUTTONSçèéêTo operate the printer, you will use the four buttons marked , , , and on thescroll key . See your fax machine’s Operator’s Manual to see where the scroll key is onyour fax machine.The main uses of these four printer mode buttons are as follows.çPress this to enter printer setup mode from printer "Ready" mode. Set up mode is alsoknown as Selectype mode. Also, when in printer setup mode, press this repeatedly toreturn to printer "Ready" mode.éThis button has three main functions: If the (Line Fail) indicator is flashing, read the error message on the display andcorrect the problem (see page 45 for details). Then, press this button to resumeprinting. If you hold this button down for several seconds, RESET appears on the display andall printer settings are returned to their previously stored settings. If you continue topress this button after RESET appears, INITIALIZE will appear on the display, andthe printer settings will return to the power-on default settings. For more on resettingthe machine, see page 14. If you switch the printer off line then press this button during a multi-copy print run,any remaining copies will be canceled.êWhen the printer is off line and the(Feed) indicator is lit, press this button to printout the data remaining in the printer’s memory. If you are using more than one channel,you can print data received by each channel alternately. See Form Feed on page 13.(As a reminder, note that this arrow key points towards the printout tray.)When the printer is on line and the(Feed) indicator is either off or blinking slowly,press this button to print on paper fed in from the by-pass tray. This is called ManualFeed.èWatch the(on line/off line) indicator, and press this button to switch the printerbetween on line and off line modes. Do this only when the machine is in printer"Ready" mode. (As a reminder, note that the arrow on the arrow key points the sameway as the arrow in the On Line indicator.)5
OPERATION PANELINDICATORSTo monitor the printer’s status, look at the display panel. The various messages thatappear on the display panel are explained on page 45. Also, there are three indicatorsfor use only with the printer. See your fax machine’s operator’s manual to see wherethese are on your fax machine. The indicators are as follows.Line Fail indicatorThis indicator flashes when a printing error is detected. An error message appears onthe display (see page 45 for details concerning error messages). Feed indicatorIf this indicator is flashing rapidly: The printer is receiving data from the computer, or receiving data and printing previously received data at the same time.If this indicator is lit and the printer is printing: All data has been received andprintout is in progress.If this indicator is lit and the printer is not printing: Data has been received andstored in the printer’s buffer, but it has not yet been printed. See Form Feed(page 13).If this indicator is flashing slowly: The printer is receiving data through a channelother than the currently selected channel, using Autosense mode (see page 12 formore details on channels and Autosense mode).On Line indicatorThis indicator is lit when the printer is on line, indicating that the printer is ready toreceive data. If the printer is off line, the indicator is out. The indicator flashes while theprinter is switching between on and off line status.DISPLAYThe display on the operation panel shows the printer’s current status. When themachine is in printer "READY:" mode, the bottom line of the display should appearsomething like the following.M will be displayed hereif manual feed has beenselected.READY indicatesstandby mode.This indicates the currently activechannel (P: Parallel, S: Serial).6This indicates the emulation mode thatis currently selected for this channel.
INSTALLATIONINSTALLING THE INTERFACE KITMake sure that the machine is unplugged before you have the interface kit installed.The installation must be carried out by a qualified service technician.CONNECTION TO THE COMPUTERFont Cartridge Slot(on the sideof the machine)Font/EmulationCard SlotConnector for the SerialChannelConnector for the ParallelChannelThere is no cable provided with the printer interface kit. To connect the printer to yourcomputer, you will need either: A cable for the parallel channel, also known as a Centronics cable. A cable for the serial channel, also known as a null modem RS-232C cable.If you plan to connect two computers, you will need
HP LaserJet IIIP (3/P/Si mode) Epson LQ Epson FX There is a slot for an optional font cartridge (for a HP compatible font cartridge) and a slot for an optional font card (for an Epson font card or for a PostScript or HP plotter emulation mode card). The printer comes with 1 megabyte of memory, and you can add up to an extra 5 megabytes, making a possible total of 6 megabytes. If you need .