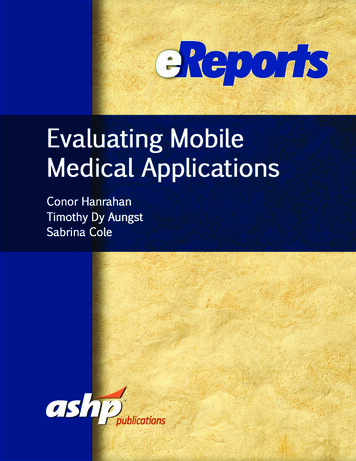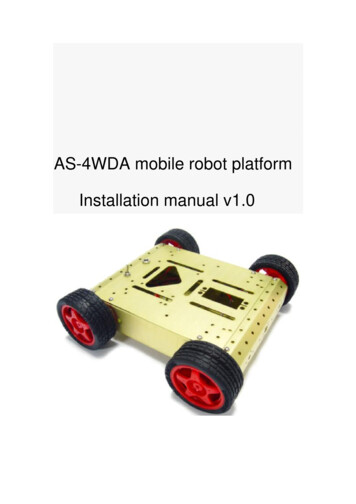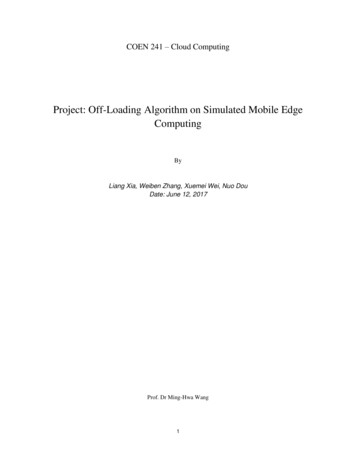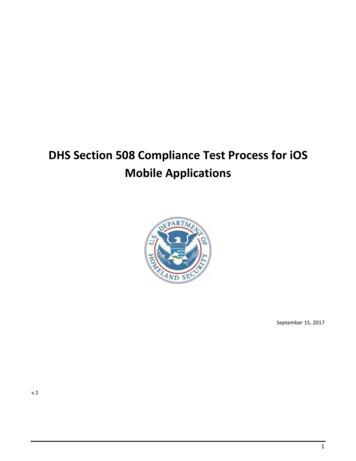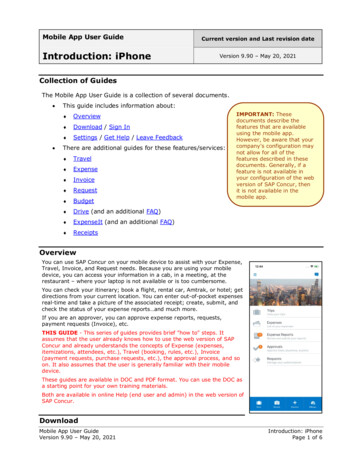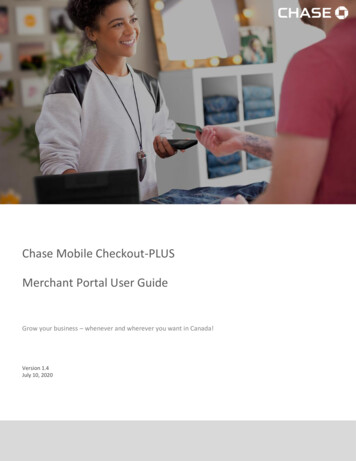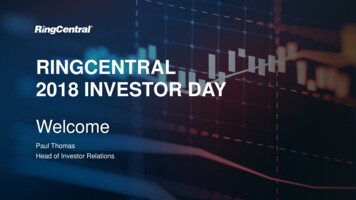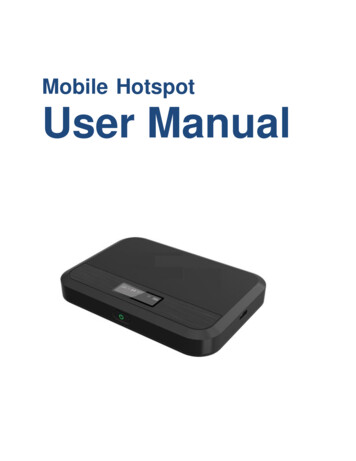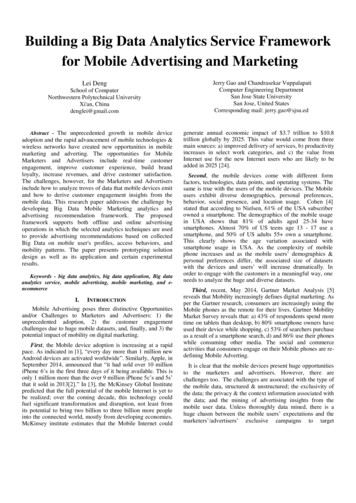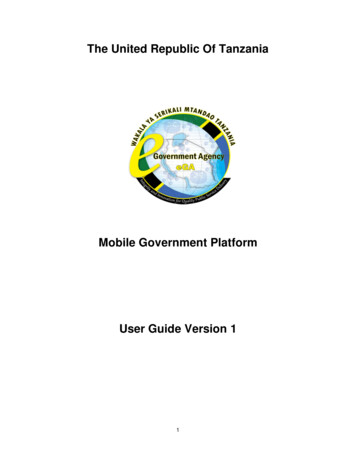
Transcription
The United Republic Of TanzaniaMobile Government PlatformUser Guide Version 11
ContentsParameter Definitions . 41 Introduction . 51.1 Purpose of this user manual . 51.2 About the system . 51.3 System Requirements . 51.5 Audience . 51.6 Features . 52. Registration and account activation . 62.1 Registration process. 62.2 Verification . 92.3 Logging in . 92.4 Self Service Password Reset . 102.5 Edit profile . 122.6 Logging out . 133 Sending SMS . 143.1 Overview . 143.2 Individual SMS . 153.3 Group SMS . 163.4 Bulk SMS. 183.5 Merge SMS . 194. Account management . 214.1 Sender ID . 214.2 Secondary Account . 234.3 API codes . 265. Group management . 275.1 Creating Groups . 275.2 Group Contact. 276. SMS Template . 296.1 Creating SMS Template. 296.2 Service Template. 297. User management . 317.1 Adding User Account . 312
7.2 Viewing All Users. 337.3 Edit . 347.4 Delete user . 358 Pull SMS management . 368.1 Key word management . 368.2 Sub-Keyword . 389. Reports . 399.1 SMS Report. 399.2 SMS account report. 409.3 SMS Pull report. 4110 USSD. 4210.1 Registering a new Short code . 4410.2 Creating menu block (screen) . 4510.3 Link Preview. 4710.4 Whitelisting . 4810.5 Settings . 5110.6 Simulator . 5711. Payment . 5911.1 Account Top Up . 5912. Support . 6012.1 Report a Problem . 603
Parameter DefinitionsParameterDescriptionUsernameSpecify the username providedPasswordPassword attached to the usernameMessageThe SMS Text you want to submitSender IDThe Sender ID SMS is 11 charactersTerms and DefinitionsSender ID: Sender ID or CLI (Caller Line Identification) is limited to 11 character prefixwhen delivered to the phone.Message Length: For standard character set, 160 characters per SMS is supported. Ifa message with length longer than the permitted character limit is sent, it will be brokeninto multiple messages.Short Message Service (SMS) is the formal name for text messaging. It's a means ofsending short text-only messages from one phone to another.Unstructured Supplementary Services Data (USSD) is a session based service inwhich a user interacts with menu functions of the specific public institution whichoperates with the mobile platform.4
1 Introduction1.1 Purpose of this user manualThis User Manual provides instructional support and guidance to Authorized registeredusers of Government Mobile Platform services. The manual focuses on access,navigation, use and management of the system to all Government institution’s systemadministrators that report queries and requests on using this service.1.2 About the systemMobile Government Platform is a web application system designed for Governmentinstitutions to provide services to Citizens by means of SMS and USSD.1.3 System RequirementsThis system can be accessed by using a computer system with the following minimumspecifications:i.ii.Web browserA viable internet connection1.5 AudienceThe manual is a walkthrough to the system that will help its users in understanding theinterface and its features to enhance and ease their experience. All features andcomponents of the system have been vividly described in this manual with screenshotsand examples to facilitate easier understanding.1.6 FeaturesThe Mobile Government Platform System has been designed using the latesttechnology to ensure interactivity and multiple features listed as: Registering of the institutionsAdministrative user registrationPassword recoveryRegistration of new usersAssigning number of SMS to AccountCreation of groupsSending individual SMSSending group SMSSending bulk SMSScheduling feature of sending SMSProvide SMS templatesReceiving service SMS via key wordReceiving individual SMSActivity monitoring5
Message filteringSystem integration capabilityUSSD2. Registration and account activation2.1 Registration processIn order to use Mobile Government Platform each institution need to create an accountin the system.The system can be accessed through the URL http://www.govsms.ega.go.tz/See figure 2.1 belowFig 2.1 showing welcome page with login screenNOTE: An institution can only register onceRequirements for registration User must be an active Government employeeA viable internet connectionA valid email addressContact phone numberSupervisor’s valid emailSupervisor’s phone number.The registration form comprises mainly of three parts (3) namely contact personinformation, supervisor information and terms and conditions6
i.Contact person informationIn this section the information about the primary contact person or administrator of thesystem should be filled with accuracy and authenticity.NOTE: When filling the office name or name of the institution there will appear a list ofmultiple institutions that are preprogramed in the system once first few letters of thename of the institution are typed. The administrator will have to select the name ofhis/her institution from the list of institutions.Fig 2.2 showing registration form section for contact personIn case an organization or institution is absent from the preprogramed list of institutions,please contact eGA information desk 255764292299 so that the name and informationof the institution can be added.NOTE: Only the public institutions which are listed can be registeredii.Supervisor informationIn this section, information of the supervisor are to be submitted including a valid e mailaddress which will be used for verification of the service.7
Fig 2.3 showing form section for supervisor informationiii.Terms and conditionsThe administrator must read and understand completely the terms and conditions ofusing Mobile Government Platform, hence failure to co-meet these terms may result todiscontinuing of the service. The user must agree to the terms and conditions and finallyinput the code text written in the box to provide verification of humanity.NOTE: Failure to agree with the terms and conditions will not process the application.Fig 2.4 showing terms and condition to be agreedAfter completion of the form with all the correct information, the user must submit theform for due processing to eGA. The service will not be activated unless it has been8
verified that the personnel who requested the service has been verified by theirsupervisor and the contact person from eGA.2.2 Verification After submission of the registration form, the system will generate two distinctemail to both the contact person and the supervisor. Both will be required toconfirm so that the request can be processed.When confirmation has been completed, the contact person will receivecredentials to log in to the Mobile Government Platform System, which is aunique username and password.The password is a system generated password and the user can change it to anyother convenient password if required, see section (changing password)NOTE: Failure to confirm the email will keep the request pending2.3 Logging inSteps To sign in to the Mobile Government Platform System , the user must be able toaccess the internet and go to the URL http:// govsms.ega.go.tz/The link will direct the user to the welcome and login page (See Figure 2.1)The user must input the email and provided password by the system duringregistration and verification process. Then the user must input the caption thatwill contain characters to verify humanity. After that the user will loginsuccessfully to the Mobile Government Platform (See figure 2.5 below)9
Fig 2.5 showing email, password and human verification code fields filled In case the user cannot login due to incorrect password, the password can bereset by the link (forgot password?) , see section (password reset)For successful login , the system will redirect to the home page of the MobileGovernment Platform System shown in figure 2.52.4 Self Service Password ResetTo reset your own password please complete the following steps;a) Click on the ‘Forgot Password’ button on the left of figure 2.6 as indicated below.10
Fig 2.6 showing link to reset passwordb) When prompted enter email and click ‘Submit’.(Figure 2.7)Fig 2.7 showing email submissionc) Once the Mobile Government Platform receives the request, an email is sent toyour registered email address (Fig 2.8). Please check your inbox and click on thelink provided. If no mail is received please contact your institution administrator.Please note that for security purposes this link will expire within 60 minutes.11
Fig 2.8 showing email submission messaged) You will then be prompted to provide the correct answers to your secretquestions. Once done, click ‘Submit’. Please contact the Mobile GovernmentPlatform Help Desk if you do not remember the correct answers.e) Enter a new password. Please refer to the guidance directions on ‘StrongPasswords’ in section 2 and click Change. You will have successfully changedyour password.2.5 Edit profileSteps to edit user1. On the Home Page click Edit menu located on left side top see figure 2.9 below2. Edit the required information3. Click save to finish editing profile12
Fig 2.9 showing edit account profile2.6 Logging outIn completion of the session the user can use the log out option to exit the system seefigure 2.10 below until further requirement to use the service. This can be advantageousfor security purposes.13
Fig 2.10 showing logout3 Sending SMS3.1 OverviewThe Mobile Government Platform System main feature is sending SMS to mobile phonenumbers to deliver information to the public. In order to activate and use this service,the user must have a balance of SMS in the account. In case the balance is low, theuser will have to recharge the SMS balance. To recharge refer (account top up)The system provides capability to send SMS to a single person, a group of people(maximum number in group is 200) and a bulk SMS to many people (more than 200people).These features are categorized in the send SMS sub menu on the left hand side of thedashboard, in which the user will have to select in order to access these features.Stepsi.ii.Click send SMSTop navigation contains multiple menus If you are sending to a single person select single SMS If you are sending to a group of people select a group SMS If you are sending to a bulk select bulk SMS If you are sending different message to different individuals select MergeSMS see figures below14
Fig 3.1 send SMS options3.2 Individual SMSRequirementsIn order to send SMS to an individual person, the following requirements should betaken into accounti.ii.iii.iv.v.Phone numberSender’s IDServiceTemplate (optional)Message contentSteps1. Click send SMS see figure 3.12. Select single SMS see figure 3.23. Fill out the requested fields as per requirement, if the user does not have sender’sID refer (creating sender ID), service refer (create service), message template15
refer (creating message template), and the main message should be filled in themessage body.4. After completion of all the data then the user can press send in order to send themessage or cancel to terminate the process.Fig 3.2 single SMS section3.3 Group SMSRequirementsIn order to send SMS to a group of people (less than 200), the following requirementsshould be taken into account:i.ii.Group listSender ID16
iii.iv.v.ServiceTemplate (optional)Message bodySteps1. Click send SMS see figure 3.12. Select group SMS see figure 3.33. Fill out the requested fields as per requirement, if the user does not have asenders ID refer (creating sender ID), service refer (create service),message template refer (creating message template), group list refer(creating groups and adding contact to groups) and the main messageshould be filled in the message body.4. After completion of all the data then the user can press send in order tosend the message or cancel to terminate the session.17
Fig 3.3 group SMS section3.4 Bulk SMSRequirementIn order to send SMS to a bulk number of people, the following requirements should betaken into accounti.ii.iii.iv.v.Contact list file to uploadSender’s IDServiceTemplate (optional)Message bodySteps1.2.3.4.5.Click send SMS see figure 3.1Select single SMS see figure 3.4Fill out the requested fields as per requirement, if the user does not have asender’s ID refer (creating sender ID), service refer (create service), messagetemplate refer (creating message template), and the main message should befilled in the message body.The file to be uploaded should be in csv format which can be created using otherapplications.After completion of all the data then the user can press send in order to send themessage or cancel to terminate the session.18
Fig 3.4 bulk SMS section3.5 Merge SMSRequirementIn order to send different SMS to different individuals, the following requirements shouldbe taken into accounti.ii.iii.iv.v.Contact list file to uploadSender’s IDServiceTemplate (optional)Message body19
Steps1.2.3.4.5.6.Click send SMS see figure 3.1Select Merge SMS see figure 3.5Upload the file which should be in csv format and the first column of the fileshould contain phone number followed by other fields e.g. name, bill etc.Fill out the requested fields as per requirement, if the user does not have asender’s ID refer (creating sender ID), service refer (create service).The main message body should contain message and descriptive field enclosedin curl bracket.After completion of all the data then the user can press send in order to send themessage or cancel to terminate the session.Fig 3.5 Merge SMS section20
4. Account managementAccount management is a module designed to manage all the activities that directlyaffect the user account including adding more number of SMS (top up), sender ID anduser group management. To manage account go to account management see figure 4.1belowFig 4.1 Account management4.1 Sender IDSender IDs are very important to monitor accounts or individual personnel who have access toMobile Government Platform account. Sending message requires sender’s ID in order tofunction.Steps1. To create sender ID click account management see figure 4.12. Then go to account management drop down list and select sender ID. See figure 4.221
Fig 4.2 select sender ID from dropdown3. Sender ID can be created for either primary or secondary account. Select the account seefigure 4.34. Save to create account or reset to clear.22
Fig 4.3 showing sender ID section4.2 Secondary AccountIn the secondary account there are two sections that are incorporated in this module,this is very important as it allows the administrator to create and manage secondaryaccounts and furthermore the administrator can transfer the number of SMS from oneaccount to another. To create secondary account go to account management and selectsecondary account see figure 4.4 belowFig 4.4 showing creating secondary accountCreating secondary accountThe administrator will be required to fill in the required fields including the account nameand the threshold value which is the minimum number of SMS to be reached until theaccount sends a notification to the user.23
Fig 4.5 creating secondary accountSMS transferThe number of SMS contained into the primary account can be transferred to thesecondary account also SMS can be transferred from secondary account to primaryaccount. SMS transfer from one account to another can be done by the administrator.To transfer SMS go to account management and select secondary account then SMStransfer illustrated as per figure below:24
Fig 4.6 SMS transfer between accountsNOTE: Only the administrator is able to transfer the SMS from one account to another.25
4.3 API codesAn application programming interface key can be used to integrate other systems withthe Mobile Government Platform. The system is designed to accept other integrationsthat are customized to work with it, when accessing the generator it will require the userto have SMS balance and a valid phone number to receive the API code.The following steps should be followed to generate the key used to authenticate usersending message using Mobile Government Platform:Steps1. Go to account management2. Then click API key generatorFig 4.7 API key generator section26
5. Group managementIndividual group can contain a large number of contacts to simplify sending ofmessages, the groups can contain up to 200 members.5.1 Creating GroupsA new group can be created using the group management section, Go to groupmanagementFig 5.1 creating user groups sectionThe administrator can input the group name and click on add to create the group orreset to cancel the session.The list of all the available groups can be viewed below the table, also it contains threemain functions that the administrator can access namely: Group edit (indicated by a pen)Group delete (indicated by a cross)Group status (indicated by the word active or inactive)5.2 Group ContactThis section is mainly designed to add different contacts to a specific group, theadministrator could input each individual by selecting the group name from the availablecreated groups, contact name and phone number. Then the user can save the data.27
Fig 5.2 creating user groups sectionNOTE: Each contact person must be added manually28
6. SMS TemplateTemplates are important when sending information to multiple people or scheduledSMS with repeated message.6.1 Creating SMS TemplateSteps1. Click SMS Template2. Go to SMS Template3. Fill the Tittle which is the keyword for the SMS and the message which is themain topic to be delivered.4. Save the SMS Template or reset to clear the TemplateFig 6.1 SMS Template Section6.2 Service TemplateSteps1. Click SMS Template2. Go to SMS template29
3. Fill the Tittle which is the keyword for the SMS and the message which is themain topic to be delivered.4. Save the SMS template or reset to clear the template.Figure 6.2 showing service template30
7. User managementIn addition to the administrative account, the administrator can also create and manageother accounts in the system, delete, change authentication and overview of all thefunctionalities of the system.7.1 Adding User AccountA new user can be created from the user management section and will present the formthat the administrator should fill out to create a new account.After submission, the system will generate a username and a password for the newuser.NOTE: All the new users must belong to an account and a user group. See figure 7.1below on how to register a new user.Fig 7.1 new user registration31
Creating User Groups and Assigning privileges1.2.3.4.5.To create user group, on the home page click user managementThen Click user groupWrite the name of the group that you want to createWrite description of the groupClick save to complete or reset to terminate.Fig 7.2 creating new userAssigning privileges to User Group3 To assign privileges to user group go to user management4 Then Click user group, you will see the existing group below5 Select the group to assign privilege and you will find assign user privilege functionindicated by the pen enclosed within a square.6 Set privilege by checking on the check boxes besides roles7 Click save to apply the roles.32
Fig 7.3 Assigning privileges to user group7.2 Viewing All UsersTo get all user details go to user management and click all users. The users can also beedited and removed if necessary. See all User page in Figure 7.433
Fig 7.4 showing all users7.3 EditSteps to edit user1. On the Home Page click user management and go to all users you will find the editfunction indicated by the pen (fig 7.4)2. Click the pen to edit user see figure 7.5 below34
Fig 7.5 showing editing user7.4 Delete userSteps to delete user The delete function is indicated by the x symbol see figure 7.4To delete user click the crossYou will be asked “are sure you want to do this?”Click ok to confirmThe user will be deletedFig 7.6 Deleting user35
8 Pull SMS managementThis is the management of all SMS received from individual clients. USSD can be usedby the user to send command to an application in text format. Citizens can now dial *152*00# toaccess Government service.The SMS sent by individual uses a keyword to deliver to the specified destination. Keyword is ashort word that describes the service and the organization that provides that service.8.1 Key word managementThe following are the procedures to create a keywordSteps1. On home page go to Pull SMS management and then select keyword you willsee the following screen (see figure 8.1)Fig 8.1 showing creation of keyword36
2.3.4.5.Select the short codeCreate a keywordGive description for a keyword you createdSelect the response type that should be given to the specified keyword. Theresponse can be internally or externally.i. For internal response type the Message response that should be given whenthe specified keyword service is requested (See figure 8.2).ii. For external response provide the address or URL that is going to give theservice request response (See figure 8.1).6. Click save to save the keyword or reset to clear.Fig 8.2 showing internal response type37
8.2 Sub-KeywordThe following are procedures to create a sub-keywordSteps1.2.3.4.5.Go to pull SMS management and then select sub-keywordEnter a main keywordGive the name for that keywordGive description for the keywordSelect the response type that should be given to the specified keyword theresponse can be internally or externally.i. For internal response, type the Message response that should be givenwhen the specified keyword service is requested.ii. For external response, provide the address or URL that is going to give theservice request response.6. Click save to save the keyword or reset to clear as per figure 8.3 below.Fig 8.3 showing creation of sub-keyword38
9. ReportsThe Mobile Government Platform gives reports on different operations done on thesystem. These reports are SMS report, SMS account report and SMS pull report.9.1 SMS ReportThis reviews the status of SMS sent and received. Consider the procedure below to getthe SMS report.Steps1.2.3.4.5.On home page go to reports and click SMS reportEnter the message keywordSelect the sender ID from dropdown list of sender IDEnter the mobile numberSelect the period of time to view SMS report from dropdown list e.g. week, monthetc.6. Click search to see the report of specified number (see figure 9.1 below).Fig 9.1 showing how to get SMS report39
9.2 SMS account reportThe report concerning the account SMS can be generated in this section. Consider theprocedure below to get account SMS report.Steps1. Go to reports and click SMS account report2. Select the account type from the dropdown list to view SMS report either primaryaccount or secondary3. Select the SMS type either SMS in for SMS received from the clients or SMS outfor the SMS sent to the clients.4. Select the period of time to view SMS account report and enter start and the enddate of account report.5. Click search to see the report (see figure below).Fig 9.2 showing how to get SMS account report40
9.3 SMS Pull reportThis is the report of all SMS pulled from the clients. This can be described in this part.Consider the procedure below to get pull SMS report.Steps1.2.3.4.5.Go to report and click pull SMS reportClick SMS pull report and then select short codeEnter the main keywordEnter sub-keywordSelect the period of time to view SMS account report and enter date from and thedate to report.6. Click search to see the report (see figure below 9.3).ClickFig 9.3 showing how to get SMS pull report41
10 USSDThis section desc
the user must have a balance of SMS in the account. In case the balance is low, the user will have to recharge the SMS balance. To recharge refer (account top up) The system provides capability to send SMS to a single person, a group of people (maximum number in group is 200) and a bulk SMS to many people (more than 200 people).