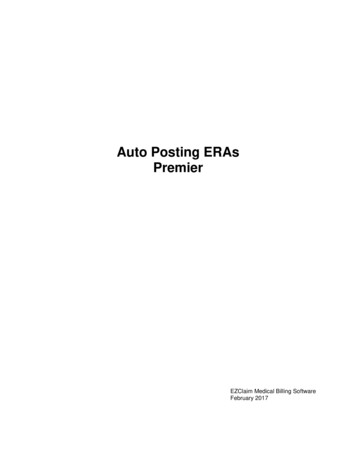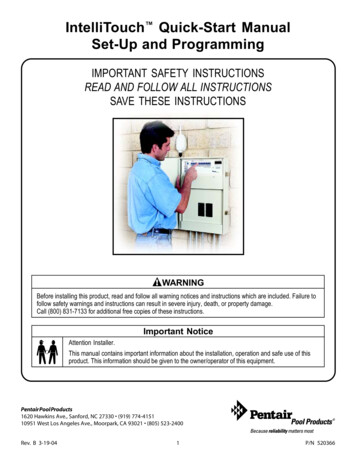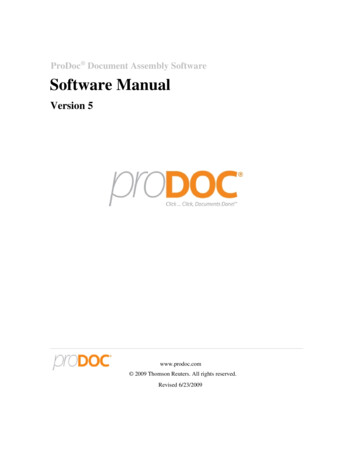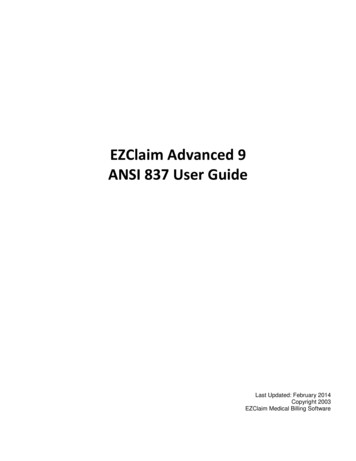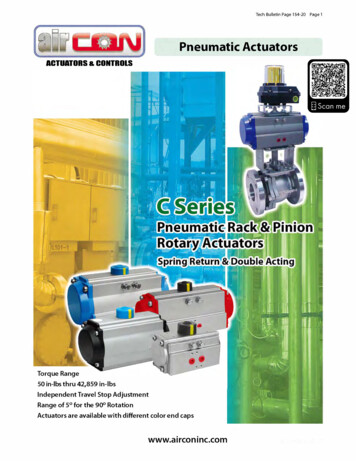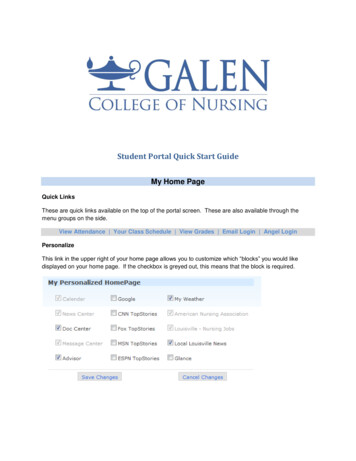Transcription
EZClaim AdvancedQuick Start GuideMay 2016
TriZetto Clearinghouse DocumentsIf submitting your claims through the clearinghouse TriZetto, click here for the TriZetto User Guide andTriZetto Payer ListCustomizing EZClaim View1. Click on ‘View’ on the menu bar. Check ‘Patient List’ and/or ‘Claim List’ to customize your view.Hover your cursor between the Patient lists and the EZClaim program until a double arrow appears. Leftclick and slide program bar to desired size.Finding a Patient Using the dropdown arrow, select a Patient Group or to view all patients use ‘All Groups’.Start typing Patient name in blank line for quick select of patient or highlight name.Double click patient name to go directly to ‘New Charges’ for that patient. Use scroll button at bottom of dialog box to view additional headings. Click on heading to sort.Name, DOB, Pr Payer, Insured ID, Patient Acct#, or Patient Group2
EZClaim Advanced 10 Quick StartTriZetto Clearinghouse DocumentsIf submitting your claims through the clearinghouse TriZetto, click here for the TriZetto User Guide and TriZettoPayer List,EZClaim TutorialsWatch a short movie on entering patient data into EZClaim Advanced. Go to EZClaim Tutorials athttp://www.ezclaim.com/tutorials to view.Getting Started with EZClaimFollow the steps below to get started with EZClaim and print your first claim!Note: All data is automatically ‘Saved’. Enter data, click off the screen and data is now saved.Payer Library - Step 1Payer Library IconAdd Payer Information to Library1. Enter Payer name and address data.2. Click on the ‘Save’ button.3. Payer information is now listed in the box.4. To ‘Edit’ a Library entry, highlight payer,’ Edit’ and then ‘Save’.Note: To prevent the insurance address from printing on claims check the ‘Suppress address whenprinting claims’ checkbox.Delete Payer Information from Library1. Select by highlighting the ‘Payer’ to be deleted.2. Click on the ‘Delete’ button.3. If the payer is in use, you will have the opportunity to view a report showing the usage of the payer.If you select ‘No’ to view the report, a delete confirmation will appear. If you click ‘Yes’ to delete, theprogram will clear the payer from any patient records then delete the payer. Payers cannot beundeleted so use with care.Sample ReportEdit Payer Information in Library3
1. Select by highlighting Payer to ‘Edit’ from the list in the Payer box.2. Edit information3. Click the ‘Save’ buttonAdditional Program SettingsSelect additional program options based on Payer requirements.Physician, Organization and Facility Library - Step 2Physician/Facility Library IconLibrary information must be completed before entering patient data. Once the entries arecompleted in the library, they will be selected on EZClaim data entry screens. Correct set-up of theLibrary is important for error free claims.Billing Provider Information (Box 33 on CMS 1500 form)Note: Do not use initials or credentials. MR., MS., DR., MD, INC. etc.1.2.3.4.5.Enter the Name of Provider, Agency or Business in ‘Full Name Required’ field.Select ‘Billing’ as Classification.Select Person or Non-Person as ‘Type’ depending on the billing provider entry.Enter ‘Organization’ name or Last Name and First Name if person.Enter street Address information including 9 digit Zip Code.Note: A P.O. Box address requires setting up a separate billing entry using the Classification of‘Pay to Provider’. Once the entry is completed, go to Tool Options Submitter Information toselect your ‘Pay to Provider’ entry.6. Enter Individual or Organizational NPI number.7. Using the dropdown arrow, select ‘Tax ID Type’ and enter number.Additional ID numbers1. Situational: If required by your payer, select’ Payer’ by clicking in the blank line under ‘Payer’.Continue entering ID Type and either the Individual or Group ID Number.4
2. Click on ‘Save’.Rendering Provider Information (Box 24j on CMS 1500 form)Enter First and Last name in ‘Full Name (Required)’ field.Select ‘Rendering’ as ‘Classification.Select ‘Person’ as Type.Enter Last name and First name.Enter Individual NPI number.Optional: If a Tax ID is required, enter under ‘Additional ID Numbers’.6. Click on ‘Save’.1.2.3.4.5.Facility InformationEnter Facility information if different than the Billing Provider information. (Box 33 of the 1500 form.)1.2.3.4.5.Enter Facility Name in ‘Full Name (Required)’ field.Select Facility as ‘Classification’.Select Non-Person as ‘Type’.Enter Facility Name and Address information including 9 digit Zip Code.Enter NPI number if required Click on ‘Save’.Note: Enter additional Provider and Facility information as required for your claims.5
Patient/Insured Info Screen - Step 3Note: Do not use words such as ‘SAME’ or ‘NONE’ or ‘N/A’.For setting up a Patient Template see ‘Patient Templates‘ in the full manual.Requirements for General Date Entry - Additional fields may be required by your insurancecompany.Patient Information Name, Address, City, State and ZipDate of BirthPatient GenderPatient Relationship to Insured. Claims sent to Medicare are always marked ‘Self’.Insured ID number.Assignment of Benefits Indicator and Release of Information Indicator. (EZClaim Fields: Patient Sigon File and Insured Sig on File.)Print Current Date Or - Enter a date or checkmark in the check box.Insured InformationNote: If the Patient is the same as the Insured, use the ‘Copy Info’ button to enter data in Insured fields.Insured’s ID number, Date of Birth, GenderInsured’s Policy Group or FECA Number if required.Secondary Insurance Information: Enter Secondary Insured information if required for this claim.Additional Patient/Insured Screen FeaturesPatient and Insurance BalancesBoth the patient and insurance balances are shown on the Patient/Insured Info screen at the bottom.Reminder NoteThis is a 50 character field to enter notes that can be seen when viewing the patient record. It is notprinted nor exported.6
Patient Notes Holds approximately 65,000 charactersInserts Date and TimeSave a screen as a TemplatePrint out NotesSave NotesPatient/Claim Notes Report (see File Reports)Patient Notes Report (see File Reports)Note Templates1.2.3.4.5.6.Click on ‘New Patient’.Click on ‘Patient Notes’ button.Enter data for Template.Click on ‘Save as Template’.Enter Name for Template.Click on ‘Save’ button.Using Note TemplatesWhen working in a patient record.1.2.3.4.Click on ‘Patient Notes’ button.Click on ‘Load Notes Template’.Select by highlighting desired template.Click OK.Printing the Form and DataIf you are printing on the red pre-printed 1500 forms, make sure thebox (bottomright) is unchecked. If checked, a black and white 1500 form will be printed along with the data.Physician/Diagnostic Info Screen - Step 47
Billing Provider Info & Phone #: Use the dropdown arrow to select the Physician/Organizationname previously set up in the Physician Facility Library.Referring Provider: If required use dropdown arrow to select Referring Provider informationpreviously set up in Physician/Facility Library.Patient Account No: Go to Tools Options General Data Entry to set the option for automaticentering of a Patient Account Number or enter an Account Number of your choosing.Accept Assignment: Check ‘Yes’ or ‘No’Physician Signature: Check to print out ‘Signature on File’.Print Date: Check to print date on claim.Payer Area: Click on ‘Click to select Payer’ button to select a Payer previously set up in the PayerLibrary. For paper claims this data will print in the top right corner.Diagnosis CodesNote: Go to Tools Options Date Entry Service Lines to set initial ICD Indicator value. This indicatormay be changed on the Charges screen depending on which codes, ICD-9 or ICD-10, are used for aclaim.To set ICD-10 as a default setting, go to Tools Options Data Entry Service Lines. Select the ICD-10indicator. When set as a default, the ICD Indicator can still be changed on individual claims.Enter Diagnosis codes on Physician /Diag screen if used for all dates of service. If not, enter onCharges screen. Codes entered will be carried over to the New Charges screen.Initial Charge ValuesWhat are Initial Charge Values?Data entered in the following fields will carry over to the charges screen and will be entered for all claimsfor this patient. (Data may still be edited on Charges screen)Often patients have the same codes for each date of service. Enter into ‘nitial Claim’ fields only datathat is used for every charge for this patient. Ex: Place of Service, Procedure Code etc.If you do not enter initial data on the Physician/Diagnostic screen, the data may be entered on theCharges Screen. For patient data to be applied to specific charges, enter data on the Charges Screen. Initial Date of Current – Enter ‘Date of Current’ on this screen only if date would remain the samefor every charge for this patient. If not, enter Date of Current on the Charges screen. Initial Hospital Dates Related To Current Services – Enter hospital dates in this field if dateswould remain the same for every charge for this patient. If not, enter Hospital Dates on the Chargesscreen. Initial Diagnosis Codes – Enter initial Diagnosis codes on Physician /Diag screen if used for alldates of service. If not, enter on Charges screen. Initial Facility Name and Address – Use the dropdown arrow to select the Facility informationpreviously set up in the Physician/Facility Library. May also be selected on the Charges screen. Initial Rendering Provider – Enter ‘Rendering Provider’ on this screen if this is the RenderingProvider for all claims for this patient. Or enter Rendering Provider on the Charges screen for claimspecific entry.Claim Templates: Use dropdown to select a template for claims for this patient.o‘Use Initial Charge Values’ – Data entered into these fields will be used when clickingcalendar dates on the Charges screen.8
oo ‘Use Previous Service Line’ - Service line data from last claim entered will be carried overto Charges screen. This data may then be edited on service line if necessary.‘Use Previous Claim’ - Service line and Diagnostic codes from last claim entered will becarried over to Charges screen. This data may be edited on Charges tab if necessary.Initial Facility Information: If required, use dropdown arrow to select Facility Informationpreviously set up in the Physician/Facility Library.Initial Rendering/Ordering Provider: If required, use dropdown arrow to select RenderingProvider information previously set up in the Physician/Facility Library. For paper claims, thisinformation will print in Box 24j of the 1500 form.Initial Authorization: This will be a default value and will be used for all charges for that patient. Ifyou do not want to use a ‘default’ authorization, enter the authorization on the Charges screen. See‘Library’ on page Error! Bookmark not defined. in full manual for additional information on workingwith Authorizations.Additional Physician/Diagnostic Screen FeaturesClaim TemplatesFor additional information on working with claim templates see ‘Claim Templates‘ on page Error!Bookmark not defined.Code Lookup – F7When you are entering data in a code field, a Code Library is available. See ‘Accessing the CodeLibraries‘ on page Error! Bookmark not defined.Print DateIf the ‘Print Date’ checkbox is checked it will print the date the claim form is printed or exported. If the BillDate of the charges screen is blank, this date will become the ‘Bill Date’ of the claim.Payer AreaText entered into the ‘Payer Area’ box on the Physician/Diagnostic Info tab, will print payer informationin the very top white portion of the CMS-1500 form. You can use this area to print the address of theinsurance company for mailing purposes.The payer selected here will also be shown as the Primary/Destination Payer on the Payers/Other Infotab.Payers and Others Info Screen – Step 5 (Optional)Entering Payer InformationOnly ‘Primary’ payer name and address data will print on paper claims.9
Additional Payers/Other Data Entry OptionsNote: Click on any one of the following tabs for entering additional claim data.EDI Notes: Check the ‘Include Notes With EDI File’ to send notes with an ANSI 837 5010 electronicclaim file.Optional Billing Data: Statement Messages, Bill to Address, Co-Pay or Percent Amount, StandardOther Adjustment and Reason Code.Co-Pay Amt or Percent If the patient has flat rate co-pay or percentage co-pay, enter it under ‘Optional Billing Data’.Percent values are 1 to 100 and override any flat rate co-pay entered. During payment entry,EZClaim will calculate the percentage based on the charge amount. See ‘Entering Paymentsand Adjustments‘ on page Error! Bookmark not defined. for additional information.Misc Patient Data: Additional information used when submitting the ANSI 837 file format.Provider ID Numbers: Additional Provider ID Numbers used when submitting the ANSI 837 file format.Indicators: Additional claim Indicators used when submitting the ANSI 837 file format.Print Options: Note: These features will affect only the current patient information showing on thescreen. To set Print Options as defaults for all patients, go to Tools Options Default Print Options.Contact Info: Data entered into these fields will not print on claims. For internal use only.Lock Patient Record to Prevent Accidental ChangesUse this check box to lock a patient record (the first three tabs) to prevent accidental changes. Thiscauses the patient fields to be ‘Read’ only. Once checked, the active field will be gray instead of yellowand you will not be able to make changes to the record. Claims can still be entered. To unlock apatient record, uncheck the box.Entering New InsurancesOnly one Primary and one Secondary payer can be stored with a patient record. All claims for thatpatient record will use those insurances.If you have a patient that has changed insurances, make a copy of the patient record and changethe payer for this new record. This new copy of that patient will be used for new claims. There will betwo patients with the same name but have different internal account numbers. Once the patient claimsare paid off by the old payer, you would then be able to mark the patient with the old payer as inactive.10
New Charges Screen - Step 6Diagnostic CodesNote: To set initial ICD Indicator value, go to Tools Options Date Entry Service Lines.Enter DX codes in ‘Diagnosis Codes’ boxes. Enter ‘Diag Code Line letter (A,B,C, etc) on Service Lineunder ‘Diagnosis Pointer’.Confirm ‘ICD Ind’ is set to ICD-09 or ICD-10 matching Diagnosis codes entered. Do not enter BOTHICD-9 AND ICD-10 diagnosis codes on one claim.Data EntryClick on the dates of the calendar to enter service line dates. Continue entering required service linedata.Multiple ModifiersEnter multiple modifiers as GP 25 or GP25. Do not enter as GP*25.Place of Service Codes: Below are the most commonly used codes. Additional codes may be foundat www.CMS.gov11 - Office12 – Home21 - Inpatient Hospital22 - Outpatient Hospital24 - Ambulatory Surgical Center41 – Ambulance (Land)99 – Other Unlisted FacilitySituational: Rendering Provider and Facility InformationIf required, use dropdown arrow to select ‘Rendering Provider’ previously set up in the Physician/FacilityLibrary.If required, use dropdown arrow to select ‘Facility’ previously set up in the Physician/Facility Library.Note: DME Companies do not usually require Rendering Providers. Leave the rendering provider fieldsblankPrinting Claims - Step 7Note: To adjust your printer to the CMS 1500 form see page Error! Bookmark not defined.11
For additional Printing Options see page Error! Bookmark not defined.Printing Single ClaimsClaims can be printed one at a time from the Charges screen by clicking the ‘Print 1500’ button.Batch PrintingTo print a batch of claims, click the File menu and click ‘Select Claims to Print.’Click ‘Select All’ to highlight the claims to print then click ‘Print’.If you want to print a black and white 1500 form, check thebox.Printing claims from Charges screenWhen finished entering line items on the Charges screen, click the ‘Print 1500’ button. The individualclaim will be printed.Printing a CMS-1500 form along with DataHow do I print the black and white 1500 form?To set this option for all claims, go to Tools Options Default Print Options.To override the default setting for an individual form, check or uncheck the ‘Print Form & Data’ box atthe bottom of the Patient/Insured Info screen. This will override your program default setting.12
Patient Relationship to Insured. Claims sent to Medicare are always marked 'Self'. Insured ID number. Assignment of Benefits Indicator and Release of Information Indicator. (EZClaim Fields: Patient Sig on File and Insured Sig on File.) Print Current Date Or - Enter a date or checkmark in the check box. Insured Information