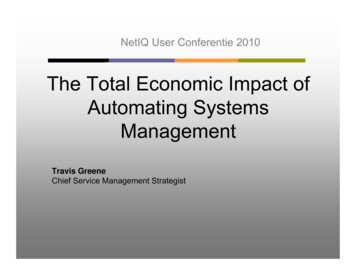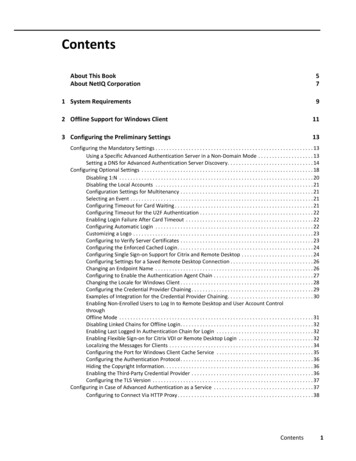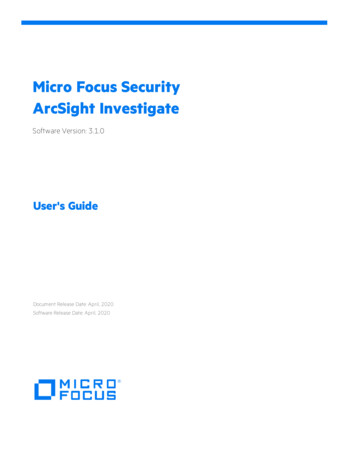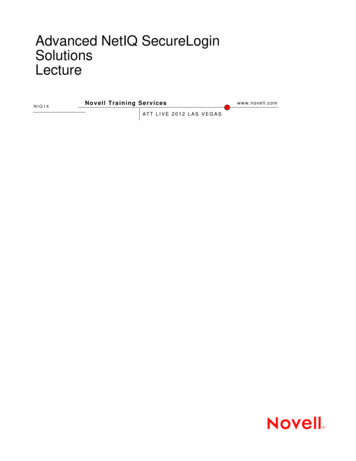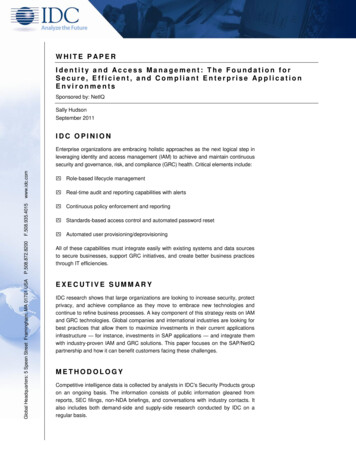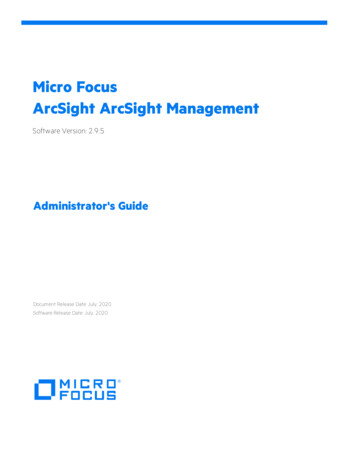
Transcription
Micro FocusArcSight ArcSight ManagementSoftware Version: 2.9.5Administrator's GuideDocument Release Date: July, 2020Software Release Date: July, 2020
Administrator's GuideLegal NoticesMicro FocusThe Lawn22-30 Old Bath RoadNewbury, Berkshire RG14 1QNUKhttps://www.microfocus.comCopyright Notice Copyright 2013-2020 Micro Focus or one of its affiliatesConfidential computer software. Valid license from Micro Focus required for possession, use or copying. The informationcontained herein is subject to change without notice.The only warranties for Micro Focus products and services are set forth in the express warranty statements accompanyingsuch products and services. Nothing herein should be construed as constituting an additional warranty. Micro Focus shallnot be liable for technical or editorial errors or omissions contained herein.No portion of this product's documentation may be reproduced or transmitted in any form or by any means, electronic ormechanical, including photocopying, recording, or information storage and retrieval systems, for any purpose other than thepurchaser's internal use, without the express written permission of Micro Focus.Notwithstanding anything to the contrary in your license agreement for Micro Focus ArcSight software, you may reverseengineer and modify certain open source components of the software in accordance with the license terms for thoseparticular components. See below for the applicable terms.U.S. Governmental Rights. For purposes of your license to Micro Focus ArcSight software, “ commercial computer software”is defined at FAR 2.101. If acquired by or on behalf of a civilian agency, the U.S. Government acquires this commercialcomputer software and/or commercial computer software documentation and other technical data subject to the terms ofthe Agreement as specified in 48 C.F.R. 12.212 (Computer Software) and 12.211 (Technical Data) of the Federal AcquisitionRegulation (“ FAR” ) and its successors. If acquired by or on behalf of any agency within the Department of Defense (“ DOD” ),the U.S. Government acquires this commercial computer software and/or commercial computer software documentationsubject to the terms of the Agreement as specified in 48 C.F.R. 227.7202-3 of the DOD FAR Supplement (“ DFARS” ) and itssuccessors. This U.S. Government Rights Section 18.11 is in lieu of, and supersedes, any other FAR, DFARS, or other clauseor provision that addresses government rights in computer software or technical data.Trademark NoticesAdobe is a trademark of Adobe Systems Incorporated.Microsoft and Windows are U.S. registered trademarks of Microsoft Corporation.UNIX is a registered trademark of The Open Group.Documentation UpdatesThe title page of this document contains the following identifying information:lSoftware Version numberlDocument Release Date, which changes each time the document is updatedlSoftware Release Date, which indicates the release date of this version of the softwareTo check for recent updates or to verify that you are using the most recent edition of a document, go to:ArcSight Product Documentation on the Micro Focus Security CommunityMicro Focus ArcSight Management Center (2.9.5)Page 2 of 357
Administrator's GuideSupportContact InformationPhoneA list of phone numbers is available on the Technical SupportPage: ntact-informationSupport Web ht Product o Focus ArcSight Management Center (2.9.5)Page 3 of 357
Chapter 1: ArcSight Management CenterOverviewThe following topic is discussed here. New Features and Enhancements4ArcSight Management Center (ArcMC) is a centralized management tool that simplifies security policyconfiguration, deployment maintenance, and monitoring in an efficient and cost-effective manner.ArcMC offers these key capabilities: Management and Monitoring: deliver the single management interface to administrate and monitorArcSight managed nodes, such as Connector Appliances, Loggers, Connectors, Collectors, otherArcMCs, and Transformation Hub. SmartConnector Hosting: for the hardware appliance, as a platform to host and executeSmartConnectorsArcMC includes these benefits:lRapid implementation of new and updated security policies.lIncreased level of accuracy and reduction of errors in configuration of managed nodes.lReduction in operational expenses.Caution: Customers may not alter any code related to the ArcMC product without direction fromArcSight support, and customization of the code is not supported by ArcSight.New Features and EnhancementsThis version of ArcMC includes the following new features and enhancements:lllSupport for the latest Connector release, v8.0.0.Windows Native Connector (WiNC) on a Connector Host Appliance (CHA) can now run in a Windows2019 Server VM on Gen9 CHAs. For more information, please refer to the SmartConnector MicrosoftWindows Event Log Native on CHA documentation.Event routing and filtering in Transformation Hub for events transformed from CEF to Avro formatand consumed by ESM, Interset, Logger and Investigate. These events may now be stored in aMicro Focus ArcSight Management Center (2.9.5)Page 4 of 357
Administrator's GuideChapter 1: ArcSight Management Center Overviewcommon high-performance Vertica database shared by all ArcSight products. If you want more indepth information regarding this feature, see the Transformation Hub Documentation.lllConfiguration for the new AWS Cloud S3 SmartConnectorConfiguration of Transformation Hub processing in Microsoft Azure environment that leveragesAzure services and capabilities.Platform component version updates have been certified on RHEL 7.8, CentOS 7.8 (RHEL/CentOS8.1 was already supported in 2.9.4), with updated releases of Azul Zulu Java runtime, PostgreSQLand Tomcat. Component libraries include current vulnerability compliance, and ciphers are up-todate.Note: Please refer to the upgrade section for upgrading from and to versions.Micro Focus ArcSight Management Center (2.9.5)Page 5 of 357
Chapter 2: Software InstallationThis chapter describes how to install Software ArcSight Management Center and the ArcSightManagement Center Agent.The following topics are discussed here. OverviewInstalling ArcSight Management CenterArcSight Management Center OperationsInstalling the ArcSight Management Center AgentArcSight Management Center Agent OperationsApplying Multiple Licenses at Once6819222425OverviewThe complete process of installing Software ArcSight Management Center includes these steps.Select an Installation ModeSelect a mode in which to install Software ArcSight Management Center on your selected machine. Youshould plan to install as the root user. In addition, during the installation process, ArcMC will promptyou for a user name, under which the application will be started.You can install Software ArcSight Management Center in these modes:lGUI: In GUI mode, a wizard steps you through the installation and configuration process. For detailedinstructions, see "GUI Mode Installation" on page 10.Note: If you are using a Windows system to connect to the machine where Software ArcSightManagement Center is to be installed, and prefer to install in GUI mode, you must connect usingan X Window client, such as Xming for Windows.llConsole: In Console mode, a command-line process steps you through the installation andconfiguration process. See "Console Mode Installation" on page 12 for detailed instructions.Silent: In Silent mode, the installation process is scripted. There is no need to interact with theinstaller, as you provide the installation and configuration input through a file. See "Silent ModeInstallation" on page 13 for detailed instructions.Micro Focus ArcSight Management Center (2.9.5)Page 6 of 357
Administrator's GuideChapter 2: Software InstallationApplying your LicenseA valid license is required for Software ArcSight Management Center. A license file is uniquelygenerated for each instance of a product; therefore, you cannot use the same license file to installmultiple instances of the product.To obtain your license, follow the instructions in the Electronic Delivery Receipt email received fromArcSight after placing your order.You will be prompted to install a license during the installation of ArcMC. If no license is provided, an"Instant-On" license will be applied by default. The Instant-On license is valid for 30 days. During thistime, you should obtain and apply the correct license from the Software Entitlement portal.Start as a ServiceIf installation was performed as a root user, Software ArcSight Management Center can be configuredto start as a system service. For more information, see "Enabling/Disabling ArcSight ManagementCenter as a System Service" on page 16Make Host ResolvableFor the Apache web process to start, the Software ArcSight Management Center hostname must beresolvable. Add the hostname to either /etc/hosts or DNS.Secure Your CredentialsAfter initial setup is complete, connect to the application and change the default password to a securepassword. To change the default password, follow the instructions in "Users/Groups on ArcMC" onpage 292.Optionally, for additional security, rename the default admin username to a secure name. To change ausername, follow the instructions in "User Management" on page 302.Install the ArcMC Agent (If Required)Additionally, if you plan to manage one or more ArcMCs, Connector Appliances, or Loggers, you willneed to install the ArcSight Management Center Agent on each. For more information on manualArcSight Management Center Agent installation, see "Installing the ArcSight Management CenterAgent" on page 22Micro Focus ArcSight Management Center (2.9.5)Page 7 of 357
Administrator's GuideChapter 2: Software InstallationOpen Firewall PortsOpen any required ports on your firewall for best functionality. For a list of required open ports, see"Configuring Firewall Rules" on page 17Create an Account on the ArcSight MarketplaceThe ArcSight Marketplace is an app store that enables rapid provisioning of your ArcSight SIEMdeployment with content updates, trusted security content packages, and best practices.ArcSight Management Center requires a global administrative account with the ArcSight Marketplace inorder to download and perform some content updates. Browse the ArcSight Marketplace to set up youradministrative account.Installing ArcSight Management CenterThe following section provides instructions to install Software ArcSight Management Center.l"Prerequisites for Installation" on the next pagel"Installation Steps" on page 10l"Enabling/Disabling ArcSight Management Center as a System Service" on page 16l"Configuring Firewall Rules" on page 17Micro Focus ArcSight Management Center (2.9.5)Page 8 of 357
Prerequisites for InstallationPlease note and verify the following prerequisites before beginning the process of installing onMicro Focus provides a digital public key to enable you to verify that signed software you downloadfrom the software entitlement site is indeed from Micro Focus and has not been manipulated in any wayby a third party. Visit the following site for information and riptorsLimitThe host on which ArcMC is installed must support a limit of 10240 file descriptors. Perform ulimit-n on the host to determine its current level. If the limit does not equal 10240, then do the following:1. Open (or create) /etc/security/limits.conf.2. Set these two parameters:* hard nofile 10240* soft nofile 102403. Save the file.4. Restart your session.UTF-8SupportHost must support UTF-8.Unzip Package The unzip command path needs to be set before installing Software ArcSight Management Center:yum install –y unzipFontconfigThe fontconfig command path needs to be set before installing Software ArcSight ManagementCenter:yum install –y fontconfig dejavu-sans-fontsPerlThe Perl package is required for the automatic installation of the ArcMC Agent.yum install -y perlMicro Focus ArcSight Management Center (2.9.5)Page 9 of 357
Administrator's GuideChapter 2: Software You can install ArcSight Management Center as a root or non-root user. However, wheninstalling as a root user, a non-root user account is needed in order to run some requiredprocesses.lTo create a non-root user:a. Run the following command:useradd {non-root user}b. Configure the password for the non- root user:passwd {non-root user} enter a passwordc. Provide execute permissions for the {ArcSight-ArcMC-2.9.5.Build Number.0.bin}file:chmod x {ArcSight-ArcMC-2.9.5.Build Number.0.bin}d. Switch to the non-root user:su {non-root user}e. Execute the .bin file:./opt/{ArcSight-ArcMC-2.9.5.Build Number.0.bin}Follow the on-screen wizard to complete the process.lWhen installing ArcSight Management Center as a root user, you can select the port on which itlistens for secure web connections (HTTPS). When installing as a non-root user, the port must beconfigured to 9000. This value cannot be changed and must be externally accessible.If ArcSight Management Center is installed as a non-root user, and the host is rebooted, ArcMCservices will fail to start automatically. Start them manually with this command: install dir /current/arcsight/arcmc/bin/arcmcd startNote: If installed with a non-root account, use an initialization script to launch servicesautomatically. See " Starting Services Automatically for a Non-Root Installation" on page 16.lTime ZoneDatabasetzdata-2020a-1.el8.noarch or later is required.OS UpgradeUpgrade to a supported operating system before performing the ArcMC installation. Refer to theArcSight Management Center Release Notes, available from the ArcSight Software Marketplace, for themost current information on supported operating systems, supported browsers, and other technicalrequirements.Installation StepsTo begin the installation, select a mode in which to install Software ArcSight Management Center onyour selected machine. The three modes available are GUI Mode, Console Mode, and Silent Install.GUI Mode InstallationIn GUI Mode installation, you use the installer wizard to install the application.Micro Focus ArcSight Management Center (2.9.5)Page 10 of 357
Administrator's GuideChapter 2: Software InstallationTo install Software ArcSight Management Center using the GUI mode:1. Run these 2 commands from the directory where you copied the Software ArcSight ManagementCenter installer:lchmod x ArcSight-ArcMC-2.9.5. installer build number .0.binl./ArcSight-ArcMC-2.9.5. installer build number .0.binwhere installer build number is the build number of the latest installer.The installation wizard starts. Review the dialog box, and then click Next.2. Review the License Agreement details, and then scroll down to the end. Select I accept the termsof the License Agreement. Then, click Next.3. Specify or browse to a folder where you want to install ArcSight Management Center, as shownbelow. The default installation directory is /opt. However, you should specify a new installationdirectory in /opt that will easily identify ArcSight Management Center files, such as /opt/arcmc,to distinguish them from files associated with other ArcSight products.4. Review the summary of installation information on the Pre-Installation Summary dialog, andthen click Install.The ArcSight Management Center installer begins the installation process.5. When installation is complete, click Next to begin the configuration wizard.6. If you run the ArcSight Management Center software installer as a root user, the next dialogenables you to specify an existing non-root user and to configure a port through which ArcSightManagement Center users will connect through the UI.For example, you can enter 443, the standard HTTPS port, or any other that suits your needs. Ifany port other than 443 is specified, users will need to enter the port number in the URL they useto access the ArcSight Management Center UI.Enter the user name of the non-root user and the HTTPS port number, and then click Next. (Thesevalues may not be changed later in the process.)7. After the software is installed, click Next to begin ArcSight Management Center initialization.8. After initialization is complete, click Done to launch the ArcSight Management CenterConfiguration wizard.Note: The Configuration wizard should launch automatically. If it does not, use this commandto launch the wizard: install dir /current/arcsight/arcmc/bin/arcsight arcmcsetup9. If you have run the ArcSight Management Center software installer as a root user, the next dialogenables you to configure ArcSight Management Center to run as a system service. By default,ArcSight Management Center runs as a system service.Micro Focus ArcSight Management Center (2.9.5)Page 11 of 357
Administrator's GuideChapter 2: Software InstallationWhen you install ArcSight Management Center as a root user, a service called arcsight arcmccan be configured, created, and enabled at runlevel 3 and 5.Additionally, a few libraries are added using ldconfig. For a complete list of those libraries, see/etc/ld.so.conf.d/arcsight arcmc.conf and installdir /current/arcsight/install/ldconfig.out.10. You have installed ArcSight Management Center. Click Start ArcSight Management CenterNow, or click Start ArcSight Management Center later, and then click Finish.If you have selected to start ArcSight Management Center later, read the information in "TheArcSight Management Center Daemon (arcmcd)" on page 20 to understand how to start ArcSightManagement Center at a later time.11. If you selected Start ArcSight Management Center Now, click Finish to exit the wizard.Alternatively, wait for the next dialog which provides the URL to access the ArcSight ManagementCenter interface.ArcSight Management Center continues to start services and processes in the background. If youhave selected to continue within the wizard, follow the instructions on the dialog or use theinstructions in "Connecting to the ArcSight Management Center User Interface" on page 19 toconnect to the ArcSight Management Center.Console Mode InstallationIn Console Mode installation, you use a command-line interface to install the application.Note: After some initial steps in the CLI, the installation sequence is the same as the one describedfor the GUI mode install in "GUI Mode Installation" on page 10. Follow the instructions provided forthe GUI mode install to complete the installation.To install Software ArcSight Management Center using the Console mode:1. Run these commands from the directory where you copied the ArcSight Management Centersoftware:chmod x ArcSight-ArcMC-2.9.5. installer build number .0.bin./ArcSight-ArcMC-2.9.5. installer build number .0.bin -i consolewhere installer build number is the build number of the latest installer.The installation wizard starts in command-line mode.2. Press Enter to continue. Then, follow the prompts to complete installation and configuration.Note: If ArcSight Management Center is installed in Console mode, it will be uninstalled in Consolemode as well. See "Uninstalling in Console Mode" on page 21 for more information.Micro Focus ArcSight Management Center (2.9.5)Page 12 of 357
Administrator's GuideChapter 2: Software InstallationSilent Mode InstallationSilent mode enables scripting of the installation process. Before you install ArcSight ManagementCenter in silent mode, create two properties files required for the silent mode installation:lA file to capture the installation propertieslA file to capture the configuration propertiesAfter you have generated the two files, you need to merge them into one file and use the resulting filefor silent mode installations.About Licenses for Silent Mode InstallationsAs for any Software ArcSight Management Center installation, each silent mode installation requires aunique license file. Obtain licenses from Micro Focus Customer Support and install them on themachines on which you will be installing in silent mode, or ensure that the location where the license isplaced is accessible from those machines.Generating the Silent Install Properties FileThis procedure generates the two properties files and then instructs you to combine them into one file.The resulting file is used for future silent installations.1. Log in to the machine on which you wish to generate the installation properties file.If you want the silent mode installations to be done as root user, log in as root in this step.Otherwise, log in as a non-root user.2. Run this command:./ArcSight-ArcMC-2.9.5. installer build number .0.bin -r directorylocation where installer build number is the build number of the installer file,and directory location is the location of the directory where the generated properties filewill be placed. This cannot be the same location where ArcSight Management Center is beinginstalled.The properties file must be called installer.properties.3. Install ArcSight Management Center in GUI mode, as described in "GUI Mode Installation" onpage 10 Follow the steps until step 10, and proceed with the following:a. Click Previous instead of Done to proceed further.b. Click Cancel to stop the installation.4. When the confirmation message appears, click Cancel. Click Quit to clear this message.5. Navigate to the directory location you specified for the installer.properties file earlier.Micro Focus ArcSight Management Center (2.9.5)Page 13 of 357
Administrator's GuideChapter 2: Software InstallationThe following is an example of the generated installer.properties file.# Replay feature output# --------------------# This file was built by the Replay feature of InstallAnywhere.# It contains variables that were set by Panels, Consoles or Custom Code.#Choose Install Folder#--------------------USER INSTALL DIR /opt/ arcmc installation folder / build number /installdir#Install#-------fileOverwrite /opt/ arcmc installation folder / buildnumber /installdir/UninstallerData/Uninstall ArcSight Management Center2.9.5.lax Yes#Intervention Required#--------------------USER AND PORT 1 usernameUSER AND PORT 2 4431. Start the configuration wizard with the option to record configuration properties: install dir /current/arcsight/arcmc/bin/arcsight arcmcsetup -i recorderuiWhen prompted to enter a file name to capture the configuration properties, enter a meaningfulname; for example, config.properties, and then browse to choose the same directory as theinstaller.properties file.2. Step through the configuration wizard, as described starting at Step 10 of "GUI Mode Installation"on page 10.3. After the configuration properties file is generated, append the contents of this file to theinstaller.properties file generated in the previous procedure, "Generating the Silent InstallProperties File" on the previous page, to create a combined file.For example, you can use the cat command to concatenate both files:cat installer.properties config.properties combinedproperties.properties 4. Include the following property in the combined file:ARCSIGHT CONAPP SETUP PROPERTIES directory location / combined properties file where directory location is the path of the directory where the combined file is located,and combined properties file is the file name of the combined file you created earlier.Use the combined file for future ArcSight Management Center silent mode installations, asdescribed in "Installing Using the Generated Properties File" on the next page.Micro Focus ArcSight Management Center (2.9.5)Page 14 of 357
Administrator's GuideChapter 2: Software InstallationInstalling Using the Generated Properties FileFollow the steps below to install ArcSight Management Center using Silent mode:1. Uninstall the previously installed version of ArcSight Management Center, as explained in"Uninstalling Software ArcSight Management Center" on page 212. Make sure the machine on which you install ArcSight Management Center complies with therequirements listed in the ArcSight Management Center Release Notes, and the prerequisites listedin "Prerequisites for Installation" on page 9.3. Copy the combined properties file you generated previously to the location where you copied theArcSight Management Center software.4. Do one of the following:llEdit the licensePanel.path property in the silent mode properties file to include the locationof the license file for this instance of the installation. (A unique license file is required for eachinstance of installation.), ORSet the licensePanel.path property to point to a file, such as arcmc license.zip. Then,for each instance of the silent mode installation, copy the relevant license file to the location andrename it to arcmc license.zip. Doing so will avoid the need to update the combinedproperties file for each installation.5. Run these 2 commands from the directory where you copied the ArcSight Management Centersoftware:lchmod x ArcSight-ArcMC-2.9.5. installer build number .0.binl./ArcSight-ArcMC-2.9.5. installer build number .0.bin -i silent -f combined properties file where installer build number is the build number of the installer file.The rest of the installation and configuration proceeds silently without requiring further input.Note: In some cases, a spurious error message may be displayed: "SLF4J: Failed toload class "org.slf4j.impl.StaticLoggerBinder". This is a harmless errorand may be ignored.Next Steps After InstallationTo get started managing products with ArcMC, you need to add hosts to manage. For moreinformation on adding hosts, see "About Adding a Host" on page 80.Micro Focus ArcSight Management Center (2.9.5)Page 15 of 357
Administrator's GuideChapter 2: Software InstallationEnabling/Disabling ArcSight Management Center as a System ServiceIf ArcSight Management Center is installed to run as a system service, you can use arcmcd to manageArcMCprocesses. For more information, see "The ArcSight Management Center Daemon (arcmcd)" onpage 20.To enable or disable ArcSight Management Center as a system service:1. On the menu bar, click Administration System Admin.2. In the navigation bar, click Startup Settings.3. Under Software Startup Options, select Start as a Service to enable starting as a systemservice, or select Do not start as a service to disable.4. Click Save.Note: After enablement, you can reboot (which will automatically restart the service) or start theservice manually without a reboot.Starting Services Automatically for a Non-Root InstallationIf ArcSight Management Center is installed as a non-root user, and the host is rebooted, ArcMC serviceswill fail to start automatically. However, you can set them to start automatically by using an initializationscript.Note: Since the initialization script runs as su, it does not log to the console.An example script is shown here. This is only an example. Your own script will need to be tailored foryour environment.#!/bin/sh# ArcMCWrapper script for the Arcsight Management Center# processname:arcsight arcmc# chkconfig:2345 99 01# description:Arcsight Management CenterDAEMON / install dir /current/arcsight/arcmc/bin/arcmcdDAEMON USER NonRootUser-with-which-arcmc-was-installed # Exit if the package is not installed[ -x " DAEMON" ] exit 0if [ UID -ne 0 ] ; thenMicro Focus ArcSight Management Center (2.9.5)Page 16 of 357
Administrator's GuideChapter 2: Software Installationecho "You must run this as root."exit 4fisu DAEMON USER -c " DAEMON 1 2"exit ?The DAEMON variable is used to specify the directory where arcmcd process is running.The DAEMON USER variable is used to specify which non-root user ArcMC will run as.Finally, the su command simply wraps your existing script (defined in the variable DAEMON) and passesany parameters to the DAEMON script/To configure an initialization script:1. SSH to the VM using root user credentials.2. Go to /etc/init.d3. Enter the command vi arcsight arcmc to create a service.4. Enter the text of your script and save the file.5. Give execute permission for the script using the command chmod x arcsight arcmc6. Register the script using the commandchkconfig –add arcsight arcmc7. Enter the command chkconfig grep arcsight arcmc to determine what thechkconfig will report after you add the init script. Expected results:arcsight arcmc 0:off 1:off 2:on 3:on 4:on 5:on 6:offConfiguring Firewall RulesBefore ArcSight Management Center can receive data, some ports must be opened through the firewall.llFor Software ArcSight Management Center, you are responsible for setting up the firewall. ArcSightrecommends that you configure your firewall so that only the required ports are open.For the ArcSight Management Center Appliance, ArcSight provides a script to configure yourfirewall. See "Configuring the Firewall on ArcSight Management Center Appliance" on the next pagefor more information.You can configure the firewall on your ArcSight Management Center as you would on any server, byediting iptables-config and white-listing the appropriate ports. For ArcSight Management CenterAppliances only, you can use the provided script to close all but the appropriate ports in your firewall.Micro Focus ArcSight Management Center (2.9.5)Page 17 of 357
Administrator's GuideChapter 2: Software InstallationTip: Be sure to update the firewall configuration when you add or remove any service or functionthat requires an open port, such as FTP, SNMP, or local connector.After you first install or upgrade ArcMC, configure the firewall to be open only for the following ports,depending on your form factor and install:Default Inbound PortsServiceArcMC Appliance Software ArcMC root install Software ArcMC non-root installFTP21N/AN/AHTTPS4434439000NTP123N/A
MicroFocus ArcSight ArcSightManagement SoftwareVersion:2.9.5 Administrator's Guide DocumentReleaseDate:July,2020 SoftwareReleaseDate:July,2020