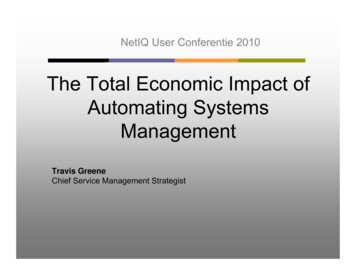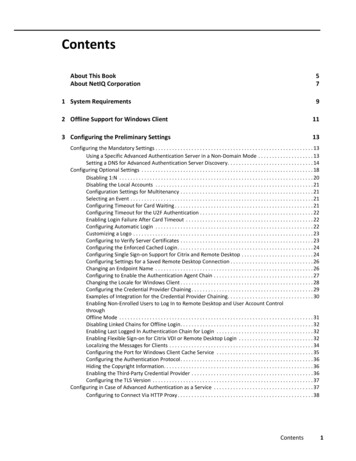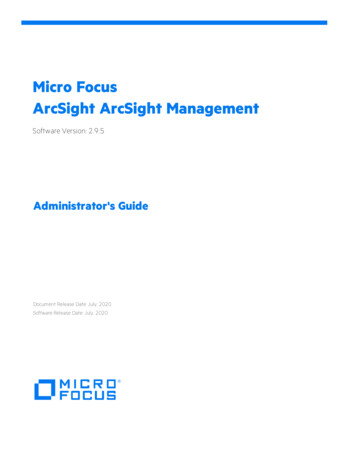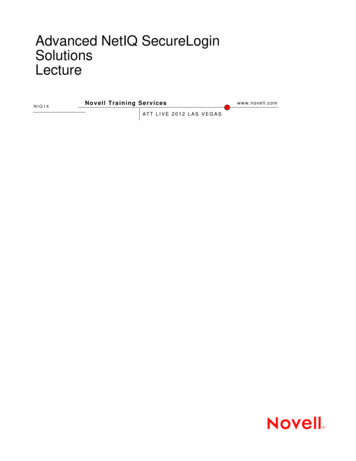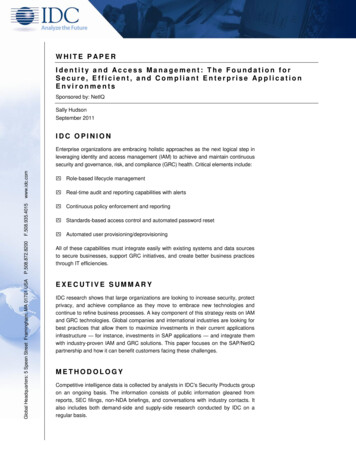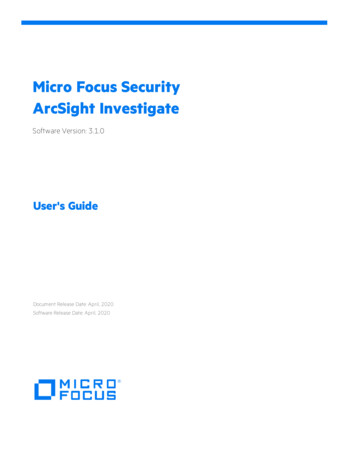
Transcription
Micro Focus SecurityArcSight InvestigateSoftware Version: 3.1.0User's GuideDocument Release Date: April, 2020Software Release Date: April, 2020
User's GuideLegal NoticesMicro FocusThe Lawn22-30 Old Bath RoadNewbury, Berkshire RG14 1QNUKhttps://www.microfocus.comCopyright Notice Copyright 2017-2020 Micro Focus or one of its affiliatesConfidential computer software. Valid license from Micro Focus required for possession, use or copying. The informationcontained herein is subject to change without notice.The only warranties for Micro Focus products and services are set forth in the express warranty statements accompanyingsuch products and services. Nothing herein should be construed as constituting an additional warranty. Micro Focus shallnot be liable for technical or editorial errors or omissions contained herein.No portion of this product's documentation may be reproduced or transmitted in any form or by any means, electronic ormechanical, including photocopying, recording, or information storage and retrieval systems, for any purpose other than thepurchaser's internal use, without the express written permission of Micro Focus.Notwithstanding anything to the contrary in your license agreement for Micro Focus ArcSight software, you may reverseengineer and modify certain open source components of the software in accordance with the license terms for thoseparticular components. See below for the applicable terms.U.S. Governmental Rights. For purposes of your license to Micro Focus ArcSight software, “ commercial computer software”is defined at FAR 2.101. If acquired by or on behalf of a civilian agency, the U.S. Government acquires this commercialcomputer software and/or commercial computer software documentation and other technical data subject to the terms ofthe Agreement as specified in 48 C.F.R. 12.212 (Computer Software) and 12.211 (Technical Data) of the Federal AcquisitionRegulation (“ FAR” ) and its successors. If acquired by or on behalf of any agency within the Department of Defense (“ DOD” ),the U.S. Government acquires this commercial computer software and/or commercial computer software documentationsubject to the terms of the Agreement as specified in 48 C.F.R. 227.7202-3 of the DOD FAR Supplement (“ DFARS” ) and itssuccessors. This U.S. Government Rights Section 18.11 is in lieu of, and supersedes, any other FAR, DFARS, or other clauseor provision that addresses government rights in computer software or technical data.Trademark NoticesAdobe is a trademark of Adobe Systems Incorporated.Microsoft and Windows are U.S. registered trademarks of Microsoft Corporation.UNIX is a registered trademark of The Open Group.Documentation UpdatesThe title page of this document contains the following identifying information:lSoftware Version numberlDocument Release Date, which changes each time the document is updatedlSoftware Release Date, which indicates the release date of this version of the softwareTo check for recent updates or to verify that you are using the most recent edition of a document, go to:ArcSight Product Documentation on the Micro Focus Security CommunityMicro Focus Investigate (3.1.0)Page 2 of 5
User's GuideSupportContact InformationPhoneA list of phone numbers is available on the Technical SupportPage: ntact-informationSupport Web ht Product o Focus Investigate (3.1.0)Page 3 of 5
ContentsChapter 1: IntroductionHow ArcSight Investigate WorksArcSight Investigate Features113Chapter 2: Searching Event DataSpecifying IP Address Ranges and Subnets as Query InputManaging Search Results FieldsetsSetting Default FieldsetsAdding Data VisualizationsCreating Custom VisualizationsManaging Search Results InformationAdding a Lookup List to Extend SearchesSearching Events in ESMAbout the Search Query SyntaxQuery Syntax RequirementsSearch OperatorsGroup AliasesField Aliases59101112141719212122243030Chapter 3: Data Quality DashboardData Quality AggregationData Quality Dashboard CategoriesData Quality Dashboard Visualizations36363637Chapter 4: Viewing Event Traffic in Host Profiler39Chapter 5: Managing the Dashboard44Chapter 6: Tracking DGA Activity with DNS AnalysisConfiguring MS-DNS SmartConnector for DGA4545Chapter 7: Auto Pass LicenseInstalling Auto Pass License5152Chapter 8: Analyzing Anomalous Data with Outlier AnalyticsDefining and Building ModelsScoring a ModelViewing Scored Data54545658Chapter 9: Integrating SOAR Applications with InvestigateConfiguring Investigate for SOAR Integration6161Micro Focus Investigate (3.1.0)Page 4 of 5
User's GuideInvoking SOAR Actions from Investigate and Viewing Results63Chapter 10: Managing UsersManaging usersCreating a UserImporting Users from ESMManaging User GroupsWhat Is a User Group?Creating a User GroupAdding Users to a GroupRemoving a User From a GroupAdding or Removing a Group ManagerDeleting a GroupSearching For a UserManaging a User's AccountManaging RolesWhat is a Role?Creating a RoleEditing a RoleDeleting a RoleRemoving a Role From a UserAssigning a Role to a UserBuilt-in 7676777878Chapter 11: ProcessesTerminating processes8080Appendix A: FAQs81Appendix B: Debug Log Levels83Send Documentation Feedback84Glossary85Micro Focus Investigate (3.1.0)Page 5 of 5
Chapter 1: IntroductionArcSight Investigate is a high-capacity data management and analysis engine that enables you tosearch, analyze, and visualize machine-generated data gathered from web sites, applications, sensors,and devices that comprise your monitored network. Investigate indexes the events from your datasource so that you can view and search them. The intuitive search language makes it easy to formulatequeries and then create reports and visualizations based on the search results. The information that asearch yields can help you detect and investigate breaches before substantial damage occurs. From this,you can also evaluate the effectiveness of security policies and rules and security applications.How ArcSight Investigate WorksThe following image represents the Investigate architecture:Micro Focus Investigate (3.1.0)Page 1 of 94
User's GuideArcSight Transformation Hub and ArcSight Smart Connectors are essential parts of the solution.Connectors send normalized and categorized common event format (CEF) events to theTransformation Hub topic th-cef. Transformation Hub transforms the events to Apache Avro formatand then the Vertica Kafka scheduler consumes them and loads them into the Vertica database. readsthe events from the Vertica database and then displays them on the Search page.can extend the ArcSight Enterprise Security Manager (ESM) application to allow further investigationinto events in an active channel. ESM generates a URL that opens with query input based on the dataselected in the active channel.The following components comprise the search function:lSearch user interfaceThe Search page is where you start an investigation. It contains the Search bar, Filter field,Timeline, data visualization charts, and Events table.lSearch backendThe search backend saves searches, user preferences, and proxy search requests to the searchengine using the REST API.lSearch engineThe search engine is a scalable server-side application that executes and caches large search queriesin the Vertica database.lVertica databaseThe database serves as the main data store, as well as a cache.The Investigate web application includes the following pages:lThe Dashboard page allows you to view charts and includes text boxes for note-taking.lThe Search page allows you to search events and manage the search process.lThe Insights page allows you to view data for specified security use cases, such as Host Profiler.lThe Configuration page allows you to create and manage lookup lists, integrate SOAR applications,and build and score models that help you detect anomalous behavior.lThe Integration page allows you to view and manage SOAR notifications.lThe Admin page allows system administrators to create users and establish user rights.Micro Focus Investigate (3.1.0)Page 2 of 94
User's GuideArcSight Investigate FeaturesInvestigate provides the following features:lSearchSearch is the primary way to navigate data in . The search is contextual and has auto-suggestcapability to help you specify search criteria and improve productivity. The search function retrievesVertica data rapidly. You can retrieve events from an index, use statistical commands to calculatemetrics and generate charts, search for specific conditions within a rolling time window, identifypatterns in your data, and predict future trends. You can generate charts in order to betterunderstand the search results. Investigate supports up to 100 concurrent queries per installation, 10active searches, and 40 saved searches per user. You can export a search either as a CSV or PDF file.For more information, see Searching Event Data.lIndexingindexes machine data, including data streaming from packaged and custom applications, applicationservers, web servers, databases, networks, virtual machines, telecoms equipment, operating systems,and sensors that make up your IT infrastructure. The maximum indexing volume depends on thelicense.lData Analysisenables you to conduct a security investigation by filtering, comparing, visualizing, and analyzingevent data dynamically. You can expedite the investigation process with quick and easy data analysis,deriving insights without any complexity. provides precise investigation outcomes through predefined queries (and fieldsets) for security use cases to improve SOC efficiency and reduce threatposture.lChartingYou can use the chart editor to graphically represent search results. The editor enables you to mapattributes defined by data-model objects to a chart without having to write the searches to generatethem.Investigate offers the following methods for building charts:ooBuilt-in security analytics provide pre-defined charts that are configured for specific security usecases.User-defined charts, where you can define all of the chart elements, including the type, fields, andfunctions used.Investigate saves charts with the search. You can also independently add charts to a dashboard.For more information, see Adding Data Visualizations, Creating Custom Visualizations, andManaging the Dashboard.Micro Focus Investigate (3.1.0)Page 3 of 94
User's GuidelDashboardYou can add charts and text boxes for taking notes to the dashboard.A chart can have a fixed start and end date, where you cannot refresh data, or a "canned" date range.For example, for a last-30-minutes "canned" date range, Investigate updates data based upon themost recent 30 minutes.For more information, see Managing the Dashboard.lHost ProfilerHost Profiler is a pre-defined dashboard where you can monitor event traffic for a specified hostusing visualization widgets. Investigate displays the traffic for the five most active host ports andcommunication paths related to other systems to help you to better analyze events.For more information, see Viewing Event Traffic in Host Profiler.lDNS AnalyticsPre-set visualizations enable you to monitor Domain Generating Algorithm (DGA) activity, oftenseen in malware.For more information, see Tracking DGA Activity with DNS Analysis.lOutlier AnalyticsOutlier Analytics allows you to compare incoming EventCount, BytesIn, and BytesOut values totypical values for your environment in order to identify anomalous behavior.For more information, see Analyzing Anomalous Data with Outlier Analytics.lSOAR IntegrationInvestigate supports integration with selected SOAR (Security Orchestration, Automation, andResponse) applications. Currently, you can integrate Investigate with Demisto, OperationsOrchestration, or Siemplify Enterprise.For more information, see Integrating SOAR Applications with Investigate.Micro Focus Investigate (3.1.0)Page 4 of 94
Chapter 2: Searching Event DataThe search function allows you to investigate specific alerts or search for events that meet certaincriteria, and then view the results in tabular and graphical format so that you can detect anomalies thatpoint to security threats.When a search is run either from a search panel or any of the insight dashboards, a search status labeland a search progress bar appear. The search progress bar has a pause (allows to pause a search) or aplay button (allows to continue retrieving search results) next to it.A search status label describes if the search is paused or running. It also tells how many results areretrieved so far. It also provides information from which time range the results are being read (if thesearch is running) or will be read (if the search is paused). If the number of search results exceeds 2M awarning icon will be shown in the status label.A search progress bar shows the progress of search execution in terms of how many time chunks areleft unprocessed. If the current chunk is the last one, the progress bar stays at 99 percent. If the numberof results exceeds 2M, the progress bar turns yellow.Investigate supports up to 10 active searches and up to 40 saved searches. Various filters allow you torefine your searches.An event search consists of specifying query input, search result fields, and the time period for whichyou want to search events. Queries are case sensitive. The query input determines the search type (fulltext, natural language, or contextual). As you specify the criteria for a search query, Investigatesuggests search items and operators based on a schema data dictionary. You can also choose from predefined queries.A search query can either have a fixed start and end date, where you cannot refresh data, or a "canned"date range. For example, for the last 30 minutes "canned" search, Investigate updates data upon reexecuting the search based on the most recent 30 minutes.Note: When performing a search with two or more identical queries (be it canned and / or explicit)the number of events returned for the second search will correspond to the next chunk. If thesearch is resumed, the first search will be moved to the next chunk as well, maintaining the samenumber of events retrieved.If an event does not have data for a schema field, Investigate represents the absence of data (null) invarious ways:Search fieldNull , NULL and null query formats are supportedEvents tableEmpty cellMicro Focus Investigate (3.1.0)Page 5 of 94
User's GuideCharts(Null)Empty field from ESM(name ’’ )name ‘’, NULLRefreshing the browser as you update a search does not save your changes. You must first click Saveon the task bar. If you navigate away from the search to one of the following pages, Investigateautomatically saves the onlAnother searchIf you make changes to a search query, a fieldset, or the range selector, Investigate does not save yourchanges until you click Apply.Investigate does not automatically save a search in the following situations:lYou close the browser or a tab.lYou log out.For searches that you create in a different timezone, Timeline converts the time segments to localtimes. If a chart or the Events table includes a time attribute, Investigate converts the time to local time.However, the aggregation reflects the original timezone. For example, if Timeline has seven bars in theoriginal timezone, the number of bars could increase or decrease to reflect the current timezone.To create a new search:1. In the left navigation, click Search New Search.2. Accept the default search name or rename the search.3. In the search bar, specify the query input.For example, Source Address 192.10.11.12 and DestinationAddress less than 192.10.11.12.To use a canned query, type # and select the query.Investigate treats a comma (,) between search items and values as an or operator.To search for a field without data, use the null field value.You can specify IPv4, IPv6, and MAC adresses. For more information, see Specifying IP AddressRanges and Subnets as Query Input.4. Accept the default fieldset for the search results or click Default Fieldset to change the fieldset.Micro Focus Investigate (3.1.0)Page 6 of 94
User's GuideNote: Depending on your data access permissions, you might not see all of the possible fields.To view the fields for which you have access, from the left navigation pane select UserName My Profile Data Access.For information about changing fieldsets, see Managing Search Results Fieldsets.Micro Focus Investigate (3.1.0)Page 7 of 94
User's Guide5. Accept the default time range (Last 30 minutes) or click the time drop-down list and use theCustom Range fields to specify a different time range, and then click Search.Note: Searches for events in a time range are based on the timestamps of matching events anduse the time zone of the local browser. You might need to account for the time zone offsetfrom UTC and from other time zones, including Daylight Savings Time.The time range that you specify in the time range selector is inclusive. Investigate includes thewhole second as the end time. For example, if you specify a time range between 2018-01-0112:00:00 and 2018-01-01 12:59:59, Investigate includes all data from 2018-01-0112:00:00.000 to 2018-01-01 12:59:59.999, inclusive.Investigate populates the Timeline and Events table.Depending on the number of events that Investigate retrieves, the search might pause to indicatethat the amount of data might impact the search performance. You might want to select a smallertime range. To resume a search, click the play button in the progress bar.To cancel a search, click the pause button in the progress bar.6. If you want to save the search for future use, click Save.Searches that you save are available from the left navigation pane.For information about changing the layout of the Events table and viewing data details in the table, seeManaging Search Results Information.Micro Focus Investigate (3.1.0)Page 8 of 94
User's GuideSpecifying IP Address Ranges and Subnets as Query InputInvestigate stores IPv4, IPv6, and MAC addresses in a format that provides more flexibility and bettersearch performance. This format allows you to:lCompare IP addresses with optimum performance. For example:Agent Address 192.10.11.12lSpecify a range of IP addresses. For example:Agent Address in between 192.2.13.1 and 192.2.13.11Source Address greater equal than 192.10.11.12 and Destination Address lessthan 192.112.98.33lUse abbreviated input search notation. For example:oAgent Address in subnet 192.*For this IPv4 address, the input specifies IP addresses in the subnet starting with 192.oAgent Address in subnet 192.0.0.0/8For this IPv4 address, the input specifies an agent address in a subnet that uses CIDR notation.The first eight bits are the network part of the address, leaving the last 24 bits for specific hostaddresses.oAgent Address in subnet 2001:0db8:0000:0000:0000:ff00:0042:8329/24For this IPv6 address, the input specifies an agent address in a subnet that uses CIDR notation.The first 24 bits are the network part of the address, leaving the last 40 bits for specific hostaddresses.Investigate supports the following regular aaaa.aaaaInvestigate supports MAC addresses in IPv6 EUI-64 format (see RFC 0::aaaa:aaff:feaa:aaaaWhen Investigate stores MAC addresses, it converts them to IPv6 format. For example,B9:0D:78:10:40:DA becomes e supports IPv4 addresses in a.b.c.d format. To specify an IPv4 address in a subnet, usea.*, a.b.*, a.b.c.*, or a.b.c.d/8.Investigate supports IPv6 addresses in full form and canonical form (see RFC 5952). For example:Micro Focus Investigate (3.1.0)Page 9 of 94
User's GuidelFull form: 2001:0db8:0000:0000:0000:ff00:0042:8329lCanonical form without leading zeroes in each group: 2001:db8:0:0:0:ff00:42:8329Canonical form without consecutive sections of zeroes: 2001:db8::ff00:42:8329To specify an IPv6 address in a subnet, use any of the formats above with CIDR notation. For /32For 2001:db8::/32, you can omit part of the IPv6 address, depending on the subnet that you arequerying.Managing Search Results FieldsetsThe fieldset determines the search result fields that are visible in the Events table and available forcreating visualizations. The default fieldset contains the most common event fields, but additional fieldsare available. Each field can provide the 10 most and least common values. Multiple searches can share afieldset. You can customize the default fieldset for individual searches, and you can add lookup list fieldsto a fieldset.To create a fieldset:1. On the Search page, in the search bar, click Base Events Fields.2. From the drop-down menu, select Create a new set.3. Select and/or deselect the desired fields.To view the complete list of available fields, click View all.To locate a specific field, use the search field.4. To add lookup list fields to the fieldset, click Lookup Lists.5. Accept the default name for the new fieldset or specify a name, and then click Save.To edit a fieldset:1. In the search bar, click the fieldset name.Note: The fieldset name is the name of the last used fieldset.2. If the last used fieldset is not the fieldset that you want to edit, select another fieldset from thedrop-down menu.3. From the drop-down menu, select Edit this set.4. Select and/or deselect the desired fields.Micro Focus Investigate (3.1.0)Page 10 of 94
User's GuideNote: When you remove a field from a fieldset, Investigate removes all filters and charts thatuse that field.5. Make any other desired changes, such as adding lookup list fields or renaming the fieldset, andthen click Save.To delete a fieldset:Note: Fieldsets can be deleted as long as they are user created, and they haven’t been designatedas the default fieldset. If this happens the fieldset will be displayed as Custom for the remainingactive searches.1. In the search bar, select the fieldset that you want to delete.Note: The fieldset name is the name of the last used fieldset.2. If the last used fieldset is not the fieldset that you want to edit, select another fieldset from thedrop-down menu.3. From the drop-down menu, click Edit this set.4. Click Delete.Setting Default FieldsetsSetting a default fieldset will improve search performance (search results will display faster) byretrieving less fields. Minimizing the number of fields in the default fieldset will not compromise therequired fields.RequirementslSelect a new fieldset other than the default Base Event Fields.lThe Admin user is the only one who can set the default fieldset for all Investigate users.lOnly one fieldset can be designated as the default fieldset. There must be a default fieldsetlSaved fieldsets are the only ones that can be set as default.llEach fieldset should have a unique name (There can’t be 2 fieldsets with the same name) and it is notcase sensitive.A default fieldset cannot be edited and saved under the original nameNote: The Default Fieldset, and the Base Event Fields have been changed to Custom BaseEvent Fields after the Investigate upgrade from 2.40 to 3.0.The following fields have changed in the fieldset:Micro Focus Investigate (3.1.0)Page 11 of 94
User's GuideRemoved FieldsAdded FieldsAgent Receipt TimeBase Event CountDestination User PrivilegesDestination HostnameSource User PrivilegesBytes OutDestination User IDBytes InSource User IDCategory BehaviorAgent HostnameAgent IDAdding Data VisualizationsTo better understand search results data, you can represent it graphically on the Search page.Investigate allows you to add up to 10 data visualizations.Investigate provides data comparison visualizations and non-comparison visualizations. Datacomparison visualizations include line, column, bar, and area charts. Non-comparison visualizationsinclude pie and scatter plot charts.Note: To display the tooltip text, hover over the Y-AXIS values.You can add Search page visualizations to the dashboard as widgets. For more information, seeManaging the Dashboard.Investigate provides the following pre-defined visualizations:Authentication ActivityLogin by Destination Address Over TimeLogin by Destination Username Over TimeLogin by UsernameLogin Over TimeSource ActivityBytes Out by Source AddressDestination Hostname by Source Address - DetailedDestination Hostname by Source Address - SummaryDestination Port by Source Address - DetailedDestination Port by Source Address - SummaryMicro Focus Investigate (3.1.0)Page 12 of 94
User's GuideSource Antivirus ActivityTop Source AddressesDestination ActivityBytes In by Destination AddressBytes Out by Destination AddressBytes Out by Destination HostnameBytes Out by Request URLDestination Antivirus ActivityDestination Port by Destination AddressSource Address by Destination Address - DetailedSource Address by Destination Address - SummaryTop Destination AddressesTop Destination HostnamePort & Protocol ActivityBytes In by Destination PortBytes Out by Destination PortSecure Communication Ports-Bytes Out by Destination HostnameSecure Communication Ports-Bytes Out By Source AddressTop Destination PortsGeneralAuthorization Changes by Destination AddressBytes In by Destination UsernameBytes In Over TimeBytes Out by Destination Host and Source UsernameBytes Out by Device VendorBytes Out by Source UsernameBytes Out Over TimeEvents Count Over TimeTop Device VendorsDNS ActivityDNS Analysis: Top HostsTop Hosts by DNS Events Sum Bytes OutMicro Focus Investigate (3.1.0)Page 13 of 94
User's GuideTop Hosts by Number of Unique DGA DomainsTop DGA Domains by Number of Unique HostsDNS Analysis Over TimeTo add a pre-defined visualization to the Search page:1. Expand the Visualize area, and then click Create Visualizations.2. Select the desired category, and then select the desired visualizations.For information about creating custom visualizations, see Creating Custom Visualizations.Creating Custom VisualizationsLine, bar, column, and area charts are data comparison visualizations. For these visualizations, you cancreate up to six series of data comparisons.The first chart series sets the X- and Y-axis parameters, which remain set for any subsequent series.Ordering that you apply to the first chart series applies to subsequent series. For subsequent series, youcan filter by different fields and set aggregate functions for the X and Y axis parameters.The X axis can receive fields with a continuous value. Investigate applies the sum() aggregatefunction to continuous-value fields, and converts discrete-value fields to continuous value by applyingthe count() aggregate function. The Y axis can receive multiple discrete fields. applies the count()aggregate function to continuous-value fields. You can change the aggregate function.Non-comparison visualizations include pie and scatter plot charts.Micro Focus Investigate (3.1.0)Page 14 of 94
User's GuideArcSight provides the following X and Y axis options (for bar charts, the X and Y axis behavior isreversed):Field TypeX Axis FunctionY Axis FunctionTimesecondcountminute (default)count distinctdayFor example, count the number of events for the timeperiod.hourweekmonthyearvalue itselfStringvalue itselfcount (default)count distinctvalue itself (scatter chart and bar chart)Numbervalue itselfcountcount distinctsum (default)averagemaxminNumber value itself (only for scatter plot)Note: For the average function, the default is thearithmetic mean.For example, for bytes out, the average will be sum(BytesOut ) / number of events that contain BytesOut. Ifyou select Group by User, Investigate uses the formulasum (Bytes Out (only for events when user! Null ) /distinct number of users (without Null ).Micro Focus Investigate (3.1.0)Page 15 of 94
User's GuideWhen you drag a discrete-value field to a continuous-value parameter, converts the field to acontinuous-value field. For example, for File Name, Investigate applies the count() function.Within a parameter, Investigate displays fields in the following formats:lSingle key/value pair: field : value For example, department:sales.lSingle key with multiple values: field : value1 , value2 ,.For example, user:johnny, bob,.lAggregate function: function ( field )For example, - sum(Bytes Out) or - month(Event Time).To create a line, bar, column, or area chart:1. On the Search page, expand the Visualize area, and then click Create Visualizations.2. Click Create New, and then select the desired chart type.The available fields depend on the fieldset that is currently in use. To change the available fields,click the fieldset name, and then select the desired fieldset.3. From the list of available fields, drag the desired fields to X-Axis and Y-Axis.4. To compare event field data against the entire dataset, drag the desired field to Filter By.The parameter can receive multiple discrete fields. By default, Investigate applies all values for afield. To change the field values, click the field and specify the desired field values.5. To specify the field by which to sort records, click Order By.The sort order is dependent on the Y-Axis field. By default, Investigate displays records inascending order.6. For a horizontal bar visualization, specify segmenting of Y axis bars by dragging the desired field toCategory.Categories allow you to specify a secondary discrete-value field. Investigate segments each bar inthe Y axis by the secondary category.7. To set a baseline by which to compare data, select Plot Line, and then specify the baseline value inthe adjacent field.8. To create another data segment compa
MicroFocusSecurity ArcSight Investigate SoftwareVersion:3.1.0 User'sGuide DocumentReleaseDate:April,2020 SoftwareReleaseDate:April,2020