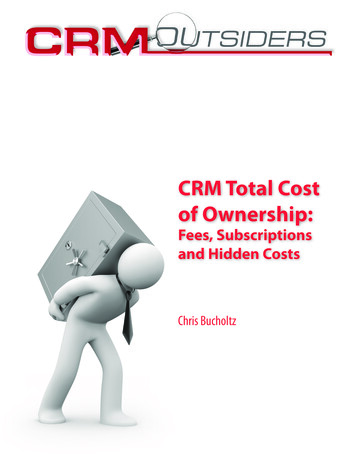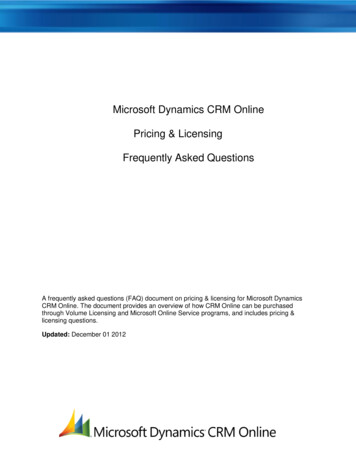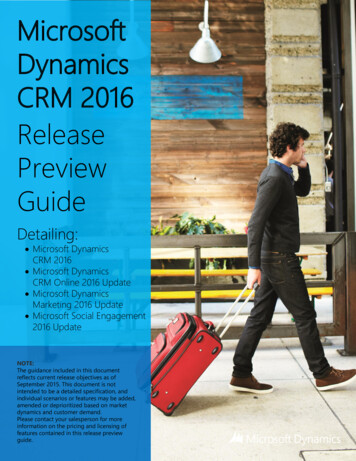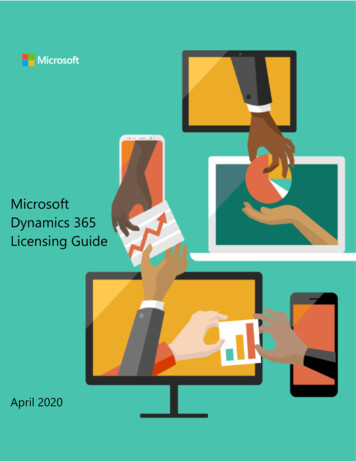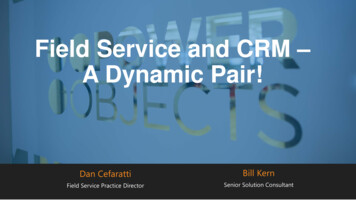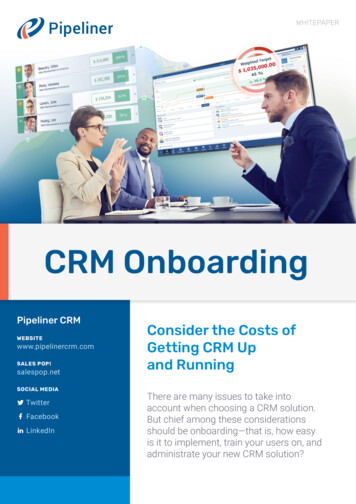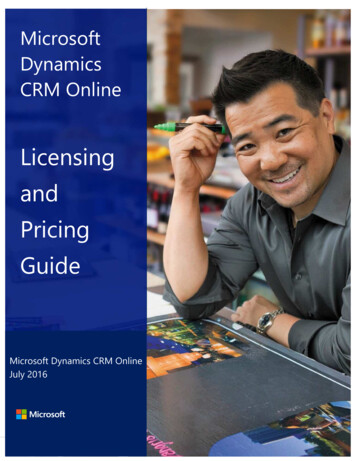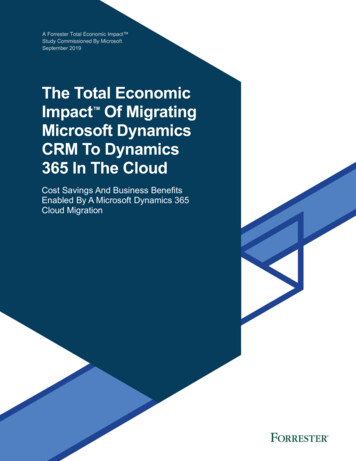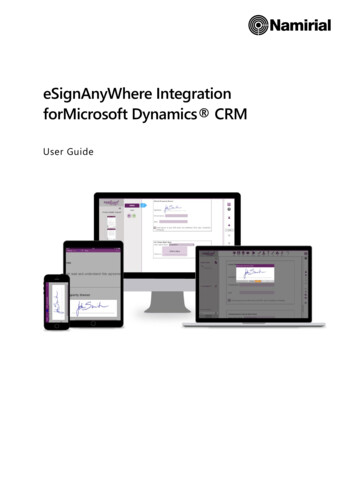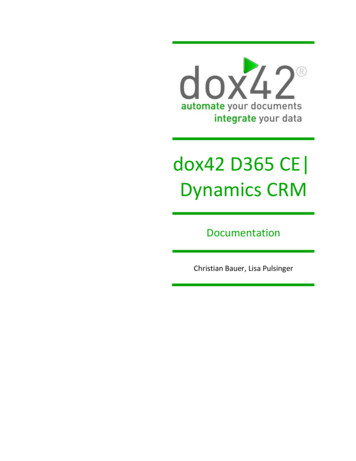
Transcription
dox42 D365 CE Dynamics CRMDocumentationChristian Bauer, Lisa Pulsinger
TABLE OF CONTENTSDocument details . 31.What is dox42 D365 CE Dynamics CRM?. 42.Installation of the dox42 Office Add-Ins. 43.Installation of dox42 D365 CE CRM for dox42 Server (on Premise). 64.Data integration with dox42 D365 CE CRM. 75.4.1.Connection to MS Dynamics CRM or D365 CE . 74.2.Connection to your D365 CE CRM with Azure AD App User with Client Secret/Certificate. 84.3.Connection to D365 CE CRM with Azure Active Directory Impersonation . 84.4.Read Data from MS Dynamics CRM or Dynamics 365 for Customer Engagement . 84.5.How to get a full list of your fields and entities . 10dox42 D365 CE CRM Output Action . 115.1.6.7.Parameter . 12Azure Active Directory Integration with D365 CE CRM . 136.1.dox42 App Registration . 136.2.Further information AAD App Registration . 216.3.dox42 Online Configuration . 216.4.Configure Azure AD in dox42 Data Map Designer . 246.5.Configure Azure AD Access for dox42 On-Premise Server in Web.config. 25Connection to D365 CE Dynamics CRM with AAD Application User & Client Secret/Certificate . 267.1.Register an Application in Azure Active Directory. 267.2.Add an application user to D365 CE Dynamics CRM . 297.3.Connect to D365 CE CRM in dox42 Add-in w. AAD App, Certificate/Client Secret . 318. Generating D365 CE Dynamics CRM Documents from Microsoft Power Automate Flows andPower Apps. 329.Integrating dox42 into your D365 CE or Dynamics CRM (via dox42 Solution) . 339.1.Input Parameter for your dox42 templates . 349.2.Import the dox42 Solution . 34www.dox42.com2
9.3.Security Roles . 379.4.Adding dox42 Server configurations to Dynamics 365 . 399.5.Adding template configurations to Dynamics 365 . 409.6.Adding Buttons to your entity forms, grids and subgrids . 439.7.dox42 integration option 1: use one button for each dox42 template . 449.8.dox42 integration option 2: dox42 popup . 4710.Adding a dox42 Call via IFRAME to your Dynamics CE CRM Forms . 5910.1.Configure the JavaScript Interface . 5910.2.Set up an HTML webresource for the JavaScript Interface . 5910.3.Add the web resource as IFRAME to your CRM form . 6111.Support . 63DOCUMENT DETAILSVersion:dox42 Dynamics CRM V 4.4Author:Christian Bauer, Lisa PulsingerDate:27 April 2022www.dox42.com3
1. What is dox42 D365 CE Dynamics CRM?The dox42 D365 CE CRM data source enables you to use Dynamics CRM data for document automation.Additionally, other data sources (e.g. SharePoint, XML/JSON, SQL, Webservices, Excel, etc ) can beintegrated into one document at the same time.dox42 D365 CE CRM is an additional module for dox42. dox42 D365 CE CRM contains a dox42 CustomData Source, a dox42 Custom Output Action for MS Dynamics CRM/MS Dynamics 365 for CustomerEngagement (D365 CE) and a dox42 solution for easy integration with your MS Dynamics CRM/CEinterface.2. Installation of the dox42 Office Add-InsSave the dox42 D365 CE CRM files to a fixed directory on the computer, on which you want to usedox42. To do that, just unzip the file dox42DynamicsCRM V*.zip.Start Word/Excel, activate the dox42-Ribbon and select „Data Map”.In the Data Map Designer select „Data Map“. Open the File-Menu and select „Custom Datasources“.www.dox42.com4
In the dialogue „Register Custom Datasources“, you can import the Import Configuration(dox42DynamicsCRMmport.config).Now, the dox42 D365 CE CRM Data Source is ready for use as any other dox42 data source.Now you need to activate your license key. To do that, simply select your CRM Data Source, open theconfiguration dialogue and move to the register “License”. Insert your license key here and click“Activate”.In case you get the error: Microsoft.IdentityModel could not be found, please make sure that WindowsIdentity Foundation is installed on your machine.You can activate Windows Identity Foundation via the Control Panel Turn Windows Features on or off Tick the box at “Windows Identity Foundation 3.5”.www.dox42.com5
Also you need .NET Framework 4.5.2 or higher installed.3. Installation of dox42 D365 CE CRM for dox42 Server (on Premise)In order to use dox42 D365 CE CRM on the dox42 Server, please copy the following assemblies to the /Bindirectory of your k.dllMicrosoft.Identity.Client.dllYou need .NET Framework 4.5.2 or higher installed on the server.Now dox42 D365 CE CRM Data Source has to be registered in the web.config of your server. customDataSources add key "CRMDataEngine.CRMDataSourceParser"value "CRM Data Source;c:\dox42Server\bin\CRMDataEngine.dll;"/ /customDataSources customOutputActions add key "CRMOutputAction.CRMOutputAction"value "CRMOutputAction; c:\dox42Server\bin\CRMOutputAction.dll;" / /customOutputActions Furthermore, please insert the license key in the web.config: appSettings add key "LicenseFilePath" value "c:\dox42Server\License" / add key "LicenseKey" value " "/ add key "dox42CRMLicenseKey" value " "/ /appSettings Also have a look at the dox42 Server Documentation: 2.com6
4. Data integration with dox42 D365 CE CRM4.1. Connection to MS Dynamics CRM or D365 CEIn the data map designer of your add-in, configure the connection to CRM in the register “Connection”.You can define data fields of any other data source for every value. This way, you could keep theconfiguration for example in an Excel or XML file. Of course, you can simply enter the values as well. Yourusername and password can be encrypted with the dox42 Crypto Data Source.If you connect to MS CRM online (MS Dynamics 365 for Customer Engagement), then your CRM URLwould look similar to: https:// Yourcompany .crm4.dynamics.comYou can also connect to MS CRM 2011, 2013, 2015, 2016 on-premises.The dox42 D365 CE CRM Data Source will call the XRMService.Use “Impersonate User (GUID)” together with a Service-User Username/Password to impersonate aspecific user. For impersonation with the currently logged in user, use the input Parameter UserID.You may also specify Proxy settings, these are used from the dox42 Add-In only, and ignored on thedox42 Server.www.dox42.com7
4.2. Connection to your D365 CE CRM with Azure AD App User with ClientSecret/CertificateMicrosoft has deprecated the WS-Trust authentication type security protocol and hence connecting viaUsername and Password may not be possible for D365 CE tenants going forward. In this case we eitherrecommend you to connect via Azure Active Directory Impersonation, or with an Azure AD Applicationuser with Client Secret and/or Certificate. The later authentication method is needed for certainscenarios, for example when using dox42 with Microsoft Power Automate Flows. For more informationon this set-up, please see chapter 7.4.3. Connection to D365 CE CRM with Azure Active Directory ImpersonationInstead of connecting to your D365 CE or Dynamics CRM instance with your username and password, orwith an AAD application user, you can connect with Azure Active Directory Impersonation (see a detailedinstruction on how to set up your AAD configuration in chapter 6). This is the authentication method werecommend for most dox42 Online or Azure Active Directory use cases.4.4. Read Data from MS Dynamics CRM or Dynamics 365 for Customer EngagementPress “Connect” to read the list of available entities from your CRM. Select the desired entity in thedropdown “Entity” and tick the desired fields in the list.To set a filter just enter a value or choose a data field and choose the desired filter.Dynamics CRM stores data/time fields in UTC. To transform all date/time fields to local time check“Date/Time Fields in Local Time (instead of UTC)”.To get the CRM Labels as mouse-over tooltip in the dox42 data field explorer check “Use Labels.” Youneed dox42 version 3.6 or higher to use this function.www.dox42.com8
You may overwrite the labels adding you own comments. Also you can always refresh the labels andreload the fields from CRM by clicking “Refresh Labels and Fields”.Another possibility to select which data you want to read from CRM, is to use the dox42 Fetch XMLfunctionality. Connect to your Dynamics CRM, select your Entity and click the Fetch XML button. You cannow simply paste your Fetch XML here.Now you can use data fields from MS Dynamics CRM like any other dox42 data fields:www.dox42.com9
4.5. How to get a full list of your fields and entitiesThe dox42 D365 CE CRM Data Source reads the field and entity names from MS Dynamics CRM. As therecan be differences between the field name and the display name (e.g. because of language settings) werecommend you to work with the field and entity list given from MS Dynamics CRM. To get this list offield and entity names please do the following (for MS CRM Online, MS CRM 2013 and 2015 onpremises):1.On the navigation bar click Microsoft Dynamics CRM Settings.2.Again on the navigation bar click Settings Customizations Customize the System.3.To get the entity name:4.1.In the new window under Components, expand Entities and from this full list click on theentity you want.2.The next view contains the name and the display name of the entity.To get the field name:1.In the new window under Components, expand Entities and from this full list expand theentity you want.2.Click Fields to get the list which contains names and display names.www.dox42.com10
5. dox42 D365 CE CRM Output ActionUsing the dox42 D365 CE CRM Output Action for your dox42 Server calls, you can save generateddocuments to CRM as an annotation of an entity. E.g. you can attach a generated offer-document as anannotation to the corresponding offer in CRM.You can use the dox42 D365 CE CRM Output Action in the same way as any other dox42 output action,which can be found in the dox42 Server documentation. Use the dox42 Server Designer to test your calls.It can be downloaded from www.dox42.com/modules/download.www.dox42.com11
5.1. ParameterParameter mpany.crm4.dynamics.comUsernameoptionalIf you use a MS Dynamics CRM data source withAzure Active Directory in your document, you mayomit the credentilas to use AAD authentication.PasswordoptionalIf you use a MS Dynamics CRM data source withAzure Active Directory in your document, you mayomit the credentilas to use AAD authentication.Impersonate User GuidoptionalTo impersonate a different user. This is onlypossible together with Username/Password set.FilenamemandatoryThe filename of the document. The extension willdefine the format.EntitymandatoryThe type of the entity you want to attach thedocument, e.g. account.Entity idmandatoryThe id of the entity you want to attach thedocument. E.g. %ID% to pull the ID dynamicallyfrom your input parameter called “ID”SubjectoptionalYou may use other data fields to create a dynamicsubject ( Title), e.g.: “Offer for %Customer.Name% ”.NoteTextoptionalYou may use other data fields to create a dynamicDescription, e.g.: “Offer for %Customer.Name% ”.www.dox42.com12
6. Azure Active Directory Integration with D365 CE CRMUsing dox42 with AAD and/or with dox42 Online (Saas), requires the following properties: Application ID is provided after the app registration in the Microsoft Admin CenterRedirect URLsTenant IDClient Secret for dox42 ServerFor the AAD integration, you have to configure a few settings in the Microsoft admin center, in yourdox42 Server and in the dox42 Add-In Datamap Designer.Please note: for the following steps you need (global-) Admin rights: App Registration Enabling required permissions Entering Redirect URL(s) Configuring AAD in the dox42 Add-In and consent the new application for the first time6.1. dox42 App RegistrationFirstly, you need to create an application in the Microsoft Azure AD admin center to set the AADpermissions for the dox42 Add-in and Server. Open the Office 365 Admin Center Go to - Admin centers - Azure AD, or click here in order to log in immediately:https://aad.portal.azure.com Click on All services - App registrations Click on New Registrationwww.dox42.com13
Now configure your dox42 application:Name your application accordingly, and choose which accounts should have access to your application.Also add a Web Redirect URI containing the link to your dox42 Server instance and click on Register.www.dox42.com14
Note: In this documentation, we use the redirect URL of a dox42 Online server (SaaS):https://yourcompany.dox42.online/If you are registering a dox42 on-premise server, use the URL of your dox42 server:https://yourdox42server.yourcompany.comNow that you have registered your application, you can copy the Application (client ID) and Directory(tenant ID) (screenshot below 1) and paste it into an Excel Config file. This allows you to manage yourconfiguration details centralized. See Chapter 6.1.6 for more information on Config files.6.1.1. Token PermissionsNext, you need to grant token permissions for your app.Within your newly added application, click on Redirect URIs (2).12Now, on the In the Implicit grants section of the Authentication register, tick both “Access tokens” and“ID tokens”:www.dox42.com15
Scroll down further to find additional settings. Under Advanced Settings keep “Treat application as apublic client” set on No.6.1.2. Enter Redirect URIsNow scroll up again to the beginning of your Authentication page. You need to add Redirect URIsnext. Please specify the following: your dox42 online Server URL:https://yourcompany.dox42.online/ your Dynamics 365 CE URL in the following format: m16
any additional URIs for services you want to call. Enter this re-direct URI if you are calling dox42from MS PowerAutomate (MS Flow): https://global.consent.azure-apim.net/redirectThe URL that you include as the Server URI (http://.dox42.online/) is the one you will need toinclude in the dox42 Server Configuration in the dox42 Datamap (see Chapter 6.4).Note: You may NOT use wildcards (*). Microsoft changed this behavior during 2018, so you may findolder working App registrations using wildcards, but new App registrations will not work with wildcards.6.1.3. Add a mobile and desktop application for your dox42 Add-inNow you need to add your dox42 Add-in as a “mobile and desktop application” to your app. On the topof the Authentication page, click on “Add a platform” and then on “Mobile and desktop application”.www.dox42.com17
Add a Custom redirect URI for your dox42 Add-in – we are using https://www.dox42.com. Do not use thesame redirect URI as for your web application. Then click on Configure.6.1.4. Add a Client SecretIn the register Certificates and Secrets, you need to add a new client secret.Select your required expiry date (we recommend using “Never”) and click Add.www.dox42.com18
Make sure to COPY the ClientKey, as it will be hidden afterwards and you will not be able to retrieve itagain:Copy Client Key and add it to your list with theother values (AppID, Tentant ID, etc.)We copied the key into our Excel Config File, together with the other values of the app registration.When working with an Excel config file, we recommend to encrypt the values of the client key by usingthe dox42 Crypto Data source.6.1.5. Add API PermissionsMove to the register API Permissions and click “Add a permission”. You need to grant the applicationdelegated permissions for Dynamics CRM and SharePoint Online (as your templates need to be stored onSharePoint Online, and you may be using dox42 SharePoint Output Actions).For Dynamics CRM you need to add Delegated user impersonation permissions.www.dox42.com19
Please select the permissions according to your requirements and systems you are using dox42 with.The dox42 server requires SharePoint read rights and optional write rights, in case you want to storeyour generated documents on SharePoint, including meta data. Please grant the following delegatedpermissions: AllSites.Read, AllSits.WriteNext click on “Grant Admin Consent” for Your Company, to give your application the necessarypermissions.www.dox42.com20
Your app registration is complete now, next you need to configure your dox42 Server accordingly.6.1.6. Excel Config FileWe recommend using this file to integrate all the D365 CE CRM connection information dynamicallyinto your dox42 data sources. That saves a lot of time during the template design process and avoidscopy & pasting, as you can store your credentials centrally. Please make sure to encrypt your ClientSecret with the dox42 Crypto Data Source, before storing it there. You can find a sample of a config file inthe CRM ProductList JSON sampletemplate folder of your download package.How to set up a connection file and how to use the crypto data source is explained in this tutorial video:https://www.dox42.com/Resources?search /first%20dox42%20document/i&6.2. Further information AAD App e-withsharepoint-online/6.3. dox42 Online ConfigurationOnce your set-up for your AAD app is finalized, you need to complete the configurations in your dox42Server. If you work with dox42 Online, follow this chapter. Otherwise configure your web.config asshown in chapter 6.5.www.dox42.com21
Please log into your dox42 Online management app with the user name and password received fromdox42. The URL for your management app look similar to this: https://yourcompany.dox42.online/admin6.3.1. Add your AAD App registration settings1. Click on “Add Site” and enter your SharePoint sites, where you call your dox42 templates from.Please make sure to add a Slash ( / ) in the end of the site URL. If you call templates from variousSharePoint sites, please add all of them.Each SharePoint site needs to be added with the App ID, Tenant ID and the generated ClientSecret of the App registered in the Azure AD Admin Center (see chapter 6).2. Configure your trusted template locations. Your templates have to be stored on SharePointOnline, hence your trusted template location could be https://yourcompany.sharepoint.com/, oryou could also specify the exact SharePoint site.3. Upload your Aspose license (not applicable for trial installations)4. Click on “Save” at the bottom of the pagewww.dox42.com22
1234www.dox42.com23
6.4. Configure Azure AD in dox42 Data Map DesignerNow you need to enter the created information in the dox42 Add-In Data Map Designer6.4.1. Option 1: Using an Excel config file filling in the information dynamicallyAfter connecting the Excel config file, select D365 CE CRM data source within the Data Map Designer (1).Then fill in your CRM URL (2), Click on “Dynamics 365 Azure Active Directory” (3) and fill in the fields byclicking on “ ” (4) and select them from your Excel data source as shown below (5).After you have selected your values, click on Consent for both the Add-in and Server (6). Dynamicsadmin rights are required. This step can be skipped, if you clicked on “grant permissions” within theAAD admin center already (see Chatper 6.1.5).12345666.4.2. Option 2: Using Copy PasteAfter step 3 on Option 1, you also can copy the information directly into the AAD Configuration withoutusing the Excel Config file:www.dox42.com24
We recommend to encrypt your Client Key with the dox42 Crypto Data source!After completing the fields, don’t forget to click on Consent for both the Add-in and Server. Dynamicsadmin rights are required. This step can be skipped, if you clicked on “grant permissions” within theAAD admin center already (see Chatper 6.1.5).6.5. Configure Azure AD Access for dox42 On-Premise Server in Web.configIf you use AAD with a dox42 on-premise Server, you need to adjust the web.config of your Server.ConfigSection: configSections . section name "azureAD" type / /configSections Azure AD Section: azureAD addresource365 "https://mytenant.sharepoint.com"appID " "tenant " "clientKey "*********************************" / /azureAD www.dox42.com25
7. Connection to D365 CE Dynamics CRM with AAD Application User &Client Secret/CertificateMicrosoft has deprecated the WS-Trust authentication type security protocol and hence a connectionto D365 CE with Username/Password, may not be possible going forward.We recommend to work with Azure AD impersonation for your D365 CE connection (see chapter 6),however in some scenarios, for example when using Microsoft Power Automate or PowerApps, theconnection via an AAD application user, as well as a Client Secret or Certificate is needed.Please note that for your dox42 Online or Server On-Premise calls with Azure Active Directory, you willstill need to follow the instructions in chapter 6. This chapter only refers on how to connect with anAzure Active Directory App Registration user with Client Secret or Certificate within the dox42 template.To keep the process simple, we’ve created a second application within Azure Active Directory, you couldhowever also combine the app you registered in chapter 6 with the one described below.7.1. Register an Application in Azure Active DirectoryFirst, register a new application in your Azure Active Directory Admin Center(https://aad.portal.azure.com/)Go to App Registrations and Click on New Registration.Enter a Name for your Application and Click on Register. For this Authentication method, no Redirect URIis needed.Once you’ve registered the application, your app will look like this:www.dox42.com26
Copy your Application ID and Tenant ID from here and paste it in an Excel or XML Config file. Workingwith a config file will allow you to manage your CRM credentials centrally. See Chapter 6.1.6 Excel ConfigFile for more information.Next, you need to upload your Certificate and/or add your Client secrets. Change to the menu option“Certificates & secrets” and do so accordingly.Please note that Azure Active Directory only allows certificates to be uploaded in .cer, .pem or .crtformat, which are not password protected formats. For the import into the dox42 D365 CE DynamicsCRM data source your certificate needs to be in .pfx format and hence, password protected! Pleasemake sure to export your certificate in the right formats within your certmgr.If you’re working with a Client Secret it is important that you copy the Value (not the ID) immediately.Please paste the client secret to the Excel Config file too and encrypt it (watch our tutorial video “my firstdox42 document” to learn how to use the dox42 Crypto data source). Also, copy the value immediatelyafter you’ve added the client secret, as later on you will not be able to retrieve it again.www.dox42.com27
Next, you need to add API permissions to your application.Change to the API Permissions Tab – click on Add a Permission and add delegated user impersonationrights for Dynamics CRM.Now grant the admin consent for the delegated Dynamics CRM user impersonation, by clicking “Grantadmin consent for dox42 GmbH”:www.dox42.com28
7.2. Add an application user to D365 CE Dynamics CRMNext you need to add an application user for your newly registered AAD application in your D365 CE Dynamics CRM System.When working with the Power Platform admin center, please follow the steps documented in this tform/admin/manage-application-users.Do not forget to add System administrator rights to the newly added Application user.In the classic Dynamics CRM settings area, you can follow the screenshots below:Go to your D365 CE Dynamics CRM and change to Settings Security Users. In the User ViewDropdown select “Application Users” and click New.For your new application user, enter the Application ID of the app you registered beforehand in AzureActive Directory and click Save. The rest of the information will be populated automatically and yourapplication user gets registered. Make sure that the status of the application user is set to “Enabled”.www.dox42.com29
After your Click on SAVE the application will look like this:Next, you need to assign the System Admin role to your Application User. It needs to have sufficientRead rights to read the data, but also Write rights in case you want to attach your generated documentsto an entity. For that click on “Manage Roles” Select the System Admin and Click “Ok”.www.dox42.com30
Now your set-up is complete and you can connect to your D365 CE Dynamics CRM within your dox42Add-in.7.3. Connect to D365 CE CRM in dox42 Add-in w. AAD App, Certificate/Client SecretOpen the Data Map Designer of your dox42 Add-in in Word/Excel/PowerPoint, click on D365 CE CRMdata source and navigate to the Connection tab.On the connection screen choose “AzureAD App Registration with Client Secret/Certificate” (1) asAuthentication method. Now enter your Dynamics URL, your AAD App ID and Tenant ID (2). Enter yourClient Secret (3) OR import your Certificate which you uploaded to your AAD app registrationbeforehand (3).When using a certificate, make sure to import a certificate in .pfx format, and enter the certificatepassword.We recommend to enter your connection data dynamically via your Excel config file, rather thancopy/pasting the absolute values here. See Chapter 6.4.1 Option 1: Using an Excel config file filling in theinformation dynamically for further information (4).Next click on “Connect” (5) and continue in the “Read from CRM” tab to select your entity and data youwant to read.www.dox42.com31
21233458. Generating D365 CE Dynamics CRM Documents from MicrosoftPower Automate Flows and Power AppsIn order to use dox42 with a Power Automate Flow or from Power Apps, you can work with the dox42Power Automate Premium Connector or alternatively with a custom connector in Microsoft PowerAutomate. Please follow our PowerAutomate Documentation or our dox42 Class Tutorial Webinar forfurther details on the set-up.Make sure that the D365 CE data sources in the templates you use within a PowerAutomate Flowscenario, connect via AzureAD App Registration with Client Secret/Certificate or Username/Password.This is needed to obtain the necessary tokens from Azure Active Directory. Follow Chapter 7 for moreinformation.www.dox42.com32
9. Integrating dox42 into your D365 CE or Dynamics CRM (via dox42Solution)dox42 has developed a solution for Dynamics CRM (D365 CE) that allows for an easy integration of yourdox42 calls into your CRM interface. From dox42 Solution Version 1 5 upwards there are two options onhow to display your dox42 calls. The first one is to add one button for each dox42 template configuration(see chapter 9.6), the second option it to add a pop-up button that allows you to select your templatesfrom a pop-up window and to include further input at run-time, e.g. to dynamically choose the fileformat (see chapter 9.8).Option 1:Option 2:www.dox42.com33
9.1. Input Parameter for your dox42 templatesThe dox42 solution has specified “Id” as standard name for the input parameter, and pulls the GUID ofyour selected entity. When setting up templates, name your input parameter accordingly.If you generate a document from a list selection with more Ids or when using the dox42 popup togenerate your documents and you would like to include input at runtime, e.g. a dynamic file format,specify ”RequestBody” as in
Data Source, a dox42 Custom Output Action for MS Dynamics CRM/MS Dynamics 365 for Customer Engagement (D365 CE) and a dox42 solution for easy integration with your MS Dynamics CRM/CE interface. 2. Installation of the dox42 Office Add-Ins Save the dox42 D365 CE CRM files to a fixed directory on the computer, on which you want to use dox42.