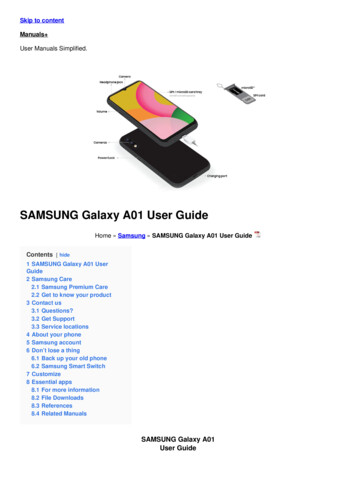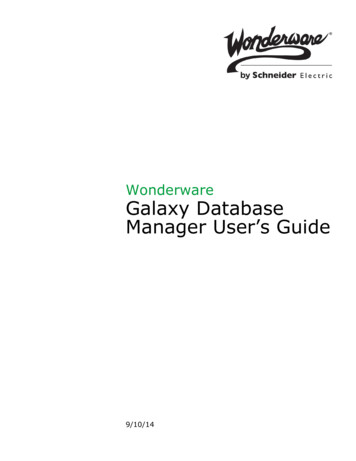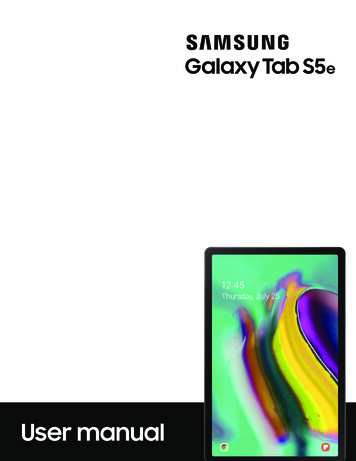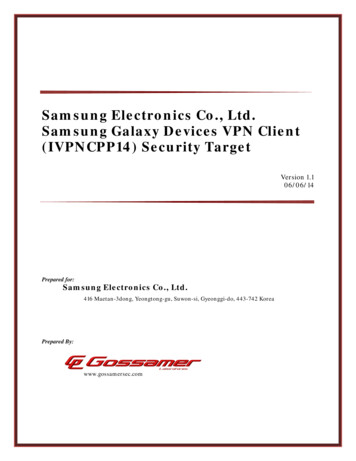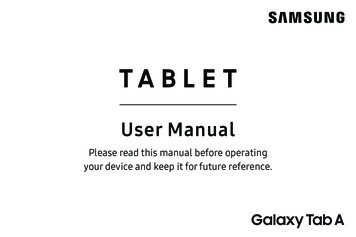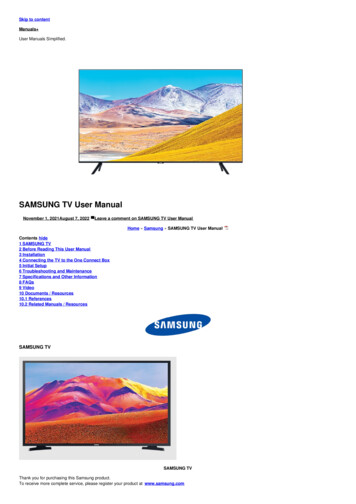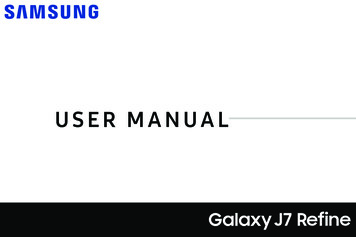
Transcription
USER MANUAL
Table of contentsSpecial features1Meet Bixby2Navigation15Face recognition2Home screen17Direct Share2Customize your Home screen18Media volume limiter2Status bar24Multi window2Notification panel26Getting started3Bixby28Front view4Face recognition30Back view6Multi window317Enter text33Assemble your device8Emergency mode36Start using your device10Set up your deviceLearn about your devicei14SPT J737P EN UM TN RED 061318 FINAL
Apps38Samsung Gear97Use apps39Samsung Notes98Calculator44Samsung 100Calendar46Smart-Things101Camera and video49Clock54Access Settings103Contacts58Search for Settings103Email66Galaxy Apps69Wi-Fi105Gallery70Bluetooth108Google Apps75Phone visibility110Internet77Data usage110Messages81Airplane mode112My Files84Mobile 102104
Mobile networks115Location116Nearby device scanning118Manage notifications129Connect to a printer118Smart alert129Virtual Private Networks119Sounds and vibrationSeparate app soundNotificationsDisplay127128130121Screen off settings131Sound mode122Screen brightness131Vibrations122Blue light filter132Volume123Font and screen zoom132Ringtone124Screen quality133Notification sounds124One-handed mode133Do not disturb124Device maintenance134System sounds125Quick optimization135Key-tap feedback125Battery135Sound quality and effects126Storage136iii
Memory138Install unknown apps152Language and input138Secure Folder152Date and time142App permission monitor153Report diagnostic information143Secure startup153Reset143Encrypt SD card154Factory data reset144View passwords154Auto restart146Security update service154System updates147Device administration155148Credential storage155Screen lock types149Knox active protection156Biometric locks150Advanced security settings156Clock and information150Google Play Protect150Samsung Cloud159Find My Mobile151Add an account159Security update151Backup and restore161Lock screen and securityAccountsiv158
Google settings162Smart Simulator171Accessibility163Tips and Tricks171Vision164Samsung Care171Hearing165Dexterity and interaction166More accessibility settings167Accessibility services167Other settingsLegalLegal information168Help169Manage game features169Device assistance app169Dual messenger170About phone170Getting help171Videos171v172173
Special featuresLearn about your mobile device’sspecial features.
Meet BixbyMedia volume limiterBixby can help you understand your settings and set upyour Samsung device.Limit the maximum output of the device’s volume. Formore information, see “Media volume limiter” onpage 123.For more information, see “Bixby” on page 28.Multi windowFace recognitionMultitask by using two applications at the same time.For more information, see “Multi window” on page 31.Configure facial recognition security to add an extralayer of security when using your device.For more information, see “Face recognition” onpage 30.Direct ShareShare content with specific people directly. For moreinformation, see “Direct share” on page 65.Special features2
Getting startedLearn about your mobile devicehardware, assembly procedures,and how to get started usingyour new device.
Front viewFront cameraProximity sensorVolume keysPower keyRecent appsBackHome keyDevices and software are constantly evolving —the illustrations you see here are for reference only.Getting started4
lProximity sensorl– Turns off the screen and disables touch– Adjust the volume for ringtones, media,functionality during a call when the device isin close proximity to the body.notifications, and system sounds. For moreinformation, see “Volume” on page 123.– Turns the screen back on and enables touch– In the camera app, press a volume key to takefunctionality during a call when the device isoutside a specific range from the body.la photo.Power key– Press to turn the screen on or off.– Press and hold to select a power controloption.Getting startedVolume keys5
Back viewRear cameraMicrophoneSpeakerFlashMicrophoneHeadset jackUSB charger/Accessory portDevices and software are constantly evolving —the illustrations you see here are for reference only.Getting started6
Set up yourdeviceLearn how to set up yourdevice for the first time.
Assemble your device1. Insert the removal tool into the hole on theSIM card/Memory card tray, and then push untilthe tray pops out.Install a SIM card and an optional memory card(not included), and charge your device before using.2. Place the SIM card on the tray with the goldcontacts facing down.Install a SIM card and memory cardWhen you subscribe to a cellular network, you areprovided with a SIM card. You may be able to use yourprevious SIM card. Contact your service provider formore details.3. Place the memory card on the tray with the goldcontacts facing down.Warning: Small components such as SIM cards andmemory cards can pose a choking risk. Please becareful when handling these cards to avoid damagingthem. You can install an optional microSD memory card(not included) to add more memory space to yourdevice. A memory card can be installed at any time. Itis not necessary to install it prior to using the device.Caution: Be careful when using the removal tool toeject an internal card tray.Set up your device4. Slide the SIM card/Memory card tray back intothe slot.8
Charge the battery1. Insert the USB cable into theUSB charger/Accessory port.Your device is powered by a rechargeable battery.A charger (charging head and USB cable) is includedwith the device for charging the battery from anystandard outlet.Note: You should dry the inside of the charging portbefore inserting a power connector to charge yourdevice. If the charging port is not fully dry, your devicemay operate abnormally. For example, it may chargemore slowly or overheat.The battery comes partially charged. You can use thedevice while charging.2. Connect the USB cable to the charging head, andthen plug the charging head into a standardoutlet.Caution: Use only charging devices that are approvedby Samsung. Samsung accessories are designed foryour device to maximize battery life. Using otheraccessories may void your warranty and may causedamage.Set up your device3. Unplug the charging head from the outlet andremove the USB cable from the device whencharging is complete.9
Start using your deviceUse the Setup WizardThe instructions below explain how to turn your deviceon or off.The first time you turn your device on, the Setup Wizardguides you through the basics of setting up yourdevice.To turn the device on:uFollow the prompts to choose a default language, connect to a Wi-Fi network, set up accounts, chooselocation services, learn about your device’s features,and more.Press and hold the Power key until the deviceturns on.To turn the device off:1. Press and hold the Power key.2. Tap Power off, and confirm when prompted.Set up your device10
Lock or unlock your deviceAdd a Google accountUse your device’s screen lock features to secure yourdevice. By default, the device locks automaticallywhen the screen times out.Your new device uses your Google account to fully utilize its Android features. 1. From a Home screen, swipe up to access Apps.To lock the device:uPress the Power key.To unlock the device:uSettings Cloud and accounts Accounts.3. TapAdd account Google.Note: When you sign in to a Google account, FactoryReset Protection (FRP) is activated. FRP requires yourGoogle account information when resetting to factorysettings. For more information, see “Factory resetprotection” on page 145.Press the Power key, or press the Home key, andthen drag your finger across the screen.The default Screen lock on your device is Swipe.To choose a secure screen lock, see “Set a secure screenlock” on page 149.Set up your device2. Tap11
Add a Samsung accountTransfer data from your old deviceCreate a Samsung account for access to Samsungcontent and apps on your device.Use Smart Switch to transfer contacts, photos, andother content from your old device. For moreinformation, visit samsung.com/us/support/owners/app/smart-switch. 1. From a Home screen, swipe up to access Apps.2. TapSettings Cloud and accounts Accounts.3. TapAdd account Samsung account.To use Smart Switch:1. From a Home screen, swipe up to access Apps,Note: To quickly access your Samsung account, tapSettings Samsung account.and then tapSettings Cloud and accounts Smart Switch.Add an email accountView and manage all of your email accounts.2. Follow the prompts and select the content totransfer.1. From a Home screen, swipe up to access Apps.Visit samsung.com/smartswitch for more information.2. TapSettings Cloud and accounts Accounts.3. TapAdd account Email.Set up your device12
Set up your voicemailYou can access your voicemail from a Home screen.1. From a Home screen, tap2. TapPhone.Voicemail.3. Follow the tutorial to create a password, record agreeting, and record your name.For more information, see “Voicemail” on page 95.Set up your device13
Learn aboutyour deviceLearn some of the key features of yourmobile device, including the screens andicons, as well as how to navigate thedevice and enter text using the keyboard.
NavigationTouch and holdPlease note that a touchscreen responds best to alight touch from the pad of your finger or a capacitivestylus. Using excessive force or a metallic object onthe touchscreen may damage the tempered glasssurface and void the warranty.Touch and hold items to activate them.lSwipeLightly drag your finger vertically or horizontallyacross the screen.TapLightly tap items to select or launch them.llTap the keyboard to enter characters or text.lTap an item to select it.lTap an app shortcut to launch the app.lSwipe the screen to scroll through theHome screens or menu options.Touch and hold an item, and then move it to a newlocation.Lightly tap items twice to select or launch them.Double-tap an image to zoom in or out.llLearn about your deviceSwipe the screen to unlock the device.DragDouble-taplTouch and hold a field to display a pop-up menuof options.15Drag an app shortcut to add it to a Home screen.Drag a widget to place it in a new location on aHome screen.
Pinch and spreadCommon optionsPinch the screen using your thumb and forefinger orspread by moving your fingers apart.The device uses basic command options to performcommon actions.llPinch the screen to zoom out while viewing apicture or a web page.lMore options: Tap to view more menu optionsfor a screen.Spread your fingers on the screen to zoom inwhile viewing a picture or a web page.lDelete: Tap to select items to delete.lShare: Tap to select items to share, and thenchoose a sharing method.lllEdit: Tap to customize the screen.On/Off: Tap to turn the option on (Menu: Tap to view available options forthe field.Learn about your device16) or off ().
Home screenStatus barHome screen indicatorApp shortcutsDevices and software are constantly evolving —the illustrations you see here are for reference only.Learn about your device17
Customize yourHome screen To change the order of screens, touch andhold a screen, and then drag it to a newposition.Your device has multiple Home screens to hold appshortcuts and widgets. You can add, remove, changethe order of screens, as well as choose a differentmain Home screen. To add a screen, swipe to the end of thescreens, and then tap To enable Bixby Home, swipe right, and thentap On/Off.1. From a Home screen, pinch the screen.2. Use these options to manage screens: To align shortcuts into a line at the top of ascreen, tapAlign top. To align shortcuts into a line at the bottom ofa screen, tapAlign bottom. To remove a Home screen, tapRemove. To set a screen as the main Home screen, tapMain. This screen is displayed when youpress the Home key.Learn about your deviceAdd.18
App shortcutsTo move a shortcut from one Home screen to another:You can use app shortcuts to launch an app from anyHome screen.1. Touch and hold an app shortcut to release it.2. Drag the app shortcut to a new Home screen, andthen release it.1. From a Home screen, swipe up to access Apps.2. Touch and hold an app shortcut to open theoptions menu.3. TapUse foldersYou can organize App shortcuts in folders on anApps list screen and Home screen.Add to Home.For more information, see “Create and use folders” onpage 41.To remove a shortcut:1. Touch and hold an app shortcut to open theoptions menu.2. TapRemove from Home. Removing a shortcut does not delete the app,it just removes the shortcut from a Homescreen.Learn about your device19
WallpapersThemesChange the look of the Home and Lock screens withwallpaper. You can display a favorite picture or choosefrom preloaded wallpapers.Set the theme to be applied to your Home and Lockscreens, wallpapers, and app icons.1. From a Home screen, pinch the screen.1. From a Home screen, pinch the screen.2. Tap Themes to customize.2. Tap Wallpapers to customize. Tap a theme to preview and download it toMy themes.3. Tap View all to see all available wallpapers.4. Tap an image to choose it.3. Tap View all to see downloaded themes. Tap the screen or screens you want to applythe wallpaper to.4. Tap a theme, and then tap Apply to apply theselected theme.5. Tap Set as wallpaper, and confirm whenprompted.Learn about your device20
IconsIcon framesApply custom icons to replace built-in app icons.You can show icons with shaded frames to make themstand out on the Home screen and Apps list screen.1. From a Home screen, pinch the screen.1. From a Home screen, swipe up to access Apps.2. Tap Wallpapers Icons to customize.2. Tap3. Tap an icon set to preview and download it toMy icons.Settings Display Icon frames andchoose one of the following options: Icons only: Show icons only. Tap View all to see downloaded icons. Icons with frames: Show icons with shadedframes.4. Tap an icon, and then tap Apply to apply theselected icon set.3. Tap Done, and confirm when prompted.Learn about your device21
WidgetsHome screen settingsWidgets are simple application extensions that run ona Home screen.Customize your Home and Apps screens.1. From a Home screen, pinch the screen.To add a widget to a Home screen:2. Tap Home screen settings to customize:1. From a Home screen, pinch the screen. Home screen layout: Set your device to have aHome and Apps screen, or only a Home screenwhere all apps are located.2. Tap Widgets.3. Touch and hold a widget, drag it to aHome screen, and release it. Home screen grid: Choose a dimension optionto determine how icons are arranged on theHome screen.To remove a widget from a Home screen:1. From a Home screen, touch and hold a widget toopen the options menu.2. Tap Apps screen grid: Choose a dimension optionto determine how icons are arranged on theApps screen.Remove from Home screen. Apps button: Add an apps button to the Homescreen for easy access to the Apps screen. App icon badges: Select how to show iconbadges when apps receive notifications.Learn about your device22
Easy mode Add apps to Home screen: Automatically addnewly downloaded apps to the Home screen. Quick-open notification panel: Enable thisfeature to open the Notification panel fromthe Home screen by swiping down.Switch between the default screen layout and asimpler layout. The Easy mode layout has larger textand icons, making for a more straightforward visualexperience. Hide apps: Select apps to hide.1. From a Home screen, swipe up to access Apps. About Home screen: View version information.2. TapSettings Display Easy mode.3. Tap Easy mode to enable this feature.4. Tap Done to confirm.To disable Easy mode:1. From a Home screen, swipe up to access Apps.2. TapSettings Display Easy mode Standard mode.3. Tap Done to exit Easy mode.Learn about your device23
Status barThe Status bar provides device information on theright side and notification alerts on the left.Status iconsNotification iconsBattery fullMissed callBattery lowCall in progressBattery chargingCall on holdVibrate modeNew emailMute modeNew voicemail 4G LTE activeNew messageNetwork not availableFile download in progressWi-Fi activeFile upload in progressLocation service activeWi-Fi availableApp updates availableLearn about your device24
Status bar displayConfigure display options for the Status bar.1. From a Home screen, swipe up to access Apps.2. TapSettings Display Status bar. Tap Show recent notifications only to displayonly the three most recent notification iconson the Status bar. Tap Show battery percentage to display thebattery charge percentage next to the batteryicon on the Status bar.Learn about your device25
Notification panelSettingsQuick settingsView allNotification cardsDevices and software are constantly evolving —the illustrations you see here are for reference only.Learn about your device26
View the Notification panelQuick settingsYou can access the Notification panel from any screen.The Notification panel also provides quick access todevice functions, allowing you to quickly turn them onor off.1. Drag the Status bar down to display theNotification panel.1. Drag the Status bar down to display theNotification panel.2. Swipe down the list to see notification details. To open an item, tap it.2. DragView all downward. To clear a single notification, drag thenotification left or right. Tap a setting to turn it on or off. To clear all notifications, tap Clear. Tap3. Drag upward from the bottom of the screen ortap3. DragBack to close the Notification panel.Learn about your deviceMore options to reorder Quick settingsor to change the button layout.27View all upward to close Quick settings.
BixbyBixby VisionBixby is a virtual assistant that learns, evolves, andadapts to you. It learns your routines, helps you set upreminders based on time and location, and is built in toyour favorite apps. For more information, visitsamsung.com/us/support/owners/app/Bixby.Bixby is integrated with your Camera, Gallery, andInternet apps to give you a deeper understanding ofwhat you see. It provides contextual icons fortranslation, QR code detection, landmark recognition,or shopping.You can customize Bixby’s chat responses, quickcommands, and more from the Bixby Home page.CameraBixby Vision is available on the Camera viewfinder tohelp understand what you see.Bixby Home1. From a Home screen, swipe up to access Apps.The Bixby Home page displays customized contentbased on your interactions. Bixby learns from yourusage patterns and will suggest content you may like.u2. TapFrom a Home screen, swipe right.Learn about your deviceCamera Bixby Vision and follow theprompts.28
GalleryInternetBixby Vision can be used on pictures and images savedin the Gallery app.Bixby Vision can help you find out more about animage you find in the Internet app.1. From a Home screen, swipe up to access Apps.1. From a Home screen, swipe up to access Apps.2. TapGallery, and then tap a picture to view it.2. Tap Samsung folder 3. TapBixby Vision and follow the prompts.3. Touch and hold an image until a pop-up menu isdisplayed.Internet.4. Tap Bixby Vision and follow the prompts.Learn about your device29
Face recognitionFace recognitionUse face recognition as an alternative to enteringpasswords in certain apps. You can use facerecognition to unlock the screen by recognizingyour face.Customize how face recognition works.1. From a Home screen, swipe up to access Apps.2. TapFace recognition for the following options:Register a face Remove face data: Delete existing faces.To use your face to unlock your device, you must set apattern, PIN, or password. Face unlock: Enable or disable facerecognition security.1. From a Home screen, swipe up to access Apps.2. Tap Screen-on face recognition: Unlock yourdevice with face recognition as soon as thescreen turns on.Settings Biometrics and security Face recognition.3. Follow the prompts to register your face.Learn about your deviceSettings Biometrics and security Faster recognition: Turn on for faster facerecognition. Turn off to increase security andmake it harder to unlock using an image orvideo of your likeness.30
Multi windowMultitask by using two apps at the same time. Appsthat support Multi window can be displayed togetheron a split screen. You can switch between the apps andadjust the size of their windows.1. From any screen, touch and hold2. TapRecent apps.Multi window in the title bar to launch anapp in split screen view. Recently opened apps are displayed in thelower window. Apps that support Multiwindow have theMulti window icon in theirtitle bar. If there are no recently opened apps thatsupport Multi window, or if you want to launcha different app, tap App list.3. Tap an app in the lower window to add it to thesplit screen view.Learn about your device31
Window controlsSplit screen view actionThe Window controls modify the way app windows aredisplayed in split screen view.The Recent apps key can be configured to switchbetween full screen view and split screen view.u1. From a Home screen, swipe up to access Apps.Tap the middle of the window border for thefollowing options:l2. TapAdd app pair on Home screen: Add theMulti window, and then tap On/Off to enableSplit screen view action.open pair of apps as a shortcut to theHome screen.llSettings Advanced features 3. To useSwitch windows: Swap the two windows.Recent apps to switch between views: To change the current app from full screenview to split screen view, touch and holdRecent apps.Close app: Close the selected app. While in split screen view, touch and holdRecent apps to close the app on thebottom.Learn about your device32
Enter textToolbar functionsText can be entered using a keyboard or your voice.The toolbar provides additional helpful functions.uToolbar functionsFrom the Samsung keyboard, tapExpandtoolbar for the following options:lClipboard: Access the clipboard.lEmojis: Insert an emoji.lGIF keyboard: Add animated GIFs.lOne-handed keyboard: Change thekeyboard layout for use with one hand.ulSettings: Access keyboard settings.lStickers: Add illustrated stickers.Tap a field to display the Samsung keyboard.llTapShow predictive text to viewsuggested words while you type.lTapShow toolbar functions to view allkeyboard options.Learn about your device33Voice input: Use Google voice typing.
Configure the Samsung keyboardlSet customized options for the Samsung keyboard.uFrom the Samsung keyboard, tapUse Google voice typingSettings forInstead of typing, enter text by speaking.the following options:lAbout Samsung keyboard: View version andlegal information for the Samsung keyboard.Languages and types: Set the keyboard typeand choose which languages are available onthe keyboard.– To switch between languages, slide theSpace bar sideways.lllSmart typing: Use predictive text andauto-correction features to prevent commontyping mistakes. Type by swiping betweenletters.1. From the Samsung keyboard, tap2. Tap the screen and speak your text.Keyboard layout and feedback: Customize theappearance and function of the keyboard.Reset to default settings: Return keyboard tooriginal settings and clear personalized data.Learn about your device34Voice input.
Configure Google voice typingSet customized options for Google voice typing.1. From the Samsung keyboard, tap2. TapVoice input.Settings for options. Languages: Choose the language for thekeyboard. Offline speech recognition: Downloadlanguages for offline Google voice typing. Block offensive words: Hide potentiallyoffensive words with asterisks.Learn about your device35
Emergency modeEmergency mode featuresUse Emergency mode to access helpful emergencyfeatures and conserve your device’s power during anemergency situation.While in Emergency mode, only the following apps andfeatures are available on the Home screen:lTo save battery power, Emergency mode:lllRestricts application usage to only essentialapplications and those you select.lTurns off connectivity features and Mobile datawhen the screen is off.Flashlight: Use the device’s flash as a steadysource of light.Emergency alarm: Sound an audible siren.Share my location: Send your location informationto your emergency contacts.lPhone: Launch the call screen.Activate Emergency modelInternet: Launch the web browser.To activate Emergency mode:lAdd:1. Press and hold the Power key.– Email: Launch the Email app.2. Tap Emergency mode.– Maps: Launch Google Maps . When accessing for the first time, read andaccept the terms and conditions.l3. Tap Turn on.Learn about your deviceBattery charge: Display estimated batterycharge remaining.36
lllEstimated usage time remaining: Displayestimated standby time that can be reachedbased on current battery charge and usage.Turn off Emergency modeEmergency call: Dial the emergency telephonenumber (for example, 911). This kind of call can bemade even without activated cellular service.1. Press and hold the Power key.When emergency mode is turned off, the devicereturns to standard mode.2. Tap Emergency mode.Note: When Emergency mode is activated, Locatingmethod is set to Battery saving. After Emergencymode is turned off, check your location settings.For more information, see “Location” on page 116.More options:– Turn off Emergency mode: Disable Emergencymode and return to standard mode.– Remove: Choose apps to remove from thescreen.– Manage emergency contacts: Manage yourmedical profile and ICE (In Case of Emergency)group contacts.– Settings: Configure the available settings.Only a limited number of settings are enabledin Emergency mode.Learn about your device37
AppsLearn how to change the wayapps are displayed, organizeapps into folders, and install,uninstall, disable, or hide apps.
Use appsAdd an apps shortcutThe Apps list displays all preloaded and downloadedapps. You can uninstall, disable, or hide appsfrom view.In addition to swiping to access apps, you can add anApps button to the Home screen.Access apps2. Tap1. From a Home screen, swipe up to access Apps.More options Home screen settings Apps button.Access and launch all apps from the Apps list.1. From a Home screen, swipe up or down toaccess Apps.3. Tap Show Apps button Apply.2. Tap an app’s shortcut to launch it.View and download Samsung apps that are optimizedfor use with Galaxy devices.Galaxy Essentials To return to the main Home screen, press theHome key.1. From a Home screen, swipe up to access Apps.2. TapApps39More options Galaxy Essentials.
Uninstall or disable appsSort appsUninstall or disable apps you have download.App shortcuts can be listed alphabetically or in yourown custom order.1. From a Home screen, swipe up to access Apps.1. From a Home screen, swipe up to access Apps.2. Touch and hold an app to open the options menu.2. TapMore options Sort. To uninstall an app, tap Uninstall. Custom order: Arrange apps manually. To disable an app, tap Disable.– To remove empty spaces between apps, tapMore options Clean up pages.Note: Some preloaded apps can only be disabled, notuninstalled. Apps that are disabled are turned off andhidden from view.Apps Alphabetical order: Sort apps alphabetically.40
Create and use foldersCopy a folder to a Home screenCreate a folder to organize App shortcuts on anApps list screen.Create a folder and copy it to a Home screen.1. From a Home screen, swipe up to access Apps.2. Touch and hold a folder to open the optionsmenu.1. From a Home screen, swipe up to access Apps.2. Touch and hold an app shortcut, and then drag iton top of another app shortcut until it ishighlighted.3. TapDelete a folder3. Release the app shortcut to create the folder.When you delete a folder, the app shortcuts arereturned to the Apps list screen. Enter folder name: Name the folder. Palette: Change the folder color.1. From a Home screen, swipe up to access Apps.Add apps: Place more apps in the folder.2. Touch and hold a folder to delete.Tap apps to select them, and then tap Add.4. TapAppsAdd to Home.3. TapBack to close the folder.Delete folder, and confirm whenprompted.41
App settings Special access: Select which apps can havespecial access permissions to features on yourdevice.Manage your downloaded and preloaded apps.1. From a Home screen, swipe up to access Apps.2. TapSettings Apps.3. TapMenu to set which apps to view, and then Reset app preferences: Reset options thathave been changed. Existing app data is notdeleted.choose All apps, Enabled, or Disabled.4. Tap5. Tap an app to view and update information aboutthe app. The following options may be displayed:More options for the following options: Sort by size/name: Sort the apps by sizeor name. Uninstall/Disable: Uninstall or disable theapp. Some preloaded apps can only bedisabled, not uninstalled. Default apps: Choose or change apps that areused by default for certain features, like emailor browsing the Internet. Force stop: Stop an app that is not workingcorrectly. Mobile data: View mobile data usage. App permissions: Control which apps havepermissions to use certain features of yourdevice. Battery: View battery usage since the last fullcharge. Storage: Manage the app’s storage usage. Show/Hide system apps: Show or hide system(background) apps.Apps Memory: View memory usage.42
Notifications: Configure notifications fromthe app. Permissions: View permissions granted to theapp for access to your device’s information. Set as default: Set the app as a default for acertain category of apps.Note: Options vary by app.Apps43
CalculatorView calculator historyThe Calculator provides basic and advanced arithmeticfunctions.View and clear your calculator history.1. From a Home screen, swipe up to access Apps.2. Tap2. Tap1. From a Home screen, swipe up to access Apps.Calculator, and enter the first number.Calculator History. To return to the calculator, tap Keypad.3. Tap an arithmetic function key, and enter thenext number. To clear the calculator history, tapClear history.4. TapEqu
2. Connect the USB cable to the charging head, and then plug the charging head into a standard outlet. 3. Unplug the charging head from the outlet and remove the USB cable from the device when charging is complete. Setupyourdevice 9