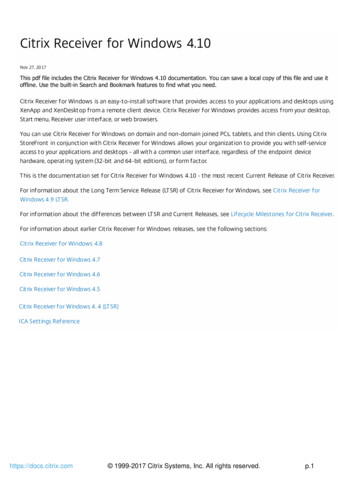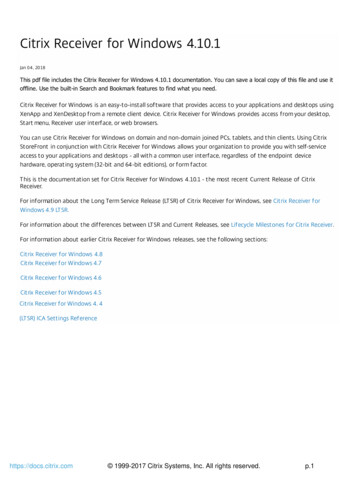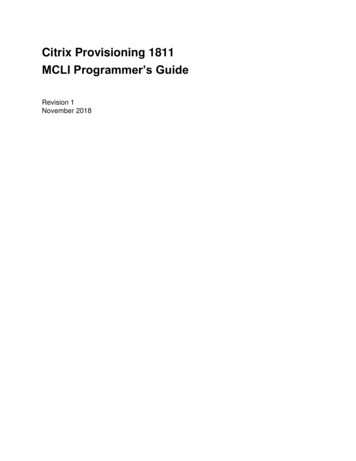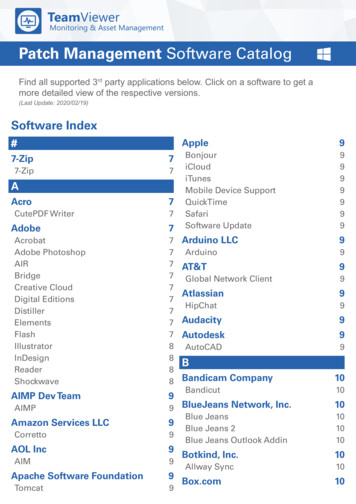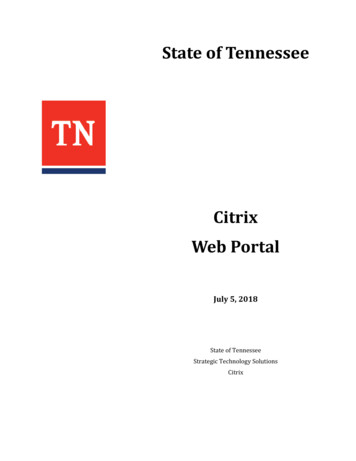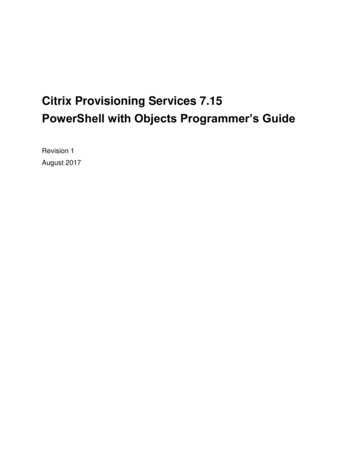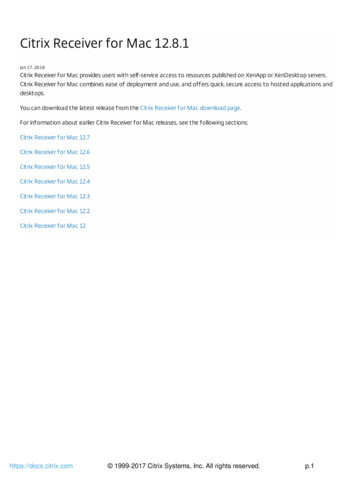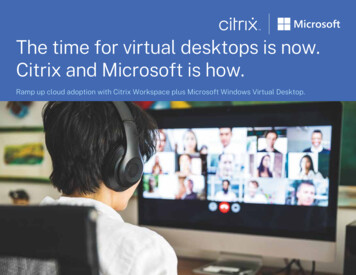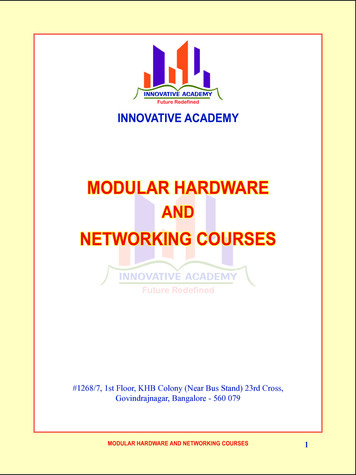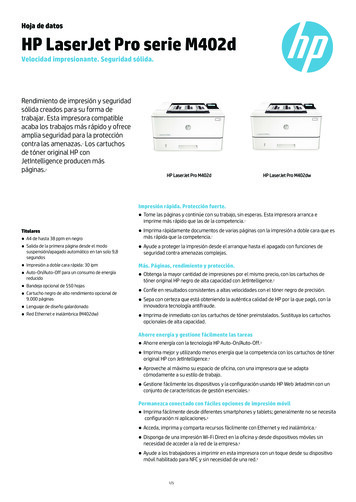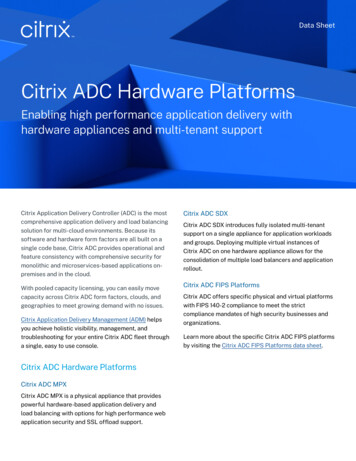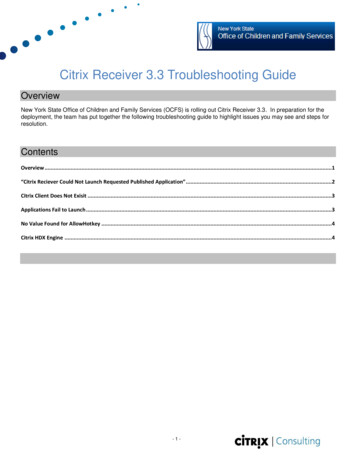
Transcription
Citrix Receiver 3.3 Troubleshooting GuideOverviewNew York State Office of Children and Family Services (OCFS) is rolling out Citrix Receiver 3.3. In preparation for thedeployment, the team has put together the following troubleshooting guide to highlight issues you may see and steps forresolution.ContentsOverview .1“Citrix Reciever Could Not Launch Requested Published Application” .2Citrix Client Does Not Exisit .3Applications Fail to Launch .3No Value Found for AllowHotkey .4Citrix HDX Engine .4-1-
“Citrix Reciever Could Not Launch Requested Published Application”Error. If the user has another version of the client, the following error will be seen: "Citrix Receiver could not launch therequested published application".Issue. All previous versions of the Citrix client must be removed in order for Receiver 3.3 to install successfully. Thedeployment uninstalls Citrix Client 11.2; however, some users have other versions installed.Resolution. Uninstall both the Web Client and the new Receiver client then reinstall the new Receiver client.Part I – Confirm Issue1Log in to the Computer with as the user and check Add/Remove Programs (Note: Do not un-installfrom here). If there is an entry for “Citrix Online Plug-in” then log off and log back on withadministrative privileges.Part II – Steps to Resolve2With an administrative account, check Add/Remove Programs for “Citrix Online Plug-in”.If the entry exists then follow the instructions in Option a. If there is no entry for “Citrix Online Plugin”, then follow the instructions in Option b.a. Using your administrative account run the UninstallWebAgent.vbs located in:\\fnpcfs0a1adv\OCFSShare\CitrixClient11.2WEB Uninstallb. Log back onto the machine as the user with the Web Client and run theNonAdminWebUninstall.bat located at:\\fnpcfs0a1adv\OCFSShare\CitrixClient11.2WEB Uninstall3Restart the computer once the Uninstall is complete.4Log in with the administrative account Uninstall the new Receiver 3.3 client by runningUninstallReceiver.vbs located in: \\fnpcfs0a1adv\OCFSShare\CitrixReceiver3.3 UninstallNote: This will restart the computer upon completion5Once the computer finishes rebooting, log in with administrative credentials and runInstallReceiver.vbs located in: \\fnpcfs0a1adv\OCFSShare\CitrixReceiver3.3 HSEN OneNet InstallNote: This will restart the computer upon completion6Once the reboot is finished, have the user login, change the setting to pass-through authentication andhave them test Connections.
Citrix Client Does Not ExisitError. There is no Citrix Client after update push for upgrade from Citrix Plug-in 11.2 to Citrix Receiver 3.3.Issue. SCCM successfully uninstalled Citrix Plug-in 11.2, but the install of Citrix Receiver 3.3 did not process.Resolution. Run the "Citrix Receiver 3.3 Upgrade" package from Advertised Programs.Steps to Resolve1Navigate to Advertised Programs in the Control Panel2Run the “Citrix Receiver 3.3 Upgrade” programNote: This will require a reboot upon completionApplications Fail to LaunchIssue. After the Citrix client updates to Receiver 3.3, user is able to open the CONNECTIONS and Other Applicationsfolder on their desktop; however, users are unable to launch applications.Resolution. Delete the shortcut and restart the Citrix Receiver.Steps to Resolve1Exit the Citrix Receiver by right-clicking the black icon receiver icon in the system and select “Exit”2Delete the CONNECTIONS and Other Applications folder shortcut from the desktop by right-clickingon the folder and selecting “Delete”3Restart the Citrix Receiver by going to the start menu All Programs Citrix Receiver
No Value Found for AllowHotkeyIssue. After the Citrix client updates to Receiver 3.3, user receives the following error message:Resolution. Change the AllowHotkey Registry KeySteps to Resolve1If the issue is occurring on Windows XP, follow instructions in option a. If the issue is occurring onWindows 7, follow instructions in option b.a. Using your administrative account run the XPEnableLockdown.reg located in\\fnpcfs0a1adv\OCFSShare\CitrixReceiver3.3 HSEN OneNet Install\AllowHotkeyFixb. Using your administrative account run the 7EnableLockdown.reg located in\\fnpcfs0a1adv\OCFSShare\CitrixReceiver3.3 HSEN OneNet Install\AllowHotkeyFix2Log off, log back in, and test connectionsCitrix HDX EngineError. Citrix HDX Engine has encounter a problem and needs to close. We are sorry for the inconvenience.Issue. This error message is caused by the Client Device being unable to connect to its mapped printers.Resolution. Delete the problematic printers.Steps to Resolve1On the error message click “Don’t Send”. If open, close CONNECTIONS.2Navigate to Start Printers and Faxes. Open “Printers and Faxes”.
3Examine the printers. Check to see if any are in a state of “Unable to connect” or “Printer cannot befound”4Right click printer with issue and select “Delete”5When prompted, confirm you want to remove the connection to the printer by clicking “Yes”6Launch CONNECTIONS and confirm that can print successfully
NoticeThe information in this publication is subject to change without notice.THIS PUBLICATION IS PROVIDED “AS IS” WITHOUT WARRANTIES OF ANY KIND, EXPRESS ORIMPLIED, INCLUDING ANY WARRANTIES OF MERCHANTABILITY, FITNESS FOR A PARTICULARPURPOSE OR NON-INFRINGEMENT. CITRIX SYSTEMS, INC. (“CITRIX”), SHALL NOT BE LIABLEFOR TECHNICAL OR EDITORIAL ERRORS OR OMISSIONS CONTAINED HEREIN, NOR FORDIRECT, INCIDENTAL, CONSEQUENTIAL OR ANY OTHER DAMAGES RESULTING FROM THEFURNISHING, PERFORMANCE, OR USE OF THIS PUBLICATION, EVEN IF CITRIX HAS BEENADVISED OF THE POSSIBILITY OF SUCH DAMAGES IN ADVANCE.This publication contains information protected by copyright. Except for internal distribution, no part of thispublication may be photocopied or reproduced in any form without prior written consent from Citrix.The exclusive warranty for Citrix products, if any, is stated in the product documentation accompanyingsuch products. Citrix does not warrant products other than its own.Product names mentioned herein may be trademarks and/or registered trademarks of their respectivecompanies.Copyright 2013 Citrix Systems, Inc., 851 West Cypress Creek Road, Ft. Lauderdale, Florida33309-2009 U.S.A. All rights reserved.Revision0.11.01.12.03.0DocumentContent CreatedContent UpdatedContent UpdatedQA ReviewContent Updated851 West Cypress CreekRoadAuthorPhil FeldmanJenna AidikoffPhil FeldmanJenna AidikoffJenna AidikoffFort Lauderdale, 6/20133/7/2013http://www.citrix.comCopyright 2013 Citrix Systems, Inc. All rights reserved. Citrix, the Citrix logo, Citrix ICA, Citrix MetaFrame, and other Citrix product names aretrademarks of Citrix Systems, Inc. All other product names, company names, marks, logos, and symbols are trademarks of their respective owners.
If there is an entry for "Citrix Online Plug-in" then log off and log back on with administrative privileges. Part II - Steps to Resolve 2 With an administrative account, check Add/Remove Programs for "Citrix Online Plug-in". If the entry exists then follow the instructions in Option a. If there is no entry for "Citrix Online Plug-