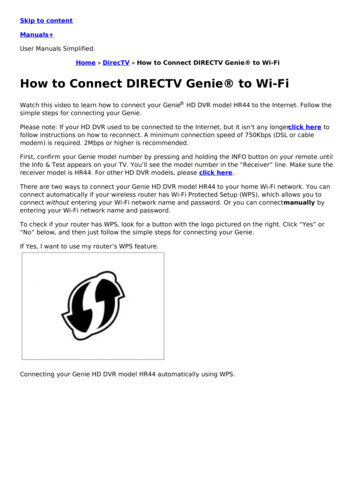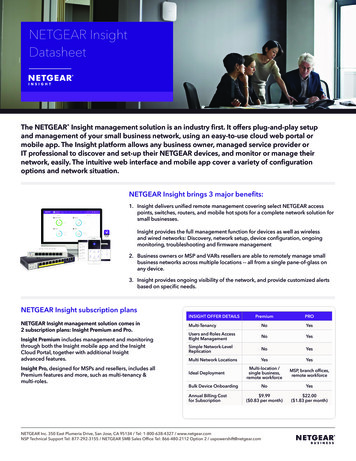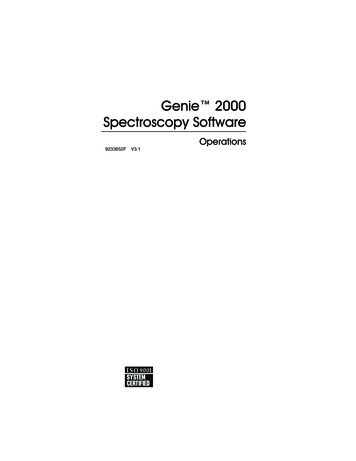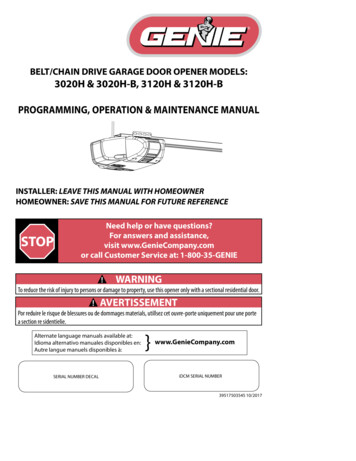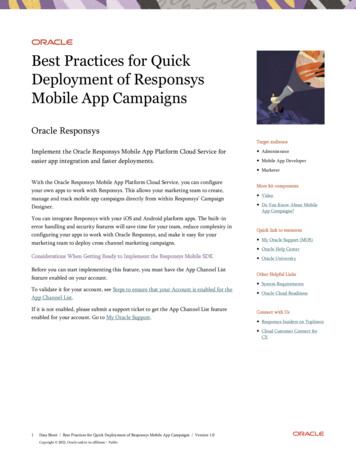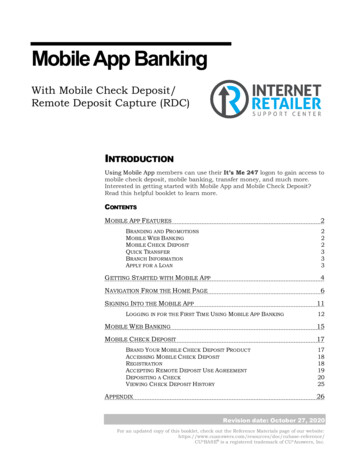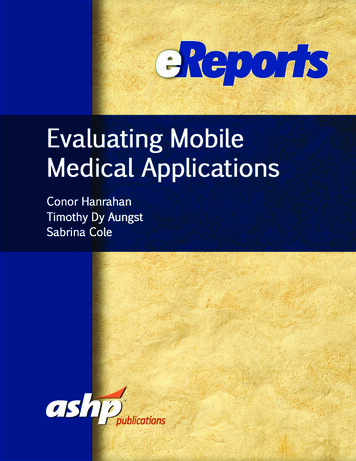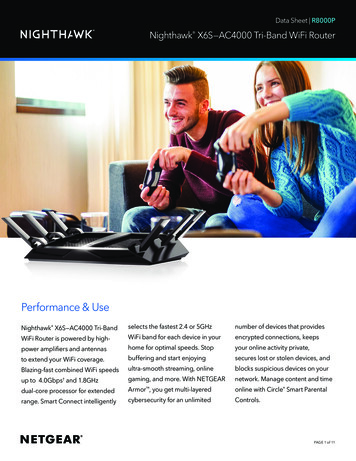Transcription
genie Mobile AppUser ManualMarch 2017202-11742-01350 East Plumeria DriveSan Jose, CA 95134USA
NETGEAR genie AppSupportThank you for purchasing this NETGEAR product. You can visit www.netgear.com/support to register your product, get help,access the latest downloads and user manuals, and join our community. We recommend that you use only official NETGEARsupport resources.ConformityFor the current EU Declaration of Conformity, visit http://kb.netgear.com/app/answers/detail/a id/11621.ComplianceFor regulatory compliance information, visit http://www.netgear.com/about/regulatory.See the regulatory compliance document before connecting the power supply.Trademarks NETGEAR, Inc., NETGEAR and the NETGEAR Logo are trademarks of NETGEAR, Inc. Any non-NETGEAR trademarks areused for reference purposes only.2
ContentsChapter 1Getting StartedRouter Requirements . . . . . . . . . . . . . . . . . . . . . . . . . . . . . . . . . . . . . . . . . . . . . . . . .Download the genie Mobile App . . . . . . . . . . . . . . . . . . . . . . . . . . . . . . . . . . . . . . . .Update the genie App. . . . . . . . . . . . . . . . . . . . . . . . . . . . . . . . . . . . . . . . . . . . . . .Install the Android genie Mobile App . . . . . . . . . . . . . . . . . . . . . . . . . . . . . . . . . .Install the iOS genie Mobile App. . . . . . . . . . . . . . . . . . . . . . . . . . . . . . . . . . . . . .Create a NETGEAR Account . . . . . . . . . . . . . . . . . . . . . . . . . . . . . . . . . . . . . . . . . . . .Log In to Your Router Using the genie Mobile App. . . . . . . . . . . . . . . . . . . . . . . . .Log Out of Your NETGEAR Single Sign-On Account. . . . . . . . . . . . . . . . . . . . . . . .Chapter 266677789Manage Your WiFi NetworkView Information About Your WiFi Network . . . . . . . . . . . . . . . . . . . . . . . . . . . . . 11View Your Router WiFi Network Settings . . . . . . . . . . . . . . . . . . . . . . . . . . . . . . . 13View Your Router WiFi Network Settings from the WiFi Page . . . . . . . . . . . . 13View Your Router WiFi Network Settings from the Network Information Panel13Change Your Router’s WiFi Network Name . . . . . . . . . . . . . . . . . . . . . . . . . . . . . . 14Change Your Router’s WiFi Password or Security Level . . . . . . . . . . . . . . . . . . . 15Change the WiFi Channel . . . . . . . . . . . . . . . . . . . . . . . . . . . . . . . . . . . . . . . . . . . . . 16View the Network Map. . . . . . . . . . . . . . . . . . . . . . . . . . . . . . . . . . . . . . . . . . . . . . . 17View Devices Connected to Your Network . . . . . . . . . . . . . . . . . . . . . . . . . . . . . . 17View Devices Connected to the Network Using the Network Map . . . . . . . 17View Devices Connected to the Network Using Network Information Panel18Enable Access Control and Pause Internet Access . . . . . . . . . . . . . . . . . . . . . . . . 19Enable Access Control . . . . . . . . . . . . . . . . . . . . . . . . . . . . . . . . . . . . . . . . . . . . . 19Pause Internet Access . . . . . . . . . . . . . . . . . . . . . . . . . . . . . . . . . . . . . . . . . . . . . 20Modify the Device Type in the Network Map. . . . . . . . . . . . . . . . . . . . . . . . . . . . 20Set Up a Guest WiFi Network . . . . . . . . . . . . . . . . . . . . . . . . . . . . . . . . . . . . . . . . . 21Enable Guest Access . . . . . . . . . . . . . . . . . . . . . . . . . . . . . . . . . . . . . . . . . . . . . . . 21View or Change the Guest WiFi Settings. . . . . . . . . . . . . . . . . . . . . . . . . . . . . . 22Connect to a WiFi Network Using a QR Code . . . . . . . . . . . . . . . . . . . . . . . . . . . . 23Display the WiFi Network QR Code . . . . . . . . . . . . . . . . . . . . . . . . . . . . . . . . . . 23Scan a WiFi Network QR Code Using the Mobile genie App. . . . . . . . . . . . . . 24Enable the Traffic Meter. . . . . . . . . . . . . . . . . . . . . . . . . . . . . . . . . . . . . . . . . . . . . . 25Change the Traffic Meter Settings . . . . . . . . . . . . . . . . . . . . . . . . . . . . . . . . . . . . . 25Chapter 3Parental ControlsSet Up Parental Controls . . . . . . . . . . . . . . . . . . . . . . . . . . . . . . . . . . . . . . . . . . . . . 29Enable or Disable Parental Controls . . . . . . . . . . . . . . . . . . . . . . . . . . . . . . . . . . . . 293
NETGEAR genie AppCreate a Bypass Account Using the genie App . . . . . . . . . . . . . . . . . . . . . . . . . . .Set the Parental Controls Filtering Level . . . . . . . . . . . . . . . . . . . . . . . . . . . . . . . .Set the Parental Controls Filtering Level for Your Router Network. . . . . . . .Set Parental Controls Filtering Levels for Each Device . . . . . . . . . . . . . . . . . .30303132Chapter 4 Remotely Access Your RouterEnable Remote Access . . . . . . . . . . . . . . . . . . . . . . . . . . . . . . . . . . . . . . . . . . . . . . .Remotely Manage Your Router Using the genie App . . . . . . . . . . . . . . . . . . . . . .Enable Your Router to Work with Amazon Alexa . . . . . . . . . . . . . . . . . . . . . . . . .Link the NETGEAR Skill to Your Alexa App. . . . . . . . . . . . . . . . . . . . . . . . . . . . .Alexa Commands Supported by NETGEAR Routers . . . . . . . . . . . . . . . . . . . . .3535363636Chapter 5 Share FilesAccess Files on a USB Storage Device Connected to the Router . . . . . . . . . . . .Upload Files From Your Mobile Device to Your USB Storage Device . . . . . . . . .Download Files From USB Storage Device Connected to the Router . . . . . . . .View Files Downloaded From Your USB Storage Device . . . . . . . . . . . . . . . . . . .Send Files With Turbo Transfer . . . . . . . . . . . . . . . . . . . . . . . . . . . . . . . . . . . . . . . .Enable or Disable the Turbo Transfer Power Saving Mode . . . . . . . . . . . . . . . . .View or Delete the Turbo Transfer History . . . . . . . . . . . . . . . . . . . . . . . . . . . . . .38383940414142Chapter 6 Use MyMedia to Play and Share Media FilesPlay Media Files From Your Home Network . . . . . . . . . . . . . . . . . . . . . . . . . . . . .Share Media With Chromecast Using the Mobile genie App. . . . . . . . . . . . . . . .Change the MyMedia Player . . . . . . . . . . . . . . . . . . . . . . . . . . . . . . . . . . . . . . . . . .Restart the MyMedia Service . . . . . . . . . . . . . . . . . . . . . . . . . . . . . . . . . . . . . . . . .Refresh the MyMedia Source Folders . . . . . . . . . . . . . . . . . . . . . . . . . . . . . . . . . .Prevent Devices on the Network From Accessing Your Files . . . . . . . . . . . . . . .Prevent Media Files From Playing on Your Device . . . . . . . . . . . . . . . . . . . . . . . .45464647484949Chapter 7 AdministrationRegister Your NETGEAR Router . . . . . . . . . . . . . . . . . . . . . . . . . . . . . . . . . . . . . . . .Reboot Your Router. . . . . . . . . . . . . . . . . . . . . . . . . . . . . . . . . . . . . . . . . . . . . . . . . .View the genie Mobile App Version . . . . . . . . . . . . . . . . . . . . . . . . . . . . . . . . . . . .View the Router Model Number or Firmware Version . . . . . . . . . . . . . . . . . . . . .View the Local and Remote Access List . . . . . . . . . . . . . . . . . . . . . . . . . . . . . . . . .View the Router Serial Number . . . . . . . . . . . . . . . . . . . . . . . . . . . . . . . . . . . . . . . .4525253545456
1.1Getting StartedNETGEAR provides free Android and iOS mobile genie apps that let you manage your router.If you already downloaded the genie app, update the app on your mobile device.This chapter covers the following topics: Router Requirements Download the genie Mobile App Create a NETGEAR Account Log In to Your Router Using the genie Mobile App Log Out of Your NETGEAR Single Sign-On AccountTo find out which mobile platforms are supported and toget the downloads, visit the NETGEARgenie website at netgear.com/genie.5
NETGEAR genie AppRouter RequirementsTo view a list of routers that can be managed using the genie app, rs.aspx.Download the genie Mobile AppThe genie mobile app runs on Android and iOS mobile devices, such as Androidsmartphones, iPhones, iPads, and tablets. For information about which mobile devices arecurrently supported, visit the NETGEAR genie web page.To use the mobile app, you must connect your Android or iOS mobile device to yourNETGEAR home WiFi network. For information about how to connect your mobile device toyour WiFi network, see the documentation that came with your mobile device.Update the genie AppIf you previously download the genie app, you must update the app. Go to the app store onyour mobile device to update the app.Note: If you previously download the genie HD app for iPad, the genie HDapp cannot be updated. Delete the genie HD app from your iPad anddownload the new genie mobile app for iOS devices.Old version ofthe genie appOld genie HDapp for iPadNew version ofthe genie appFigure 1. genie app iconsGetting Started6
NETGEAR genie AppInstall the Android genie Mobile AppDownload the genie mobile app for Android devices from the Google Play Store. You canalso use the following QR code to go to the app download page directly:Figure 2. Android genie mobile app QR codeInstall the iOS genie Mobile AppDownload the genie mobile app for iOS devices from the Apple App Store. You can also usethe following QR codes to go to the app download page directly:Figure 3. iOS genie mobile app QR codeCreate a NETGEAR AccountIf you already created a NETGEAR account for other NETGEAR apps, such as the previousversion of the genie app or the Arlo app, you can use those credentials instead of creating anew NETGEAR account. To create a NETGEAR account using the genie mobile app:1. Connect your mobile device to the router’s WiFi network.2. Launch the genie mobile app.3. Tap the CREATE NETGEAR ACCOUNT button.The Account Registration page displays.4. Complete the account registration fields, agree to the terms and conditions, and tap theNEXT button.A verification email is sent to your email address.5. To verify your account, log in to the email that you used to create your NETGEAR accountand follow the instructions emailed to you from Customer Support.6. Tap FINISH AND LAUNCH APP in the genie app on your mobile device.Getting Started7
NETGEAR genie AppThe dashboard displays.Your new NETGEAR account is active.Log In to Your Router Using the genie Mobile AppIf you have a NETGEAR account, use those credentials to sign in to the genie mobile app. Ifyou don't have a NETGEAR account, create an account or tap SKIP. To log in to your router using the genie mobile app:1. Connect your mobile device to the router’s WiFi network.Note: If you’re accessing your router remotely, skip this step.2. Launch the genie mobile app.3. Tap the SIGN IN button.Note: If you don't have a NETGEAR account, create an account or tap SKIP.The Account Login page displays.4. Enter your NETGEAR account credentials and tap the SIGN IN button.If you’re accessing your router locally, the Local Access page displays. If you’reaccessing your router remotely, the Remote Access page displays.5. Enter your router’s admin password and tap the LOGIN button.DashboardGetting Started8
NETGEAR genie AppLog Out of Your NETGEAR Single Sign-On AccountThe following instructions assume you are already logged in the genie mobile app. To log out of your NETGEAR SSO account:1. On the dashboard, tap the menu icon.2. Tap SIGN OUT.You are logged out of your account.Getting Started9
2.Manage Your WiFi NetworkThis chapter contains the following sections: View Information About Your WiFi Network View Your Router WiFi Network Settings Change Your Router’s WiFi Network Name Change Your Router’s WiFi Password or Security Level Change the WiFi Channel View the Network Map View Devices Connected to Your Network Enable Access Control and Pause Internet Access Modify the Device Type in the Network Map Set Up a Guest WiFi Network Connect to a WiFi Network Using a QR Code Enable the Traffic Meter Change the Traffic Meter Settings102
NETGEAR genie AppView Information About Your WiFi NetworkYou can view the following information about your WiFi network from the network informationpanel: Router management status WiFi network name WiFi password Devices connected to the networkNetwork informationpanelFigure 4. Network information panel To view the network information panel:1. Connect your mobile device to the router’s WiFi network.Note: If you’re accessing your router remotely, skip this step.2. Launch the genie mobile app.3. Tap the SIGN IN button.Manage Your WiFi Network11
NETGEAR genie AppNote: If you don't have a NETGEAR account, create an account or tap SKIP.The Account Login page displays.4. Enter your NETGEAR account credentials and tap the SIGN IN button.If you’re accessing your router locally, the Local Access page displays. If you’reaccessing your router remotely, the Remote Access page displays.5. Enter your router’s admin password and tap the LOGIN button.The dashboard displays.6. Swipe up on the network information panel.Manage Your WiFi Network12
NETGEAR genie AppView Your Router WiFi Network SettingsYou can view your router’s network settings, such as the WiFi network name and password,from the WiFi page of from the network information panel.View Your Router WiFi Network Settings from the WiFiPage To view your router’s WiFi network settings from the WiFi page:1. Connect your mobile device to the router’s WiFi network.Note: If you’re accessing your router remotely, skip this step.2. Launch the genie mobile app3. Tap the SIGN IN button.Note: If you don't have a NETGEAR account, create an account or tap SKIP.The Account Login page displays.4. Enter your NETGEAR account credentials and tap the SIGN IN button.If you’re accessing your router locally, the Local Access page displays. If you’reaccessing your router remotely, the Remote Access page displays.5. Enter your router’s admin password and tap the LOGIN button.The dashboard displays.6. Tap WiFi.The WiFi page displays. The WiFi name, password, security level and channel displayson the page.View Your Router WiFi Network Settings from the NetworkInformation Panel To view your router’s WiFi network settings from the network information panel:1. Connect your mobile device to the router’s WiFi network.Note: If you’re accessing your router remotely, skip this step.2. Launch the genie mobile app.3. Tap the SIGN IN button.Manage Your WiFi Network13
NETGEAR genie AppNote: If you don't have a NETGEAR account, create an account or tap SKIP.The Account Login page displays.4. Enter your NETGEAR account credentials and tap the SIGN IN button.If you’re accessing your router locally, the Local Access page displays. If you’reaccessing your router remotely, the Remote Access page displays.5. Enter your router’s admin password and tap the LOGIN button.The dashboard displays.6. Swipe up on the network information panel.Network informationpanelYour router’s WiFi network name and password displays.7. (Optional) To view the WiFi network name and password for your router’s 5 GHz WiFinetwork, swipe left on the WiFi band icon.Change Your Router’s WiFi Network Name To change your router’s WiFi network name:1. Connect your mobile device to the router’s WiFi network.Note: If you’re accessing your router remotely, skip this step.2. Launch the genie mobile app3. Tap the SIGN IN button.Note: If you don't have a NETGEAR account, create an account or tap SKIP.The Account Login page displays.4. Enter your NETGEAR account credentials and tap the SIGN IN button.Manage Your WiFi Network14
NETGEAR genie AppIf you’re accessing your router locally, the Local Access page displays. If you’reaccessing your router remotely, the Remote Access page displays.5. Enter your router’s admin password and tap the LOGIN button.The dashboard displays.6. Tap WiFi.The WiFi page displays.7. (Optional) To change the WiFi network name for your router’s 5 GHz WiFi network, swipeleft on the WiFi band icon.The page adjusts.Note: If you are using an Orbi router, you cannot change the Orbi’s 5 GHzWiFi network name because the Orbi’s 2.4 GHz and 5 GHz WiFinetworks share the same WiFi network name.8. Tap the WiFi Name field and enter a new WiFi network name in the field.9. Tap the save icon.Your settings are saved.Change Your Router’s WiFi Password or Security Level To change your router’s WiFi password or security level:1. Connect your mobile device to the router’s WiFi network.Note: If you’re accessing your router remotely, skip this step.2. Launch the genie mobile app.Note: If you don't have a NETGEAR account, create an account or tap SKIP.The Account Login page displays.3. Enter your NETGEAR account credentials and tap the SIGN IN button.If you’re accessing your router locally, the Local Access page displays. If you’reaccessing your router remotely, the Remote Access page displays.4. Enter your router’s admin password and tap the LOGIN button.The dashboard displays.5. Tap WiFi.The WiFi page displays.Manage Your WiFi Network15
NETGEAR genie App6. (Optional) To change the WiFi password for your router’s 5 GHz WiFi network, swipe left on.the WiFi band iconNote: If you are using an Orbi router, you cannot change the Orbi’s 5 GHzWiFi password because the Orbi’s 2.4 GHz and 5 GHz WiFi networksshare the same WiFi password.7. Tap the Password field and enter a new password in the field.8. Tap the Security field and select a new security level.9. Tap the save icon.Your settings are saved.Change the WiFi Channel To change the WiFi channel:1. Connect your mobile device to the router’s WiFi network.Note: If you’re accessing your router remotely, skip this step.2. Launch the genie mobile app3. Tap the SIGN IN button.Note: If you don't have a NETGEAR account, create an account or tap SKIP.The Account Login page displays.4. Enter your NETGEAR account credentials and tap the SIGN IN button.If you’re accessing your router locally, the Local Access page displays. If you’reaccessing your router remotely, the Remote Access page displays.5. Enter your router’s admin password and tap the LOGIN button.The dashboard displays.6. Tap WiFi.The WiFi page displays.7. Tap the Channel field.The Channel page displays.8. If your channel was set to Auto, move the Auto slider to the left to turn off auto-selection.9. Move the channel selector to the left or right to select a channel.Manage Your WiFi Network16
NETGEAR genie Appcomputers and WiFi devices from the WiFi network.Your settings are saved.View the Network MapThe network map displays the computers and mobile devices that are connected to yourrouter. To view the network map:1. Connect your mobile device to the router’s WiFi network.Note: If you’re accessing your router remotely, skip this step.2. Launch the genie mobile app3. Tap the SIGN IN button.Note: If you don't have a NETGEAR account, create an account or tap SKIP.The Account Login page displays.4. Enter your NETGEAR account credentials and tap the SIGN IN button.If you’re accessing your router locally, the Local Access page displays. If you’reaccessing your router remotely, the Remote Access page displays.5. Enter your router’s admin password and tap the LOGIN button.The dashboard displays.6. Tap Network Map.The Network Map page displays.View Devices Connected to Your NetworkYou can view devices connected to your router’s network using the network map or thenetwork information panel.View Devices Connected to the Network Using the NetworkMap To view devices connected to the router network using the network map:1. Connect your mobile device to the router’s WiFi network.Note: If you’re accessing your router remotely, skip this step.Manage Your WiFi Network17
NETGEAR genie App2. Launch the genie mobile app.3. Tap the SIGN IN button.Note: If you don't have a NETGEAR account, create an account or tap SKIP.The Account Login page displays.4. Enter your NETGEAR account credentials and tap the SIGN IN button.If you’re accessing your router locally, the Local Access page displays. If you’reaccessing your router remotely, the Remote Access page displays.5. Enter your router’s admin password and tap the LOGIN button.The dashboard displays.6. Tap Network Map.The Network Map page displays.View Devices Connected to the Network Using NetworkInformation PanelThe network information panel displays a list of devices connected to your router’s network.Network informationpanelFigure 5. Network information panel To view devices connected to the router network using the Router Management panel:1. Connect your mobile device to the router’s WiFi network.Note: If you’re accessing your router remotely, skip this step.2. Launch the genie mobile app.3. Tap the SIGN IN button.Manage Your WiFi Network18
NETGEAR genie AppNote: If you don't have a NETGEAR account, create an account or tap SKIP.The Account Login page displays.4. Enter your NETGEAR account credentials and tap the SIGN IN button.If you’re accessing your router locally, the Local Access page displays. If you’reaccessing your router remotely, the Remote Access page displays.5. Enter your router’s admin password and tap the LOGIN button.The dashboard displays.6. Swipe up on the network information panel.The devices that are connected to your router display.Note: When you swipe the 2.4 GHz or 5 GHz WiFi band icon,the Connected Devices list doesn’t change due to firmware limitations.Enable Access Control and Pause Internet AccessIf you enable access control, you can pause Internet access for devices connected to yournetwork.Enable Access Control To enable access control:1. Connect your mobile device to the router’s WiFi network.Note: If you’re accessing your router remotely, skip this step.2. Launch the genie mobile app3. Tap the SIGN IN button.Note: If you don't have a NETGEAR account, create an account or tap SKIP.The Account Login page displays.4. Enter your NETGEAR account credentials and tap the SIGN IN button.If you’re accessing your router locally, the Local Access page displays. If you’reaccessing your router remotely, the Remote Access page displays.5. Enter your router’s admin password and tap the LOGIN button.The dashboard displays.6. Tap Network Map.The Network Map displays.Manage Your WiFi Network19
NETGEAR genie App7. To enable access control, move the Access Control slider to the right.8. Tap a device.The Device page displays.9. To block the device from the network, move the Pause Internet slider to the right.10. To allow a blocked device to access the network, move the Pause Internet slider to the left.Pause Internet AccessYou must enable access control before you can pause Internet access for devices connectedto your network. To pause Internet access for devices on the network:1. Connect your mobile device to the router’s WiFi network.Note: If you’re accessing your router remotely, skip this step.2. Launch the genie mobile app.3. Tap the SIGN IN button.Note: If you don't have a NETGEAR account, create an account or tap SKIP.The Account Login page displays.4. Enter your NETGEAR account credentials and tap the SIGN IN button.If you’re accessing your router locally, the Local Access page displays. If you’reaccessing your router remotely, the Remote Access page displays.5. Enter your router’s admin password and tap the LOGIN button.The dashboard displays.6. Tap Network Map.The Network Map displays.7. To enable access control, move the Access Control slider to the right.8. Tap a device.The Device page displays.9. To block the device from the network, move the Pause Internet slider to the right.10. To allow a blocked device to access the network, move the Pause Internet slider to the left.Modify the Device Type in the Network MapYou can modify the device type that displays in the network map.Manage Your WiFi Network20
NETGEAR genie App To modify the device type that displays in the network map:1. Connect your mobile device to the router’s WiFi network.Note: If you’re accessing your router remotely, skip this step.2. Launch the genie mobile app3. Tap the SIGN IN button.Note: If you don't have a NETGEAR account, create an account or tap SKIP.The Account Login page displays.4. Enter your NETGEAR account credentials and tap the SIGN IN button.If you’re accessing your router locally, the Local Access page displays. If you’reaccessing your router remotely, the Remote Access page displays.5. Enter your router’s admin password and tap the LOGIN button.The dashboard displays.6. Tap Network Map.The Network Map displays.7. Tap a device that is connected to the router.The device details page displays.8. Tap the Type field.The Device page displays.9. Tap the device type.Your settings are saved.Set Up a Guest WiFi NetworkIf your router supports a guest WiFi network, you can enable guest access and view andchange the guest WiFi settings. You can even allow guest access for a specific length oftime. A guest network allows others to use your WiFi router to access the Internet, but notcontent on other computers or devices on the same network.Enable Guest AccessTo set up your guest WiFi network, you must enable the guest assess feature. To enable guest access:1. Connect your mobile device to the router’s WiFi network.Manage Your WiFi Network21
NETGEAR genie AppNote: If you’re accessing your router remotely, skip this step.2. Launch the genie mobile app.3. Tap the SIGN IN button.Note: If you don't have a NETGEAR account, create an account or tap SKIP.The Account Login page displays.4. Enter your NETGEAR account credentials and tap the SIGN IN button.If you’re accessing your router locally, the Local Access page displays. If you’reaccessing your router remotely, the Remote Access page displays.5. Enter your router’s admin password and tap the LOGIN button.The dashboard displays.6. Tap Guest WiFi.The Guest WiFi page displays.7. To set up a 5 GHz guest WiFi network, swipe left on the WiFi band icon.8. To enable guest access, move the Guest Access slider to the right.Guest access is enabled.View or Change the Guest WiFi SettingsIf guest access is enabled on your router, you can change the guest WiFi network name(SSID), WiFi password, and security level. To view or change the guest WiFi settings:1. Connect your mobile device to the router’s WiFi network.Note: If you’re accessing your router remotely, skip this step.2. Launch the genie mobile app3. Tap the SIGN IN button.Note: If you don't have a NETGEAR account, create an account or tap SKIP.The Account Login page displays.4. Enter your NETGEAR account credentials and tap the SIGN IN button.If you’re accessing your router locally, the Local Access page displays. If you’reaccessing your router remotely, the Remote Access page displays.5. Enter your router’s admin password and tap the LOGIN button.Manage Your WiFi Network22
NETGEAR genie AppThe dashboard displays.6. Tap Guest WiFi.The Guest WiFi page displays.7. To change the 5 GHz guest WiFi settings, swipe left on the WiFi band icon.8. To change the guest WiFi network name (SSID), tap the Name/SSID field and enter a newname.9. To change the guest WiFi password, tap the Key/Password field and enter a new passwordin the field.10. To change the security level, tap the Security field and select a new security level.11. Tap the save icon.Your settings are saved.Connect to a WiFi Network Using a QR CodeThe genie app can generate a QR code of your router’s WiFi network and guest access.Other mobile devices can then use their genie mobile app’s QR code scanner to scan the QRcode and connect to the WiFi network. For you to use the genie app’s QR code scanner, yourmobile device must include a camera.Display the WiFi Network QR CodeYou must display the WiFi network QR code on another mobile device before you can scanthe QR code. To display the WiFi network QR code in the genie mobile app:1. Connect your mobile device to the router’s WiFi network.Note: If you’re accessing your router remotely, skip this step.2. Launch the genie mobile app.3. Tap the SIGN IN button.Note: If you don't have a NETGEAR account, create an account or tap SKIP.The Account Login page displays.4. Enter your NETGEAR account credentials and tap the SIGN IN button.If you’re accessing your router locally, the Local Access page displays. If you’reaccessing your router remotely, the Remote Access page displays.Manage Your WiFi Network23
NETGEAR genie App5. Enter your router’s admin password and tap the LOGIN button.The dashboard displays.6. Tap WiFi.The QR code displays.Scan a WiFi Network QR Code Using the Mobile genieAppThe Android and iOS mobile genie app includes a QR scanner so that you can scan a WiFinetwork QR code that displays on another device so that your device can join the WiFinetwork. To connect to a WiFi network using the QR code scanner on the genie mobile app:1. Connect your mobile device to the router’s WiFi network.Note: If you’re accessing your router remotely, skip this step.2. Launch the genie mobile app.3. Tap SKIP.If you’re accessing your router locally, the Local Access page displays. If you’reaccessing your router remotely, the Remote Access page displays.4. Tap CONTINUE WITHOUT LOGIN.The dashboard displays.5. Tap QR Scanner.6. If you did not allow the genie mobile app to access your camera, tap the OK button to allowaccess.7. When prompted, align the QR code within the frame.Your phone or tablet scans the QR code for the network.If you are using an iOS device, the password is copied to the clipboard.If you are using an Android device, a pop-up message displays asking if you want toconnect to the network.8. If you are using an iOS device, do the following:a. Exit the app.b. Tap Settings Wi-Fi.c. Tap the network name.d. Paste the password from the clipboard in the Password field.e. Tap Join.Manage Your WiFi Network24
NETGEAR genie App9. If you are using an Android device, tap OK to connect to the network.Enable the Traffic MeterThe traffic meter measures Internet download and upload
To use the mobile app, you must connect your Android or iOS mobile device to your NETGEAR home WiFi network. For information about how to connect your mobile device to your WiFi network, see the documentation that came with your mobile device. Update the genie App