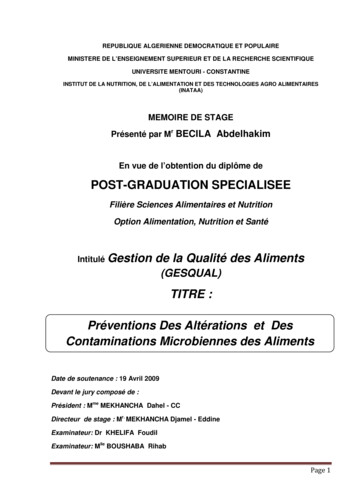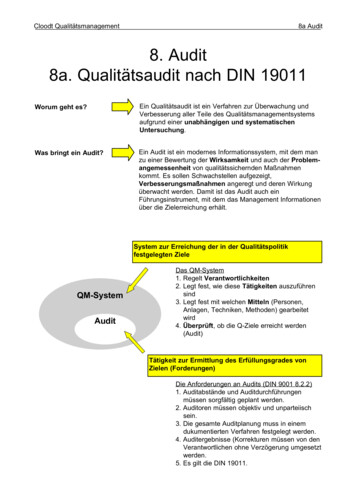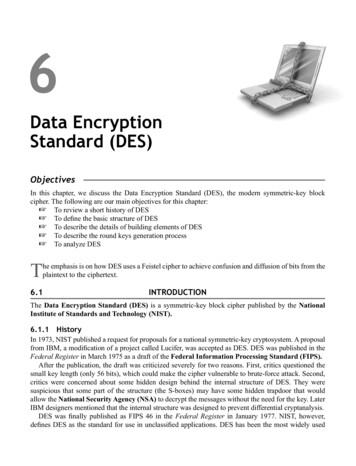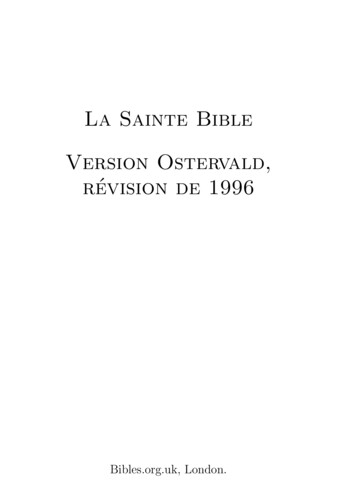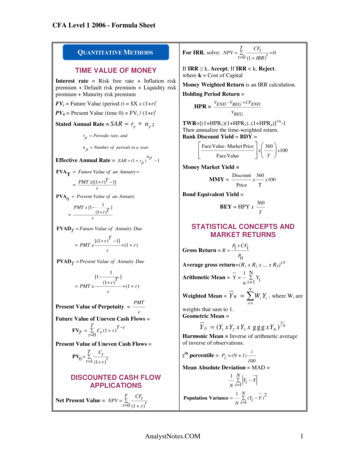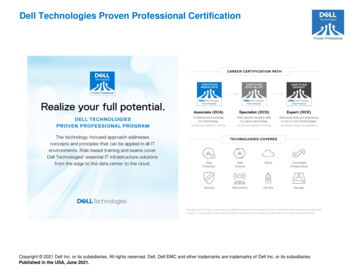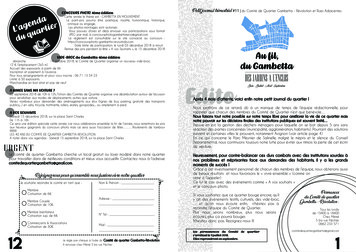Transcription
Guide des fonctions Premium du WNDR4300Guide d'utilisation de Application NETGEAR genie ReadySHARE Cloud ReadySHARE Printer Accès à ReadySHARE Time Machine Prise en charge TiVoavec vo tre routeu r WNDR4300
Assistance.Nous vous remercions d'avoir choisi les produits NETGEAR.Après l'installation de votre périphérique, notez le numéro de série inscrit surl'étiquette de votre produit. Il vous sera nécessaire pour enregistrer votreproduit à l'adresse https://my.netgear.com.Vous devez enregistrer votre produit avant de pouvoir utiliser l'assistancetéléphonique de NETGEAR. NETGEAR vous recommande d'enregistrer votreproduit sur le site Web de NETGEAR.Téléphone (Etats-Unis uniquement) : 1-888-NETGEARTéléphone (autres pays) :Consultez .aspx.NETGEAR vous recommande d'utiliser uniquement les ressources d'assistanceofficielles NETGEAR.Marques commercialesNETGEAR, le logo NETGEAR et Connect with Innovation sont des marquescommerciales et/ou des marques déposées de NETGEAR, Inc. et/ou desfiliales de NETGEAR aux Etats-Unis et/ou dans d'autres pays. Les informationssont sujettes à changement sans préavis. NETGEAR, Inc. Tous droitsréservés.
Application NETGEAR genieL'application NETGEAR genie constitue le tableau de bord de votreréseau domestique. Il vous permet de visualiser, gérer et contrôleren toute simplicité l'intégralité de votre réseau domestique et vousaide à résoudre les problèmes réseau courants. Vous pouvezutiliser l'application genie ou l'application genie mobile.InternetWiFi ConnectionRouter SettingsSTATUS GOODSTATUS ConnectedClick hereNetwork MapParental ControlsReadySHARENumber of devices 16Click hereClick hereapplication genieVisitez la page Web NETGEAR genie à l'adressewww.netgear.com/genie.L'application genie comprend les fonctionnalités suivantes : Internet. Surveillez et résolvez les problèmes de connectivitéInternet pour les connexions câblées et sans fil. Connexion Wi-Fi. Visualisez ou modifiez les paramètres sansfil de votre routeur. Paramètres du routeur. Connectez-vous à votre routeur pourafficher ou modifier ses paramètres.3
Mappage réseau. Affichez les périphériques réseau connectésà votre réseau. Contrôle parental. Gérez les paramètres de contrôle parentalpour protéger les périphériques de votre réseau contre toutcontenu inapproprié. ReadySHARE. Accédez à un périphérique USB ou uneimprimante. Support. Les FAQ d'assistance sont disponibles sur votreordinateur, sans connexion Internet. Cette section vous donneles réponses aux problèmes de routeur courants. Des outilsréseau simples sont également à votre disposition pour vousaider à résoudre les problèmes de réseau.4
ReadySHARE CloudReadySHARE Cloud vous permet d'accéder à distance via Internetà un périphérique de stockage USB connecté au port USB de votrerouteur.Rendez-vous à l'adresse http://readyshare.netgear.com pour créerun compte et rendre vos fichiers et vos dossiers accessibles à toutmoment, de n'importe où. Pour activer ReadySHARE Cloud :12Connectez-vous au routeur et sélectionnez ReadySHARE.Suivez les instructions pour enregistrer votre routeur sur leserveur ReadySHARE Cloud.3Invitez d'autres personnes à accéder au contenu partagé sur lepériphérique USB.Si les personnes que vous invitez ne possèdent pas de compteReadySHARE Cloud, ils sont invités à en créer un afin depouvoir accéder au contenu partagé.5
ReadySHARE PrinterReadySHARE Printer vous permet de connecter une imprimanteUSB au port USB de votre routeur et d'y accéder via votreconnexion sans fil. Pour configurer ReadySHARE Printer :1Connectez l'imprimante USB au port USB du routeur à l'aided'un câble d'imprimante USB.2. Sur chaque ordinateur qui partagera l'imprimante :a. Installez le pilote de l'imprimante USB actuelle (disponibleauprès du fabricant de l'imprimante).b. Téléchargez et installez l'utilitaire USB Control Center deNETGEAR (disponible dans la zone de ReadySHAREPrinter à www.netgear.com/readyshare).c. Sélectionner la langue.3. Si vous y êtes invité, sélectionnez l'imprimante et cliquez sur lebouton Connect (Se connecter) pour chaque ordinateur.Une fois la connexion établie sur le premier ordinateur, le statutdevient Connecté manuellement par xxx.L'utilitaire sur chaque ordinateur gère la file d'attente d'impression.Après avoir effectué l'étape 3 pour tous les ordinateurs, le statut del'imprimante devrait apparaître comme Disponible sur chaqueordinateur.6
L'utilitaire USB Control Center doit être en cours d'exécutionpour que l'ordinateur imprime sur l'imprimante USB reliée aurouteur. L'imprimante cesse de fonctionner si vous quittezl'utilitaire. Certains pare-feu logiciels, tels que Comodo, empêchentl'utilitaire ReadySHARE Printer d'accéder à l'imprimante USB.Si l'imprimante ne s'affiche pas dans l'utilitaire, vous pouvezdésactiver temporairement le pare-feu pour permettre lefonctionnement de l'utilitaire.Pour plus d'informations sur l'utilisation de ReadySHARE Printer,voir le manuel de l'utilisateur en cliquant sur le lien Documentationdans l'interface de gestion du routeur ou en vous rendant àhttp://support.netgear.com.7
Accès à ReadySHAREUne fois l'installation et la configuration effectuées, vous pouvezconnecter un périphérique de stockage USB sur le port USB durouteur et partager son contenu avec les autres utilisateurs duréseau. (si votre périphérique USB nécessite des pilotes spéciaux,il n'est pas compatible.)Le fichier readyshareconnect.exe (pour Windows) est disponible entéléchargement à la page suivante :http://www.netgear.com/readyshareREMARQUE : si votre périphérique USB a besoin d'unealimentation, utilisez-la lorsque vous connectez votre périphériqueà un routeur ou une passerelle NETGEAR. La mise en route dupartage peut prendre jusqu'à 2 minutes après la connexion dupériphérique USB au routeur.8
Pour accéder à votre périphérique USB :Sur les systèmes Windows1. Utilisez l'une des méthodes suivantes pour ouvrir la page WebReadySHARE : Sélectionnez Start Run (Démarrer Exécuter) etsaisissez \\readyshare dans la fenêtre qui s'affiche.Cliquez sur OK. Ouvrez un navigateur Web et saisissez \\readyshare dansla barre d'adresse. Accédez aux favoris réseau et saisissez \\readyshare dansla barre d'adresse. Dans la page Web ReadySHARE, téléchargez le fichierReadyShareConnect.exe : Dans Accès au stockage USB ReadySHARE ,cliquez sur Utilitaire PC. Dans la fenêtre contextuelle, sélectionnez Run(Exécuter) ou Save (Enregistrer) pour exécuterou enregistrer le fichier ReadyShareConnect.exe.Sur les systèmes Mac1. Sélectionnez Go Connect to Server (Aller Se connecterau serveur).2. Saisissez smb://readyshare comme adresse de serveur.3. Cliquez sur Connect (Se connecter).9
Time MachineFonctionnant uniquement sur les ordinateurs Mac, Time Machinesauvegarde automatiquement l'intégralité du contenu de votreordinateur sur un disque dur USB connecté à votre ordinateur. Pourutiliser ce logiciel, procédez comme suit :Remarque : Si vous utilisez déjà le logiciel Time Machine avecvotre disque dur USB, vous pouvez sauter les Etapes 1 à 3 etpasser à l'Etape 4.1 Connectez le disque dur USB à votre ordinateur.2 Formatez votre disque dur USB.3 Ouvrez Disk Utility (Utilitaire de disque) et formatez votre disque.Vous pouvez à présent utiliser Time Machine en mode sans fil enconnectant le disque dur USB au routeur WNDR4300.4 A partir du bureau MAC, ouvrez Macintosh HD.5 Cliquez sur le bouton Connect As (Se connecter en tant que).Dans la fenêtre contextuelle, sélectionnez Registered User(Utilisateur référencé), puis saisissez le nom d'utilisateur admin etle mot de passe password. Cliquez sur Connect (Se connecter).6 Une fois la connexion établie, vous pouvez répertorier lespériphériques connectés. Notez qu'un périphérique supplémentaireapparaît sous le nom admin lorsque vous vous connectez enutilisant le nom d'utilisateur admin.7 Cliquez sur le bouton Use for Backup (Utiliser pour lasauvegarde) pour terminer la sélection.8 Saisissez le mot de passe (password). La sauvegarde démarre.10
Prise en charge TiVoVous pouvez utiliser l'option Home Media de TiVo (série 2 etversions ultérieures) pour lire des photos et de la musique setrouvant sur votre PC ou Mac directement dans votre interfaceutilisateur TiVo. Pour configurer le WNDR4300 pour travailler avec TiVo :1Sélectionnez Advanced (Avancé) USB Storage (StockageUSB) Media Server.2Assurez-vous que la case Activer la Prise en charge TiVo estsélectionnée.11
Pour lire des vidéos :1Sur le TiVo, sélectionnez TiVo Central My Shows.2Allez au bas de la liste et sélectionnez le WNDR4300.12
Pour écouter de la musique ou visionner des photos :1Sur le TiVo, sélelectionnez TiVo Central Musique, Photos,et Vitrines.2Sélectionnez ce que vous voulez lire ou regarder.13
Manuel de l'utilisateurVous trouverez le manuel de l'utilisateur en ligne à l'adressehttp://downloadcenter.netgear.com ou via un lien dans l'interface utilisateurdu produit.ConformitéPour consulter la déclaration de conformité complète, rendez-vous sur lesite : http://support.netgear.com/app/answers/detail/a id/11621/.Ce symbole apparaît conformément à la directive européenne2002/96 sur la mise au rebut des équipements électriques etélectroniques (directive WEEE - Waste Electrical and ElectronicEquipment). Si vous mettez ce produit au rebut dans l'Unioneuropéenne, traitez-le et recyclez-le conformément aux lois devotre juridiction qui appliquent la directive DEEE.Pour une utilisation en intérieur dans tous les pays de l'UE et en Suisse.
NETGEAR, Inc.350 East Plumeria DriveSan Jose, CA 95134 USAOctobre 2012
L'application NETGEAR genie constitue le tableau de bord de votre réseau domestique. Il vous permet de visualiser, gérer et contrôler en toute simplicité l'intégralité de votre réseau domestique et vous aide à résoudre les problèmes réseau courants. Vous pouvez utiliser l'application genie ou l'application genie mobile.