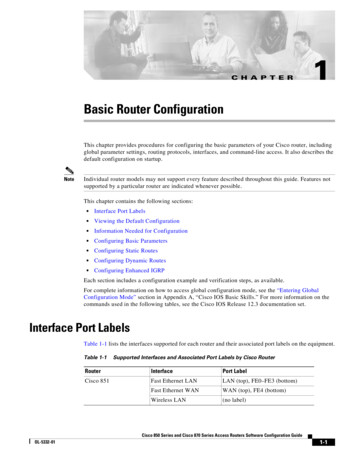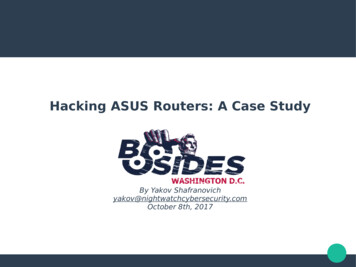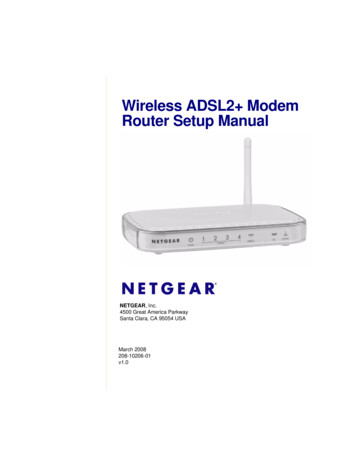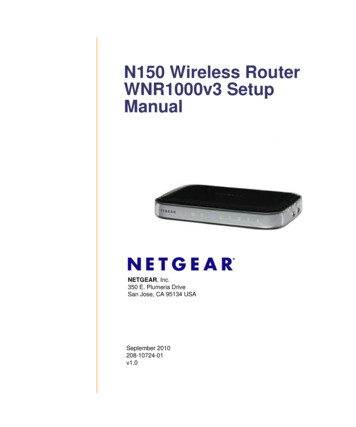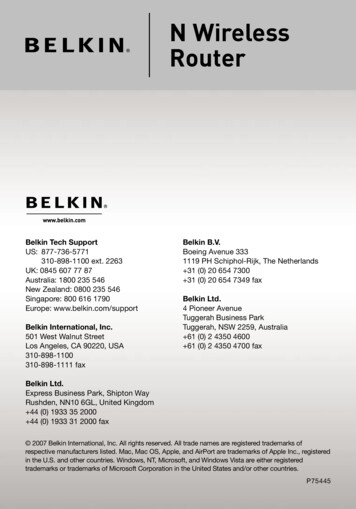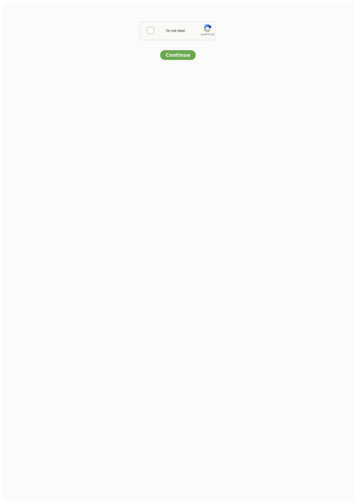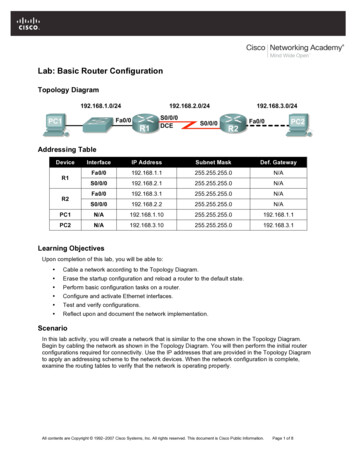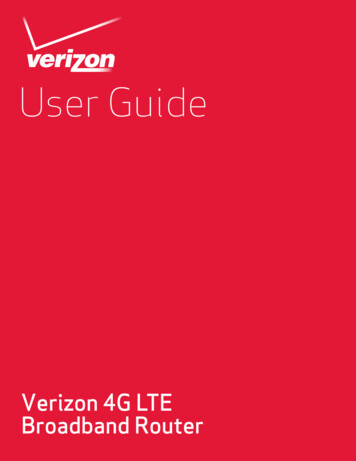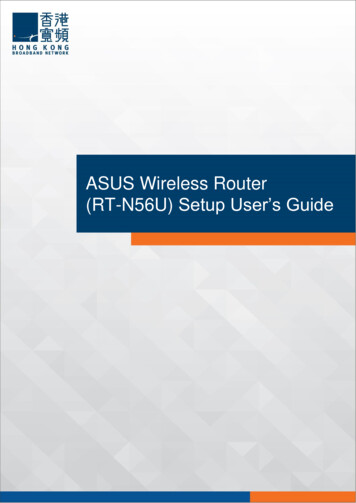
Transcription
ASUS Wireless Router(RT-N56U) Setup User’s Guide0HKBN SETUP ROUTER ASUS ENG 230315
1 Get to know the ASUS router . 2A. Tech Specs - Connections and Expansion . 2B. Minimum System Requirements (bb500/ FibreHome500/ bb1000/ FibreHome1000) . 22 Connecting to ASUS router . 33 Switching your broadband Internet service to HKBN . 64 Tips on Internet Connection . 71HKBN SETUP ROUTER ASUS ENG 230315
Get to know the ASUS Router1A.Get to know the ASUS routerTech Specs - Connections and ExpansionUSB LEDUSB PortLAN LEDWAN LEDLAN Port5GHz LED2.4GHz LEDWAN PortPower LEDAC SocketB.Minimum System Requirements (bb500/ FibreHome500/ bb1000/ FibreHome1000)To ensure that you have a fast and stable network, please refer to the following as arecommended minimum system requirement.Central Processing Unit (CPU)System MemoryHard diskNetwork AdaptorIntel Core2 Duo P8700/2.5 (3 GHz or above)4GB or above64GB SATA II SSD (Min. I/O speed of 200MB/s)100/1000M Network Adaptor2HKBN SETUP ROUTER ASUS ENG 230315
Connecting to ASUS Router2Connecting to ASUS routerMake sure you have a LAN cable connected from the HKBN wall plate/ONT to the WAN portof your ASUS Router (RT-N56U). Using a second LAN cable, connect it from the Router LANport to the computer LAN port. Once finished, switch on the power supply for the router andturn on the computer.Open your Internet browser, and input [http://192.168.1.1] into the address-bar then press[Enter]. Enter [admin] as the default user name and password, click [OK].After login, press [Go] to start the setup.3HKBN SETUP ROUTER ASUS ENG 230315
Connecting to ASUS Router2Connecting to ASUS routerCreate a [Router Login Name] and [Password] then press [Next] to continue to the connectionsetup.ASUS Wireless Router (RT-N56U) supports both 2.4GHz and 5GHz wireless connections.After creating the network name (SSID) and security key, it is recommended that you choose[Copy 2.4GHz to 5GHz settings], then click [Apply] to finish.4HKBN SETUP ROUTER ASUS ENG 230315
Connecting to ASUS Router2Connecting to ASUS routerConfirm all settings displayed are correct in the Network Configuration Summary then click[Next].Before the new settings can be applied, the router will again ask for an authentication doneby entering your new Login name and Password.5HKBN SETUP ROUTER ASUS ENG 230315
Switching your broadbandInternet service to HKBN3Switching your broadband Internet service to HKBNAfter logging in to the router through your browser, select [WAN] under [Advanced Settings]of router settings page. Choose [Automatic IP] under [WAN Connection Type], then click[Apply] to update the setting.6HKBN SETUP ROUTER ASUS ENG 230315
Factory default reset ofTips on Internet ConnectionASUS router4Factory default reset of ASUS RouterIf the device is not accessible from the router setting page, you can reset to the factory defaultsetting by pressing the reset button.1.2.1. Confirm your TP-LINK router is switched on.Press and hold the [Reset] button with a sharp object for 5 seconds, then release the[Reset] button and wait the router to reboot to its factory default settings.3. Default Setting:Login Name/ PasswordIP AddressSSIDadmin / admin192.168.1.1ASUSASUS Wireless Router (RT-N56U) - The Reset Button is located to the next to USB portReset Button7HKBN SETUP ROUTER ASUS ENG 230315
2 HKBN_SETUP_ROUTER_ASUS_ENG_230315 Get to know the ASUS Router 1 Get to know the ASUS router A. Tech Specs - Connections and Expansion B. Minimum System Requirements (bb500/ FibreHome500/ bb1000/ FibreHome1000)