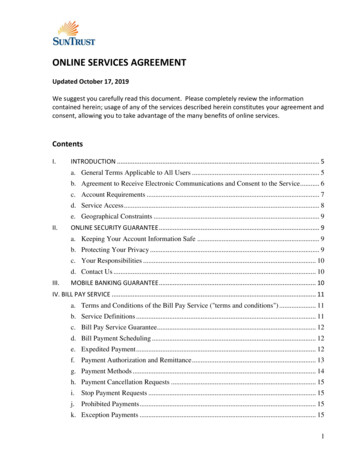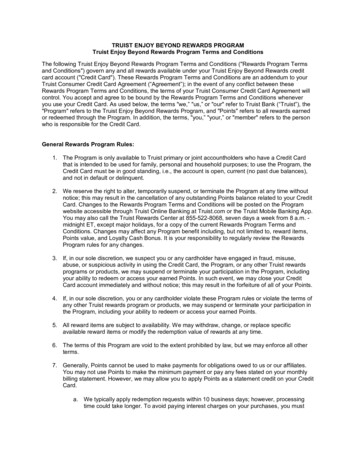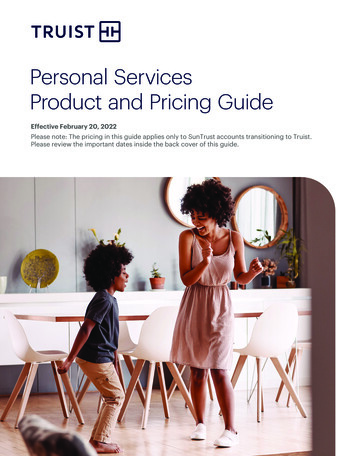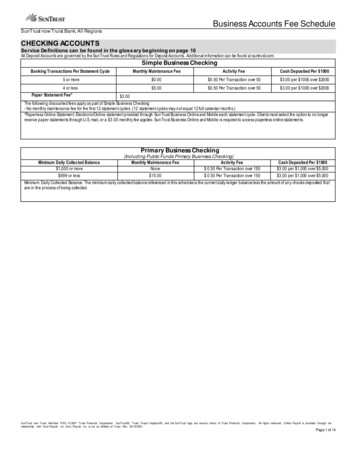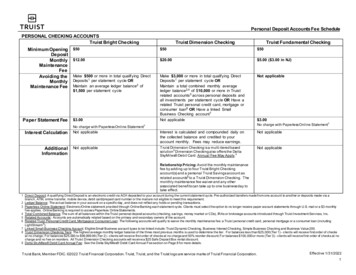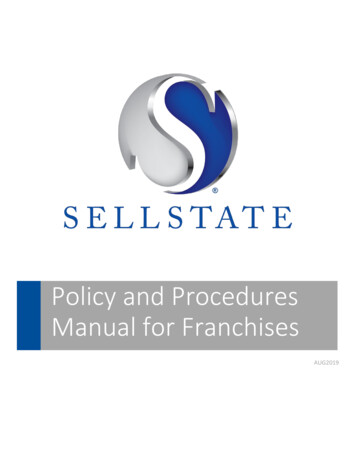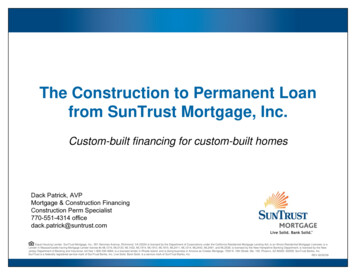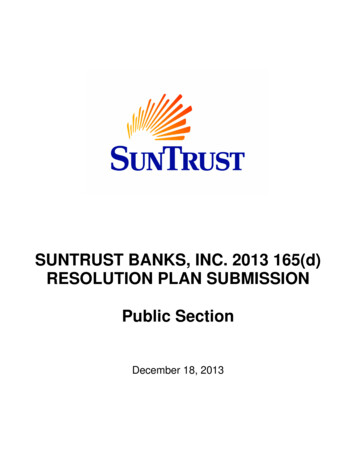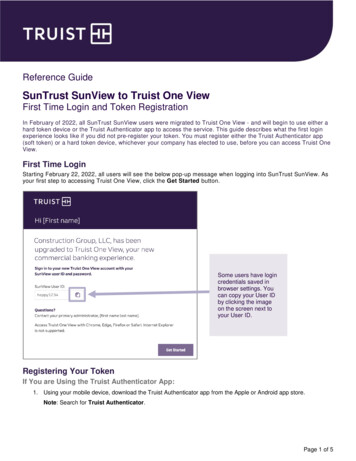
Transcription
Reference GuideSunTrust SunView to Truist One ViewFirst Time Login and Token RegistrationIn February of 2022, all SunTrust SunView users were migrated to Truist One View - and will begin to use either ahard token device or the Truist Authenticator app to access the service. This guide describes what the first loginexperience looks like if you did not pre-register your token. You must register either the Truist Authenticator app(soft token) or a hard token device, whichever your company has elected to use, before you can access Truist OneView.First Time LoginStarting February 22, 2022, all users will see the below pop-up message when logging into SunTrust SunView. Asyour first step to accessing Truist One View, click the Get Started button.Some users have logincredentials saved inbrowser settings. Youcan copy your User IDby clicking the imageon the screen next toyour User ID.Registering Your TokenIf You are Using the Truist Authenticator App:1. Using your mobile device, download the Truist Authenticator app from the Apple or Android app store.Note: Search for Truist Authenticator.Page 1 of 5
Truist One View: First Time Login and Token Registration Guide2. After downloading, open the app and tap the Scan the image button.3. From your computer, click the Continue button.4. With your mobile device, scan the colorful QR code you see on your computer screen.Page 2 of 5
Truist One View: First Time Login and Token Registration Guide5. Click the Continue button after you have scanned the code with your mobile device.6. After successfully scanning the code, follow the prompts to set a four digit PIN. After setting a PIN, you havethe option to enable biometric security if available on your mobile device, to use in lieu of the PIN.7. Once your PIN has been set, you will be presented with a six digit security code from the app. Enter the sixdigit security code in the Security code field on your computer.Important Note: You must wait for the initial code to expire, and use the second code presented.Page 3 of 5
Truist One View: First Time Login and Token Registration Guide8. Click the Submit Code button, then proceed to the Final First Time Login Steps section of this guide.If You Are Using a Hard Token Device:1. After clicking the Get Started button, enter the serial number from the back of your hard token device into theToken serial number field.2. Enter the token code from the front of the token into the Security code field on your computer.3. Click the Register device button, then proceed to the Final First Time Login Steps section of this guide.Page 4 of 5
Truist One View: First Time Login and Token Registration GuideFinal First Time Login Steps1. After token registration is complete, you will be asked to provide a phone number for support or special alerts.Enter your phone number in the provided fields.2. Click the Finish button to be taken to the Truist One View landing page.Getting HelpYou can find reference materials on the Truist One Viewpage of the Treasury Resource Center attruist.com/treasuryresourcecenter.If you need additional assistance, contact TreasurySolutions Client Support attreasuryclientservices@truist.com or 800-774-8179.Representatives are available from 8 am to 8 pm ET,Monday through Friday on bank business days.Truist Bank, Member FDIC. 2022 Truist Financial Corporation. Truist, the Truist logo, and Truist Purple are service marks ofTruist Financial Corporation. Rev. 02/22Page 5 of 5
Truist One View: First Time Login and Token Registration Guide Page 4 of 5 8. Click the Submit Code button, then proceed to the Final First Time Login Steps section of this guide. If You Are Using a Hard Token Device: 1. After clicking the Get Started button, enter the serial number from the back of your hard token device into the Token serial number field.