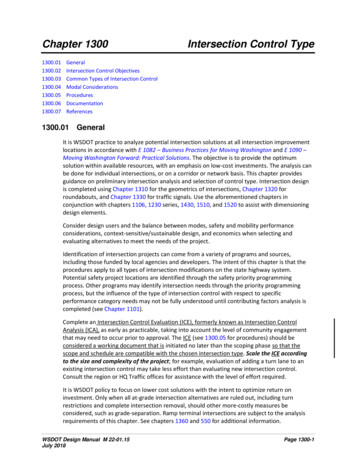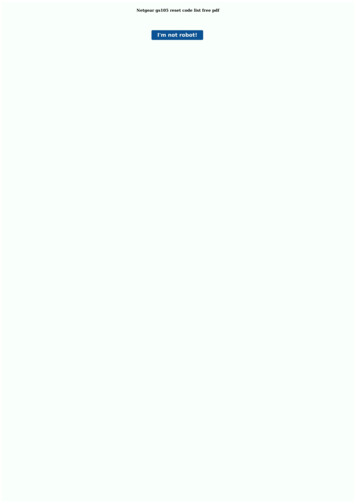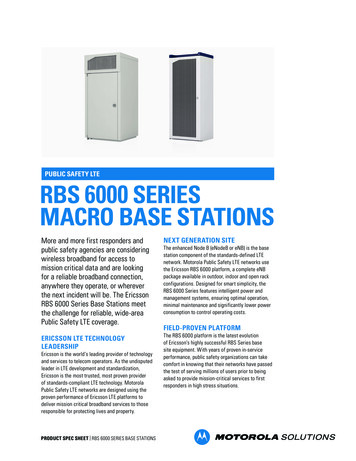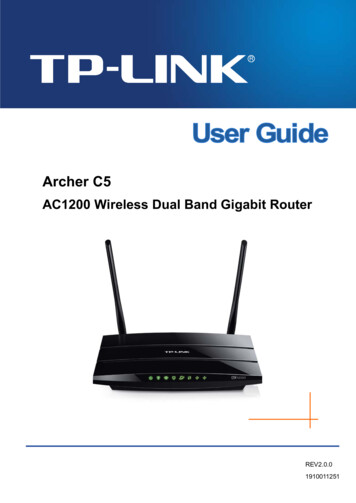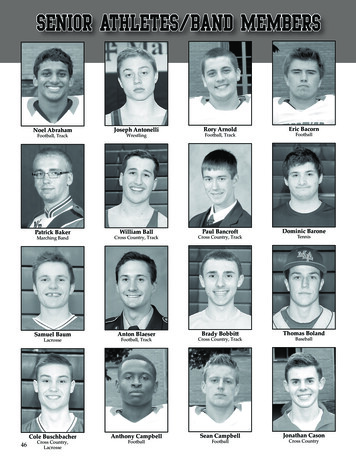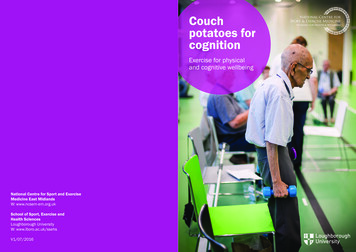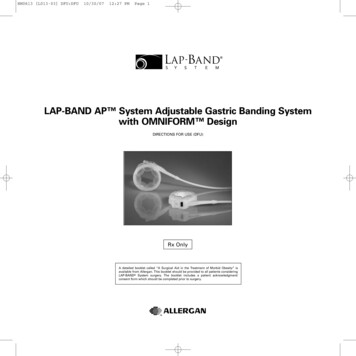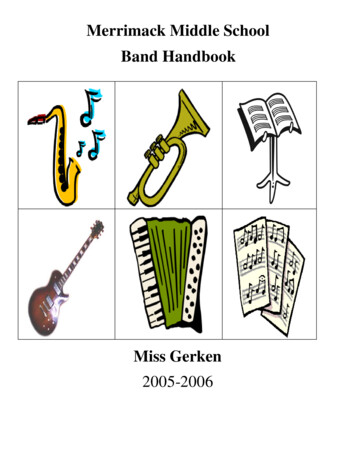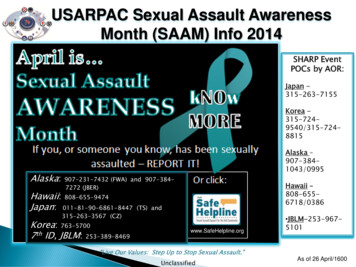Transcription
RT-ACRH13Wireless-AC 1300 Dual BandGigabit RouterQuick Start GuideNA11652 / Revised Edition V2 / June 2016NA11652-RT-AC58U QSG V2.indb 12016-06-28 15:11:02
Table of Spanish.48NOTE / T-CHINESE / FRENCH / SPANISH For more details, refer to the user manual included in thesupport CD. T-CHINESE FRENCH SPANISH NA11652-RT-AC58U QSG V2.indb 22016-06-28 15:11:02
Package contentsRT-ACRH13 Wireless RouterAC adapterNetwork cable (RJ-45)Quick Start GuideEnglishSupport CD (User Manual)NOTE: If any of the items is damaged or missing, contact your retailer.NOTES: USB External HDD/Flash disk:The wireless router works with most USB HDDs/Flash disks up to4TB and supports read-write access for FAT16, FAT32, NTFS, andHFS .To safely remove the USB disk, launch the web GUI(http://router.asus.com), then in the Network Map page's upperright corner, click the USB icon and click Eject USB 3.0/USB 2.0.Incorrect removal of the USB disk may cause data corruption.For the list ofsystem and hard disk partitions that the wirelessrouter supports, visithttp://event.asus.com/networks/disksupport For the list of printers that the wireless router supports, 3NA11652-RT-AC58U QSG V2.indb 32016-06-28 15:11:02
EnglishInstalling your routerIMPORTANT: Before installing the router, ensure that Internet connection is available.1. Position your wireless router.For the optimal wireless transmission between the wireless router and connected wireless devices, ensure that you: Place the wireless router in a centralized area for a maximum wireless coveragefor the network devices. Keep the wireless router away from metal obstructions and away from directsunlight. Keep the wireless router away from 802.11g or 20MHz only Wi-Fi devices,2.4GHz computer peripherals, Bluetooth devices, cordless phones, transformers,heavy-duty motors, fluorescent lights, microwave ovens, refrigerators, and otherindustrial equipment to prevent signal interference or loss. Always update to the latest firmware. Visit the ASUS website athttp://www.asus.com to get the latest firmware updates. To ensure the best wireless signal, orient the four antennas as shown in thedrawing below.45 45 4NA11652-RT-AC58U QSG V2.indb 42016-06-28 15:11:02
2. Prepare your modem.Englisha. Unplug the AC adapter from the power outlet and disconnect it from yourcable/ADSL modem.b. Disconnect the network cable from your cable/ADSL modem.c. Reboot your computer (recommended).ModemcaOFF!bWARNING! Before disconnecting the wires/cables, ensure that yourcable/ADSL modem has been turnedfor at least two minutes. If yourmodem has a backup battery, remove it as well.3. Set up your wireless A11652-RT-AC58U QSG V2.indb 52016-06-28 15:11:02
Englisha. I nsert your wireless router’s AC adapter to the DC-IN port and plug it to apower outlet.b. Using the bundled network cable, connect your computer to your wirelessrouter’s LAN port. Ensure that the WAN and LAN LEDs are blinking.c. Using another network cable, connect your modem to your wireless router’sWAN port.d. Insert your modem’s AC adapter to the DC-IN port and plug it to a poweroutlet.4. Disable some settings on your computer.a. Disable the proxy server, if enabled.b. Set the TCP/IP settings to automatically obtain an IP address.c. Disable the dial-up connection, if enabled.NOTE: For more details on disabling your computer settings, refer toFrequently Asked Questions (FAQs).6NA11652-RT-AC58U QSG V2.indb 62016-06-28 15:11:02
To set up your router using QIS ((Quick Internet Setup):1. Press the power button at the back of your router. Ensure that the Power,LAN and WAN LEDs are on.2. Launch your web browser such as Internet Explorer, Firefox, Google Chrome,or Safari.NOTE: If QIS does not launch automatically, enter http://router.asus.com in the address bar and refresh the browser again.EnglishSetting up your router using the Quick Internet SetupWizard3. Assign your router login name and password and click Next. You will needthis login name and password to log into RT-ACRH13 to view or change therouter settings. You can take note of your router login name and passwordfor future use.4. The wireless router’s Quick Internet Setup (QIS) feature automatically detectsif your ISP connection type is Dynamic IP, PPPoE, PPTP, L2TP, and StaticIP. Please obtain the necessary information about your Internet connectiontype from your Internet Service Provider (ISP). If your connection type isDynamic IP (DHCP), QIS wizard will automatically direct you to the next step.NOTE: If your connection type is Static IP, choose Static IP and clickNext. Key in IP address, subnet mask, default gateway and DNS serverinformation provided by your ISP. Click Next to proceed.5. Assign the network name (SSID) and security key for your 2.4GHz and 5GHzwireless connection. Click Apply when done.6. Your Internet and wireless settings are displayed. Click Next to continue.7. Read the wireless network connection tutorial. When done, click Finish.NOTES: You can assign a network name with up to 32 characters. Watch the setup tutorial video if needed.7NA11652-RT-AC58U QSG V2.indb 72016-06-28 15:11:02
EnglishConnect to the wireless networkThere are two ways for your wireless clients (notebook, tablet PC, smartphoneand so on) to connect to RT-ACRH13 wireless network.Connect to the wireless network manuallyTo connect to the wireless network manually:1. Enable the Wi-Fi function on your wireless client to scan for available wirelessnetworks.2. Select the SSID or network name that you assigned to your RT-ACRH13 network.3. Enter the password and click Connect.Connect to the wireless network through WPSRT-ACRH13 has a WPS (Wi-Fi Protected Setup) button for you to connect yourwireless client to RT-ACRH13 network without entering password.To connect to the wireless network through WPS:1. Press the WPS button at the back of RT-ACRH13. Refer to the section A quicklook for the location of the WPS button).2. Press the WPS button of your wireless client within two minutes or follow theWPS instructions that came with the wireless client. When connecting viaWPS, the WPS LED on your router blinks fast.3. Wait until your router’s WPS LED turns into a solid light indicating a successfully connection between your router and your wireless client.8NA11652-RT-AC58U QSG V2.indb 82016-06-28 15:11:02
Managing the router via the ASUSWRT web GUIYour wireless router comes with the intuitive ASUSWRT web graphical userinterface. ASUSWRT allows you to easily configure its various features through aweb browser such as Internet Explorer, Firefox, Safari, or Google Chrome.EnglishNOTE: Use the search bar on the bottom of the interface to get moreinformation from ASUS technical support sitehttp://support.asus.com.IMPORTANT: For more details on using your router's WebGUI, refer to the user manual. Alway check and upgrade firmware to thelatest version for better experience. Visit ASUS Networking video channel fortutorial videos on featured functions.9NA11652-RT-AC58U QSG V2.indb 92016-06-28 15:11:02
EnglishAiCloudASUS AiCloud app provides you with access to your data wherever and whenever you have an Internet connection. It also allows you to access your ASUSWebStorage account via the AiCloud mobile app on your iOS or Android device,or via a web browser.To install AiCloud:1. Ensure that your router’s firmware version is the latest one and supportsAiCloud.2. Download AiCloud app from Google Play or App Store.3. Install your USB storage device to your router. Refer to section A quick lookfor the location of the USB ports.4. Connect your iOS or Android devices to the router through Wi-Fi. The AiCloud app will automatically guide you through the setup process.5. You can now access, stream and share to all files in your USB storage. SearchASUS AiCloud for more information. Watch tutorial videos for step-by-stepguide.Google PlayApp Store10NA11652-RT-AC58U QSG V2.indb 102016-06-28 15:11:03
Frequently Asked Questions (FAQs)Ensure that your PC's proxy settings are disabled and your PC'S IP address isobtained from the DHCP server automatically. for details on disabling the proxysettings, visit the ASUS Support site at http://support.asus.com. For detailson using the DHCP server to obtain IP addresses automatically, refer to yourWindows or Mac operating system's help feature.The client cannot establish a wireless connection with the router.EnglishAfter following the steps, I still cannot access the wireless router’s webgraphics user interface (web GUI) to configure the wireless router settings.Out of Range: Put the router closer to the wireless client.Try to change the channel settings.Authentication: Use wired connection to connect to the router.Check the wireless security settings. Press the Reset button at the rear panel for more than five seconds.Cannot find the router: ress the Reset button at the rear panel for more than five seconds.P Check the setting in the wireless adapter such as SSID and encryptionsettings.Cannot access the Internet via wireless LAN adapter. Move the router closer to the wireless client.Check whether the wireless adapter is connected to the correct wirelessrouter.Check whether the wireless channel in use conforms to the channels available in your country/area.Check the encryption settings.11NA11652-RT-AC58U QSG V2.indb 112016-06-28 15:11:03
English Check if the ADSL or Cable connection is correct.Retry using another Ethernet cable.If the ADSL “LINK” light blinks continuously or stays off, Internet access isnot possible - the Router is unable to establish a connection with the ADSLnetwork. Ensure that all your cables are all properly connected .Disconnect the power cord from the ADSL or cable modem, wait a few minutes, then reconnect the cord.If the ADSL light continues to blink or stays OFF, contact your ADSL serviceprovider.Network name or encryption keys are forgotten. Try setting up the wired connection and configuring the wireless encryptionagain.Press the Reset button of the wireless router for more than five seconds.Factory default settings:User name / Password:admin / adminIP address:http://router.asus.comSSID:Check the rating labelon the back side ofyour routerWhere can I find more information about the wireless router? User Manual in the support CDOnline FAQ site: http://support.asus.com/faqTechnical Support site: http://support.asus.comCustomer Hotline: Refer to the Support Hotline in this Quick Start Guide12NA11652-RT-AC58U QSG V2.indb 122016-06-28 15:11:03
繁體中文認識您的 RT-ACRH13 2.4GHz 指示燈 / 5GHz 指示燈USB 指示燈USB 3.0 連接埠LAN 指示燈9.10.11.12.電源輸入埠(DC-IN)LAN 1 4 連接埠WAN(網際網路)連接埠WPS 按鈕13NA11652-RT-AC58U QSG V2.indb 132016-06-28 15:11:03
包裝內容物繁體中文RT-ACRH13 無線路由器RJ45 絡您的經銷商。注意: USB 外接硬碟 / 隨身碟: 此無線路由器相容大多數容量高達 2TB 的 USB 硬碟 / 隨身碟,並支援 FAT16、 FAT32、NTFS 與 HFS 的存取。 欲安全移除 USB 磁碟,請登入網頁圖形使用者介面 ��圖」頁面的右上角點選 USB圖示並選擇 退出 USB 3.0 / 2.0。 錯誤移除 USB 碟將會導致資料遺失。 請造訪 http://event.asus.com/networks/disksupport �硬碟磁區清單。 請造訪 http://event.asus.com/networks/printersupport �。14NA11652-RT-AC58U QSG V2.indb 142016-06-28 15:11:03
��: �所有無線行動裝置。 �射的地方。 請遠離其它 802.11g 或 20MHz Wi-Fi 裝置、2.4GHz 電腦周邊裝置、 �請確認網際網路連線可用。 �入華碩官網 http://tw.asus.com 獲得最新韌體。 �線以獲得最佳前後訊號覆蓋。45 45 15NA11652-RT-AC58U QSG V2.indb 152016-06-28 15:11:03
2.準備數據機a: 拔掉 AC 變壓器的電源並斷開與有線 / ADSL 數據機的連接。繁體中文b: 拔掉您有線 / ADSL 數據機的網路線。c: ��之前,確認您的有線 / ADSL AC58U QSG V2.indb 162016-06-28 15:11:04
a: 將無線路由器的 AC 電源。b: �線路由器的 WAN 連接埠。c: 將數據機的 AC 電源。4.繁體中文d: �的無線路由器的 LAN 連接埠。關閉電腦中的某些設定a. 關閉代理伺服器。b. 設定 TCP/IP 自動取得 IP 位址。c. AC58U QSG V2.indb 172016-06-28 15:11:04
�體中文依據以下步驟進行設定:1. �指示燈、LAN 指示燈以及 WAN 指示燈亮起。2. 開啟一個網路瀏覽器,如 Internet Explorer、Firefox、Safari 或 ��中輸入 http://router.asus.com 並重新載入頁面。3. �選 Next。您需要使用此名稱與密碼來登入 RT-ACRH13 �登入名稱與密碼以備日後使用。4. �偵測 ISP P 與固定 IP。請從您的 ISP �網路連線類型為「自動取得 ��路連線類型為固定 IP,選擇「Static IP」並點選 Next。輸入 IP 位址、子網路遮罩、預設閘道以及 DNS 伺服器資訊。點選Next 繼續。18NA11652-RT-AC58U QSG V2.indb 182016-06-28 15:11:04
5. 指定網路名稱 (SSID) 與安全密鑰以連接 2.4GHz 與 5GHz 無線網路。完成後點選 Apply。6. � Next 繼續。繁體中文7. 閱讀無線網路連線教程。完成後點選 Finish。注意: 您可以指定一個最多 32 字元的網路名稱。 2-RT-AC58U QSG V2.indb 192016-06-28 15:11:04
��以透過兩種方式連線到RT-ACRH13 的無線網路。手動連線到無線網路1. 開啟行動裝置的 Wi-Fi 功能,並搜尋可用的無線網路。2. 選擇您指定給 RT-ACRH13 網路的 SSID 或網路名稱。3. 輸入密碼,並點選 Connect。透過 WPS � WPS �用戶端至 RT-ACRH13的網路。1. 按下 RT-ACRH13後側的 WPS 按鈕。參考「認識您的 RT-ACRH13無線路由器」部份的說明找到 WPS 按鈕的具體位置。2. 在兩秒內按下無線用戶端的 WPS 按鈕,或依據無線用戶端附贈的 WPS 說明操作。透過 WPS �爍。3. ��。20NA11652-RT-AC58U QSG V2.indb 202016-06-28 15:11:04
�底部的搜尋列可從 ASUS 技術支援網站 http://support.asus.com �器配備一個直覺式 ASUSWRT ��網頁瀏覽器(如,Internet Explorer、Firefox、Safari 或 � �詳細資訊,請參考使用手冊的說明。 �最佳使用體驗。 造訪 ASUS Networking T-AC58U QSG V2.indb 212016-06-28 15:11:04
AiCloud繁體中文ASUS AiCloud ��過 iOS 或 Android 裝置上的 AiCloud 行動應用程式存取您的ASUS WebStorage 帳戶。依據以下步驟安裝 AiCloud:1. �支援 AiCloud。2. 從 Google Play 或 App Store 下載 AiCloud 應用程式。3. 將 USB �您的 RT-ACRH13 無線路由器」部份的說明找到 USB 連接埠的具體位置。4. 將 iOS 或 Android 裝置透過 Wi-Fi 連線到路由器。AiCloud 應用程式將自動引導您進行設定。5. 現在您就可以存取、串流並分享 USB 儲存裝置中的所有檔案。搜尋 ASUSAiCloud �體設定步驟。Google PlayApp Store22NA11652-RT-AC58U QSG V2.indb 222016-06-28 15:11:04
常見問題解答 且您的電腦的 IP 位址為自動從 DHCP �資訊,請造訪 ASUS 支援網站 http://support.asus.com。關於使用 DHCP 伺服器自動獲得 IP 位址的詳細資訊,請參考您的 Windows 或 Mac 的網頁圖形使用者介面(web GUI)以設定無線路由器。 �處。 � �器。 檢查網路安全設定。 )按鈕超過 5 �尋到路由器: )按鈕超過 5 秒鐘後,進行硬體重置的動作。 檢查無線網路卡上的 SSID �連線至網際網路。 �範圍內。 �到正確的路由器。 �所在地區 / 國家所規範的頻道。23NA11652-RT-AC58U QSG V2.indb 232016-06-28 15:11:04
檢查加密設定。 檢查您所使用的 ADSL �埠。繁體中文 � ADSL ��或熄滅,這表示無法存取至網際網路 - 路由器無法與 ADSL 網路建立連線。 請確認網路線已有正確連接。 請將 ASDL �分鐘後,再重新接上電源。 若 ADSL 數據機燈號持續閃爍或為熄滅(顯示 �絡。忘記網路名稱或金鑰密碼。 �密動作。 鈕超過 5 秒鐘後,進行硬體重置的動作。 出廠預設值設定:使用者名稱 / 密碼:admin / adminIP ��到更多的無線路由器資訊? � 線上 FAQ 網址:http://support.asus.com/faq 技術支援網址:http://support.asus.com �的支援熱線24NA11652-RT-AC58U QSG V2.indb 242016-06-28 15:11:04
FrançaisAperçu rapide1.Voyant d'alimentation7.Bouton de réinitialisation2.Voyant réseau étendu (WAN)(Internet)8.Bouton d'alimentation3.Voyant 2,4GHz / Voyant 5GHz9.Prise d'alimentation (CC)4.Voyant USB10. Ports réseau local (LAN) 1 à 45.Port USB 3.0réseau étendu (WAN)11. Port(Internet)6.Voyants réseau local (LAN)12. Bouton WPS25NA11652-RT-AC58U QSG V2.indb 252016-06-28 15:11:05
FrançaisContenu de la boîteRouteur Wi-Fi RT-ACRH13Adaptateur secteurCâble réseau (RJ-45)Guide de démarrage rapideCD de support (Manuel de l'utilisateur)REMARQUE : Si l'un des éléments est endommagé ou manquant, veuillez contacter votre revendeur.REMARQUES : Périphérique de stockage USB externe : Le routeur Wi-Fi fonctionne avec la plupart des périphériques de stockageUSB d'une taille maximum de 4 To et prend en charge la lecture/écriture pourFAT16, FAT32, NTFS et HFS .les formats de Pour retirer un périphérique de stockage USB en toute sécurité, allez dansl'interface de gestion du routeur (http://router.asus.com), puis cliquez surl'icône USB située sur le coin supérieur droit de l'écran Carte réseau. Cliquezensuite sur Éjecter le périphérique USB 3.0 / 2.0. Une mauvaise éjection du périphérique de stockage peut endommager lesdonnées contenues sur le disque.et des partitions de disques Pour consulter la liste des systèmes depris en charge par le routeur Wi-Fi, visitez le site http://event.asus.com/networks/disksupport Pour consulter la liste des imprimantes prises en charge par le routeur Wi-Fi,visitez le site 1652-RT-AC58U QSG V2.indb 262016-06-28 15:11:05
Installer votre routeur1. Placez le routeur Wi-Fi.Pour optimiser la transmission du signal Wi-Fi entre votre routeur et les périphériquesréseau y étant connectés, veuillez vous assurer des points suivants : Placez le routeur Wi-Fi dans un emplacement central pour obtenir une couverture Wi-Fioptimale. Maintenez le routeur à distance des obstructions métalliques et des rayons du soleil. Maintenez le routeur à distance d'appareils ne fonctionnant qu'avec les normes/fréquences Wi-Fi 802.11g ou 20MHz, les périphériques 2,4GHz et Bluetooth, lestéléphones sans fil, les transformateurs électriques, les moteurs à service intense,les lumières fluorescentes, les micro-ondes, les réfrigérateurs et autres équipementsindustriels pour éviter les interférences ou les pertes de signal Wi-Fi. Mettez toujours le routeur à jour dans la version de firmware la plus récente. Visitez lesite Web d'ASUS sur http://www.asus.com pour consulter la liste des mises à jour. Orientez les quatre antennes comme illustré ci-dessous pour améliorer la qualité decouverture du signal Wi-Fi.45 FrançaisIMPORTANT : Avant d'installer le routeur, assurez-vous que votre connexioninternet est établie.45 27NA11652-RT-AC58U QSG V2.indb 272016-06-28 15:11:05
Français2. Préparez votre modem.a. Débranchez l'adaptateur secteur de la prise électrique et du modem câble/ADSL.b. Déconnectez le câble réseau du modem câble/ADSL.c.Redémarrezvotre ordinateur (recommandé).ModemcaOFF!bAVERTISSEMENT ! Avant de débrancher les câbles du modem, assurez-vous quevotre modem câble/ADSL est éteint depuis au moins 2 minutes. Si votre modempossède une batterie de secours, 8NA11652-RT-AC58U QSG V2.indb 282016-06-28 15:11:05
4. Désactivez certaines fonctionnalités de votre ordinateur.Françaisa. R eliez une extrémité de l'adaptateur secteur au port d'alimentation (CC) du routeur etl'autre extrémité à une prise électrique.b. À l'aide du câble réseau fourni, connectez votre ordinateur au port réseau local (LAN)du routeur Wi-Fi. Vérifiez que les voyants dédiés au réseau étendu (WAN) et au réseaulocal (LAN) clignotent.c. À l'aide d'un autre câble réseau, connectez votre modem au port réseau étendu (WAN)du routeur Wi-Fi.d. Reliez une extrémité de l'adaptateur secteur au port d'alimentation du modem etl'autre extrémité à une prise électrique.a. Désactivez le serveur proxy (si applicable).b. Configurez les paramètres TCP/IP pour l'obtention automatique d'une adresse IP.c. Désactivez la numérotation de votre connexion à distance (si applicable).REMARQUE : Pour plus de détails, consultez la section Foire aux questions(FAQ) de ce guide.29NA11652-RT-AC58U QSG V2.indb 292016-06-28 15:11:05
FrançaisConfigurer votre routeur à l'aide de l'assistant deconfiguration internetPour configurer votre routeur à l'aide de l'assistant de configuration internet :1. Appuyez sur le bouton d'alimentation situé à l'arrière du routeur. Vérifiez que les voyants lumineux dédiés à l'alimentation, au réseau local (LAN) et au réseau étendu (WAN)sont allumés.2. Ouvrez votre navigateur internet (ex : Internet Explorer, Google Chrome, Safari ou Firefox).REMARQUE : Si l'assistant de configuration internet ne s'exécute pas automatiquement, entrez http://router.asus.com dans la barre d'adresse de votre navigateur internet, puis actualisez la page.3. Assignez un nom de connexion et un mot de passe au routeur, puis cliquez sur Suivant.Ces identifiants vous seront demandés à chaque tentative de connexion à l'interfacede gestion du routeur. Veuillez noter et conserver vos identifiants pour une utilisationultérieure.4. Le routeur Wi-Fi détecte automatiquement si votre connexion utilise une IP dynamique ou statique, le protocole PPPoE, PPTP ou L2TP. Vous pouvez obtenir vosinformations de connexion auprès de votre FAI (Fournisseur d'accès à Internet). Si vousutilisez une connexion à adresse IP dynamique (DHCP), l'assistant de configurationinternet vous redirigera vers l'étape suivante.REMARQUE : Si vous utilisez une connexion à adresse IP statique, sélectionnezAdresse IP statique, puis cliquez sur Suivant. Entrez ensuite les adresses IP, lesinformations de masque sous-réseau, de passerelle et de serveur DNS fourniespar votre FAI. Cliquez sur Suivant pour continuer.5. Assignez un nom (SSID) au réseau ainsi qu'une clé de sécurité pour votre connexionWi-Fi 2,4GHz et 5GHz. Cliquez sur Appliquer une fois terminé.6. Les paramètres de connexion internet et Wi-Fi apparaissent. Cliquez sur Suivant pourcontinuer.7. Lisez le didacticiel de connexion réseau. Une fois terminé, cliquez sur Terminé.REMARQUES : Vous pouvez assigner un nom réseau composé d'un maximum de 32caractères. Si nécessaire, visionnez la vidéo d'aide.30NA11652-RT-AC58U QSG V2.indb 302016-06-28 15:11:05
Connexion à un réseau Wi-FiIl existe deux méthodes de connexion de clients Wi-Fi (ordinateurs portables, tablettes,smartphones, etc.) au réseau Wi-Fi du RT-ACRH13.Pour vous connecter manuellement à un réseau Wi-Fi :1. Activez la fonctionnalité Wi-Fi de votre client.2. Sélectionnez le SSID attribué au routeur.3. Entrez le mot de passe et appuyez sur Connecter.Connexion à un réseau Wi-Fi via WPS.Le RT-ACRH13 dispose d'un bouton WPS (Wi-Fi Protected Setup) vous permettant de connecter un client au réseau Wi-Fi géré par le routeur sans avoir à entrer de mot de passe deconnexion.Pour utiliser la fonctionnalité WPS :1. Appuyez sur le bouton WPS situé à l'arrière du routeur. Consultez la section Aperçurapide pour localiser l'emplacement de ce bouton.2. Appuyez sur le bouton WPS du client Wi-Fi dans un délai de 2 minutes ou suivez les instructions fournies avec le client Wi-Fi. Lors d'une tentative de connexion WPS, le voyantWPS du routeur clignote rapidement.3. Le voyant WPS s'arrête de clignoter dès lors que la connexion a été établie entre lerouteur et le client Wi-Fi.FrançaisConnexion manuelle à un réseau Wi-Fi31NA11652-RT-AC58U QSG V2.indb 312016-06-28 15:11:05
FrançaisGestion du routeur via l'interface ASUSWRTVotre routeur Wi-Fi dispose de l'interface intuitive ASUSWRT. Cette interface de gestion durouteur vous permet de configurer en toute simplicité les fonctionnalités du routeur par lebiais d'un navigateur internet tel qu'Internet Explorer, Firefox, Safari ou Google Chrome.REMARQUE : Utilisez la barre de recherche située en bas de l'écran pour obtenirplus d'informations sur le site d'assistance technique d'ASUS http://support.asus.com.IMPORTANT : Pour plus de détails sur l'utilisation de l'interfacede gestion du routeur, consultez le manuel del'utilisateur. Vérifiez régulièrement que votre routeur disposede la dernière version de firmware disponible. Rendez-vous sur la page vidéo d'ASUS pourvisionner de nombreux didacticiels vidéos.32NA11652-RT-AC58U QSG V2.indb 322016-06-28 15:11:05
ASUS AiCloud est une plate-forme vous permettant d'accéder à vos données à toutmoment et où que vous soyez tant qu'une connexion internet est disponible. Vous pouvezaussi utiliser l'application AiCloud à partir de votre appareil iOS ou Android pour accéder àvotre compte ASUSWebstorage.Pour installer AiCloud :1. Assurez-vous que votre routeur dispose de la dernière version de firmware disponible.2. Téléchargez l'application AiCloud sur Google Play ou l'App Store.3. Connectez un périphérique de stockage à votre routeur. Consultez la section Aperçurapide pour localiser l'emplacement des ports USB.4. Connectez votre appareil iOS ou Android au routeur via le Wi-Fi. L'application AiCLoudvous guidera automatiquement au travers des diverses étapes de configuration.5. Une fois terminé, vous pouvez ouvrir, lire en streaming et partager les fichiers contenussur votre périphérique de stockage USB. Plus d'informations sont disponibles sur ASUSAiCloud. Vous pouvez également accéder aux vidéos dédiées à AiCloud à partir descodes QR ci-dessous.Google PlayFrançaisAiCloudApp Store33NA11652-RT-AC58U QSG V2.indb 332016-06-28 15:11:05
FrançaisFoire aux questions (FAQ)Même après avoir suivi les instructions de ce guide, je ne parviens toujourspas à accéder au Gestionnaire de configuration du routeur.Assurez-vous que votre proxy est désactivé et que l'adresse IP de votre ordinateur estgérée par le serveur DHCP. Pour plus de détails sur la désactivation d'un proxy, rendez-voussur le site http://support.asus.com. Pour plus de détails sur l'utilisation du serveur DHCP,consultez l'aide de votre ordinateur Windows ou MAC.Le client ne peut pas établir de connexion Wi-Fi avec le routeur.Hors de portée : Rapprochez le routeur du client. Essayez d'autres paramètres de canaux.Authentification : Utilisez une connexion filaire pour vous connecter au routeur. Vérifiez les paramètres de sécurité Wi-Fi. Appuyez sur le bouton de réinitialisation situé à l'arrière du routeur pendant plusde 5 secondes.Routeur introuvable : Appuyez sur le bouton de réinitialisation situé à l'arrière du routeur pendant plusde 5 secondes. Vérifiez les paramètres SSID et de chiffrement de l'adaptateur Wi-Fi.Impossible d'accéder à Internet via un adaptateur Wi-Fi local. Rapprochez le routeur du client.Vérifiez que l'adaptateur Wi-Fi est connecté au bon routeur Wi-Fi.Vérifiez que le canal Wi-Fi que vous utilisez appartient aux canaux disponibles dansvotre pays/région.Vérifiez les paramètres de chiffrement.34NA11652-RT-AC58U QSG V2.indb 342016-06-28 15:11:05
Vérifiez la connexion ADSL ou Câble.Utilisez un autre câble Ethernet.Si le voyant “LINK” du modem ADSL clignote ou reste en permanence éteint,cela signifie alors qu'il n'est pas possible d'accéder à Internet - le routeur n'estpas en mesure d'établir une connexion au réseau ADSL. Vérifiez que les câbles sont correctement branchés.Débranchez le câble d'alimentation du modem. Patientez quelques secondes, puisrebranchez le câble.Si le voyant ADSL clignote ou reste en permanence éteint, contactez votre fournisseurd'accès ADSL.Français Nom du réseau et/ou clé de chiffrement oubliés. Essayez de configurer une connexion filaire et configurez à nouveau les paramètres dechiffrement Wi-Fi.Appuyez sur le bouton de réinitialisation situé à l'arrière du routeur pendant plus de 5secondes.Paramètres par défaut :Nom d'utilisateur / Mot de passe :admin / adminAdresse IP :http://router.asus.comSSID :Vérifiez l'étiquette decote énergétique située àl'arrière du routeurOù puis-je obtenir plus d'informations sur le routeur Wi-Fi ? Manuel de l'utilisateur inclus dans le CD de supportFAQ en ligne : http://support.asus.com/faqSite de support technique : http://support.asus.comHotline : Consultez la liste des centres d'appel ASUS en fin de guide.35NA11652-RT-AC58U QSG V2.indb 352016-06-28 15:11:05
Visão geral do seu RT-ACRH13Português1.Botão Ligar/Desligar LED7.Vypínaè2.LED WAN (Internet)8.Botão Alimentação3.LED 2.4GHz / LED 5GHz9.Porta de alimentação(Entrada DC)4.LED USB10. Portas 1 a 4 da LAN5.Portas USB 3.011. Portas WAN (Internet)6.LED LAN12. Botão WPS36NA11652-RT-AC58U QSG V2.indb 362016-06-28 15:11:06
Conteúdo da embalagemNOTA: Caso algum item estejacontacte o seu revendedor.PortuguêsRT-ACRH13TransformadorCabo de rede (RJ-45)Guia de consulta rápidaCD de suporte (contendo o manual)ou em falta,NOTAS: Disco Rígido USB Externo/Disco Flash:funciona com a maioria dos Discos O router semRígidos USB/Discos Flash com até 2TB de capacidade esuporta o acesso de leitura-escrita nos sistemas FAT16,FAT32, EXT2, EXT3 e NTFS. TPara remover em segurança o disco USB, aceda àinterface Web (http://router.asus.com) e no cantosuperior direito da página Network Map (Mapa derede), Clique no ícone USB e clique em Eject USB 3.0 /USB 2.0 (Ejectar USB 3.0 / USB 2.0). A remoção incorrecta do disco USB poderáos dados. Para consultar a lista de sistemas dee departições de disco rígido que o router semsuporta,visite http://event.asus.com/ networks/disksupport Para consultar a lista de impressoras que o routersuporta, t37NA11652-RT-AC58U QSG V2.indb 372016-06-28 15:11:06
Instalar o routerPortuguêsIMPORTANTE: Antes de instalar o router, certifique-se deque a ligação à Internet está disponível.1. Colocação do router.Para garantir a melhor qualidade de transmissão entre o routersem fios e os dispositivos de rede a ele ligados: Coloque o router sem fios numa
Using the bundled network cable, connect your computer to your wireless router's LAN port. Ensure that the WAN and LAN LEDs are blinking. c. singU another network cable, connect your modem to your wireless router's WAN port. d. nsertI your modem's AC adapter to the DC-IN port and plug it to a power outlet. 4.isable some settings on your .