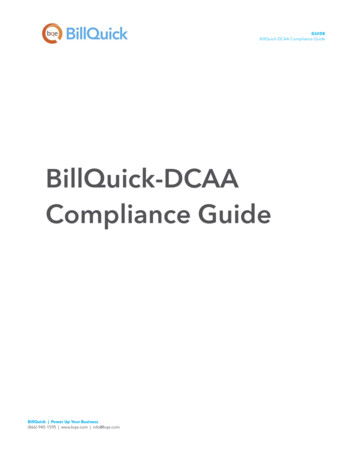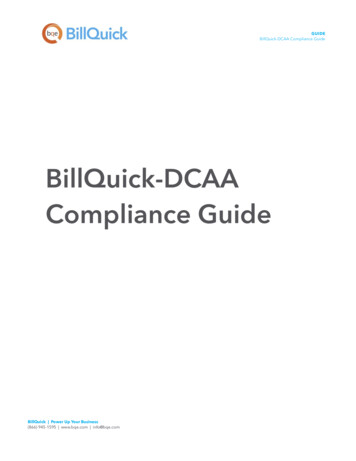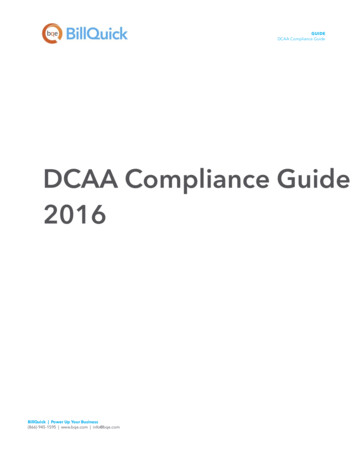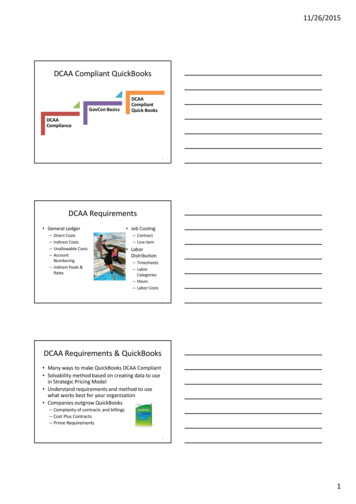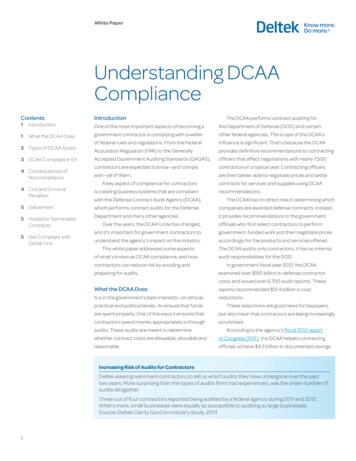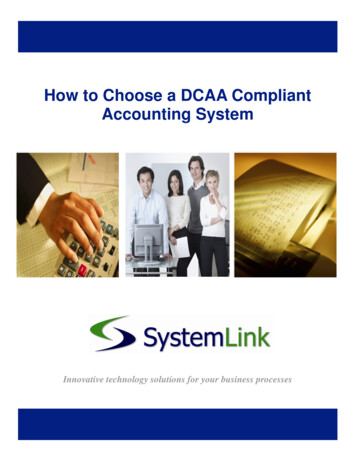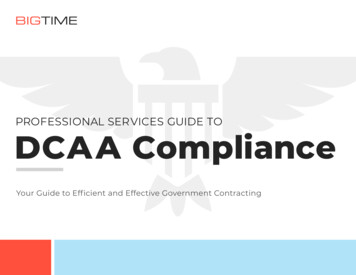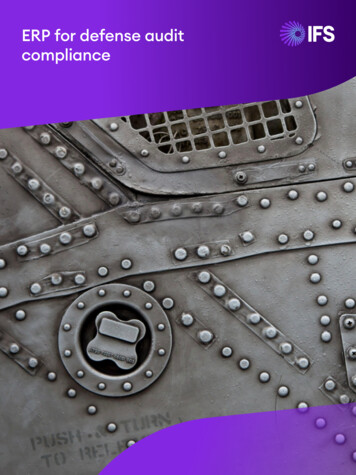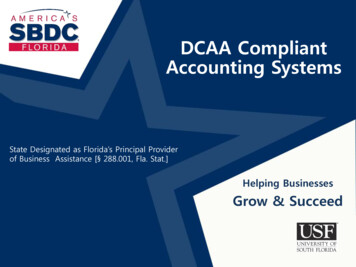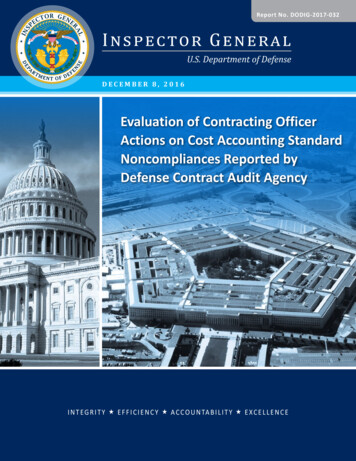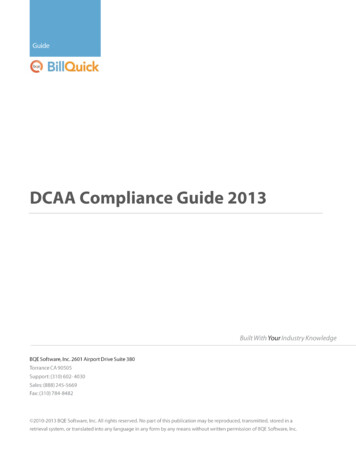
Transcription
Table of ContentsINTRODUCTION . 1DCAA REQUIREMENTS . 2COMPLIANCE SETUP . 5GLOBAL SETTINGS.5SECURITY .7COMPANY PROFILE .11EMPLOYEE PROFILE .13USER PREFERENCES .14BILLQUICK AGENT .16ACTIVITY CODES .18PROJECT PROFILE.19CONTROLS.20Project Control .21Employee Control .21TIME ENTRY . 23TIME ENTRY AND APPROVAL WORKFLOW .23TIME ENTRY FOR TIMEKEEPERS.25TIME ENTRY FOR REVIEWERS .26TIME ENTRY ADD-ONS .27
IntroductionIntroductionThe Defense Contract Audit Agency (DCAA) performs contract audits for the Department of Defense(DoD) and other government agencies. Contractors working on the contracts or projects for thesegovernment agencies must comply with the DCAA guidelines.There are many DCAA compliant software in the market covering different aspects of the audit,including timekeeping and accounting. Using DCAA-compliant software is important in the audit processbecause it shows DCAA that your company is professional, efficient and organized. The most importantfactor in passing a DCAA audit is a good record-keeping system that is customizable to your businesstype and has all the features that meets the DCAA requirements. The investment in good DCAAcompliant software will save you a lot of money and time.BillQuick not only offers DCAA-compliant time tracking capabilities but powerful project management,expense tracking and billing capabilities as well. It provides hundreds of reports that cover all aspects oftime billing and project management that support DCAA compliance. With BillQuick and its add-onmodules, time and expenses can be captured for employees as well as independent contractors (e.g.,consultants and vendors) working on a project. The best part is that BillQuick enables you to implementthe DCAA compliant security settings throughout the application with a single click!The goal of this DCAA Compliance Guide is to familiarize you with BillQuick’s features and processesthat help you meet DCAA requirements. It also helps you set up BillQuick in compliance with the DCAAguidelines manually. However, you must make sure that all your employees are trained on how to useBillQuick.After reviewing the DCAA Compliance Setup Guide, we recommend thatyou use the BillQuick Getting Started Guide to install and implement BillQuick.For details about BillQuick, please refer to the BillQuick Help and BillQuickReport Book. Based on your preferred learning style and available time, youcan use the BillQuick Help and other documents for self-learning or chooseguided learning (custom training) to accelerate the process. Check out BQEServices for more.DCAA Compliance Guide 2013 v.2Page 1
DCAA RequirementsDCAA RequirementsA prime concern of the DCAA is the Labor Charging System or timekeeping procedures adopted bycontractors. Detailed labor and cost tracking is required because, unlike other cost items, labor is notsupported by external documentation or physical evidence (e.g., invoice, purchase order, receipt).The key link in an effective time charging system is the individual employee. It is critical thatmanagement educates employees on their independent responsibility for accurately recording timecharges. This is required by the DCAA to guard against fraud and waste in the labor charging system.The table below summarizes the DCAA requirements and how BillQuick addresses them. Therequirements are based on the DCAA publication, Information for Contractors.For more information about the DCAA related publications, please checkDCAA website and DCAA Blog.AreaEmployeeAwarenessProgramDCAA RequirementsBillQuick Solution1.Make employees aware of their1.responsibilities and train them in accuratetime card preparation.BillQuick training programs, consulting anddocumentation for managers andemployeesSeparation of 1.ResponsibilitiesSupervisors responsible for project1.budgets and contracts cannot initiateemployee time charges.2.Separate responsibilities for labor-relatedactivities and payroll accounting. Personsindependent of timekeeping mustprepare payrolls.Set security profiles for employees tosegregate responsibilities.BillQuick does not have built-in payrollcapabilities. It integrates and exchangesdata with payroll and accounting systems.Internal procedures enhance this naturalseparation.Provide detailed instructions for timecard preparation through a timekeepingmanual or company procedure.Record time on a daily basis by theemployee who performs the task.Use a remote data entry terminal for anautomated timekeeping system, ifappropriate.Record all timekeeper hours, whetherpaid or not.If shared, split resource time chargesacross multiple projects.Has detailed reference information, tutorialand instructions (How Do I’s) for time andexpense entry.Can record and submit time entries on adaily basis. BillQuick Agent monitors hoursand emails reminders to tardy timekeepers.Use the browser-based Web Suite, webenabled Smartphone or subscription-basedBillQuick Online for remote time entry.Track all hours worked – billable, nonbillable, overtime, extra time and personaltime.Charge time to one or multiple projects orphases.2.Time CardPreparation1.2.3.4.5.1.2.3.4.5.DCAA Compliance Guide 2013 v.2Page 2
DCAA RequirementsAreaLaborDistributionDCAA Requirements1.2.3.LaborAuthorization& Approval1.2.BillQuick SolutionCharge direct and indirect labor toappropriate cost objectives. Allocatecosts to appropriate cost objective(s).Track employee time by work activity.Correct distribution of time by project orcontract number or name, labor hours,rates and cost by category, or otheridentifiers.Provide a list of projects and theirdescriptions to employees for accuratetime tracking.1.Supervisory approval of employee timesheets. Multi-level approval process.Reportable audit trail of changes andapprovals.Corrections to time sheets by employeesonly, then documented, authorized, andapproved by supervisor.1.2.3.2.By design, charge hours to specific tasks,projects, contracts and clients with directallocation of costs to projects, contract andexpense types.Track employee time by activity (task).Captured time includes date, project ID andname, activity description, hours worked,cost and bill rates, cost and bill amount, andbillable or non-billable status. Support fordetailed memos.Dropdowns with pre-defined Project andActivity IDs and descriptions. Project listsavailable as a report and PDF file. Project &Employee Control assigns projects, activitiesand expenses to employees to ensureaccurate and faster time entry.Requires approval of time sheets for billing.Support for multi-level and automatedsubmission-approval workflow. Actionstracked in Log Viewer screen.Who can add and edit entries is controlledby security. Employees record and edit timeentries, and supervisors approve or rejectthem. Once approved, entries cannot bechanged.Rates1.Define rates for employees and overridewith specific task-based rates. Capturechanges in an audit trail.1.Support for standard bill and cost rates foremployees and activity codes as well asspecial rates defined in a service feeschedule. Rates can also be set up onemployee classification, title or laborcategory. Actions are captured in LogViewer.CostAccounting1.Comply with Cost Accounting Standards,accounting principles and contractterms/clauses.Segregate direct/project costs fromindirect/overhead costs.Substantiate costs by retaining recordsfor 3 years after final contract billing.Exclude unallowable costs.1.Captures required cost accounting details,tracks actions in an audit trail, and lets youdefine administrative settings at company,project and individual levels.Segregates project and overhead costsbased on contract type and identifies themby item/unit. Set up Chart of Accounts tosegregate direct/indirect costs.Stores data in a central and secure database.Old data can be archived and restoredanytime.Exclude expenses from the contract amountand/or make unallowable time & expensenon-billable.2.3.4.2.3.4.Security1.Monitor overall integrity of timekeepingsystem - password security, audit trail oflogins/logouts, documentation andDCAA Compliance Guide 2013 v.21.Security monitors overall integrity oftimekeeping system—secure login, rolebased security permissions for screens andPage 3
DCAA RequirementsAreaDCAA Requirementsapproval of labor transfers, adjustmentsof labor distribution, review andcorrection of labor errors, edits to timesheet, etc.DCAA Compliance Guide 2013 v.2BillQuick Solutionreports, confidentiality of sensitiveinformation with Employee Control, audittrail by Log Viewer, documentation ofactions or decisions using project journals,messages and memos, submission-approvalworkflow for time, authorized review andediting of time data, and adjustments totime sheets using negative hours.Page 4
Compliance SetupCompliance SetupThis section shows you how to set up BillQuick in compliance with the DCAA requirements.In BillQuick, you can override the default or existing security settings of users and implement standardDCAA compliant security settings with a single mouse-click. To do so, you need to check the ‘Make thisapplication DCAA Compliant’ option in the Global Settings-Security screen. For security reasons, thissetting is password-protected and hence you must set a DCAA password for it so that no one turns it offaccidentally.BillQuick also allows you to specify or edit manually other settings, rules and options that support DCAAcompliance. To do so, read the sections below. Features which meet DCAA audit requirements aremarked with . Additional or optional features that enhance the value of BillQuick to more-than-meetthese requirements are marked with .Global SettingsIn the Global Settings screen (Settings menu), you can set business rules to match industry standards,company preferences and DCAA requirements. Some settings control the entry of time and expenses,their approval, processing and billing. These global settings apply to all BillQuick users.DCAA Compliance Guide 2013 v.2Page 5
Compliance w NegativeTime EntryCheck this option to allow recording of negative hours for time entry. Global SettingsCombined with security permissions, this forces an obvious audit trail Time & Expensefor all time entry edits.Prompt forsubmission of newTime and ExpenseentriesCheck this option for BillQuick to prompt all timekeepers to submittheir time and expense entries to the designated reviewer ormanager.Uncheck this option so that time entries are not approvedApprove TimeEntries Automatically automatically for all projects. Before they can be billed, entries mustbe submitted and approved.Global SettingsTime & ExpenseGlobal SettingsTime & ExpenseAuto ApproveTime Entry forEmployeesUncheck this option so that time entries are not approvedautomatically for all employees. Before they can be billed, entriesmust be submitted and approved.Global SettingsTime & ExpenseTime/ExpenseEntry memo isrequiredCheck these options so that all timekeepers add notes or memos totrack details about the time and expense entries.Global SettingsTime & ExpenseSmallest timeGovernment contracts may define a minimum time increment, or you Global Settings-DCAA Compliance Guide 2013 v.2Page 6
Compliance Setupincrement for Timemay choose to define one for all timekeepers. Enter that incrementEntry, Start/Stop time here (e.g., 15 minutes). You can apply the increment to Actual Hours(A-Hours), Billing Hours (B-Hours), or both. Check the box toincrement only the hours billed to a client.Time & ExpenseTime Entry should Enter the desired number of days in the past/future for the date of anot be saved/deleted time entry. This applies to new and edited entries. This setting canensure that employees record or edit their time within the daysif older/newer thanspecified by you, e.g., 7 days before or after the current day.Global SettingsTime & ExpenseThe past/future period should be consistentwith your company policy for recording, submitting,reviewing, editing and approving time entries. Atimekeeper cannot edit a rejected entry outside thepast/future period without temporarily disabling thisoption. We recommend that you allow for normaldelays that may occur to avoid extraordinaryprocedures.Employeestandard hours–perday/weekIf you want BillQuick to track Overtime or Comp Time automatically,Global Settingsenter the standard number of hours employees work per day and per Master Infoweek. This default value carries to each new employee record. YouEmployee-Detailcan also enter standard hours in an employee record. These featuresare activated on an employee-by-employee basis. See EmployeeProfile section below.Make thisapplication DCAACompliantCheck this option to implement standard DCAA compliant securitysettings in BillQuick automatically. For security purposes, BillQuickprompts you to set a DCAA password for this setting.Automatically Log Check this option to record or log every action in the Log Viewer,Actions to a Log File including who performed it and when.Global SettingsSecurityGlobal SettingsFoldersBy default, BillQuick maintains separate audit log files (text files) foreach month in the same folder as your company database. It isrecommended that you keep the log file on a server.Global SettingsFoldersSet or change the administrator password to access your companydatabase outside of BillQuick. The default password is ‘admin’ (casesensitive).Global SettingsSecurityCheck this option to hide the location of your company database onDo Not DisplayDatabase Location in the status bar of the BillQuick desktop.Status BarGlobal SettingsSecurityLog File LocationDatabasePasswordSecuritySecurity permissions determine who can access company data using BillQuick (or its add-on modules).Security begins with login. Once logged in, security settings determine which features, screens andreports a user can access in BillQuick and other modules. A BillQuick Supervisor or any authorizedperson sets up security permissions for employees and vendors.DCAA Compliance Guide 2013 v.2Page 7
Compliance SetupWhen you check the DCAA Complaint option in Global Settings, BillQuick automatically overrides theexisting or default security settings of all users to ensure DCAA compliance. We recommend that youimplement this setting. However, if required, you can modify them or specify your own securitypermissions manually. You can copy these settings to other similar users. For time entry, two standardsecurity profiles are included with BillQuick: Time Entry Only, and Time and Expense Only. You canopen, edit and save a security profile with the following steps:1. On the Security screen (Settings menu), select an Employee other than the Supervisor.2. Under the Tools button, select Security Profiles.3. On the screen, select Time Entry Only or Time and Expense Only from the dropdown list.Click Load. Red text (and an unchecked box) means security permission for that moduleor screen has not been granted.4. Change the security permissions as needed (see below).5. When done, again select Security Profiles under the Tools button and enter a new namefor the modified settings. Click Save and then close the dialog. (This does not assign thetemplate to the employee unless you click Save on the main Security screen.)To assign a security template to a user, you can also use the Product Licensing and User ManagementConsole, Employee screen or Vendor screen.You can assign a set of security permissions on the Security screen toindividual users as well as groups.Please use the information below to fine-tune the permissions for a security profile, individual user, ora group of users. See the BillQuick Help for more.1. Open the Security screen from the Settings menu and select an Employee from the dropdown.2.Select a Module Name and then check or uncheck the Permissions according to the level ofcontrol required. E.g., Activity: Allow Read/Update/Delete/Add New/Access to Bill Rate and Cost Rate Archive/Restore: Allow Read/Archive/Restore Expense Log: Allow Update/Add New/Approve Expense Entries/Change Feature/EditBilled/Approved Expense Entries Global Settings: Allow Update/Change Database Password Log Viewer: Allow Read/Delete Navigators: Allow Access to Company/Time and Expense/Management Navigator Project: Allow Add New/View Accounts/Set Billing Info Reports Center: Allow Read Security: Allow Update/Change Password/Turn Security On/Off Timer: Allow Run Timer/Limit Editing to Self Only/Access to Data of all Employees/toChange Billable/Non-Billable/Adjust Date Beyond Global Setting RestrictionDCAA Compliance Guide 2013 v.2Page 8
Compliance Setup3. For DCAA compliance, turn off (uncheck) the following Time Entry permissions for timekeepers:03. Allow Delete05. Allow Access to Time Entries of all Employees07. Allow to Approve Time Entry08. Allow Change Billable/Non-Billable09. Allow Change10. Show Amount Spent During Entry13. Allow Adjust Date Beyond Global Setting Restriction14. Allow Edit Billed Time Entry15. Allow Edit Memo16. Show Bill Rate and Cost Rates17. Allow Edit Approved Time Entry19. Allow access to Employees I Manage22. Allow Approve My Time Entries24. Show WUD (write-up/down)25. Show Amount (charge amount)DCAA Compliance Guide 2013 v.2Page 9
Compliance Setup26. Allow Edit AmountHowever, turn on (check) the following permission:27. Hide Cost Rate36. Limit Editing to Self OnlyOnce your security templates are ready, assign a license and security profile to each user. You can dothis in two ways:1. From the Employee or Vendor screen (View menu), select the General tab, check the BillQuickUser box, select a security template from the Security dropdown, then click Save. See EmployeeProfile below for more.2. From the Product Licensing & User Management console (File menu), first check the BillQuick,Web Suite or Outlook Add-In box to assign a license for the module. You can assign a timekeeperlicense for different modules if needed. Second, select a security profile for the user.Finally, you need to assign passwords to users and turn on security. Open the Security screen and do thefollowing:1.Select an Employee from the dropdown. The default login and password is their Employee ID.To enhance secure access, replace the default (or current password) with a new one. Click Saveafter each password change.DCAA Compliance Guide 2013 v.2Page 10
Compliance Setup2. When ready to turn on security, select ‘Supervisor’ from the Employee dropdown. The ‘SecurityOn’ option displays. Check it and then click Save. You can also turn on security from the Settingsmenu, Security.When security is on, all users must log into the program. You need provide employees andvendors with their User ID and Password.Company ProfileYou can define your company profile and other settings in the Company screen. For companies requiringDCAA compliance, note the following option.DCAA Compliance Guide 2013 v.2Page 11
Compliance SetupSetting/OptionClosing DateDescriptionEnter a closing date for the last accounting period. This preventsuntimely editing of data in BillQuick after the financial year closingdate.DCAA Compliance Guide 2013 v.2WhereImplementedCompany-GeneralPage 12
Compliance SetupEmployee ProfileEmployees and vendors (e.g., consultants, independent contractors, suppliers, etc.) can be set up andassigned login privileges to record hours worked (and other tasks). On the Employee or Vendor screens(View menu), you should consider the settings mentioned below. These settings take precedence overthe Global Settings and User Preferences.DCAA Compliance Guide 2013 v.2Page 13
Compliance it ToSelect to whom employees should submit their time entries for review Employee-Generaland approval. If your company has a chain of approvers, this is theVendor-Generalfirst person in the chain.SecuritySelect a standard security template for the employee. To create ormodify a template, see the Security section.BillQuick UserCheck to assign a license so the employee can log into BillQuick. If the Employee-Generalemployee will remotely capture time using Web Suite (browser orVendor-Generalsmart phone), assign a license on the Product Licensing and UserManagement Console.Employee-GeneralVendor-GeneralBill RateCost RateEnter the default bill rate and cost rate for the employee. Pay Rateand Overhead Multiplier combine for the Cost Rate. Default rates areat the lowest level of BillQuick’s Rate Hierarchy.Employee-RateVendor-RateStandard Hours –Per Day/WeekEnter the number of hours employees (or vendors) work per day andper week. (These carry from the Global Settings for new records.)Employee-DetailVendor-DetailIf you turn on the Automatic Overtime and Comp Time features,BillQuick determines when all or a part of a time entry (entered on theSheet View screen) is overtime or comp time. It applies the OT BillRate and Cost Rate (default or special rate) to overtime hours. Comptime is accumulated as banked hours.Auto ApproveTime/ExpenseUncheck these options so that a designated manager reviews andthen approves all the time and expense entries submitted by anemployee (or vendor).Employee-DetailVendor-DetailUser PreferencesTo increase productivity associated with timekeeping activities, you may activate appropriate UserPreferences (Settings menu). These business rules and settings enhance user interaction and improvethe quality of data. These preferences apply to only individual users and supersede (override) GlobalSettings.DCAA Compliance Guide 2013 v.2Page 14
Compliance SetupSetting/OptionDescriptionWhen checked, BillQuick automatically sends an email and/orNotify memessage to the users when their entries are approved or rejected.when Time orExpense is Approved/ This is in addition to the standard rejection notifications.RejectedNotify me Timeor Expense isSubmitted to MeWhen checked, BillQuick automatically sends an email and/ormessage to the reviewer when entries are submitted. This is inaddition to the standard submission notifications, thus speeding upworkflow.Hide Features that When checked, BillQuick simplifies the user interface by hiding menuI Do Not Have Access options and toolbar buttons for which a user does not have securitypermission.toAuto-fill SimpleTE/EL and CalendarView On the Simple Time Card and Calendar View screens, this sets thenumber of projects carried from previous time sheets.DCAA Compliance Guide 2013 v.2WhereImplementedUser PreferencesNotifications andRemindersUser PreferencesNotifications andRemindersUser PreferencesOptionsUser PreferencesOptionsPage 15
Compliance SetupBillQuick AgentBillQuick Agent is an add-on module for BillQuick. It is a workflow automation tool that monitors timecard entry to ensure timekeepers report all their hours daily. It will monitor a week at a time, if desired.(Agent automates other workflow tasks, including monitoring expense sheets, scheduling reports andproviding business alerts.)To set up an employee for automatic time sheet monitoring, do the following:1.2.3.4.5.6.7.Start BillQuick Agent and select ‘Time and Expense Settings’ from the Reminders menu.Select the timekeeper from the Employee ID dropdown.Check the ‘Enable Time Card Monitoring’ option.Check the days of the week the employee normally works.Enter the minimum number of hours an employee works each day.Select Daily or Weekly as the Frequency for checking employee timesheets.In the Grace Hours field, enter the number of hours after midnight when Agent shouldbegin checking for late timesheets.8. Click Save and then Close to exit.9. Next, select the Global Settings screen under Tools.DCAA Compliance Guide 2013 v.2Page 16
Compliance Setup10. Check ‘Send past due notifications ’ and enter how many emails to send per day. (Seethe manual option below.)11. If desired, check ‘Send a copy of email to Employee Manager ’ option.12. Click Save and then exit.You can repeat this for each employee or use the Copy To option to clone these settings for otheremployees or groups.In addition, if you prefer, you can manually check for late timekeepers using the Incomplete Time Entry& Expense Log Reminders screen. Select the ‘Time and Expense Notification’ option from the Remindersmenu or Tools, Notify to view it. (It also displays automatically when you open Agent and there are latetimekeepers.)DCAA Compliance Guide 2013 v.2Page 17
Compliance SetupActivity CodesIn the Activity Codes screen, you define the activities or tasks employees will charge to projects. Yourcontract determines which items are billable to the client. For effective job costing and profitabilityreporting, non-billable activities should still be charged to it. Default settings for activities carry to thetime entry screens. If you use Project Control, Employee Control or other project settings, you canoverride these default settings for a particular project.If appropriate, you can set up default bill and cost rates by activity. These rates apply to all employeeswho charge an activity to a project. These are a part of the Rate Hierarchy and are used if the ServiceFee Schedule rates do not apply. Usage of activity rates is set on a project-by-project basis. For DCAAcompliance, the following settings are important:Setting/OptionCost RateBill RateBillableDescriptionWhereImplementedEnter the default cost and bill rate for the activity item. To activate the Activity Codesrate for a project, check the Rule on the Project screen.Activity tabCheck/uncheck the billable status for each activity item (billable ornon-billable). If the status varies on a project or employee basis, youcan change it using Project Control and Employee Control.DCAA Compliance Guide 2013 v.2Activity CodesActivity tabPage 18
Compliance SetupProject ProfileIn BillQuick, employees select the activities performed by them and charge their time (hours worked) toa project. A project may represent the entire scope of work in a contract, or it may be only a portion orphase of the overall project. Multiple contracts from the same client can be tracked as separateprojects. As needed, phases can be further broken down into segments and sub-segments. Each projectrecord has its own contract type, contract amount, PO number, etc. This ensures a correct distributionof time by project ID/name, contract type or other identifiers as required by the DCAA.Project-level settings get precedence over the Global Settings and User Preferences. The relevant onesfor DCAA compliance include:DCAA Compliance Guide 2013 v.2Page 19
Compliance SetupSetting/OptionProject IDNameDescriptionWhereImplementedEnter a unique project ID and name. A timekeeper selects a Project ID Project-Generalor Name to charge hours.Contract TypeEnter the appropriate contract type (billing arrangement) for theProject-Generalproject. The Fixed Fee and Hourly Not To Exceed types require aContract Amount. In addition, BillQuick automatically checks that timeand expenses do not exceed the contract amount for these types.Project JournalClick View Journal and enter project issues, events, billing decisions,change orders, etc. to track actions related to the project.Project-GeneralService FeeScheduleAssign or
including timekeeping and accounting. Using DCAA-compliant software is important in the audit process because it shows DCAA that your company is professional, efficient and organized. The most important factor in passing a DCAA audit is a good record-keeping system that is customizable to your business