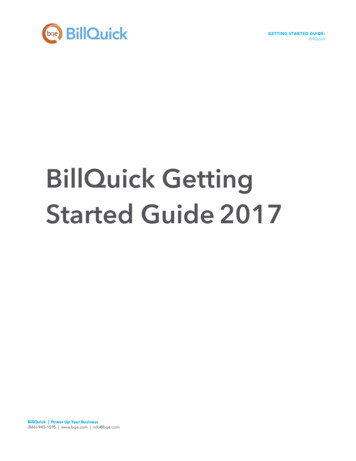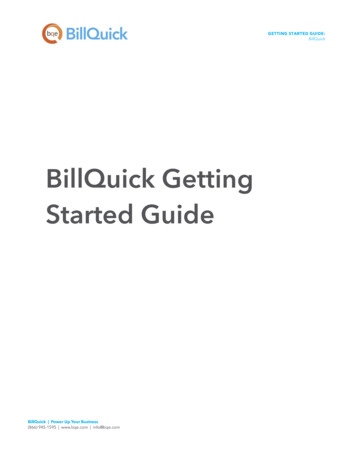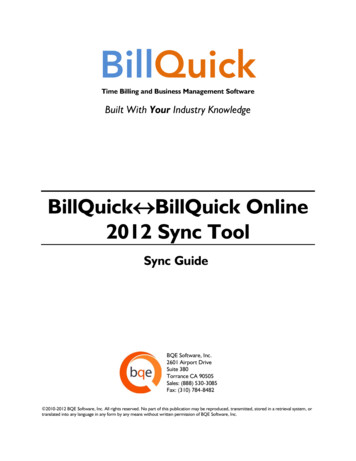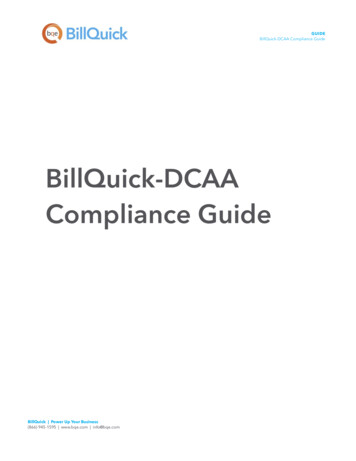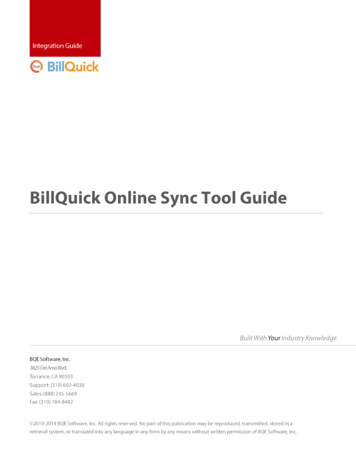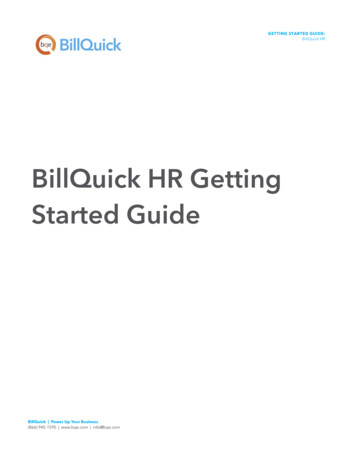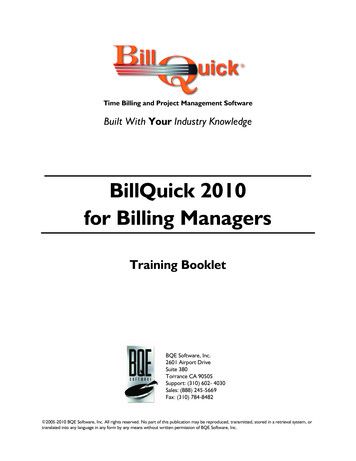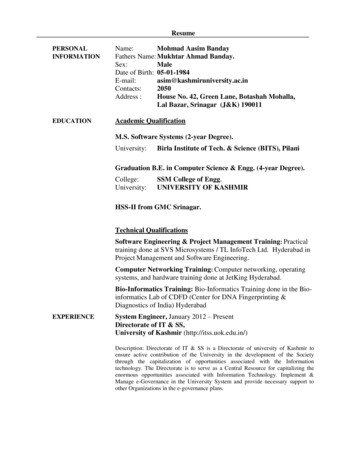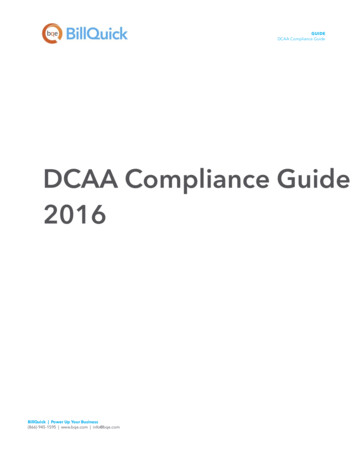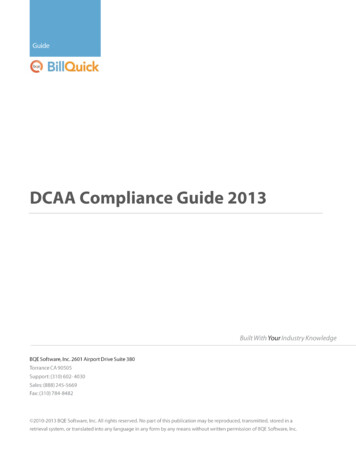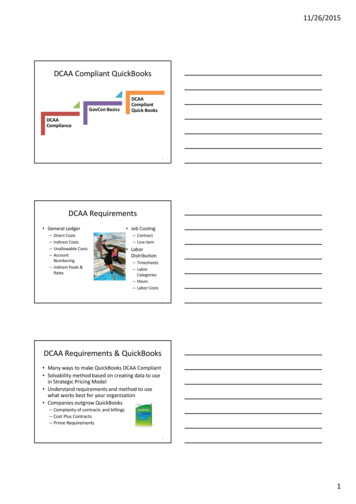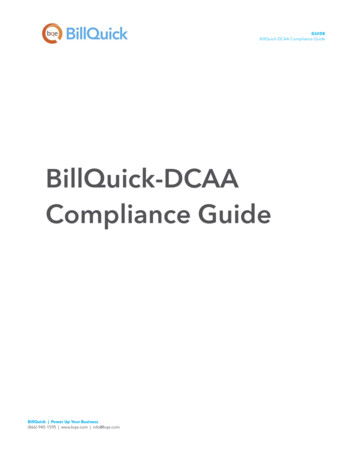
Transcription
GUIDEBillQuick-DCAA Compliance GuideBillQuick-DCAACompliance GuideBillQuick Power Up Your Business(866) 945-1595 www.bqe.com info@bqe.com
GUIDEBillQuick-DCAA Compliance GuideCONTENTSINTRODUCTION1DCAA REQUIREMENTS1COMPLIANCE SETUP2GLOBAL SETTINGSSECURITYCOMPANY PROFILEEMPLOYEE PROFILEUSER PREFERENCESBILLQUICK AGENTACTIVITY CODESPROJECT PROFILECONTROLSPROJECT CONTROLEMPLOYEE CONTROL36111214151718202121TIME ENTRYTIME ENTRY AND APPROVAL WORKFLOWTIME ENTRY FOR TIMEKEEPERSTIME ENTRY FOR REVIEWERSTIME ENTRY ADD-ONSBillQuick Power Up Your Business(866) 945-1595 www.bqe.com info@bqe.com2222242627
GUIDEBillQuick-DCAA Compliance GuideINTRODUCTIONThe Defense Contract Audit Agency (DCAA) performs contract audits for the Department of Defense (DoD)and other government agencies. Contractors working on the contracts or projects for these governmentagencies must comply with the DCAA guidelines.There are other DCAA compliant software in the market covering different aspects of the audit, includingtimekeeping and accounting. Using DCAA-compliant software is important in the audit process because itshows DCAA that your company is professional, efficient and organized. The most important factor inpassing a DCAA audit is a good record-keeping system that is customizable to your business type and hasall the features that meets the DCAA requirements. The investment in good DCAA-compliant software willsave you money and time.BillQuick not only offers DCAA-compliant time tracking capabilities but powerful project management,expense tracking and billing capabilities as well. It provides hundreds of reports that cover all aspects oftime billing and project management that support DCAA compliance. With BillQuick and its add-onmodules, time and expenses can be captured for employees as well as independent contractors(consultants and vendors) working on a project. The best part is that BillQuick enables you to implement theDCAA compliant security settings throughout the program with a single click!The goal of this DCAA Compliance Guide is to familiarize you with the features and processes of BillQuickthat can help you meet DCAA requirements. It also helps you set up BillQuick in compliance with the DCAAguidelines manually. However, you must make sure that all your employees are trained on how to useBillQuick.After reviewing the DCAA Compliance Setup Guide, we recommend that you use the BillQuick GettingStarted Guide to install and implement BillQuick. For details about BillQuick, please refer to the BillQuickHelp and BillQuick Report Book. Based on your preferred learning style and available time, you can use theBillQuick Help and other documents for self-learning or choose guided learning (custom training) toaccelerate the process. Check out BQE Services for more.DCAA REQUIREMENTSA prime concern of the DCAA is the Labor Charging System or timekeeping procedures adopted bycontractors. Detailed labor and cost tracking is required because, unlike other cost items, labor is notsupported by external documentation or physical evidence (for example, invoice, purchase order, receipt).The key link in an effective time charging system is the individual employee. It is critical that managementeducates employees on their independent responsibility for accurately recording time charges. This isBillQuick Power Up Your Business(866) 945-1595 www.bqe.com info@bqe.com1
GUIDEBillQuick-DCAA Compliance Guiderequired by the DCAA to guard against fraud and waste in the labor charging system.The table below summarizes the DCAA requirements and how BillQuick addresses them. The requirementsare based on the DCAA publication, Information for Contractors.For more information about the DCAA related publications, please check DCAA website , DCAAdocument and DCAA Blog.COMPLIANCE SETUPThis section shows you how to set up BillQuick in compliance with the DCAA requirements.In BillQuick, you can override the default or existing security settings of users and implement standardDCAA compliant security settings with a single mouse-click. To do so, you need to check the ‘Make thisapplication DCAA Compliant’ option in the Global Settings-Security screen. For security reasons, this settingis password-protected and hence you must set a DCAA password for it so that no one turns it offaccidentally.BillQuick Power Up Your Business(866) 945-1595 www.bqe.com info@bqe.com2
GUIDEBillQuick-DCAA Compliance GuideBillQuick also allows you to specify or edit manually other settings, rules and options that support DCAAcompliance. To do so, read the sections below. Features which meet DCAA audit requirements are markedwith. Additional or optional features that enhance the value of BillQuick to more-than-meet theserequirements are marked with.Global SettingsIn the Global Settings screen (Settings menu), you can set business rules to match industry standards,company preferences and DCAA requirements. Some settings control the entry of time and expenses, theirapproval, processing and billing. These global settings apply to all BillQuick users.BillQuick Power Up Your Business(866) 945-1595 www.bqe.com info@bqe.com3
GUIDEBillQuick-DCAA Compliance GuideSetting or OptionDescriptionWhereImplementedAllow Negative TimeEntryPrompt forsubmission of new Timeand Expense entriesApprove Time EntriesAutomaticallyAuto Approve TimeCheck this option to allow recording of negative hoursGlobal Settings-for time entry. Combined with security permissions, thisTime & Expenseforces an obvious audit trail for all time entry edits.Check this option for BillQuick to prompt allGlobal Setting-timekeepers to submit their time and expense entries toTime & Expensethe designated reviewer or manager.Uncheck this option so that time entries are notGlobal Settings-approved automatically for all projects. Before they canTime & Expensebe billed, entries must be submitted and approved.Uncheck this option so that time entries are notGlobal Settings-approved automatically for all employees. Before theyBillQuick Power Up Your Business(866) 945-1595 www.bqe.com info@bqe.com4
GUIDEBillQuick-DCAA Compliance GuideEntry for EmployeesTime/Expense Entrymemo is requiredSmallest timeincrement for Time Entry,Start/Stop timecan be billed, entries must be submitted and approved.Time & ExpenseCheck these options so that all timekeepers add notesGlobal Settings-or memos to track details about the time and expenseTime & Expenseentries.Government contracts may define a minimum timeGlobal Settings-increment, or you may choose to define one for allTime & Expensetimekeepers. Enter that increment here (e.g., 15minutes). You can apply the increment to Actual Hours(A-Hours), Billing Hours (B-Hours), or both. Check thebox to increment only the hours billed to a client.Time Entry should notbe saved/deleted ifolder/newer thanEnter the desired number of days in the past or futureGlobal Settings-for the date of a time entry. This applies to new andTime & Expenseedited entries. This setting can ensure that employeesrecord or edit their time within the days specified byyou, e.g., 7 days before or after the current day.The past or future period should be consistent withyour company policy for recording, submitting,reviewing, editing and approving time entries. Atimekeeper cannot edit a rejected entry outside thepast or future period without temporarily disabling thisoption. We recommend that you allow for normaldelays that may occur to avoid extraordinaryprocedures.Employee standardhours–per day/weekIf you want BillQuick to track Overtime or Comp TimeGlobal Settings-automatically, enter the standard number of hoursMaster Infoemployees work per day and per week. This defaultvalue carries to each new employee record. You canEmployee-Detailalso enter standard hours in an employee record. Thesefeatures are activated on an employee-by-employeebasis. See Employee Profile section below.Make this applicationDCAA CompliantCheck this option to implement standard DCAAGlobal Settings-compliant security settings in BillQuick automatically.SecurityFor security purposes, BillQuick prompts you to set aDCAA password for this setting.BillQuick Power Up Your Business(866) 945-1595 www.bqe.com info@bqe.com5
GUIDEBillQuick-DCAA Compliance GuidePassword RequiredWhen Closing Date isChangedCheck this option if you want the Closing Date featureGlobal Settings-in the Company screen to be password-protected. ThisSecurityway, no one can change the closing date for thecompany accounts unless authorized to do so. You canset the password for the closing date as well.Users Must Agree tothe Following DisclaimerWhen Submitting Timeand ExpenseApply Strict PasswordPolicy DCAA compliant companies require their employeesGlobal Settings-(or vendors) who enter time and expenses to sign aSecuritydisclaimer while submitting their entries. BillQuickallows you to set your own disclaimer message oraccept the default one.Check this option if you want to enforce strongGlobal Settings-password policy in the company that requiresSecurityemployees to change their login passwords after everyspecific number of days set here.Automatically LogActions to a Log FileLog File LocationCheck this option to record or log every action in theGlobal Settings-Log Viewer, including who performed it and when.FoldersBy default, BillQuick maintains separate audit trail filesGlobal Settings-(text files) for each month in the same folder as yourFolderscompany database. We recommend keeping the logfile on a server.Database PasswordSet or change the administrator password to accessGlobal Settings-your company database outside of BillQuick. TheSecuritydefault password is ‘admin’ (case-sensitive).Do Not DisplayDatabase Location inCheck this option to hide the location of your companyGlobal Settings-database on the status bar of the BillQuick desktop.SecurityStatus BarSecuritySecurity permissions determine who can access company data using BillQuick (or its add-on modules).Security begins with login. After logged in, security settings determine which features, screens and reports auser can access in BillQuick and other modules. A BillQuick Supervisor or any authorized person sets upsecurity permissions for employees and vendors.BillQuick Power Up Your Business(866) 945-1595 www.bqe.com info@bqe.com6
GUIDEBillQuick-DCAA Compliance GuideWhen you check the DCAA Complaint option in Global Settings, BillQuick automatically overrides theexisting or default security settings of all users to ensure DCAA compliance. We recommend that youimplement this setting. However, if required, you can modify them or specify your own security permissionsmanually. You can copy these settings to other similar users. For time entry, two standard security profilesare included with BillQuick: Time Entry Only, and Time and Expense Only. You can open, edit and save asecurity profile with the following steps:1.On the Security screen (Settings menu), select an Employee other than the Supervisor.2.Under the Tools button, select Security Profiles.3.On the screen, select Time Entry Only or Time and Expense Only from the drop-down list. ClickLoad. Red text (and an unchecked box) means security permission for that module or screen has notbeen granted.4.Change the security permissions as needed (see below).5.When you have finished, again select Security Profiles under the Tools button and enter a newname for the modified settings. Click Save and then close the dialog box. (This does not assign thetemplate to the employee unless you click Save on the main Security screen.)To assign a security template to a user, you can also use the Product Licensing and User ManagementConsole, Employee screen or Vendor screen.You can assign a set of security permissions on the Security screen to individual users as well as groups.Please use the information below to fine-tune the permissions for a security profile, individual user, or agroup of users. See the BillQuick Help for more.1.Open the Security screen from the Settings menu and select an Employee from the drop-down.2.Select a Module Name and then check or uncheck the Permissions according to the level ofcontrol required. For example, Activity: Allow Read, Update, Delete, Add New, Access to Bill Rate and Cost Rate Archive/Restore: Allow Read, Archive, Restore Expense Log: Allow Update, Add New, Approve Expense Entries, Change Feature, EditBilled or Approved Expense Entries Global Settings: Allow Update, Change Database Password Log Viewer: Allow Read, DeleteBillQuick Power Up Your Business(866) 945-1595 www.bqe.com info@bqe.com7
GUIDEBillQuick-DCAA Compliance Guide Navigators: Allow Access to Company, Time and Expense, Management Navigator Project: Allow Add New, View Accounts, Set Billing Info Reports Center: Allow Read Security: Allow Update, Change Password, Turn Security On or Off Timer: Allow Run Timer, Limit Editing to Self Only, Access to Data of all Employees, toChange Billable or Non-Billable, Adjust Date Beyond Global Setting Restriction3.For DCAA compliance, turn off (uncheck) the following Time Entry permissions for timekeepers:03. Allow DeleteBillQuick Power Up Your Business(866) 945-1595 www.bqe.com info@bqe.com8
GUIDEBillQuick-DCAA Compliance Guide05. Allow Access to Time Entries of all Employees07. Allow to Approve Time Entry08. Allow Change Billable/Non-Billable09. Allow Change10. Show Amount Spent During Entry13. Allow Adjust Date Beyond Global Setting Restriction14. Allow Edit Billed Time Entry15. Allow Edit Memo16. Show Bill Rate and Cost Rates17. Allow Edit Approved Time Entry19. Allow access to Employees I Manage22. Allow Approve My Time Entries24. Show WUD (write-up/down)25. Show Amount (charge amount)26. Allow Edit AmountHowever, turn on (check) the following permission:27. Hide Cost Rate36. Limit Editing to Self OnlyAfter your security templates are ready, assign a license and security profile to each user. You can do this intwo ways:1.From the Employee or Vendor screen (View menu), select the General tab, check the BillQuick Userbox, select a security template from the Security drop-down, then click Save. See Employee ProfileBillQuick Power Up Your Business(866) 945-1595 www.bqe.com info@bqe.com9
GUIDEBillQuick-DCAA Compliance Guidebelow for more.2.From the Product Licensing and User Management console (File menu), first check the BillQuick,Web Suite or Outlook Add-In box to assign a license for the module. You can assign a timekeeperlicense for different modules if needed. Second, select a security profile for the user.Finally, you need to assign passwords to users and turn on security. Open the Security screen and do thefollowing:1.Select an Employee from the drop-down. The default login and password is their Employee ID.To enhance secure access, replace the default (or current password) with a new one. Click Saveafter each password change.2.When ready to turn on security, select ‘Supervisor’ from the Employee drop-down. The ‘Security On’option displays. Check it and then click Save. You can also turn on security from the Settings menu,Security.3.When security is on, all users must log into the program. You need provide employees and vendorswith their User ID and Password.BillQuick Power Up Your Business(866) 945-1595 www.bqe.com info@bqe.com10
GUIDEBillQuick-DCAA Compliance GuideCompany ProfileYou can define your company profile and other settings in the Company screen. For companies requiringDCAA compliance, note the following option.BillQuick Power Up Your Business(866) 945-1595 www.bqe.com info@bqe.com11
GUIDEBillQuick-DCAA Compliance GuideSetting or OptionDescriptionWhereImplementedClosing DateEnter a closing date for the last accounting period. This preventsCompany-untimely editing of data in BillQuick after the financial yearGeneralclosing date. This option can be password-protected.Employee ProfileEmployees and vendors (consultants, independent contractors and suppliers) can be set up and assignedlogin privileges to record hours worked (and other tasks). On the Employee or Vendor screens (View menu),you should consider the settings mentioned below. These settings take precedence over the GlobalSettings and User Preferences.BillQuick Power Up Your Business(866) 945-1595 www.bqe.com info@bqe.com12
GUIDEBillQuick-DCAA Compliance GuideSetting or OptionDescriptionWhereImplementedSubmit ToSelect to whom employees should submit their time entries forEmployee-review and approval. If your company has a chain of approvers,Generalthis is the first person in the chain.VendorGeneralSecuritySelect a standard security template for the employee. To createEmployee-or modify a template, see the Security section.GeneralVendorGeneralBillQuick UserCheck to assign a license so the employee can log into BillQuick.Employee-If the employee will remotely capture time using Web SuiteGeneral(browser or smartphone), assign a license on the ProductLicensing and User Management Console.Bill RateCost RateStandardHours–PerDay/WeekEnter the default bill rate and cost rate for the employee. PayRate and Overhead Multiplier combine for the Cost Rate. Defaultrates are at the lowest level of Rate Hierarchy in er the number of hours employees (or vendors) work per dayEmployee-and per week. (These carry from the Global Settings for newDetailrecords.)Vendor-DetailIf you turn on the Automatic Overtime and Comp Time features,BillQuick determines when all or a part of a time entry (enteredon the Sheet View screen) is overtime or comp time. It appliesthe OT Bill Rate and Cost Rate (default or special rate) toovertime hours. Comp time is accumulated as banked hours.Auto ApproveTime/ExpenseUncheck these options so that a designated manager reviewsEmployee-and then approves all the time and expense entries submittedDetailby an employee (or vendor).BillQuick Power Up Your Business(866) 945-1595 www.bqe.com info@bqe.comVendor-Detail13
GUIDEBillQuick-DCAA Compliance GuideUser PreferencesTo increase productivity associated with timekeeping activities, you may activate appropriate UserPreferences (Settings menu). These business rules and settings enhance user interaction and improve thequality of data. These preferences apply to only individual users and supersede (override) Global Settings.Setting or OptionDescriptionWhereImplementedNotify me when . . .Time or Expense isApproved/ RejectedNotify me . . . Time orWhen checked, BillQuick automatically sends an email orUsermessage to the users when their entries are approved orPreferences-rejected. This is in addition to the standard rejectionNotificationsnotifications.and RemindersWhen checked, BillQuick automatically sends an email orUsermessage to the reviewer when entries are submitted. ThisPreferences-BillQuick Power Up Your Business(866) 945-1595 www.bqe.com info@bqe.com14
GUIDEBillQuick-DCAA Compliance GuideExpense is Submitted tois in addition to the standard submission notifications,NotificationsMethus speeding up workflow.and RemindersWhen checked, BillQuick simplifies the user interface byUserhiding menu options and toolbar buttons for which aPreferences-user does not have security permission.OptionsOn the Simple Time Card and Calendar View screens,Userthis sets the number of projects carried from previousPreferences-time sheets.OptionsHide Features that IDo Not Have Access toAuto-fill Simple TE/ELand Calendar View . . .BillQuick AgentBillQuick Agent is an add-on module for BillQuick. It is a workflow automation tool that monitors timecard entry to ensure timekeepers report all their hours daily. It will monitor a week at a time, if desired.(Agent automates other workflow tasks, including monitoring expense sheets, scheduling reports andproviding business alerts.)BillQuick Power Up Your Business(866) 945-1595 www.bqe.com info@bqe.com15
GUIDEBillQuick-DCAA Compliance GuideTo set up an employee for automatic time sheet monitoring, do the following:1.Start BillQuick Agent and select ‘Time and Expense Settings’ from the Reminders menu.2.Select the timekeeper from the Employee ID drop-down.3.Check the ‘Enable Time Card Monitoring’ option.4.Check the days of the week the employee normally works.5.Enter the minimum number of hours an employee works each day.6.Select Daily or Weekly as the Frequency for checking employee timesheets.7.In the Grace Hours field, enter the number of hours after midnight when Agent should beginchecking for late timesheets.8.Click Save and then Close.9.Next, select the Global Settings screen under Tools.BillQuick Power Up Your Business(866) 945-1595 www.bqe.com info@bqe.com16
GUIDEBillQuick-DCAA Compliance Guide10. Check ‘Send past due notifications ’ and enter how many emails to send per day. ( See the manualoption below.)11. If desired, check ‘Send a copy of email to Employee Manager ’ option.12. Click Save and then close the screen.You can repeat this for each employee or use the Copy To option to clone these settings for otheremployees or groups.In addition, if you prefer, you can manually check for late timekeepers using the Incomplete Time Entry &Expense Log Reminders screen. Select the ‘Time and Expense Notification’ option from the Remindersmenu or Tools, Notify to view it. (It also displays automatically when you open Agent and there are latetimekeepers.)Activity CodesIn the Activity Codes screen, you define the activities or tasks employees will charge to projects. Yourcontract determines which items are billable to the client. For effective job costing and profitabilityreporting, non-billable activities should still be charged to it. Default settings for activities carry to the timeentry screens. If you use Project Control, Employee Control or other project settings, you can override thesedefault settings for a particular project.If appropriate, you can set up default bill and cost rates by activity. These rates apply to all employees whocharge an activity to a project. These are a part of the Rate Hierarchy and are used if the Service FeeSchedule rates do not apply. Usage of activity rates is set on a project-by-project basis. For DCAAcompliance, the following settings are important:BillQuick Power Up Your Business(866) 945-1595 www.bqe.com info@bqe.com17
GUIDEBillQuick-DCAA Compliance GuideSetting or OptionDescriptionWhereImplementedCost RateBill RateBillableEnter the default cost and bill rate for the activity item. ToActivity Codes-activate the rate for a project, check the Rule on the ProjectActivity tabscreen.Check or uncheck the billable status for each activity itemActivity Codes-(billable or non-billable). If the status varies on a project orActivity tabemployee basis, you can change it using Project Control andEmployee Control.Project ProfileIn BillQuick, employees select the activities performed by them and charge their time (hours worked) to aproject. A project may represent the entire scope of work in a contract, or it may be only a portion or phaseof the overall project. Multiple contracts from the same client can be tracked as separate projects. AsBillQuick Power Up Your Business(866) 945-1595 www.bqe.com info@bqe.com18
GUIDEBillQuick-DCAA Compliance Guideneeded, phases can be further broken down into segments and sub-segments. Each project record has itsown contract type, contract amount, PO number, and so on. This ensures a correct distribution of time byproject ID or name, contract type or other identifiers as required by the DCAA.Project-level settings get precedence over the Global Settings and User Preferences. The relevant ones forDCAA compliance include:Setting or OptionDescriptionWhereImplementedProject IDEnter a unique project ID and name. A timekeeper selects aProject-GeneralProject ID or Name to charge hours.BillQuick Power Up Your Business(866) 945-1595 www.bqe.com info@bqe.com19
GUIDEBillQuick-DCAA Compliance GuideNameContract TypeEnter the appropriate contract type (billing arrangement) for theProject-Generalproject. The Fixed Fee and Hourly Not To Exceed types requirea Contract Amount. In addition, BillQuick automatically checksthat time and expenses do not exceed the contract amount forthese types.Project NotesService FeeScheduleClick Notes and enter project issues, events, billing decisions,Project-Generalchange orders, and so on to track actions related to the project.Assign or create a service fee schedule with special rates.Project-BillingBillQuick always checks for a special rate in a schedule beforemoving down the Rate Hierarchy for the next rate option. Seethe BillQuick Help for more.Delayed SFSTrigger TypeWhen a special rate varies based on a trigger event – retainer orProject-Billingrecurring amount used up or a unbilled hours or amountthreshold, assign a delayed service fee schedule. See theBillQuick Help for more.Auto ApproveExpense/TimeBe sure that these options are unchecked. DCAA requirementsProject-Detaildo not allow automatic approval of time and expense entries.EntriesExpense/TimeEntries MemoRequiredRates fromActivity TableCheck these options so that timekeepers are required to addProject-Detailnotes or memos to track all details related to their time andexpense entries.To apply activity rates to a project, check this option. These ratesProject-Detailwill be used if a service fee schedule is not assigned or there isno match in the schedule for the employee and activity.ControlsIn BillQuick and add-on modules, Project Control (Project menu) and Employee Control (Settings menu)restrict who can charge hours and to what activities for a project. This makes drop-down lists shorter, thusimproving the speed and accuracy of time entry by timekeepers. It also reduces the review time.BillQuick Power Up Your Business(866) 945-1595 www.bqe.com info@bqe.com20
GUIDEBillQuick-DCAA Compliance GuideProject ControlProject Control defines who can charge which activities and expenses to a project. Open the ProjectControl screen (Project menu); select the desired project; then select the Employee option. Highlight theindividuals you want to assign and click the arrow button. Repeat it for the Activity option.Employee ControlEmployee Control has the same result as Project Control, but it also creates a large ‘silo’ of information.Using security permissions, you may restrict the portion of the information (for example, invoices andpayments) that a user can view and edit. Employee Control is commonly used for project managers to limitthem to information only about their assigned projects, and then through security, the functional areas andassociated information they can add, edit, view and see in reports.To create an information silo (assign projects and activities), open the Employee Control screen (from theSettings menu). Select the desired Employee and then select the Project Assign option. Highlight theBillQuick Power Up Your Business(866) 945-1595 www.bqe.com info@bqe.com21
GUIDEBillQuick-DCAA Compliance Guidedesired projects and then click the arrow button. Repeat it for the Activity option.When you have finished, go to the Security screen, select the employee, and turn on or off DisableEmployee Control in the appropriate modules.TIME ENTRYBillQuick is not a payroll program nor does it have an integrated payroll module. Thus, time trackingand payroll processing are segregated. However, you can sync time entries with an accounting system orexport them to a payroll solution. See BillQuick Help and other documentation for more information .Time Entry and Approval WorkflowThe overall time and expense workflow in BillQuick is illustrated below.BillQuick Power Up Your Business(866) 945-1595 www.bqe.com info@bqe.com22
GUIDEBillQuick-DCAA Compliance Guide Information from the master lists carries to time and expense entries. After setting up master information –projects, activities and employees—users enter hours worked on a daily basis in any of the several timeentry screens in BillQuick or Web Suite. Using the Outlook Add-In module, you can save appointments,tasks and emails as time entries. BillQuick automatically applies the bill rate and cost rate to each time entrywhen it is recorded, calculating the bill value and cost value of the hours worked. The Rate Hierarchydetermines whether a special rate, activity rate or default employee rate is applied to the bill value of timeentries. Special rates are defined in a service fee schedule assigned to a project. Activity rates are activatedon a project-by-project basis. Default employee rates are always available. Time-related settings specified at the global, user, or session level affects the time entry process. After entering hours worked, timekeepers submit their entries to a designated supervisor for payroll orbilling, according to company policyBillQuick Power Up Your Business(866) 945-1595 www.bqe.com info@bqe.com23
GUIDEBillQuick-DCAA Compliance Guide The Submit-Approve or Workflow feature in BillQuick allows one reviewer or a chain of reviewers (clientmanager, project manager, employee manager or a specific person) to check submitted time entries. Areviewer is notified of submitted items via the navigator, reminders, messages or email.A reviewer approves or rejects an entry. By default, BillQuick notifies a timekeeper of a rejected entry onlyby displaying a message when the user logs in. Optionally, a user may choose to receive an email ormessage (approved or rejected). After a rejected item is corrected, the timekeeper re-submits it. The goal of a particular reviewer may vary – simple accuracy check, ready for payroll or okay to bill. InBillQuick, the last reviewer is the one who decides whether a time entry is ready to bill. If other checks arepart of your procedures, reviewers who are not making the final ‘okay to bill’ will just reject an item or submitthe entries t
The Defense Contract Audit Agency (DCAA) performs contract audits for the Department of Defense (DoD) and other government agencies. Contractors working on the contracts or projects for these government . The goal of this DCAA Compliance Guide is to familiarize you with the features and processes of BillQuick that can help you meet DCAA .