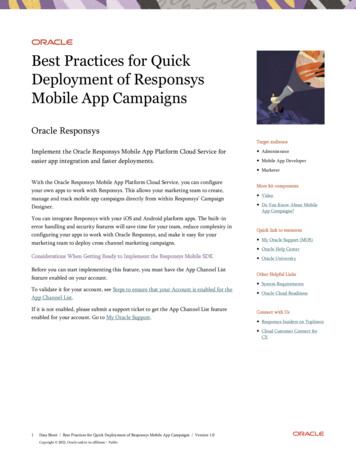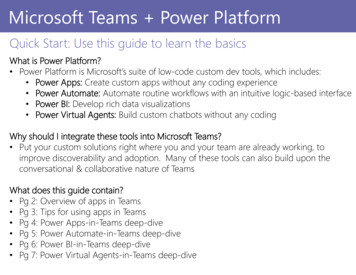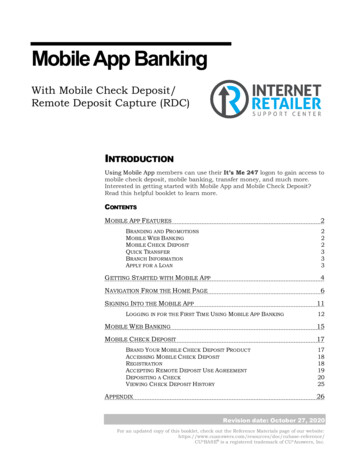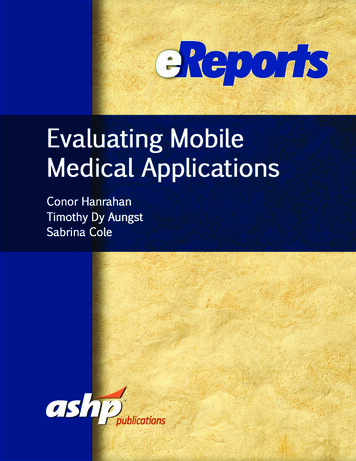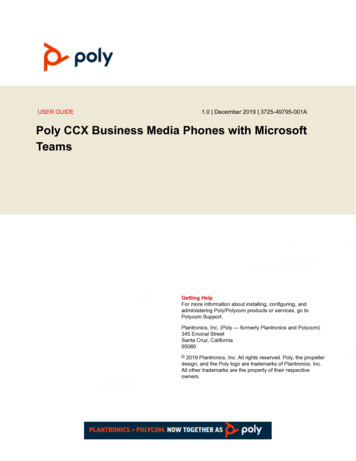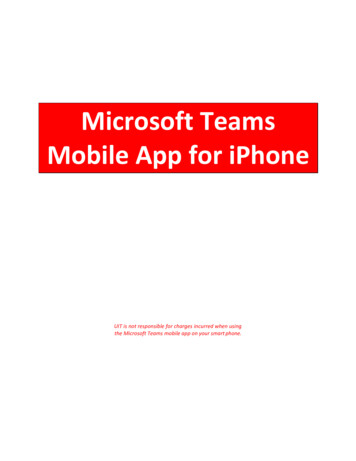
Transcription
Microsoft TeamsMobile App for iPhoneUIT is not responsible for charges incurred when usingthe Microsoft Teams mobile app on your smart phone.
Table of ContentsTable of ContentsMicrosoft Teams on a Mobile Device . 3Install Microsoft Teams. 3Sign into Microsoft Teams . 3Set Your Status . 4Enter Your Note . 4Search Contacts . 6View a Contact Card . 6Call or Send an Instant Message (IM) . 7Receive an Instant Message. 7Schedule a Meeting . 8Join a Meeting . 10Forward Calls to Voice Mail or Another Number . 11Availability of Collaboration Tools . 122Microsoft Teams Mobile App for iPhone
Microsoft Teams on a Mobile DeviceA Microsoft Teams app is available for free in the iPhone App Store. If you use the app to make and receive UH calls,no one will see your personal phone number. The caller ID information will display the same information that appearswhen you call someone from your campus phone. Features of the mobile app include: Publish and view statusSearch Global Address Book/Personal ContactsInitiate instant messages (IM)Participate in multi-party IMInitiate email to a ContactMicrosoft Teams - Microsoft Teams audio and videoClick Join in the meeting reminder to join a meeting or conference callView shared desktop or programStart an unscheduled group conversation with multiple participants directly from your client or deviceTransfer a callAccess voice mailInstall Microsoft TeamsTo install the Microsoft Teams app on your phone:1.2.3.4.Using your phone, access the App Store.Search for Microsoft Teams.Tap Install.Enter your Apple ID and password.Sign into Microsoft TeamsWhile connected to a cellular or Wi‐Fi network:1.2.3.4.5.Locate the Microsoft Teams app on your Home screen.Tap the app.In the Sign in Address field, enter [your cougarnet ID]@cougarnet.uh.edu (your full email address).In the Password field, enter [your cougarnet password].Tap Sign in.Note: For the initial sign in you will need to tap the next few prompts (Next and Got it!).NOTE: To prevent from getting calls after hours make sure to sign out of the Microsoft Teams mobile app. To sign outof the Microsoft Teams mobile app tap Your profile picture - Settings Sign Out.3Microsoft Teams Mobile App for iPhone
Set Your StatusYou can change your status from Available to Busy, Do not disturb, Be right back, or Away. Do Not Disturb is theonly status condition that prevents the app from ringing your phone.To change your status:1.2.3.Tap Your profile pic.Tap the current Status to view more options.Select the desired status.Enter Your NoteEnter information or a message you would like others to see.To change your note:1.2.Tap Your profile picture.Tap Set status message.3.4.Enter a note.Tap Done.4Microsoft Teams Mobile App for iPhone
Note: Here are images of what the status message looks like. From the main account it would look like this in the Mobile app. From the main account of another user, it would look like this in the Mobile app.5Microsoft Teams Mobile App for iPhone
Search ContactsYour Microsoft Teams contacts are the same no matter which Microsoft Teams device you are using. If a MicrosoftTeams contact is added using a Microsoft Teams client on your computer or desk phone, the contact will appear in theContacts List on your iPhone.To search for a contact:1.2.3.Tap More (the three dots) at the bottom.Tap Calls.In the Search field, enter a name.View a Contact CardTo view the Contact Card of a person you have searched for: Tap the Contact Card icon.6Microsoft Teams Mobile App for iPhone
Call or Send an Instant Message (IM)To call or send an Instant Message (IM) to a contact:1.2.3.4.5.Tap More (the three dots) at the bottom.Tap Calls.In the Search field, enter a name.Tap the person’s name.Tap the IM icon, Phone icon, or tap the phone number if it’s listedbelow.Receive an Instant MessageWhen someone sends you an instant message (IM), an IM alert appears at the bottom of the screen. To view an IM, Tap the Chat alert at the bottom of the screen.7Microsoft Teams Mobile App for iPhone
Schedule a MeetingTo schedule a meeting:1. Tap Calendar.2. Tap the plus symbol.3. Add meeting details: Title Participants Date Time Description4. Tap Done.8Microsoft Teams Mobile App for iPhone
To edit, cancel or share a calendar event1.2.Tap the event in Calendar to open it.Select either Edit, Cancel event, or Share meeting invite.9Microsoft Teams Mobile App for iPhone
Join a MeetingYou can join the audio and video portion of a Microsoft Teams meeting using your iPhone. During a meeting, you areable to view a shared desktop or program.To join a meeting:1.2.In your Calendar, open the desired Meeting.Tap Join.3.4.Tap either Mic or Video off option.Tap Join now.10Microsoft Teams Mobile App for iPhone
Forward Calls to Voice Mail or Another NumberTo forward your calls:1.2.Tap Your profile pic.Tap Settings.3.Tap Calling.4.5.Tap Call forwarding.Tap Forward to.11Microsoft Teams Mobile App for iPhone
6.Choose a forwarding option.Availability of Collaboration ToolsThe following collaboration tools are available when you join a meeting: Participate in instant messaging View a shared program or desktop View meeting video12Microsoft Teams Mobile App for iPhone
Teams contact is added using a Microsoft Teams client on your computer or desk phone, the contact will appear in the Contacts List on your iPhone. To search for a contact: 1. Tap More (the three dots) at the bottom. 2. Tap Calls. 3. In the Search field, enter a name. View a Contact Card To view the Contact Card of a person you have searched for: