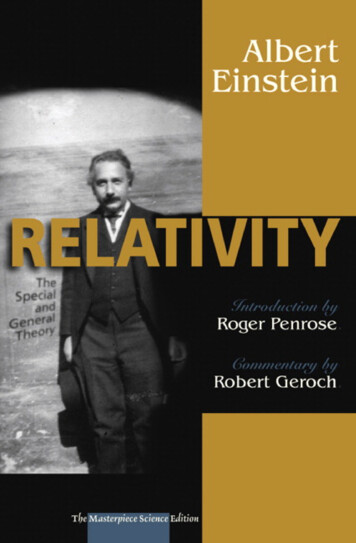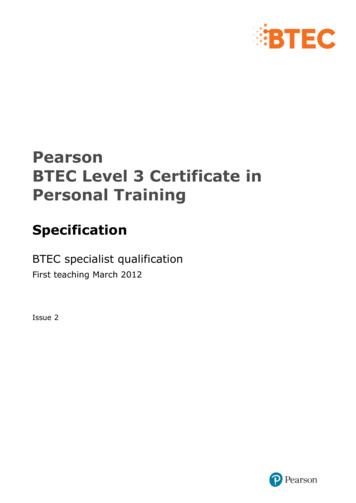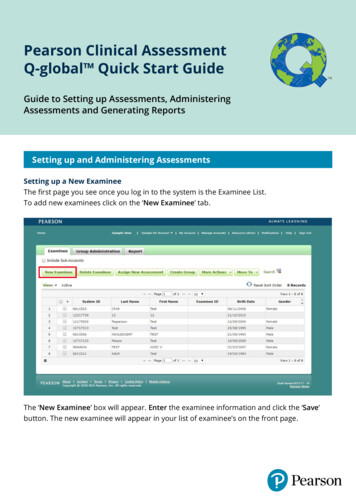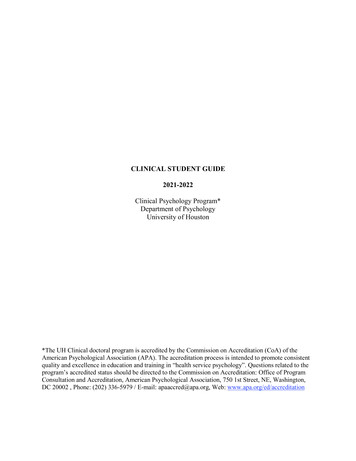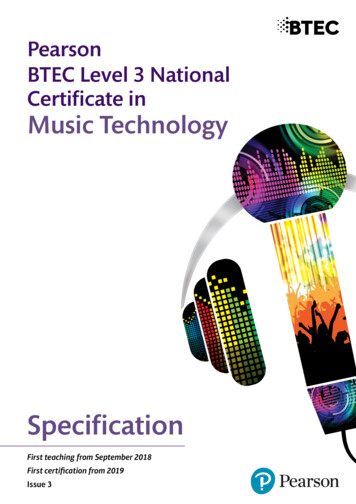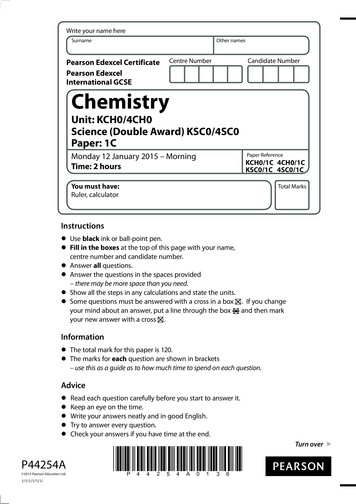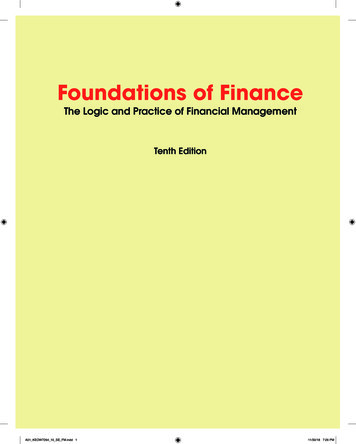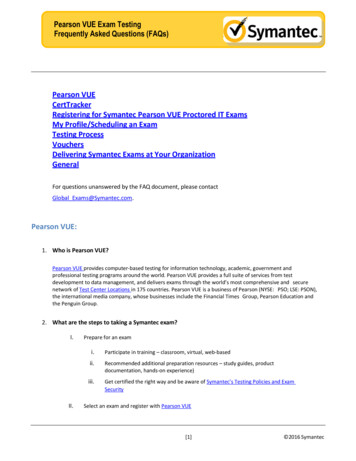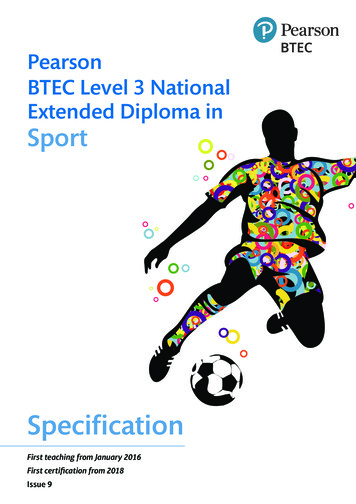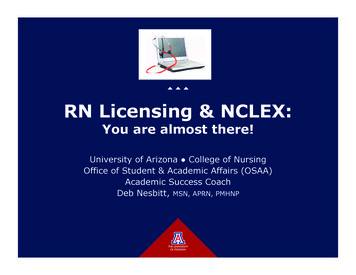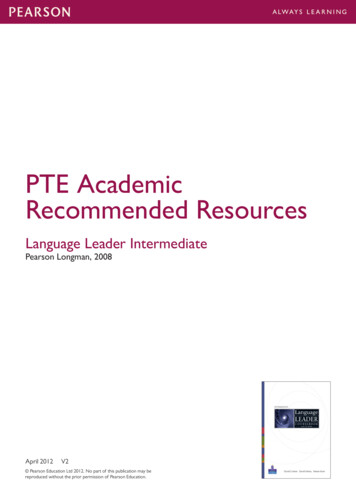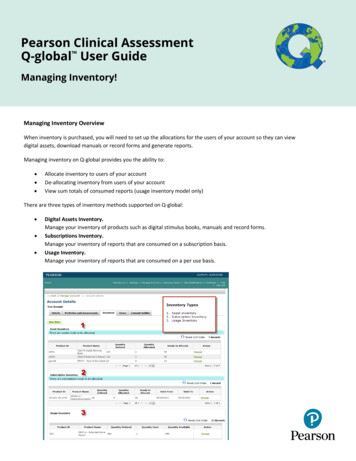
Transcription
Pearson Clinical AssessmentQ-global User GuideManaging Inventory!Q‐Global User GuideMANAGING INVENTORYManaging Inventory OverviewWhen inventory is purchased, you will need to set up the allocations for the users of your account so they can viewdigital assets, download manuals or record forms and generate reports.Managing inventory on Q‐global provides you the ability to: Allocate inventory to users of your accountDe‐allocating inventory from users of your accountView sum totals of consumed reports (usage inventory model only)There are three types of inventory methods supported on Q‐global: Digital Assets Inventory.Manage your inventory of products such as digital stimulus books, manuals and record forms.Subscriptions Inventory.Manage your inventory of reports that are consumed on a subscription basis.Usage Inventory.Manage your inventory of reports that are consumed on a per use basis.2
2 Pearson Clinical Assessment Q-global User Guide: Managing InventoryQ‐Global User GuideMANAGING DIGITAL ASSETSVarious Q‐global products offer digital assets such as digital stimulus books, manuals and record forms. If you havepurchased digital asset inventory for a particular product, you will need to allocate those assets to your users.Manage Your Digital Assets1.2.3.4.Click the Manage Accountslink from the headernavigation menu.On the Account Details page,click the Inventory tab.Locate the Product Namefrom the Asset Inventorytable.Click the Manage link fromthe Action column.Allocating a Digital Asset to a User(s)1.2.3.Select a user(s) from the Usertable (click anywhere on therow and the checkbox will beselected). You can select morethan one user at a time.Click the Allocate Selectedcommand button.The table will refresh and theallocations will be assigned tothe users (the allocation valuewill be set to (1) one).3
3 Pearson Clinical Assessment Q-global User Guide: Managing InventoryQ‐Global User GuideDe‐allocating a Digital Asset from a User(s)The steps for de‐allocating an asset from a user(s) are very similar to allocating an asset. When a digital assetis de‐allocated from a user, the asset is returned to the account inventory and may be allocated to anotheruser in the account.1.2.3.Select a user(s) from the User table.Click the Deallocate Selected command button.The table will refresh and the allocation will be removed from the user (the allocation value will be set to(0) zero).Note: If the user is logged into the system when the digital asset is de‐allocated, the userwill have access to the asset until they log off. When the user logs back in, the digital assetwill no longer be available.Accessing the Digital AssetWhen a digital asset is allocated to a user, the asset will appear in the user’s Resource Library in a newlycreated Restricted folder.1.2.3.4.5.Click the Resource Library linkfrom the header navigationmenu.Scroll through the list ofresources to locate the product.Click the ( ) to expand the view.You should now see the newlycreated Restricted folder.Click the ( ) to expand the viewof the Restricted folder. Thedigital asset should appear inthe list.Click the link to open the asset.Note: If the user is logged into the system at the time the allocation is assigned, they willnot be able to immediately view the digital asset. The user will need to log off Q‐global andlog back in to refresh the Resource Library tree.4
4 Pearson Clinical Assessment Q-global User Guide: Managing InventoryQ‐Global User GuideMANAGING SUBSCRIPTIONSSubscriptions offer an unlimited number of reports to be generated for the duration of the subscription period.Subscription based pricing models are only available with selected products.Manage Your Subscriptions1.2.3.4.5.Click the Manage Accounts link from the header navigation menu.On the Account Details page, click the Inventory tab.Scroll down to the Subscription Inventory table.Locate the Product Name in the table.Click the Manage link from the Action column.5
5 Pearson Clinical Assessment Q-global User Guide: Managing InventoryQ‐Global User GuideAllocating a Subscription to a User(s)Allocating a subscription to a user is a two step process:Step 1: Select an available subscription.The first table on the Manage MySubscriptions page will provideinformation for all subscriptionspurchased for this product.Subscription dates may varydepending on when the productwas purchased. Each time asubscription inventory is purchasedfor a single product, a new lineentry is added to the table.Step 2: Allocate the subscription to a user.Once you have selected an available subscription from the first table, you can then assign that subscription toa user. A user can only be assigned one subscription.1.2.3.Select a user(s) from theUser table (click anywhereon the row and thecheckbox will be selected).You can select more thanone user at a time toallocate multiple (bulk)subscriptions.Click on the AllocateSelected command button.The table will refresh andthe allocations will beassigned to the users (theallocation value will be setto (1) one) and theexpiration date will display.6
6 Pearson Clinical Assessment Q-global User Guide: Managing InventoryQ‐Global User GuideDe‐allocating a Subscription from a User(s)The steps for de‐allocating a subscription from a user(s) are very similar to allocating a subscription. When asubscription is de‐allocated from a user, the subscription is returned to the account inventory and may beallocated to another user on the account (if the subscription period has not expired).1.2.3.Select a user(s) from the User table.Click the Deallocate Selected command button.The table will refresh and the allocation will be removed from the user (the allocation value will beset to (0) zero).Generating Reports with Subscription InventoryWhen a user is allocated a subscription, the user can generate an unlimited number of reports for that productas long as the subscription period has not expired. The user will be able to view the status of the subscriptionin the Report Configuration window. A subscription value of Yes will allow a report to be generated.A subscription value of No will not allow a report to be generated.7
7 Pearson Clinical Assessment Q-global User Guide: Managing InventoryQ‐Global User GuideMANAGING USAGESMost assessment products on Q‐global offer the Usage based pricing model to generate reports.When a report is generated for an examinee (e.g. Score or Profile), the account inventory will decrement by oneusage. Some products allow for generating complimentary progress and/or group reports.Managing Your Usage InventoryBy default, all sub‐accounts and users share inventory. All active users on the account will have the ability togenerate reports and consume usages. If you need to control report consumption across the account, you nowhave the ability to do so. The account owner and/or administrator have the ability to monitor and manage eachproduct (report) usage.The following section will step you through that process.1.2.3.4.5.AClick the Manage Accountslink from the headernavigation menu.On the Account Details page,click the Inventory tab.Scroll down to the UsageInventory table.Locate the Product Name inthe table.Click the Manage link fromthe Action column.8
8 Pearson Clinical Assessment Q-global User Guide: Managing InventoryQ‐Global User GuideAllocating Usages to Sub‐accounts and/or UsersThe Usage Allocations table provides the ability to allocate, de‐allocate and reset usages for your account. Bydefault, all sub‐accounts and users share inventory from the total usages available. When the usages are shared(by default) the information in the table appears to be blank, indicating that everyone shares usages at all times.Usage Allocations Table – Interface Controls(1) Account hierarchy tree. Click on the ( ) or the account name will expand the tree to display all usersand sub‐accounts. Click on the (‐) or the account name will collapse the tree and hide the user(s) andsub‐account(s).(2) Total usages available to allocate for this account. The quantity that is displayed is the total numberof usages that are available to allocate to sub‐accounts and/or users. As usages are allocated and de‐allocated, the total number will adjust accordingly.(3) Account Allocation. Click on the edit icon to allocate or de‐allocate usages for a specific sub‐account.When clicked, the field will open to allow data entry. Enter a value and click the checkmark icon (orsimply click the ENTER button to submit the change. The table will refresh with the new value. If thetotal usages are removed from the sub‐account, the total usages available (for the parent account)will increase and the sub‐account will be able to share usages from the parent account.(4) User Allocation. Same functionality as in # 3, but at the user level.(5) Reset All Allocations. This command button allows you to reset all previously assigned allocations forall sub‐accounts and users. All usages will be rolled up to the parent account (displayed as the firstrow of this table).800.627.7271 PearsonAssessments.comCopyright 2019 Pearson Education. All rights reserved. Pearson and Q-global are trademarks,in the U.S. and/or other countries, of Pearson plc. CLINA15779 - 18423 SR 3/199
5 Pearson Clinical Assessment Q-global User Guide: Managing Inventory Q‐Global User Guide 6 Allocating a Subscription to a User(s) Allocating a subscription to a user is a two step process: Step 1: Select an available subscription.