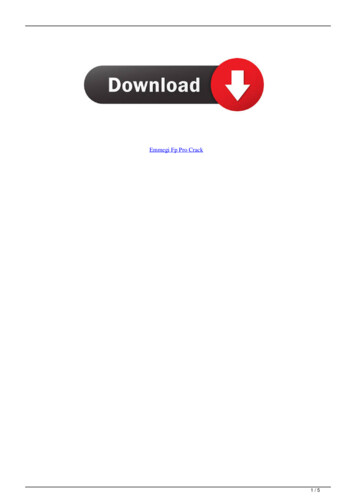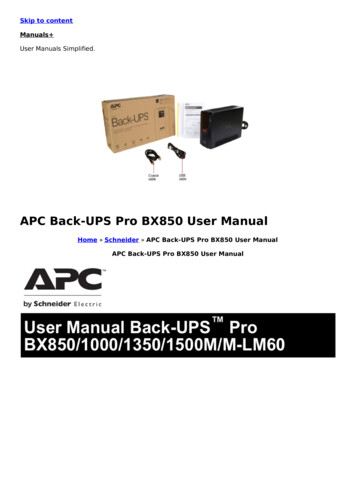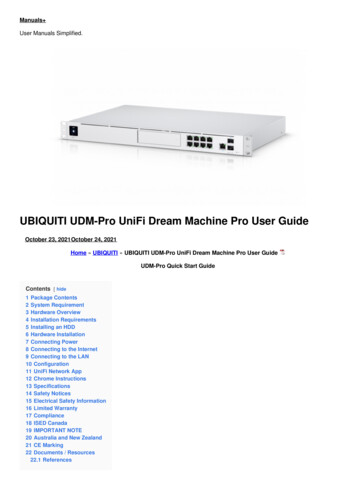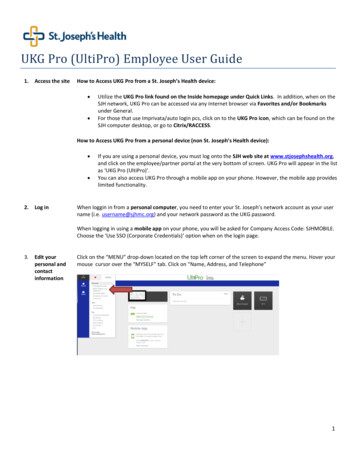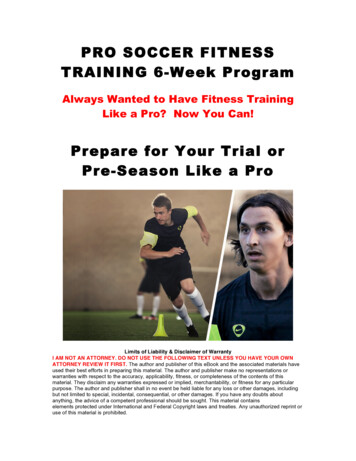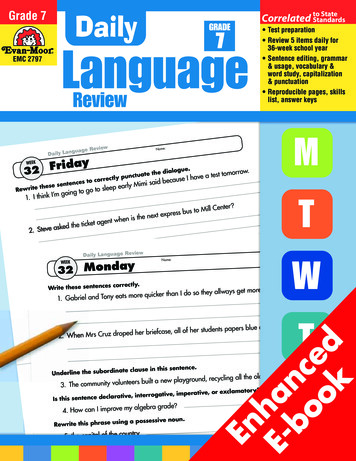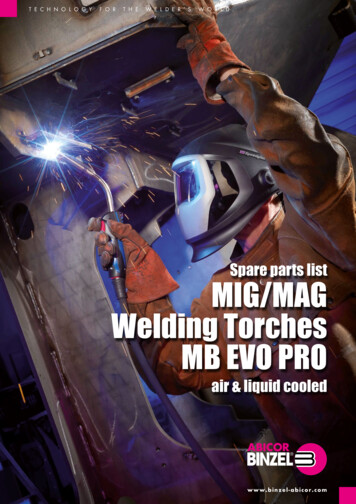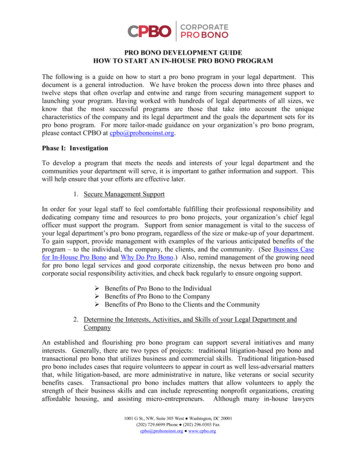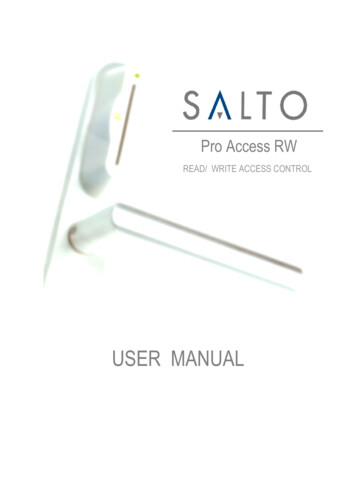
Transcription
Pro Access RWREAD/ WRITE ACCESS CONTROLUSER MANUAL
SALTO Software Pro AccessPage: 10. INTRODUCTION:41. PROGRAM INSTALLATION:6MDAC6MDAC Installation on your system72. SOFTWARE OPERATORS. COMPETENCIES.8Operators competencies103. IMPORT TOOL15Data typeText fileExcel fileImporting User List, Door List, Zone List and Group List:Importing Access permissions between Uers and Doors, User and Zones,Groups and Zones or Doors and Zones.151517174. EXPORT215. ADMINISTRATOR OPERATOR.25Doors.25Zones.30OutputsAutomatic Outputs:3538Time periods.39Time zones.41Calendars.43Time change.45Users groups47UsersUser key assignation5255I-Locker.Free Assignment Zone:Define iLockers:Define Free Assignment Zones:Types of Keys:5959606162191
SALTO Software Pro AccessTime-limited Occupancy:i-Locker & Visitors:iLocker Initialisation:Page: 2626363Visits:Vistors Checkin :Checkout visitors:636566Using PPD .InitializingMain menuInitializing doors:6767686. ADVANCED OPTIONS72General info72PPD status.73Encoder status.75Lock status.76Automatic back up77Advanced parameters78Writing extra info on track 1, 2 or 3 for staff keys and guest:78Writting extra info in customer and users cards:79More useful tools.AuditorBack upCompact and repair80808182On linePeripheral menuMonitoring On Line Control UnitsPeripheral ListEncoder and PPD firmware updateUpdate the readers (just for E6000):838383899293Roll-Call:How to create a Roll-Call area:Extra Area:Example:Monitorization of Roll-Call areas9494959596Reading keys.97Show Key detect mode:98Show ROM code:1002
SALTO Software Pro AccessPage: 3Automatic key up date101PPD connection. Portable programmer.102Audit Trail. Collecting door opening data.103New filterCreate a new filterSave the filter:105106111Language. Language change.1118. SALTO HOST INTERFACE PROTOCOL SHIP112Activate communication SALTO (server) – Host (client)112Activate communication SALTO (client) – Host (Server)1133
SALTO Software Pro AccessPage: 40. Introduction:SALTO RW Pro-Access software has been developed tomanage access control to buildings where read-write ID elements areused (smart cards).Using this system two main tasks can be accomplished:-Design the locking schedule and perform the firstelectronic lock initialisation.-Support an application usable by software operators toedit the user s key cards.Figure 1.Once the locking schedule has been designed, we will transferit to every door within our facilities by PPD, a small portableprogramming device, which will be essential to implement theinstallation, and to audit doors whenever you want.To sum up, you will need the following elements in order tomanage access control:1. Salto RWPro-Access Software installed in 1 PCcomputer (or in your LAN - Local Area Network - server.)2. Smart Cards, for users.4
SALTO Software Pro AccessPage: 53. Smart ID escutcheons for those doors with access controlprocedures.4. 1 card editor. (EC5000)5. 1 portable programmer (PPD500).5
SALTO Software Pro AccessPage: 61. Program installation:To install the software provided by SALTO, your minimumsystem requirement should comply the following: RAM: 64MB (minimum), 128MB, (advisable). Hard disk available space: 50 MB. (Aprox., depends onthe DB) Operating system: windows ,98,Millenium,2000,NT 4.0. MDAC version 2.1 or higher. Pentium II processorThe CD-ROM provided by SALTO contains a wizard for easyinstallation that runs automatically, when you double click the “SETUP.EXE” icon. Follow the wizard instructions for installation.WARNING: make sure that your PC clock has the right time, anddoes not lose nor put forward time, since the system time will bebased on your PC clock.Salto software allows you to work with a multiworkstationconfiguration, that is to say, the program can be used on differentPCs simultaneously, with the same data base. The indispensablecondition being that every user is provided access with read/writeprivileges to the folder containing the data base. It would bepreferable for the data base to be located in a server, if there is one.MDACSalto RW application requires MDAC (Microsoft Data AccessComponents) 2.1 version or higher installed on the system. Thisrequirement is met by the latest operating systems such as Windows2000 or Millennium, where MDAC 2.5 is a default installed option.However, if you have Windows ,98 or NT installed, it may notbe contained. To find out, perform the following steps: Open RW application as administrator and select the popup menu HELP/ ABOUT.6
SALTO Software Pro Access Page: 7Then, a window with the system general information willbe displayed, where you could learn the MDAC versioninstalled on your hard disk. If you do not have thisprogram installed or its version is lower than 2.1, then,you will need to install MDAC on your system.MDAC Installation on your systemSALTO installation program contains also the executable file“mdac typ.exe”, that runs MDAC 2.5 version. Before proceeding toinstall this, perform the following steps: Check that your system has no MDAC or a lower versionthan 2.1 already installed (see previous paragraph). Close all currently active applications, above all those thatcould use MDAC such as: Word, Excel, Access, PowerPoint, Internet Explorer, Outlook, etc When Windows 2000 or NT installed, as a precautionarymeasure, log in as a user with administrator privileges. Double click the executable file “mdac typ.exe” containedin the CD-ROM provided by SALTO in order to install inyour hard disk 2.5 version. To localise this file, select thepath: D:\Mdac\ Mdac2.5SP2\ Language\ mdac typ.ç It is advisable to read the mdac readme file, to obtainmore information.7
SALTO Software Pro AccessPage: 82. Software operators. Competencies.The first time you login the program must be opened asadministrator.To open the program double click the shortcut icon you will findon the desktop.A window like Figure 1 with 2 fields will be displayed:User name:Password:type admin. in upper casein your first login session is not necessary to chooseone.Validate both field clicking "OK" box.Figure.2Since it is the first time we open the program, Toolbar iconsare disabled ("greyed out").In order to activate Toolbar, you need to name the data basewe will be using.And assign a path and a directory in your computer. Click on the popup menu FILE. Select NEW BD. option (Figure 2) A window like that of Figure 3 will display.8
SALTO Software Pro AccessPage: 9Figure 3 Assign a name to the data base you will be dealing with,(Property name) and a directory in your hard disk (ifworking on multiworkstation mode, it will provide you withthe path to the server or it will host the data base) If the application is used in multiworkstation mode, It isimportant not forget the directory name where the database will be saved, as well as doing backup copies of thedata base, since the whole locking schedule is intrinsicallylinked to it. See Figure 3. Validate data base name and location (click "OK" button)Figure 49
SALTO Software Pro AccessPage: 10Operators competenciesThe administrator must specify program operators, theircompetencies, in other words, which options of the main menu will beallowed to use. The administrator could also define his own and otheroperators' program access passwords.Go to pop-up menu TOOLS/ OPERATORSPERMISSIONS/ OPERATORS, as is shown in the Figure.ANDFigure 5.By default, the system offers one operator, ADMINISTRATOR.Figure 610
SALTO Software Pro AccessPage: 11You will probably be required to create further operators.To create a new operator, click the NEW button on the bottompart of the window. A blank window will be displayed, as shown inthe following Figure:Figure 7 You will have to write the operator's name, his user name(that is stored at the login), and a password. The system brings, by default, 1 operator group:Administrator. Specify also the language this operator will use whenrunning the application. Next, save changes and close the window. You must immediately inform the password you have justregistered to the operator, since he will need it to accessthe application.Follow this procedure as many times as new operator youwant to create, and you will see how the operator list enlarges.11
SALTO Software Pro AccessPage: 12Figure 8Once you have created the necessary new operators on yoursystem, you may close this window and return to the TOOLS/OPERATORS AND PERMISSIONS / OPERATORS GROUPS pull-upmenu. Within this option operator competencies can be set.Figure 9Operators belonging to ADMINISTRATOR group may haveaccess to full program menu functionality.12
SALTO Software Pro AccessPage: 13Administrator has the ability to create further operator groups,if he seems it convenient.To create a new group, click the NEW button on the bottompart of this window.Figure 10In order to modify competencies of an existing group, you mustgrey out this group in the list (the line gets blue) and click the VIEWDETAILS button.A window like that of the Figure 11 will be displayed.13
SALTO Software Pro AccessPage: 14Figure 11 From this window, the operator may add or deleteprogram functionality, by clicking with the mouse on the“check boxes” located on the left-hand side of everyoption. The option being ticked off, this option will appearas an enabled option for the operator handling theprogram. Were the option not ticked off, it will not appearas an enabled option for the operator within this group. Administrator should save changes when he has finishedadding or deleting menu options for these groupoperators.14
SALTO Software Pro AccessPage: 153. Import toolData typeThe importable information are as follows: User list: title, first name, last name, group, general purposefield #1, #2 and #3. Door list: name and description. Zone list: name and description. Group list: name and description. Access permissions between users and doors: usercompound name and door name. Access permissions between users and zones: usercompound name and zone name. Access permissions between groups and doors: group anddoor name. Access permissions between groups and zones: group andzone name. Relationships between doors and zones: door and zonename.Note that the import process is not made on a transactionbasis: this means that, if by any chance, errors occur in the middle ofthe proccess, the whole operation IS NOT rolled back or undone.Instead, errors are left aside and the import process continues untilthe end of file is reached.Two file format are supported, namely, plain text (*.txt, *.csv,.) and Excel file (*.xls).Text fileThe file must contains just plain text. Any document filecontaining extra formatting data (such as MS-Word *.doc, Rich TextFile *.rtf, etc .) are not supported.15
SALTO Software Pro AccessPage: 16Additionally, each of the characters in the text file must occupyjust 1 byte (like in the ASCII characterset): if a given file containscharacters with 2 or more bytes long (like in the UNICODEcharacterset), then data is not correctly inported.Each row in the file corresponds to a row in the SALTO DB.Within a row, fields (or columns) must be separated by a character ofyour choice (normally, ';').When importing, you must firstly specify the line at which datastarts (zero-based) and the separator character. Afterwards, you mustmatch each column in the text file with the corresponfing SALTO field,as shown in the following picture:(Fig.1)(Fig. 2)16
SALTO Software Pro AccessPage: 17Excel fileAll the data to be imported must be contained on one 'sheet'. Itis strongly recommended for the excel file to include (within in the firstpositions) a row containing just text (for example, a header rowcontaining titles for each column).When importing data, the wizard asks you the name of theexcell sheet at which data is located and the starting line (zerobased). As in the text format, you must also match each column in theexcel sheet with the corresponfing SALTO field.Importing User List, Door List, Zone List and Group List:In the example below you will find the steps to import a UserList from an Excel file. The procedure to import Door List, Zone Listand Group List is the same.(Fig. 3)Next step is to open the import tool and fill the fields:17
SALTO Software Pro AccessPage: 18(Fig. 4)First of all delect what we want to import (users, doors, etc.)then select the type of file that we want to import. Next step is selectthe file we want to import, we have to use the browse button to findthe file. After this we have to select the start line and finally the pagename.18
SALTO Software Pro AccessPage: 19After this we will have to specify the relationship betweenselected file and SALTO database fields as shown in Fig. 2.The nextscreen will show a summary where we can see all selected options(Fig. 5)Finally a screen with the result of the import will be shown. Ifany error has happened during the process it will be shown in thiswindow.Importing Access permissions between Uers and Doors,User and Zones, Groups and Zones or Doors and Zones.The procedure does not change much from importing users,the main difference is in the Excel File: We have to write the user scomplete name, as it is written in the “Name” field in the users profile.If we want to add more than one door to a user we have to make it indifferent lines as shown in (Fig. 6).19
SALTO Software Pro AccessPage: 20(Fig. 6)All the following steps are exactly the same as to import UserList.20
SALTO Software Pro AccessPage: 214. ExportIn order to export data from the database into a txt., xls. Filewe have to go to the menu FILE/ EXPORT/IMPORT/ EXPORTOnce we have selected the option we will see a confirmation window, afterpressingwe will find the following selection window (Fig. 1)(Fig. 1)We will start giving a name and description to the file, after thatwe select what do we want to export: Users, Doors, Groups and orZones. In the next field we have to select the type of file where wewant to export the data: txt or xls. Once we have selected the type offile we will select the file where we want to export the data. Once wehave filled up these fields we will presswindow will appear (Fig. 2). The following21
SALTO Software Pro AccessPage: 22(Fig. 2)In this window we will have to select the fields that we want toexport and the order by. We have to pressto add fields andto remove the ones that we don t want. We will use the arrowsandto change the order of the fields. Once we have made thewhole selection we pressconfirmation window (Fig. 3)We will find the following22
SALTO Software Pro AccessPage: 23(Fig. guration for future applications by pressingdatatheweexportpresspersonal.Once we have completed the exportation, the software willshow the following window: (Fig. 4).23
SALTO Software Pro AccessPage: 24(Fig. 4)24
SALTO Software Pro AccessPage: 255. Administrator operator.The administrator (or administrators) is responsible to designthe initial locking schedule of the facilities and editing cards that willallow employees access to the various zones and doors.In this manual, with a view to explaining how this SALTO RWsoftware is used, there is an hypothetical locking schedule as asample to illustrate the general procedure.To begin with, it is important to note that almost every functioncan be performed by clicking the icons on the Toolbar . Parameterscan be defined along the way in any order, though it is advisable tofollow the order given below:1.2.3.4.5.6.7.8.9.doorszonestime zonetime periodcalendarstime changeuser groupsusers and key assignationPPD usageFirst we will define our building doors, then we will group doorsby zones, and we will define the staff users. We will put them intogroups to save time when defining their access privileges.It is also compulsory to define time periods, time zone andcalendar, before proceeding to PPD information to initiate doors.Doors.Using this menu option we will create a door list with accesscontrol to the users (electronic locks and wall readers alike).We move the mouse over the Toolbar icon representing thedoors.If it is the first time we open this option, the door list will beempty.25
SALTO Software Pro AccessPage: 26Figure 22 Click on the NEW button to add the first door to the list. In the pop-up window that will be displayed, we will viewthe fields we will fill in. (Except that of users, which cannotbe specified as they have not been defined yet) Write the name of the first door.Next, we set this door characteristics:Figure 2326
SALTO Software Pro AccessPage: 27 The OPEN TIME field determines the time passed fromthe moment a user opens a door until the electronicsystem locks it again. By default, this time value is 6seconds. The INCREASED OPEN TIME field determines anexpanded open time, especially designed for mentally orphysically handicapped people. This time value is 20seconds, by default. The OPEN MODE field determines the electronic lockworking mode. It can be chosen amongst the fouravailable:1. Standard mode: the lock will only open if you use anauthorised card, within its allowed time zones.2. Office mode: the lock will be opened for any user whowishes to gain access. It is not essential to have anauthorised card key. In order to block this operationmode, it is necessary to insert an authorised key cardon the slot while we keep the inner handle presseddown. If you want to disable the office mode, repeat thisprocedure.3. Timed office mode: It is the same as the operationmode in the previous example, except for a differencethat lies in the fact that the office mode can only beenabled within a given time framework, called PERIOD.If you choose this mode, you will be assigned one of thediverse periods available. Next, you will have to definesaid period, using the PERIOD tool, from the Toolbar.(As detailed later)4. Automatic opening mode: Quite similar to the previousmode, though the door can switch to office modeautomatically, without the necessary user operation. Inthis operation mode is also necessary to set a timeperiod, that we will later define with the PERIOD tool.5. Toggle: The fact of presenting an allowed key will setthe door in office mode, without needing to hold downthe inner handle. The following allowed key presentedwill cancel office mode.6. Timed toggle: the way of working is just as described inthe previous paragraph , with the diference that you canonly set the door in toggle while you are in a concretetime interval called PERIOD.27
SALTO Software Pro AccessPage: 287. Automatic opening office: The same as “automaticopening “ mode except for the fact that out of theopening periods , the escutcheon can be left in officemode by a user with this attribute enabled.8. Keypad only: this working mode can be only selectedfor wall readers, never for an escutcheon. The door canbe opened by just typing a valid code on its keypad , atany time. This code is defined in the door detail window.9. Timed keypad: same as the previous mode except thatthe code is only used into a specific time interval(period) . Out of the period, we can open the door withthe key.10. Key PIN: this working mode can be only selected forwall readers, never for an escutcheon. The doordemands 2 conditions in order to open: a valid key anda valid PIN typed in the keypad. This PIN is defined inthe user detail window. (later).11. Key timed PIN: same as the previous mode exceptthat the keypad is only active during a specific timeinterval (period). Out of the period, it is enough withusing the key to open the door. The box called ZONES shows the door group that thedoor we are currently defining belongs to. This box willremain blank until the zones are defined. ANTI PASSBACK : Anti passback is the fact that a useris not able to enter again through the same door twiceuntil he has gone out by the exit. (or until a specificdelay time has gone by). This is a protection againstdifferent people try to enter with the same user key. In the Salto access control, it is also possible to get theanti passback feature with off line doors (escutcheons)as the anti passback feature is something that is writtenin the user card. The ANTI PASS BACK check box has to be marked ifwe want anti pass back control in this door. IF the dooris a on line one, it is supposed that there are anentrance wall reader and an exit wall reader. But if thedoor is not On line, then, it is necessary to select thedirection of the anti pass back control – from outside toinside or – from inside to outside.28
SALTO Software Pro AccessPage: 29 In order to get the anti passback function working, it isalso necessary to select this option for the user, in theuser access profile (user list.) We can define the antipassback delay time in TOOLS/OPTIONS/ LOCK. The AUDIT ON KEYS check box can be marked if wewant the door to record the opening events on the userkeys. You need to enable this feature on both,escutcheons and keys (users). Note that this feature isonly available in Off line doors, it is not necessary in Online doors. On line features are only available in the RW proAccesssoftware connected. Not in the stadard RW proAccesssoftware. If the door is a wall reader with On line control unit(CU50eN or CU50eNSVN) then, you have to mark thecheck box IS ON LINE. The CONFIGURECONNECTION button is used to assign an IP addressto this device and initialize it at the same time. The UPDATE DOOR button can be used to transmitnew information to this On line door when changes aremadeFigure 2429
SALTO Software Pro AccessPage: 30When you complete the door definition , you can obtain a doorlist like the following:Figure 25 When we have this window active, and want to view thecharacteristics of a particular door, we just have to selectthis door and click on the VIEW DETAILS button. If, by mistake, we have written a door in the list thatshould not appear, we must simply select it and click onthe DELETE button. A box on the upper part of the list called SORT can beview. If you click here, you can change the order in whichthe door will appear, so that they appear in order by nameor by battery status, or by open mode.Zones.In this section we will explain how to use the zone list. Beingzone defined as a group of doors that have been made up on apractical basis, for instance, the doors located on the first floor, on thesecond floor, etc.30
SALTO Software Pro AccessPage: 31On the Toolbar, click on the ZONES icon and you wil beprompted a window like the one below:Figure 26 Click on the NEW button in order to create the first zoneof the list. A blank window like this will be displayed.Figure 2731
SALTO Software Pro AccessPage: 32 In the first place, type a zone name, be it representative. In the field DESCRIPTION you may type an explanationon what basis you have gathered together these doors. The box called DOORS BELONGING TO THIS ZONE isused to list the doors of which the zone is made up. Movethe mouse over the /- button to view the doors list andpick up those that belong to this zone.Figure 28 Move the mouse over the door you want to select toinclude in this zone group, and then, click on the yellowarrow that points at the right column. The door selected will appear on the right-hand sidecolumn as an integral part of the zone.32
SALTO Software Pro AccessPage: 33Figure 29 Repeat this operation as many times as doors you wantto incorporate to this zone. When you fill up the right-hand side column according tothis zone selection criteria, click on the OK button. At this point, the doors belonging to this zone will beshown in the bottom left-hand side box, within the zonedetail window. The box called ACESSED BY,,, USERS is left blank sincewe have not yet defined users. Once we got themdefined, we could use this box to specify which users willhave access to this zone (and on what time zone basis) The box called ACCESSED BY. GROUPS worksanalogously, except for the fact that instead of assigningaccesses to the zone individually, accesses are assignedcollectively, as a group, and therefore, it saves time.When you have filled in all the fields of this zone detailwindow, save changes.33
SALTO Software Pro AccessPage: 34Figure 30 If you click on the button, you go on to the next detailwindow, and thus, you can define the whole set of zonesof our installation.Figure 31 Finally, we can have a zone list like the one shown below:34
SALTO Software Pro AccessPage: 35Figure 32 Should we have created a zone by mistake, you will onlyhave to select it with the mouse and click on the DELETEbutton. If, after we have saved changes, we want to view a zonedetails from the list, you only have to select it with themouse and click on the VIEW DETAILS button. Should we want to select a zone from the list without themouse, we can also use the scroll arrows located on theupper right-hand side of this window , to move forwardto the next element of the list, to move back, or also, to godirectly to he first or to the last elements of the list. The box called SORT BY is used to sort zones listalphabetically, by zone name, or by zone description.OutputsIt is posible that one control unit is connected to a relayextensión board, so one allowed user will be able to activate only oneor several relays, for example, in an elevator. In our example, guestsin second floor will be able to go to second floor using the elevator(and also ground level) but they won t be able to go to first floor usingthe elevator.35
SALTO Software Pro AccessPage: 36In our example, we have also 2 elevators , but they giveaccess to the same areas , so the outputs relating every elevator , arethe same, Output 1 first floor, Output 2 second floor. Output 3 ground level.We have to create so many outputs as relays the extensionboard is going to control , and then these outputs can be assigned tousers and guest groups , in the same way zones are assigned. It isvery important to have into account the fact that in order a user isable to activate one relay, he needs to activate first the wall readerwhich is linked to this relay extension board.In our example, we are going to create 3 outputs , for the relayextension board.The first output will be the first floor (for elevators 1 and 2) andthe second output will be the second floor (for elevators 1 and 2).There is a wall reader mounted into every elevator cabin.So, let s go to DATA/OUTPUT LIST:Here, we can define the different relays in the relay extensionboard and explain the use of that relay.36
SALTO Software Pro AccessPage: 37it is very important to remember the numbers assigned toevery relay , as the number (output number 1) matches fisically thefirst relay , in the relay extension board. We can write the name anddescription , and then save changes.We can go creating outputs until the output list is complete.Then, these outputs will be assigned to users and guestgroups in the same way we can assign zones. It is very important notto forget to assign to these users , the elevator wall readers , as adoor. So, they will be able to command the outputs linked to thesewall readers.37
SALTO Software Pro AccessPage: 38Automatic Outputs:If we want some of the outputs from a door to work on anautomatic opening mode on an especific timeperiod we will need toassign this timeperiod to the outputs in each door. Go to thedoor/room details:In the following window:Just add the outputs and the selected timeperiod.NOTE: The maximum number of timed outputs is 4.38
SALTO Software Pro AccessPage: 39Time periods.Time periods are time intervals associated to electronic locks(unlike time zones, associated to people). A time period determinestime intervals at which a lock will operate in a special mode – timedpass mode, automatic opening mode.If at the time you perform door definition, you selected a timedoperating mode for any of these doors, you will have here to definethe period assigned to that door.Figure 33 Click on the time period icon on the Toolbar. A windowlike the one shown in the previous figure will be displayed. Name the Time period and assign it a distinctive colour. Within the description field, it is rather useful to describeto which door belongs the time period we are about todefine.39
SALTO Software Pro AccessPage: 40Figure 34 The time period is defined using the mouse. Click with themouse on upper moveable cursor and drag to set intervalbeginning. Click with the mouse over the lower sliding cursor to settime interval end. Maximum time accuracy is 10 minutes. Afterwards, you will have to specify on which week daysis this period going to be applicable. You can also adjust ifit is to operate on public holidays or special holidays (thisfact is related to 0 calendar, as in it public holidays andspecial holidays regarding time periods are defined) The system applies the period to every week day , bydefault. If the time period we are defining contains several timesubintervals, we will use the number of lines necessary todefine it. When you have finished defining time period, savechanges and you can go on to define another period, ifour system needs them. Do not forget to assign the time period to itscorresponding door, if you have not assigned itpreviously. In order to do so, go to DOORS and choosethe door with a period assigned. Click on the VIEWDETAILS button and you will see the period you havepreviously defined is included in the available time periodlist. Assign that period to that door and save changes.40
SALTO Software Pro AccessPage: 41Figure 35Time zones.Time zones are time intervals to which people belong (unliketime periods, that belong to doors). A Time zone is the interval of timein which a user has access to a particular door or zone. To define time zones, click on the TIME ZONE icon onthe Toolbar. A blank window like the one below will be displayed.Figure 3641
SALTO Software Pro AccessPage: 42 Type the
SALTO Software Pro Access Page: 4 4 0. Introduction: SALTO RW Pro-Access software has been developed to manage access control to buildings where read-write ID elements are used (smart cards). Using this system two main tasks can be accomplished: - Design the locking schedule and perform the first electronic lock initialisation.