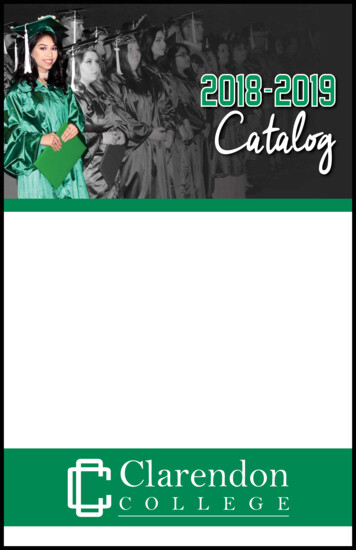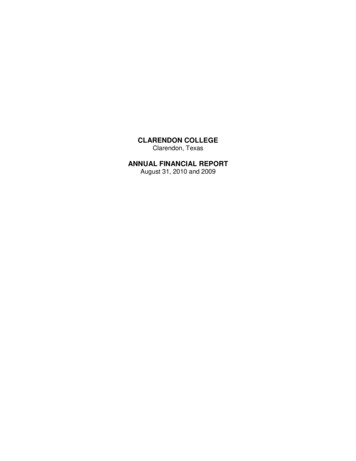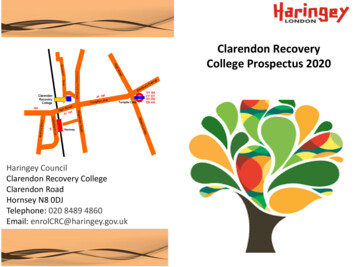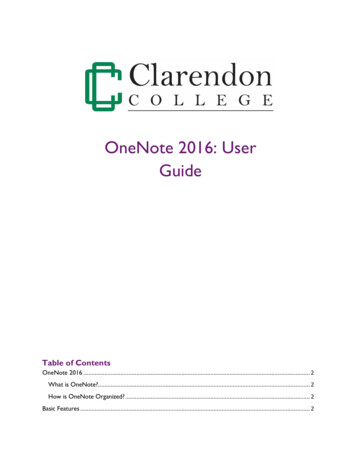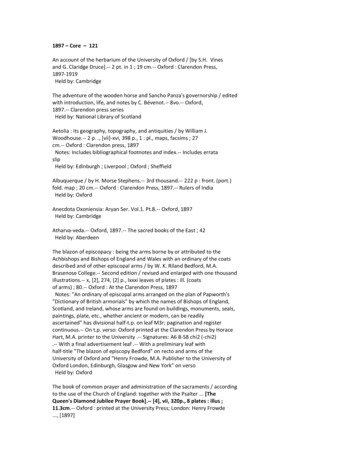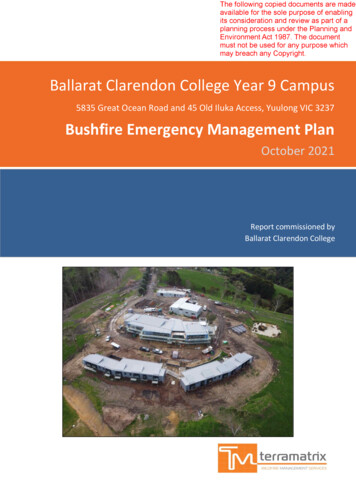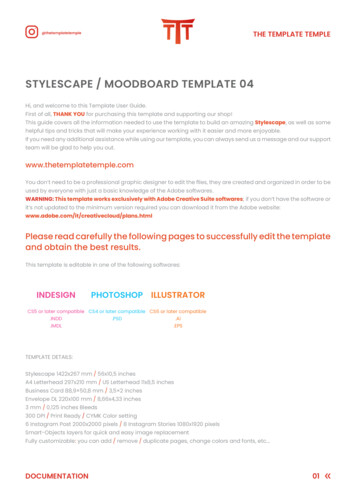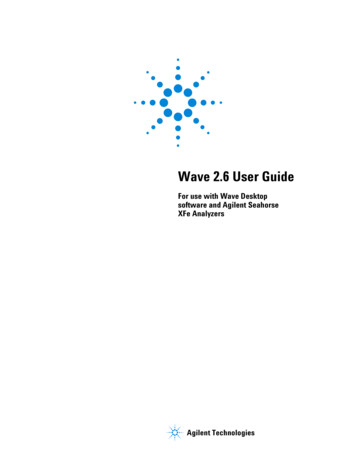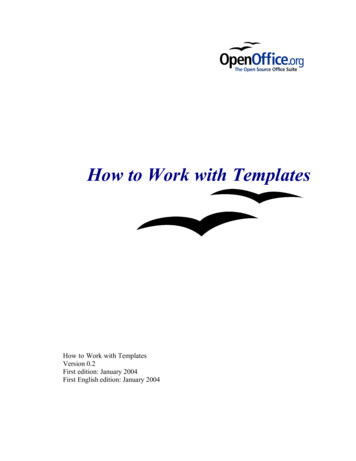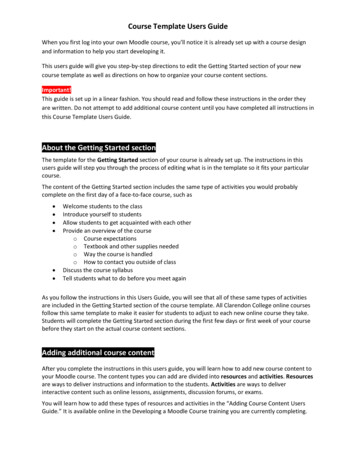
Transcription
Course Template Users GuideWhen you first log into your own Moodle course, you’ll notice it is already set up with a course designand information to help you start developing it.This users guide will give you step-by-step directions to edit the Getting Started section of your newcourse template as well as directions on how to organize your course content sections.Important!This guide is set up in a linear fashion. You should read and follow these instructions in the order theyare written. Do not attempt to add additional course content until you have completed all instructions inthis Course Template Users Guide.About the Getting Started sectionThe template for the Getting Started section of your course is already set up. The instructions in thisusers guide will step you through the process of editing what is in the template so it fits your particularcourse.The content of the Getting Started section includes the same type of activities you would probablycomplete on the first day of a face-to-face course, such as Welcome students to the classIntroduce yourself to studentsAllow students to get acquainted with each otherProvide an overview of the courseo Course expectationso Textbook and other supplies neededo Way the course is handledo How to contact you outside of classDiscuss the course syllabusTell students what to do before you meet againAs you follow the instructions in this Users Guide, you will see that all of these same types of activitiesare included in the Getting Started section of the course template. All Clarendon College online coursesfollow this same template to make it easier for students to adjust to each new online course they take.Students will complete the Getting Started section during the first few days or first week of your coursebefore they start on the actual course content sections.Adding additional course contentAfter you complete the instructions in this users guide, you will learn how to add new course content toyour Moodle course. The content types you can add are divided into resources and activities. Resourcesare ways to deliver instructions and information to the students. Activities are ways to deliverinteractive content such as online lessons, assignments, discussion forums, or exams.You will learn how to add these types of resources and activities in the “Adding Course Content UsersGuide.” It is available online in the Developing a Moodle Course training you are currently completing.
The content in the Getting Started section you will edit in your course template includes the followingitems: A brief welcome - typed in the summary text box of the section nameCourse Overview - added as a “Book” resourceLearn the Basic Moodle Features - added as a “File” resourceCourse Syllabus - added as a “Lesson” activityIce Breaker Discussion Forum - added as an “Advanced Forum” activityWhat to do next - added as a “Page” resourceWelcomeCourse Overviewbook resourceLearn the BasicMoodle Features fileresourceCourse Syllabuslesson activityIce Breaker advancedforumFYI:This is where you would clickto add a new resource oractivity.What to do nextpage resource
Important!You must have the Turn editing onbutton activated to make anychanges to your course.Edit the welcome messageStep 1: Click the Turnediting on button.SectionnameSummary text boxStep 2: Click thispencil (editsummary) icon toedit the GettingStarted sectionname and what isin the summarytext box.FYI:After you clicked the Turnediting on button, you’llsee small icons beside orbelow items so you canedit them.Step 3: In the Section namebox, type the due date for theGetting Started section. Ifdesired, change the GettingStarted title to something moreappropriate for your course.(Most instructors leave the titleas is.)Step 4: In theSummary text boxread the informationin red. Then replace itwith your welcomemessage to yourstudents. Format yourtext as desired usingthe word processingbuttons.If you want to insert animage, use theinstructions on thenext page.FYI:This is where settings for thisitem can be changed. You willlearn more about this later. Fornow, you probably don’t need tochange any of them for this item.Step 5: Click Save changes whendone. You will be returned to thefront page of your course.Instructions about how to insert an image are on the next page.
How to insert an image in your welcome message1. Find the image and save it. (It can even be an animated gif.)2. Place your cursoron the approximateline where youwant to insert theimage.3. Click the Insert/edit imagebutton in the Summary text box.4. Click Find or upload an image.5. Click Upload a file.6. Click Browse7. Selectyour image.8. Click Open10. Type an imagedescription11. Click Insert12. To reposition the image, right clickon it, select Alignment, then selectwhere to position it.9. Click Upload this file
The Course OverviewThe Course Overviewis created as a BookResource.The Course Overview in the Getting Started section is where you will put information aboutyour course such as: course expectationsmethods to ask for helpcomputer/technology requirementsway your course is structuredways to communicate with youAlthough some of this information may also be in your course syllabus, this is a good place tomake this important information stand out for your students to notice it. The Course Overviewis created using a Moodle Book Resource. A Book Resource is one of two ways in Moodle toadd a multi-page document to your course so information can be “chunked” into smaller piecesso students will more likely read it. Moodle calls each page of a Book Resource a ‘chapter.”A Book Resource is similar to the Moodle Lesson Activity that was used in the “Online lesson:The Course Template” you completed in your Developing a Moodle Course training. The maindifference is that a Book resource does not allow you to add questions. It is simply a way todeliver a lot of information in a “chunked” manner.Use the instructions on the next page to edit the Course Overview of your course template. Youwill find information in red on each page to give you suggestions on what to put on each page.After reading the suggestions, you will type appropriate information on each page. You maydecide to delete some pages not appropriate for your course or add additional pages asneeded.Step by step instructions to edit the Course Overview begin on the next page.
Edit the Course OverviewClick the Course Overview link to edit thecontent of each page of the book resource.Click the Pencil icon beside each page in the Tableof contents to edit the contents of that page.Read the information in red to get suggestionson what to put on each page.Click the Save changes button after you makeediting changes to each page.Click the icon to add a new page to the Course Overview book resource.Click theX icon to delete a page.Click one of theicons to reposition the pages.
Look over the settings of the Course OverviewWith each resource or activity added to a course, there are settings that determine such thingsas: Activity Completion –what conditions will cause a check mark to appear beside the itemon the front page of the course indicating the student has completed itRestrict Access –what conditions cause this item to be available to students, such asbeing available on certain dates or only when other specific items have been marked ascompleteThere are other setting choices depending on the type of resource or activity it is.Although you probably won’t make any setting changes at this time to the Course Overview,use the instructions below to explore the types of choices available with a book resource suchas this one.Click the pencil icon to look over the settings of the CourseOverview book resource.This is the name that will appear on this item’s link on thefront page of your course.Although the book resource settings require you to type asummary here, it does not appear to the students.Beside most setting choices is athat you can click tolearn more about that choice. In this case you will probablynot make any changes to the defaults for these 2 settings.If you set and enable an Allow access from date, studentswill not see this item on their front page until thatdate/time.If you set and enable an Allow access until date, studentswill not see this item on their front page after thatdate/time.For now there is no need to enable either one.The Activity completion choices determine what studentshave to do in order to have the activity completion checkmark appear beside this item on the front page of theircourse. In this case, it is set so once a student views thecourse overview, the check mark will appear.
Look over the Learn the Basic Moodle Features itemThis is the next item in your Getting Started section. It was added as a Moodle File Resource. This typeof resource allows you to have a saved file (generally a pdf file) automatically open in a pop-up windowwhen students click on the link. They can then read, save, or print the document.The purpose of this item is to teach students how to navigate in a Moodle course. If students completedtheir Moodle Online Success Training orientation course, they should already know the information inthis document. We have added it to the Getting Started section in case a student didn’t complete thatcourse or needs to refresh their Moodle navigation skills.Although you shouldn’t need to make any changes to this item, you should explore it so you’ll know howto add your own File resource later into your new course contentClick on the link to the resource itself to see what students would see. Since a file resource is not a multipage resource like the Course Overview book resource, you edit everything for the item from theSettings window.Click the actual link to seewhat students would see.Click the pencil icon to edit the settings of this FileResource.This determines the namethat students see on the linkon the front page of thecourse.Marking this choice causesall of the information typedin the Description text boxto appear on the front pageof the course.Description text box: This is the text we want to appear onthe front page of the course. In this case, it includesinstructions to click on the link. It also includes some taskswe want students to complete after looking at thisdocumentThis is where the saved pdf file was added.We set no Restrictaccess settings forthis item.This sets the pdf file to open in its own pop-upwindow. To see how this works, click the actual“Learn the basic Moodle Features” link on thefront page of the course.We set the Activity completion section so acheck mark would appear next to this item onthe front page of the course once the studentsview the item.
Edit the Course Syllabus Instructions are on the next 4 pages.The next item in the Getting Started section is a Lesson Activity called Course Syllabus. Beforemaking changes to this part of the Getting Started section, you should have already created andsaved your actual course syllabus.A Lesson Activity is the other method besides a Book Resource of presenting multi-pagedocuments to students. The advantage to a Lesson Activity is that you can include questions inthe activity for students to answer so they can assess their understanding of the information.In this lesson activity you will share the information from your actual syllabus. There are threereasons for doing this: The information will be “chunked” into small “pages” of information to encouragestudents to actually read it.You can add questions for them to answer about some of the most important pieces ofinformation in your syllabus so they can assess whether they understand it.Students have to answer a special question already created for you in which theyacknowledge having read the syllabus and agree to abide by the policies in it.The course is set so that they cannot get into the course content of your course until theyanswer this special question “correctly.” (This is used to determine whether a student has“attended” your online course when the registrar asks for this information. It can also be usedlike a “class contract” if a student should ever appeal a grade in your course.)Step 1: Click the name to edit the contents of eachpage of this lesson activity.Step 2: Click Edit so you canstart adding the informationfrom your syllabus.
Step 3: Click the pencilicon beside the desiredpage to make changesto it.FYI:Each item in this first column is a different page inthe lesson activity. You will add appropriateinformation in each page from your actualsyllabus.Step 4: Inside each page, read the informationin red so you’ll know what to do. Paste theappropriate information from your actualsyllabus to each page.FYI:The word (or words) typed here creates a green button at thebottom of the page for students to click on to move to the nextpage of the lesson activity. Change the word if desired.FYI:This choice determines what happens when the student clicks thegreen button. In this situation, it causes the next page of the lessonactivity to appear.FYI:With simple content pages like youwill be using, you don’t do anythingwith the Content 2, 3, or 4 sections.Step 5: After making all needed changes to the page, clickthe Save page button. Then you can edit the next page inthe lesson activity.
How to add pages to the Course Syllabus lesson activityIn most cases, you will be able to place all of the information from your syllabus into the pagesalready created for you in this lesson activity. However, if something doesn’t fit one of the pagetitles, you can add a new page.To add a new content page, click thedown arrow beside the page abovewhere you want the new page to beinserted and choose Add a contentpage.A new content page appears for you tofill in. Don’t forget to add the name ofthe green button in the Content 1Description box and to choose “Nextpage” in the Jump drop down listbefore you save the page.XClick the icon beside any pageyou want to delete.How to delete pages in the Course Syllabus lesson activityIf there are any pages inthe lesson activity thatare not needed, you candelete them.You can also click thebuttonto move a page up or down in thepage order.
How to add question pages to the Course Syllabus lesson activityYou are encouraged to add questions after pages that contain really important information thatyou want to make sure your students understand. Having questions to answer will alsoencourage students to take time to read the information on the content pages.Step 1: To add a question page, clickthe down arrow beside the page abovewhere you want the question page tobe inserted and choose Question.Step 2: Choose the type ofquestion you want to add.Then click Add a questionpage.Step 3: Type a question name here. You arethe only one who will see it. I usually justname my questions “Question 1” or“Question 2” Step 4: Type the questionhere.Step 5: Type the correctanswer here.Step 6: Type a response for students to see if they gotthe correct answer. If you do not supply a response, adefault response will appear to students, such as“That is the correct answer.”“Next page” in the Jump drop down choice causesstudents to automatically go to the next page in the lessonactivity if they answered correctly.The number 1 in the Score box indicates it is the correctanswer and students are given a “grade” of 1.Step 8: Click Add a questionpage when finished.Step 7: Type other possible answers. If it is an incorrectanswer, leave the Jump choice at “This page” so studentshave to try the question again until they get it right. Alsoleave the Score at 0 if it is an incorrect answer.
Edit the Submit Information about yourself itemThe next item in the Getting Started section is an optional item. Its purpose is to request privateinformation from your students such as their phone numbers. If you have no personalinformation you want students to give you privately, delete this activity and move to the nextpage in these instructions.Delete iconIf you do want students to give you some private information, read the rest of this page.This item is a special type of Assignment Activity which is generally used so students can typean assignment right from within Moodle for you to “grade.” It is also a perfect method toobtain general information from students even though there is no need to actually give them agrade for doing so. The information they supply is stored in one location for you to easily see.Click the Pencil icon beside this activity to edit it.Click the pencilicon to edit thisitem.Read the information in redin the Description text boxto know what to do.The settings havealready been preset foryou, so you don’t needto make any changes toany of this.After making changes in the Descriptiontext box, click Save and return to course.
Edit the Ice Breaker Discussion ForumThe next item in your Getting Started section is an Advanced Forum Activity where you and yourstudents have the opportunity to get acquainted with each other. For this forum, we chose an “Eachperson posts one discussion” type since we wanted students to post their information once but be ableStep 1: Click the Pencilto reply to as many posts as desired. Use theseicon to edit this item.instructions to make editing changes to thisitem.Step 2: If desired, change the title thatappears on the front page of the coursecontent.Step 3: Read information in red to giveyou suggestions on what changes to maketo the instructions to your students.You probably have no need to make changes tothese settings, but clicking thehelp you understand the choices.symbols willFYI: This choice means students must complete theCourse Overview before they have access to thisdiscussion forum.FYI: This choice causes the forum title and the restrictaccess condition to be seen on the front page of thecourse, but it is grayed out (unavailable) until studentscomplete the Course Overview.Step 4: Make changes here depending on how many repliesyou want students to post before this forum is consideredcomplete so the completion check mark will appear.Step 5: After making changes, click Save and return to course.
Post information about yourself at the Ice Breaker Discussion ForumOnce you have the discussion forum instructions and settings changed and saved, you shouldpost information about yourself at the discussion forum so students can learn a little bit aboutyou. Doing so will help students feel you are “approachable” and will more likely see you as a“real person.” Use these instructions to post your personal information.Step 1: Click the link to the discussion forum.Step 2: Click Add a new discussion topic.Step 3: Type a Subject, then type your information in theMessage text box.You can insert an image of yourself if desired using thesame method as explained on Page 4 of this Users Guide.Step 4: Decide whether you want to have copies of allstudent posts to this forum sent to your email. (I personallychoose not to do this.)Step 5: Click Post to forum
Edit the What to do next itemThe last item in the Getting Started section is a Page resource. A page resource is a good way to providea simple page of information quickly to the students. The information will appear as soon as studentsclick on the link. The main purpose of this item is to let students know how to start on the first coursecontent section of your course. Use these instructions to make changes as needed.Step 1: Click the pencil icon beside this item to edit it.You do not need to type anything in the Descriptiontext box for this item.Step 2: In the Page content text box,read the information in red and makeappropriate changes. This is theinformation students will see whenthey click on the What to do next link.You probably have no need tomake changes to these settings,but clicking thesymbolswill help you understand thechoices.Step 3: After making neededchanges, click the Save and returnto course button.
Add the Syllabus and Course Schedule to the Quick Links block Instructions are on the next 2 pages.Background InformationAccording to best practices research, students should have easy access to two very importantdocuments while they are taking an online course: the course syllabusthe course schedule that lists all important activities, especially graded activities, and their duedatesAlthough you may have included a course schedule in your syllabus (which is fine), for your onlinecourse you should also have the course schedule saved as a separate document for easy student access.The best place to make these two documents available for easy access in your Moodle course is in theQuick Links block located on the left side of your screen. The following instructions will show you how tomake a link to each of those documents in the Quick Links block.Step 1: Before starting this activity, you should have your Course Syllabus and Course Schedule saved asPDF files. The reason for doing this is so students don’t have to have a special program on theircomputers, such as Microsoft Word, in order to open and read the document. All they need is the freeplugin called Adobe Reader which can be downloaded from the internet. (Most computers already havethis program installed.)Need help saving as PDF file? Create and save your document as normal in Microsoft Word. Then chooseSave as and below the filename, select PDF as the file type.Step 2: Click the pencil icon to edit theQuick Links block.Step 3: Drag across the word Syllabus to select it.Step 4: Click the Insert/edit link icon.Then go to the next page of the Users Guide forfurther steps.FYI:These settings set the position of theQuick Links block on the Moodle screenand which content pages it will appearon.Do not change these settings.Go to the next page for further instructions
Step 5: Choose to Open in a new window from the Target dropdown menu so a student won’t accidentally close their Moodlecourse when they close the document they open.Important! Do this every time you make a link to a document.Step 6: Click the Browse icon.Step 7: Click the Upload a file buttonStep 8: Click this Browse button.Step 9: Locate and select your PDF file.Then click the Open button.Step 10: With the filename showing in theAttachment box, click Upload this file.Step 11: Click the Insert button.The word Syllabus should be blue and underlined, indicating the fileis linked.Step 12: Follow these same steps to create a link to your CourseSchedule PDF file. When finished, click the Save changes button atthe bottom of the screen.
All Clarendon College online courses follow this same template to make it easier for students to adjust to each new online course they take. . their Moodle Online Success Training orientation course, they should already know the information in this document. We have added it to the Getting Started section in case a student didn't complete that