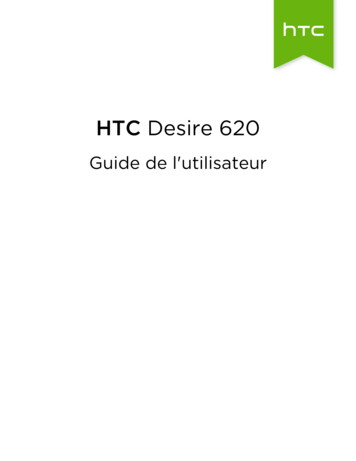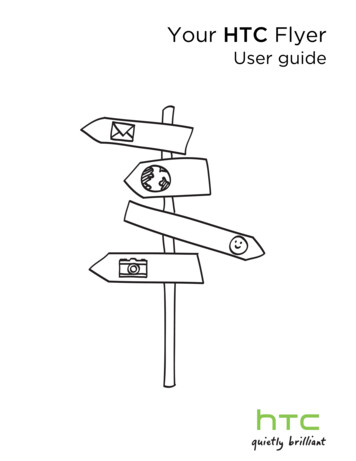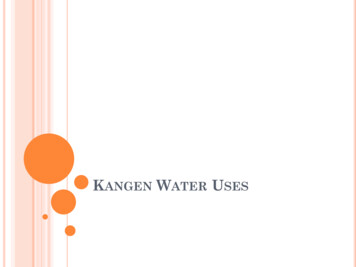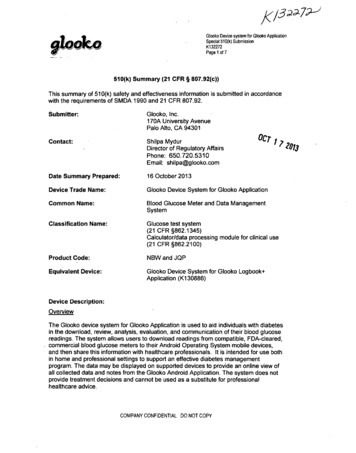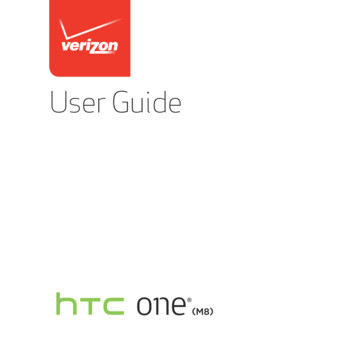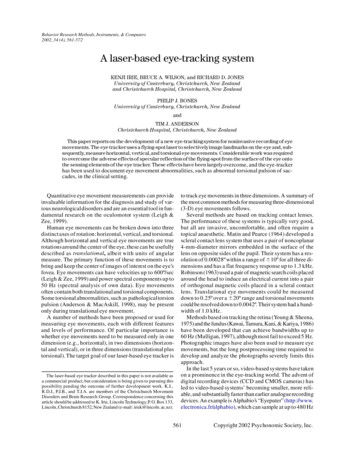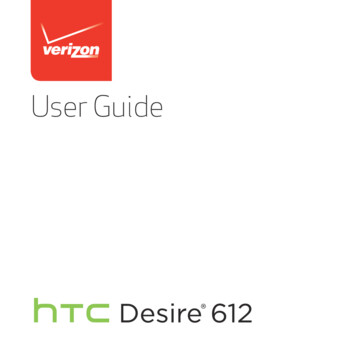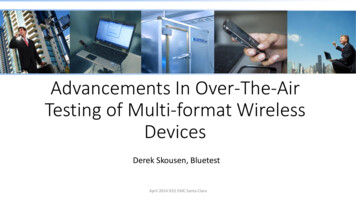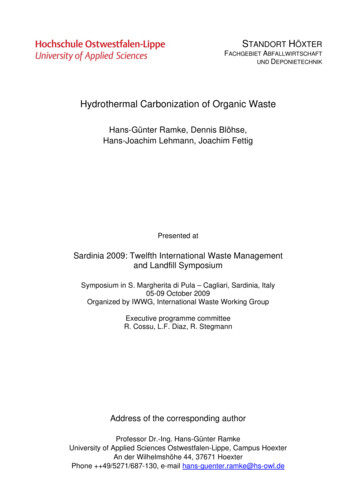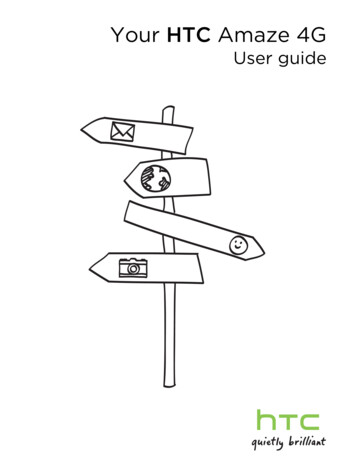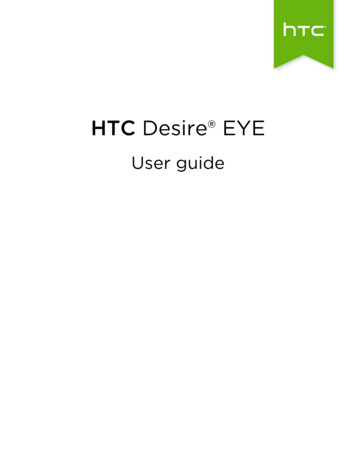
Transcription
HTC Desire EYEUser guide
2ContentsContentsFeatures you'll enjoyThe HTC Eye Experience10Features on HTC Desire EYE11UnboxingHTC Desire EYE13nano SIM card14Storage card16Charging the battery20Switching the power on or off20Phone setup and transferSetting up your new phone for the first time22Transferring content from an Android phone22Transferring content from an iPhone23Transferring contacts from your old phone through Bluetooth23Other ways of getting contacts and other content24Transferring photos, videos, and music between your phone and computer25Home screen25Using Quick Settings25Getting to know your settings26Updating your phone's software27Getting apps from Google Play27Downloading apps from the web28Uninstalling an app29Your first week with your new phoneAbout waterproof protection30Basics33Motion Launch41Notifications45Working with text47Battery51HTC Dot View55HTC Guide56PersonalizingMaking HTC Desire EYE truly yours57Ringtones, notification sounds, and alarms57
3ContentsHome wallpaper58Launch bar58Adding Home screen widgets58Adding Home screen shortcuts59Editing Home screen panels60Changing your main Home screen61Grouping apps on the widget panel and launch bar62Arranging apps62Lock screen63HTC BlinkFeedYour dynamic Home screen65Turning HTC BlinkFeed on or off65Ways of adding content on HTC BlinkFeed66Customizing the Highlights feed67Saving articles for later67Posting to your social networks68Removing content from HTC BlinkFeed68CameraCamera basics69Selfies and people shots74Split camera and Crop-Me-In77Panoramic shots78Other camera features80Camera settings80GalleryViewing photos and videos in Gallery82Finding matching photos85Editing your photos85Using Face Fusion87Viewing Pan 360 photos87Creating an animated gif88Creating an action sequence shot89Editing a group shot89Removing unwanted objects in a photo90Trimming a video90Saving a photo from a video90Changing the video playback speed91Viewing a Zoe in Gallery91Video chat and phone callsVideo chat92Making a call with Smart dial93Dialing an extension number94Returning a missed call94Speed dial94Calling a number in a message, email, or calendar event95Making an emergency call95Receiving calls95
4ContentsWhat can I do during a call?96Setting up a conference call97Call History97Switching between silent, vibrate, and normal modes98Home dialing98MessagesSending a text message (SMS)100Sending a multimedia message (MMS)100Sending a group message101Resuming a draft message101Replying to a message101Saving a text message as a task102Forwarding a message102Moving messages to the secure box102Blocking unwanted messages103Copying a text message to the nano SIM card104Deleting messages and conversations104Search and web browserGetting instant information with Google Now105Searching HTC Desire EYE and the Web107Browsing the Web108Bookmarking a webpage110Using your browsing history111Clearing your browsing history111EntertainmentHTC Music112YouTube116FM Radio117Wireless media117Storage and filesPhone storage121File Manager123Google Drive124Sync, backup, and resetOnline sync128Backup129HTC Sync Manager132Reset134ContactsYour contacts list137Setting up your profile138Adding a new contact138Editing a contact’s information139
5ContentsGetting in touch with a contact140Importing or copying contacts140Merging contact information141Sending contact information142Contact groups142Private contacts143EmailGmail145Mail147CalendarViewing the Calendar152Scheduling or editing an event153Choosing which calendars to show154Sharing an event154Accepting or declining a meeting invitation155Dismissing or snoozing event reminders155Travel and mapsLocation settings156Google Maps156Other appsUsing Scribble159Using the Clock161Checking Weather162Recording voice clips162Keeping track of your tasks163Internet connectionsTurning the data connection on or off165Managing your data usage165Wi-Fi167Connecting to VPN168Using HTC Desire EYE as a Wi-Fi hotspot170Sharing your phone's Internet connection by USB tethering171Wireless sharingBluetooth172NFC174HTC Mini 175Settings and securityAirplane mode178Do not disturb mode178Scheduling when to turn data connection off180Automatic screen rotation180
6ContentsSetting when to turn off the screen180Screen brightness180Changing the display font181Touch sounds and vibration181Changing the display language181Accessibility settings182Turning Magnification gestures on or off182Installing a digital certificate182Disabling an app183Assigning a PIN to a nano SIM card183Lock screen notifications183Hiding the caller from the lock screen184Setting a screen lock184Setting up face unlock184Bypassing the lock screen185Navigating HTC Desire EYE with TalkBack185Trademarks and copyrightsIndex
7About this guideAbout this guideIn this user guide, we use the following symbols to indicate useful and importantinformation:This is a note. A note often gives additional information, such as what happenswhen you choose to do or not to do a certain action. A note also providesinformation that may only be applicable to some situations.This is a tip. A tip gives you an alternative way to do a particular step or procedure,or lets you know of an option that you may find helpful.This indicates important information that you need in order to accomplish a certaintask or to get a feature to work properly.This provides safety precaution information, that is, information that you need to becareful about to prevent potential problems.Some apps may not be available in all regions or with your mobile operator.
8Important RF NoticeImportant RF NoticeThis device was tested for compliance with the applicable FCC and IndustryCanada specific absorption rate (SAR) limits for radio frequency (RF)exposure during typical body-worn operations. To ensure that RF exposurelevels remain at or below the tested levels, use a belt-clip, holster, or similaraccessory that maintains a minimum separation distance of 1.0 cm betweenyour body and the device, with either the front or back of the device facingtowards your body. Such accessories should not contain any metalliccomponents. Body-worn accessories that do not meet these specificationsmay not ensure compliance with applicable SAR limits and their use should beavoided.
9Important note on recoverable dataImportant note on recoverable dataFiles and other data that have been deleted, cleared, removed, or erased fromyour device may still be recoverable by third-party data recovery software.Even a factory reset may not permanently erase all data from your phone,including personal information.
10Features you'll enjoyFeatures you'll enjoyThe HTC Eye ExperienceTake advantage of the 13 megapixel front and back cameras to capture strikingphotos and videos. With the new HTC Eye Experience, enjoy features beyondconventional camera shooting. Here are some of these features:In a video call, the camera will track you and the people with youFace Tracking can detect not just you but also the people around you during a videocall. Your caller will see up to 4 faces that are within your camera’s field of vision. Also,you can share what you're looking at on your phone screen to the person you'rechatting with. See Video chat on page 92.Both sides of the storyUse Split Capture mode to record the action in front of you and yourself at the sametime, or record the action first and then record yourself giving a commentary. SeeUsing Split Capture mode on page 77.Always be part of the storyWant to put yourself into that great shot of the Eiffel Tower while you're taking theshot? Crop-Me-In automatically crops you into the picture. Voilà! See Using Crop-MeIn mode on page 77.Blend faces with anyoneFace Fusion uses two photos such as your selfie and a photo of your favorite celebrityto merge your looks together. See Using Face Fusion on page 87.Look good in an instantBefore taking your selfie, use Live Makeup to smoothen your skin. See Applying skintouch-ups with Live Makeup on page 75.Taking selfies just got a whole lot easierFlash a smile, and the camera instantly captures your smiling face. Or, Just "SayCheese"! See Using Auto Selfie on page 75 and Using Voice Selfie on page 75.Your mobile photo boothTake 4 selfies and the camera automatically merges them into a single picture. SeeTaking selfies with Photo Booth on page 76.
11Features you'll enjoyFeatures on HTC Desire EYEHTC Desire EYE gives you options for quick and easy setup. Transferring your oldphone's content such as your contacts, messages, and media can be done right fromHTC Desire EYE.Also, enjoy taking shots with the camera, checking personalized content withHTC BlinkFeed , and more.Easy phone setup and transferEasily transfer your contacts, messages, music, photos, videos, and more from anAndroid phone to HTC Desire EYE. See Transferring content from an Android phoneon page 22.By using HTC Sync Manager, you can even migrate content from an iPhone . SeeTransferring iPhone content and apps to your HTC phone on page 134.Dynamic Home screenWith HTC BlinkFeed, personalize your Home screen with the information and updatesthat matter most to you. See a variety of content such as feeds about news and yourinterests, social network updates, HTC Desire EYE tips, and more. The contentrefreshes periodically when you're connected to the Internet. See Your dynamic Homescreen on page 65.HTC Dot ViewHTC Desire EYE has a dedicated HTC Dot View case you can purchase. With theHTC Dot View app, you can even personalize what's seen through the case such asthe wallpaper, types of notifications to display, and more. See PersonalizingHTC Dot View on page 55.Waterproof designThe HTC Desire EYE has a water resistance rating of IPX7. For details, see What doesit mean by waterproof in HTC Desire EYE? on page 30.Outstanding camera features§ Choose from a variety of pre-defined camera modes, or create your owncamera profiles. See Choosing a capture mode on page 70.§ With Pan 360, you can take a seamless photo of what is all around you. SeeTaking a Pan 360 photo on page 78.§ With VideoPic , you can snap a picture while you're shooting video. See Takinga photo while recording a video — VideoPic on page 73.§ Switch to Sweep panorama and pan the camera to capture a wide-angle view ofthe scenery. See Taking a panoramic photo on page 79.
12Features you'll enjoy§ Use Continuous shooting mode to capture consecutive shots of a subject inmotion.§ Take multiple shots of your subject at different exposures and combine theminto a nice, evenly exposed photo. See Using HDR on page 80.Unleash your creativity§ Retouch photos taken in continuous shooting mode with Object Removal,Always Smile, and Sequence Shot. You can even create a short animation withGIF Creator. See Gallery on page 82.§ With Variable Speed Playback, add a cinematic flair to your videos by slowingdown particular scenes. See Changing the video playback speed on page 91.§ Show off the excitement of your event. A Zoe is automatically created fromselected highlights of an event or album with background music and specialeffects. See Viewing a Zoe in Gallery on page 91.Immerse in music§ Watch mesmerizing visualizations as you play songs in HTC Music. And if lyricsare available, they'll show onscreen. See Viewing song lyrics on page 115.§ With HTC BoomSound , you'll hear fine details not only while you listen to musicbut also when you watch videos, play games, and the like. See HTC BoomSoundprofile on page 113.Google Drive integrationHTC Desire EYE features an additional 100GB of Google Drive storage free for 2years. See Activating your free Google Drive storage on page 124.
13UnboxingUnboxingHTC Desire EYE1. CAMERA button2. Dual speakers3. POWER button4. VOLUME buttons5. 3.5mm headset jack6. Notification LED7. Front camera8. LED flash9. Proximity sensor10. nano SIM slot11. microSD slot12. USB connectorYou need a 4G/LTE plan to use your operator's 4G/LTE network for voice callsand data services. Check with your operator for details.§ If you want to use a case or screen protector, don’t cover and block the proximitysensor. Purchase a case or screen protector designed for HTC Desire EYE.§ Avoid connecting third-party headsets or accessories with metallic charms thatdangle near the headset jack. Using these may affect signal reception.§ Some jack accessories such as earphone plugs and charms may be falselyrecognized as a headset when inserted into the headset jack. Headset mode maythen be turned on, and the earpiece or speaker volume turned off. If this happens,remove the accessory.
14Unboxingnano SIM cardHTC Desire EYE uses a nano SIM card.Use a standard nano SIM card only. Inserting a modified card that is thicker than thestandard nano SIM card may cause the card to not fit properly or damage the cardslot.Inserting a nano SIM cardWith HTC Desire EYE facing up, the nano SIM slot is on the left side.1. With the HTC Desire EYE facing down, insert your fingertip in the smallnano SIM tray slot opening, and then pull the nano SIM tray out.2. Make sure the nano SIM tray is facing up so that the nano SIM doesn'taccidentally fall out when you insert the card.3. Place the nano SIM card into the tray, with the card’s gold contacts facing upand cut-off corner facing out.
15Unboxing4. To reinsert the nano SIM tray, center it first in the slot, and then slide it all theway in.5. Slide your finger several times across the cover that’s attached to the nano SIMtray, to ensure that it’s closed evenly and firmly.Make sure the cover doesn’t protrude from the side.Removing a nano SIM card1. With the HTC Desire EYE facing down, insert your fingertip in the smallnano SIM tray slot opening, and then pull the nano SIM tray out.2. Remove the nano SIM card from the tray.
16Unboxing3. To reinsert the nano SIM tray, center it first in the slot, and then slide it all theway in.4. Slide your finger several times across the cover that’s attached to the nano SIMtray, to ensure that it’s closed evenly and firmly.Make sure the cover doesn’t protrude from the side.Storage cardUse a storage card to store your photos, videos, and music. When you need to free upphone storage space, you can also move certain apps to the storage card, if the appssupport this feature.The storage card is optional and sold separately.§ Moving apps to the storage card doesn't back up the apps. If you do a factoryreset, your phone loses the apps. You'll need to reinstall them.§ When you remove the storage card and insert it in another phone, the apps on thestorage card won't be installed automatically to the other phone. You'll need toreinstall them.
17UnboxingInserting the microSD cardWith HTC Desire EYE facing up, the microSD slot is on the left side.1. With the HTC Desire EYE facing down, insert your fingertip in the small microSDtray slot opening, and then pull the microSD tray out.2. Flip HTC Desire EYE over.3. With both HTC Desire EYE and the microSD tray facing up, place the microSDcard into the tray, with the card’s gold contacts facing down.
18Unboxing4. To reinsert the microSD tray, center it first in the slot, and then slide it all theway in.5. Slide your finger several times across the cover that’s attached to the microSDtray, to ensure that it’s closed evenly and firmly.Make sure the cover doesn’t protrude from the side.Unmounting the storage cardWhen you need to remove the storage card while HTC Desire EYE is on, unmount thestorage card first to prevent corrupting or damaging the files in the storage card.1. Go to Settings, and then tap Storage.2. Tap Unmount SD card.Removing the microSD cardMake sure to unmount your microSD card before removing it.1. With the HTC Desire EYE facing down, insert your fingertip in the small microSDtray slot opening, and then pull the microSD tray out.2. Remove the microSD card.
19Unboxing3. To reinsert the microSD tray, center it first in the slot, and then slide it all theway in.4. Slide your finger several times across the cover that’s attached to the microSDtray, to ensure that it’s closed evenly and firmly.Make sure the cover doesn’t protrude from the side.
20UnboxingCharging the batteryBefore you turn on and start using HTC Desire EYE, it is recommended that youcharge the battery.§ If the battery has been discharged for several days, you may need to chargeHTC Desire EYE for several minutes before powering it on.§ Use only the adapter and the USB cable that came with HTC Desire EYE to chargethe battery. When the battery power is too low, make sure to use the poweradapter to charge, not the USB cable connection with your computer.1. Insert the small end of the USB cable into the USB connector.2. Insert the other end of the USB cable into the power adapter.3. Plug in the power adapter to an electrical outlet to start charging the battery.§ As a safety precaution, the battery may stop charging to avoid overheating.§ We recommend you check the temperature of the battery while you're charging.Also, avoid charging the battery in hot environments.§ When you're using the Internet and charging the battery, HTC Desire EYE maybecome warmer. This is normal.§ To conserve energy, unplug the power adapter from the electrical outlet after youfinish charging.Switching the power on or offSwitching the power onPress the POWER button until HTC Desire EYE vibrates.When you turn on HTC Desire EYE for the first time, you’ll need to set it up.
21UnboxingSwitching the power off1. If the display is off, press the POWER button to turn it back on.2. Press and hold the POWER button for a few seconds.3. Tap Power off on the options menu.
22Phone setup and transferPhone setup and transferSetting up your new phone for the first timeWhen you switch on your new phone for the first time, you’ll be asked to set it up.1. Use AT&T Ready2Go to import contacts, setup email accounts, and more.2. Then complete the process with the HTC Setup wizard.Some features that need to connect to the Internet such as location-based servicesand auto-sync of your online accounts may incur extra data fees. To avoid incurringdata fees, disable these features under Settings.Transferring content from an Android phoneOn your old Android phone, download the HTC Transfer Tool and use it to transferyour content to your new HTC phone. The types of locally stored content on your oldphone that the tool can transfer include contacts, messages, calendar events, webbookmarks, music, photos, and videos. Some settings can also be transferred.§ You need Android version 2.2 or later to use the HTC Transfer Tool on your oldphone.§ If your old phone has Android version 2.1 or an earlier version, you need to useBluetooth transfer. For details, see Transferring contacts from your old phonethrough Bluetooth on page 23.1. Go to Settings, and then tap Get content from another phone.2. Choose whether to transfer from an old HTC Android phone or other Androidphone.3. Tap Full transfer, and then tap Next.4. Follow the steps shown on your new phone to download the HTC Transfer Toolfrom Google Play to your old phone, install it, and open the tool.5. When you see a PIN on your old phone, make sure the same PIN also appearson your new phone before you continue.If the PIN code doesn't appear, this may mean that your old phone is unable toconnect to your new phone. If this happens, try another transfer method.
23Phone setup and transfer6. On your old phone, choose the types of content you want to transfer, and thentap Start or Transfer.7. Wait for the transfer to finish.8. Tap Done on both phones.Transferring content from an iPhoneIf you have an iPhone, it's fast and easy to transfer your contacts, messages, and othercontent when you use HTC Sync Manager.To find out how, see Transferring iPhone content and apps to your HTC phone onpage 134.If you only need to migrate your contacts, you can also use Bluetooth transfer. Fordetails, see Transferring contacts from your old phone through Bluetooth on page23.Transferring contacts from your old phonethrough BluetoothUse Bluetooth to transfer contacts from an iPhone, a phone that has Android version2.1 (or earlier version), or other types of phones. Depending on the capabilities of yourold phone, you may be able to transfer not only contacts but also other data such ascalendar events and text messages to your new HTC phone.Use HTC Sync Manager to transfer more types of content from an iPhone.1. Go to Settings, and then tap Get content from another phone.2. Choose whether to transfer from an Android phone, iPhone, or other phonetypes. If you chose to transfer from an Android phone, tap Quick transfer.3. On your old phone, turn Bluetooth on.4. Follow the onscreen instructions on your old and new phones to pair them andstart the data transfer.
24Phone setup and transferOther ways of getting contacts and othercontentThere are different ways you can individually add contacts and other content toHTC Desire EYE.Sync with yourcomputerUse HTC Sync Manager to sync contacts, documents, playlists,and more between HTC Desire EYE and your computer runninga Windows or Mac OS operating system.You can also use it to transfer your iTunes backup that containscontacts, messages, and other content from an iPhone from yourcomputer to HTC Desire EYE.Google AccountGoogle contacts are imported to HTC Desire EYE after you signin to your Google Account. You can also create more Googlecontacts right from HTC Desire EYE.Social networkaccountsLog in to your favorite social networks to sync contactinformation from them.Microsoft ExchangeActiveSync HTC Desire EYE syncs your work contacts from the MicrosoftExchange ActiveSync Server in your workplace.Phone contactsYou can create contacts locally on HTC Desire EYE, if you don'tprefer to store them on your online accounts.nano SIM cardCopy all your nano SIM contacts to HTC Desire EYE.Importing contacts with AT&T Ready2GoEasily import contacts to HTC Desire EYE through AT&T Ready2Go.1. Open the AT&T Ready2Go app.2. Tap Get Started.3. Sign in to your Google and email accounts.4. If you want, you can also sign in to your social network accounts or to AT&Tservices.5. In the Contacts screen, choose the accounts that you want to import contactsfrom.6. After completing the setup, tap Exit.
25Phone setup and transferTransferring photos, videos, and musicbetween your phone and computerThere are two ways you can transfer your media from or to your computer.§ Connect HTC Desire EYE to your computer. Your computer will recognize it justlike any removable USB drive, and you can copy your media between them.§ Download and use the HTC Sync Manager software on your computer. You canset it up to automatically get music, photos, and videos off HTC Desire EYE toyour computer. You can also sync playlists from your computer to the phone.If you have an iPhone, you can even connect it and transfer camera roll photosto your computer. Then reconnect HTC Desire EYE and copy them over.Home screenAfter you've turned on and set up HTC Desire EYE for the first time, you'll seeHTC BlinkFeed.§ Customize HTC BlinkFeed to show posts from your social networks, headlinesfrom your favorite news media, and more. For details, see Your dynamic Homescreen on page 65.§ Swipe left and you’ll discover widget panels for adding your favorite widgets,apps, and more so they’re just a tap away. If you need more room for your stuff,you can add more panels. For details, see Personalizing on page 57.§ You can change the apps on the launch bar at the bottom of the Home screen.See Launch bar on page 58.While you're in another screen or app, pressyou visited.to return to the last Home screenUsing Quick SettingsIn the Quick Settings panel, easily turn settings such as Wi-Fi and Bluetooth on or off.1. With two fingers, swipe down from the status bar to open Quick Settings.2. To turn a setting on or off, just tap its tile.3. To change the options for a setting, press and hold its tile. Or tapWhen you're in the Notifications panel, you can tap.to switch to Quick Settings.
26Phone setup and transferCustomizing Quick SettingsYou can remove, replace, or rearrange the tiles in Quick Settings.1. With two fingers, swipe down from the status bar to open Quick Settings.2. Tapand do one of the following:§ In the Quick Settings list, press and holdmove and drag it to rearrange the list.§ Under Hidden items, press and holdin Quick Settings.next to the item you want toand drag it up to make it availableThere is a limit to the number of tiles that can be shown in Quick Settings. You mayneed to remove an existing item to make space for another one. To remove anitem, drag it below Hidden items.Getting to know your settingsWant to change the ringtone, set up a Wi-Fi connection, or add your accounts? Dothis and more in Settings.1. Open Settings either from the Quick Settings panel or the Apps screen.§ With two fingers, swipe down from the status bar to open Quick Settings,and then tap.§ From the Home screen, tapSettings.to switch to the Apps screen, and then tap2. Here are some of the basic settings you can change:§ Tap the On/Off switch next to an item such as Wi-Fi to turn it on or off. Tapthe item itself to configure its settings.§ Tap Sound to set a ringtone, choose a sound profile, and configureincoming call sound settings.§ Tap Personalize to change the wallpaper, add apps and widgets to theHome screen, and more.§ Tap Accounts & sync to add and sign in to your different accounts, such asemail, social networks, and more.§ Tap Security to help secure HTC Desire EYE, for example with a screenlock.
27Phone setup and transferUpdating your phone's softwareHTC Desire EYE can check and notify you if there’s a new update available. You canalso choose to automatically download updates or manually check if there's anavailable update.Visit www.htc.com/us/go/htc-software-updates/ for news and details about yourphone's software updates.Checking for AT&T updates manuallyUse your phone’s data connection to manually check for and download AT&T updatesfor your phone.A data connection must be active before checking for AT&T updates.1. Go to Settings.2. Tap AT&T software update Check for updates.Getting apps from Google PlayGoogle Play is the place to go to find new apps for HTC Desire EYE. Choose from awide variety of free and paid apps ranging from productivity apps, entertainment, togames.A Google Wallet payment service is required to purchase a paid app. You will beasked to confirm method of payment when you purchase an app.Finding and installing an appWhen you install apps and use them on HTC Desire EYE, they may require access toyour personal information or access to certain functions or settings. Download andinstall only apps that you trust.Be cautious when downloading apps that have access to functions or a significantamount of your data on HTC Desire EYE. You’re responsible for the results of usingdownloaded apps.1. Open the Play Store app.2. Browse or search for an app.3. When you find the app that you like, tap it and read its description and userreviews.
28Phone setup and transfer4. To download or purchase the app, tap Install (for free apps) or the price button(for paid apps).5. Tap Accept.Apps sometimes get updated with improvements or bug fixes. To automaticallydownload updates, after installing the app, tap Auto-update.To open the app, go to the Apps screen and tap the app.Restoring apps from Google PlayUpgraded to a new phone, replaced a lost one, or performed a factory reset? Restoreapps that you previously downloaded.1. Open the Play Store app.2. Tapto open the slideout menu.3. Tap My apps, swipe to the All tab, and then tap the app you want to restore.4. Install the app.For more details, refer to the Google Play help.Downloading apps from the webYou can download apps directly from websites.§ Apps downloaded from websites can be from unknown sources. To help protectHTC Desire EYE and your personal data, we strongly recommend that you onlydownload from websites you trust.§ Before you can install the downloaded app, make sure that you've setHTC Desire EYE to allow installation of third-party apps in Settings Security Unknown sources.1. Open the browser, and then go to the website where you can download the appyou want.2. Follow the website's download instructions for the app.After installing the app, make sure to go back to Settings Security and clear theUnknown sources option.
29Phone setup and transferUninstalling an appIf you no longer need an app that you've downloaded and installed, you can uninstallit.Most of the preloaded apps cannot be uninstalled.From the Apps screen, press and hold the app you want to remove, and then drag itto Uninstall.If you purchased an app in Play Store, you can uninstall it for a refund within alimited time. To know more about the refund policy for paid apps, refer to theGoogle Play help.
30Your first week with your new phoneYour first week with yournew phoneAbout waterproof protectionWhat does it mean by waterproof in HTC Desire EYE?HTC Desire EYE has an IP Code of IPX7. The phone meets this standard under thecondition that the nano SIM and microSD covers are closed tightly.That means:§ The phone can continue to operate after it has been gently immersed in plaintap water at room temperature, within 1 meter deep for no more than 30minutes.§ You can make and receive calls, even with wet hands and without an umbrella,under moderate rain.§ If the phone accidentally gets in contact with sea water, soapy water, or otherliquids, you can rinse it with a low flow of plain tap water.HTC Desire EYE must not be exposed to non-fresh water, high water pressure, orsand since these may cause overheating, electric shock, or damage to the phone. Forusage precautions and tips on care and maintenance, see Important: Do's and don'tson page 30 and Care and maintenance tips on page 31. Also make sure to readthe Safety guide that comes with your phone.Important
Travel and maps Location settings 156 Google Maps 156 Other apps Using Scribble 159 Using the Clock 161 Checking Weather 162 Recording voice clips 162 Keeping track of your tasks 163 Internet connections Turning the data connection on or off 165 Managing your data usage 165 Wi-Fi 167 Connecting to VPN 168 Using HTC Desire EYE as a Wi-Fi hotspot 170