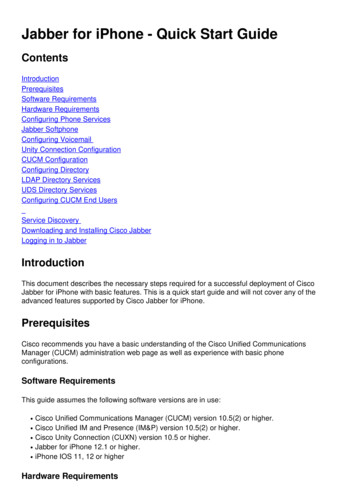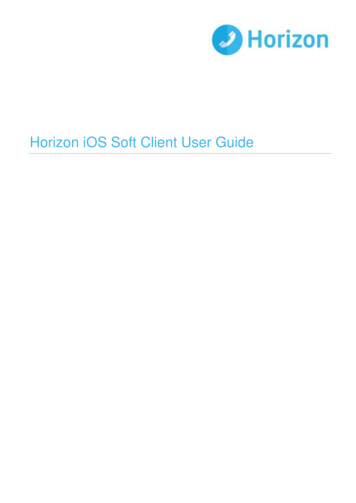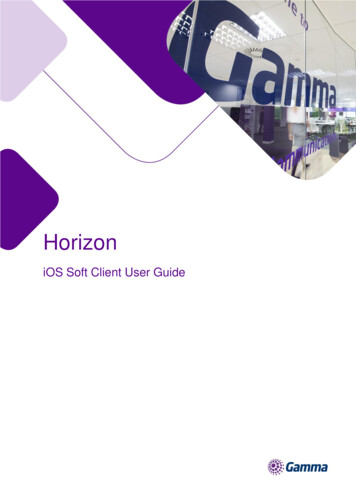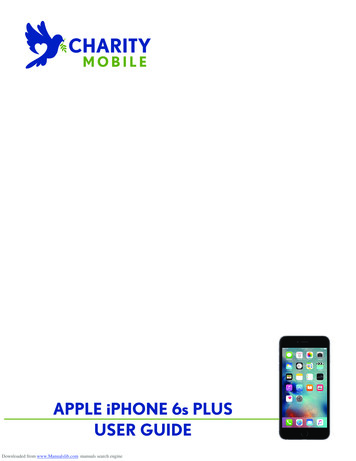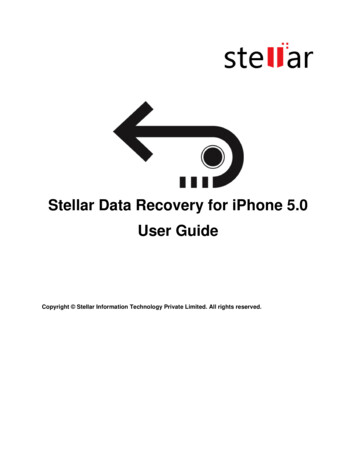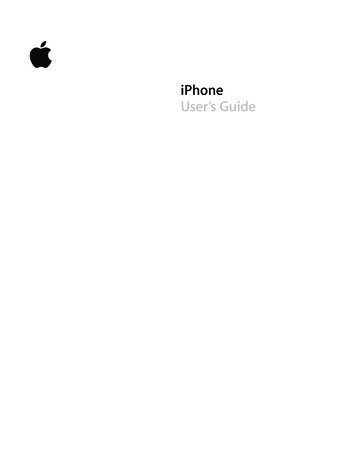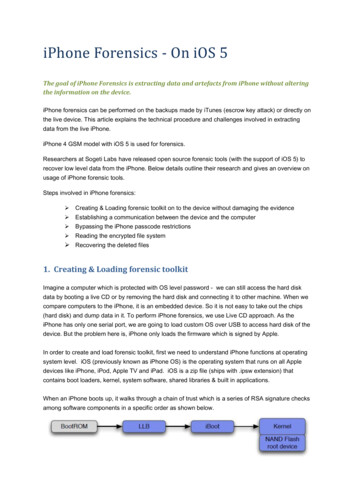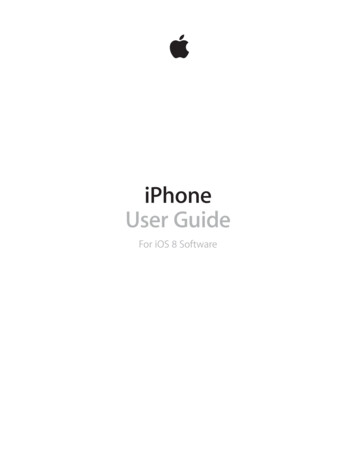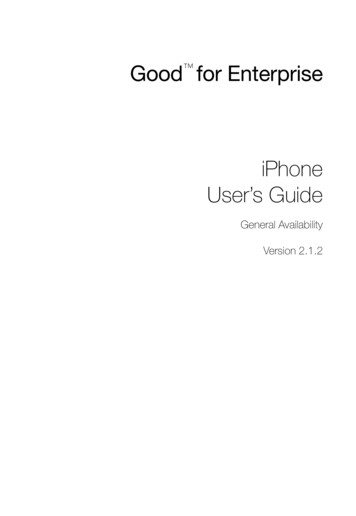
Transcription
Good for EnterpriseiPhoneUser’s GuideGeneral AvailabilityVersion 2.1.2
Contents1Getting Started1System Overview1About Good for Enterprise2iPhone Setup23Installing Good for Enterprise for the First Time 3New Features36Using Good for Enterprise7Email 7Creating Email Messages 13Viewing and Working with Attachments 15Handling messages 17Sorting, Filtering, and Searching the Email ListResponding to an Event Request 19File Repository1921Contacts 24Viewing Contacts 25Finding Contacts 26Adding, Editing, and Deleting Contacts 27Calendar 28Viewing Events 29Adding New EventsEditing Events 35Tasks/To Do3236Exiting and Returning to Good for EnterpriseUser’s Guide37ii
iPhone Synchronization38Good Mobile Access (Secure Browser)4Preferences and Maintenance3941Email Preferences 41Email Signature 41Email Out of Office 41Email Folder Sync 42Storage Limit 42Send/Receive Now 42HTML Support 42Notification Preferences43Contact Preferences 44Managing Your PasswordNav Bar Order4649Installing Applications Using Good 49Good for Enterprise UpdatesData Storage and Aging5151Submitting a Diagnostic Log FileUser’s Guide52iii
1 Getting StartedWelcome to Good for Enterprise, the behind-the-firewall, wirelesscorporate email and data access system from Good Technology. Goodfor Enterprise provides your iPhone with a wirelessly synchronized,encrypted connection to your company servers, so you can instantlyaccess up-to-date corporate email, attachments, calendar, andcontacts from behind the firewall, when away from your desk.System OverviewYour iPhone works in conjunction with your email server and Goodfor Enterprise Server software on your corporate network. When youstart up Good for Enterprise, your iPhone connects wirelessly withyour corporate network using the high-speed wireless networkservice supported by your iPhone.The Good for Enterprise service synchronizes your iPhone with youremail, calendar, and contacts, just as those mail-system applicationssynchronize your desktop computer and laptop with your emailserver. In this way, your mail system and Good for Enterprise presentthe same information to you. (Public folders and personal foldersstored on your PC hard disk or laptop are not synchronized.)Your Apple iPhone User Guide describes your iPhone before it has been setup for use with Good for Enterprise software. In most cases, the guideremains accurate after the iPhone has been set up. However, where youriPhone guide describes Email, Calendar, and Contact applications, usethis guide instead for your corporate email account.User’s Guide1
About Good for EnterpriseAbout Good for EnterpriseGood for Enterprise is wirelessly synchronized with your emailserver account. The data that gets synchronized includes: Email messagesBoth message status and basic folder contents are synchronized.For example:- Messages marked read on your iPhone are marked read on theemail server and in your Inbox.- New messages sent to your email server Inbox are alsoautomatically sent to your iPhone.- Messages you delete from the Inbox on your iPhone are alsodeleted from your mail system’s Inbox.For more information on email synchronization, see “iPhoneSynchronization” on page 38. ContactsAll personal contacts in your company email application areadded to your iPhone and kept synchronized, if youradministrator authorizes this feature. Personal contacts are thosestored in the Contacts portion or Address Book in your companyaccount (the ones that you see when you tap Contacts in yourcompany email). CalendarBoth calendar events and event requests are synchronized. Youcan create, change, and delete events, and accept or decline eventrequests from your iPhone.You do not need a physical connection to your computer tosynchronize. Synchronization happens whenever the iPhone is on, youare running Good for Enterprise, and you are connected to the Internet.You can choose to work offline but still continue to read and composemessages; to do so, use your iPhone’s Airplane Mode. An activewireless network connection is required for synchronization to workwhen you are running Good for Enterprise.User’s Guide2
2 iPhone SetupOnce your account is activated by your IT administrator, you willreceive a welcome message from Good that gets you started settingup Good for Enterprise. You won’t need to return your iPhone to theadministrator for setup or connect it to a computer.Installing Good for Enterprise for theFirst TimeTo set up your iPhone with Good for Enterprise:1.Your IT administrator will send you a message with your emailaddress, a PIN (and expiration date, if applicable), and a URLaddress.2.Make sure your iPhone is fully charged and your wirelessconnection is active. See the documentation that came with youriPhone for details.3.Use the iPhone browser to navigate to the URL address providedin the email sent by your IT administrator. Select the downloadlink.4.An App Store page will open on your iPhone.5.The Free button transforms into an Install button when you tap it.Now tap the Install button.6.Enter your iTunes password when prompted. Tap OK.A loading icon appears on the Home screen.7.With loading complete, tap the new Good icon.Tap Start on the information screen that is displayed.User’s Guide3
Installing Good for Enterprise for the First TimeTap as necessary to accept license information.8.Enter your email address and PIN. If your PIN has expired,contact your IT administrator.Good for Enterprise installation begins. (Landscape mode is notavailable for this process.)9.During the installation process, you’ll be prompted to allow Goodto use your UDID device identifier. If you deny this request, you’llneed to start over. Your administrator can provide moreinformation on this subject,10. Ifyour administrator has set iPhone configuration policies,complete this step:a.When a “Profile Required” dialog appears, tap Install Now.You can delay profile installation twice for an hour.The Good installer exits and Safari runs.b.When an “Install Profile” dialog appears, tap Install, thenInstall now.c.Enter your device code when prompted, and tap OK.A Good configuration profile is installed.d.Tap Done when prompted.e.Press the Home screen, launch Good, tap Start whenprompted.Good for Enterprise installation continues.11. WithGood for Enterprise installation complete, tap Done.12. Ifyour administrator has set a policy requiring a password toaccess Good for Enterprise, you’ll be prompted to enter andconfirm a password. A message will display any restrictions set bythe administrator on the password (minimum length, specialcharacters, etc.).Good for Enterprise now automatically synchronizes your iPhonewith information in your company account. Whensynchronization is complete, the “Welcome to Good forEnterprise” message you received will appear in your iPhoneUser’s Guide4
Installing Good for Enterprise for the First Timeemail Inbox, along with the 100 most recent emails in yourcompany email Inbox (for Domino/Lotus, emails are limited tothose sent in the last 30 days). Your company contacts are addedto Good on the iPhone. Changes to these contacts aresynchronized between iPhone and your company account. Aftersetup is complete, you can optionally have these contacts added toyour native contacts, in a Good for Enterprise group. Changes tothese contacts are synchronized between iPhone and yourcompany account.If you see any errors during startup or if your connection appears tofail, contact your IT administrator.Synchronization occurs when Good for Enterprise is running. Tomaximize synchronization, leave Good for Enterprise running whenyour iPhone is idle; then, when you clear the lock screen, an up-todate Inbox list will be available.For easier access to Good for Enterprise, you can clear a space in theiPhone toolbar and drag the Good icon into that space. To do so, pressand hold any application icon on the Home screen until all the iconsbegin to wiggle. Then drag an icon from the toolbar and drag theGood icon down into the newly created space. Click the Home buttonto exit from this editing mode. (If you press and hold the Good iconin the toolbar, an x in a circle appears on it. Tapping the iconuninstalls Good.)Good applications support both portrait and landscape modes.Important: For security reasons, Good does not allow backup of yourGood data to iTunes or iCloud, as doing so could make yourcorporate data accessible to unauthorized users. Since this data is notbacked up to iTunes or iCloud, it cannot be restored as part of anyiOS upgrade or restore from backup that you perform. As a result,you'll need to set up your device again, updating and re-syncing theGood for Enterprise application; that is, after the iOS upgrade orbackup, you'll be taken to a provisioning screen and be prompted foryour email address and PIN.User’s Guide5
New FeaturesNew FeaturesWhen your device is upgraded to a new version of Good, you canaccess information about new features by tapping Preferences General New Features.User’s Guide6
3 Using Good forEnterpriseAfter your iPhone is set up, your company email messages andcalendar activity will be synchronized with the iPhone. You can useyour iPhone to manage your email and calendar in the same way youwould in your company account.EmailStart up Good for Enterprise to display your Inbox.Tap to start Goodfor Enterprise.User’s Guide7
EmailShake theiPhone tosend andreceive mailnow from anEmail orCalendarscreen.Email statusiconUse Nav BarOrder inPreferencesto rearrangeicons.Tap an emailto display itscontents.Pull down onemail list tocheckconnectivityto Good.Tap toolbaricons toswitchbetweenGoodapplications.Swipetoolbar tosee moreiconsCalendarDay viewSecure documentrepositorySwipe toolbar to displaythese additional options.Secure browserManagedapplicationsUser’s GuideCalendarMonth viewPreferences8
EmailEmail statusNew, unread messageOpened message (no icon)New, unread message withattachmentNew, unread important messageOpened message withattachmentOpened important messageNew, unread important messagewith attachmentReplied-to messageOpened important messagewith attachmentForwarded messageReplied-to message withattachmentReplied-to important messageForwarded message withattachmentForwarded important messageReplied-to important messagewith attachmentEvent requestForwarded important messagewith attachmentSigned messageFlaggedFlag completeUser’s Guide9
EmailTap a message in the email list to display the contents of the message.Return toInboxDisplayprevious/nextmessageHide To: andCc: listsDisplay list ofattachmentsMove messageto differentfolderMark as unread;flag for followupDiscardmessageReply orforwardCompose newmessageYour iPhone comes with a set of folders (Inbox, Outbox, Sent Items,Drafts, and Deleted Items). You can use these folders, and your ownemail folders, for managing email messages. Messages aresynchronized between your company account and iPhone for thesefolders, except for Drafts (your administrator may choose to turn offsynchronization of the Sent items folder). You can access the list offolders from the email list or from within an individual message.User’s Guide10
EmailTap to displaylist of folders.In addition to the folders listed above, your iPhone contains emailfolders you have added to your email server account. (You can createand rearrange folders using your company email, but not youriPhone.)Only email folders that are stored on your email server are includedon your iPhone. Personal email folders (*.pst) stored on yourcomputer’s hard disk are not included. (You can access both types offolders with your email application.)If you create folders and subfolders in your company account, or subfolders under Drafts, Contacts, Calendars, or Outbox, these foldersare also created on your iPhone. However, the messages in them arenot synchronized.To enable email synchronization for additional folders, open thefolder list from the email list and tap the folder to be synchronized.Tap the Subscribe to Folder. prompt. The folder’s latest 100 emailswill be added from your company email account. You can alsosubscribe to folders using the email folder option in Preferences(“Email Folder Sync” on page 42).User’s Guide11
EmailReturn to the messagelist in the currentlyselected folderTap toexpandfolder.Tap folder to displayits contents.If you leave the folder list and return later, expanded folders will bedisplayed.To move a message, open the message and tap the folder icon at thebottom of the screen. Tap the destination folder in the list that isdisplayed. The message is moved to that folder.User’s Guide12
EmailCreating Email MessagesTo create an email message, tapin the message list or at thebottom of a particular message. A blank (or draft) message appears.Discard thismessageSend thismessageAdd attachmentTapping an email hyperlink also opens a blank message.As you enter characters in the To, CC, and Bcc fields, a list appears, ofyour contacts that match the letters you have entered. This includesyour personal distribution lists. Contents of the company directoryand company history are included below local contacts.Display Contactspicker.You can enter an email address directly, select a contact from the list,or tapto access the full contacts picker directly. The To: field isUser’s Guide13
Emaillimited to 32 recipients. For more on contacts and the contacts picker,refer to “The file repository does not support folders. Zip files cannotbe viewed from the repository.” on page 22.Enter a message. If you need to leave the message before you arefinished, or want to save a draft while you are composing it, tapCancel. You’ll be asked if you want to save the message. If you saveit, you can select it later in your Drafts folder to open it and continuewriting it.Note that your IT administrator may implement a policy thatprohibits cut/copy/paste from Good for Enterprise to otherapplications on the device.Refer to the following section for information on attaching a file tothe message.If you make a call or otherwise return to the iPhone home screenwhile composing the message, when you return to Good, themessage draft will be displayed automatically.When you have finished composing the email message, tap Send.Your administrator may institute a policy that displays a warning ifyou attempt to send email outside your enterprise. You’ll be given alist of outside recipients; you can choose which of them to send themessage to.Messages you send are temporarily stored in the Outbox folder onyour iPhone. When the message is sent, a copy is stored in the SentItems folder on your iPhone and in your company account.To add a signature to all your messages, tap Preferences andSignature, and enter your signature text.User’s Guide14
EmailViewing and Working with AttachmentsNote: Your administrator may set policies that affect your access toand use of the message’s attachments. These policies can beconfigured to allow or prohibit the downloading and viewing ofparticular attachments, as well as the opening of attachments inthird-party applications and their use in composing, replying to, andforwarding email.Tap the attachment icon (paper clip) within a message to display a listof attachments.List of attachmentsin the message. Anunlimited number ofattachments areallowed.Tap an attachmentto download anddisplay it.You can tap asmany attachmentsas you want, sanattachment tosave it oropen it in anapplicationthat youchoose.You can view many types of email attachments on your device. Whenyou tap to display one, the appropriate app is launched.To save delivery time, attachments are transferred to your device inseparate sections. You can do other work in Good for Enterprisewhile the attachment(s) are being delivered. Exiting from Good forEnterprise before a download is complete will cancel the operation.If enabled by your administrator, applicable third-party applicationswill display a menu option such as “Open In” that allows you toimport the file into Good: that is, to save the current file in the secureUser’s Guide15
Emailfile repository within the Good application (“File Repository” onpage 21), or to attach it to a Good email that you compose. The Goodapplication opens and a menu such as the following is displayed.To open a repository file in a third-party application, click theicon.When you are adding attachments to an email that you arecomposing, replying to, or forwarding (by clicking the paper clip inthe email draft), you’ll have the option of using any of these savedfiles as attachments, by opening your file repository.Return toComposeFiles alreadyattached.Open FileRepositoryCamera appTap one or more files in the repository to select them. Tap the Attachbutton in the repository to attach the selected files to the messagebeing composed. Tap the camera icon to take a picture or choose aUser’s Guide16
Emailpicture from the device photo gallery (the camera and gallery optionsmust be enabled by your administrator or the camera icon will not bepresent).Handling messagesYou can reply to or forward a message, and move or delete multiplemessages. You can mark a message as unread or flag it for followup.Reply orforwardMark as unread;flag for followupDisplay list offoldersCompose newmessageDiscardmessageTo reply to or forward a message, with the message open tap.Tap the button for the appropriate action. Enter a forwarding addressor compose a reply in the field provided. If an attachment is present,you’ll be asked whether it should be forwarded as well; either way,you can add additional attachments from the file repository byUser’s Guide17
Emailclicking the paper clip in the Compose window that opens. Theoriginal email text is automatically included at the bottom of aresponse. When you reply to a message, you cannot delete or edit theoriginal email text. However, you can copy the text to a new message,then edit it. When you have finished your response, tap Send.To delete an open message, tap. To delete multiple messages ina list, tap Edit and tap or swipe one or more messages to display aselection bubble next to them, and tap the Delete key at the bottom ofthe Edit screen.Tap Edit todisplay thisscreen.Tap or swipe amessage toselect it(display theselectionbubble)Tap to displaythe folder listand move theselected filesinto the folderyou choose.Tap to deletethe selectedmessages.To move a message, open the message and tap the folder icon at thebottom of the screen. Tap the destination folder in the list that isdisplayed. The message is moved to that folder. To move multiplemessages, tap Edit in the email list and select the messages to bemoved by tapping the bubble next to each or by swiping the message;then tap Move and from the folder list displayed, choose theUser’s Guide18
Emaildestination for the selected messages. The messages are moved tothat folder.Sorting, Filtering, and Searching the Email ListYou can sort the email in a folder by date, sender, or subject. You cansearch the folder for text in the From or Subject fields, or both. Youcan filter the email so that only priority, unread, or flagged messagesare displayed.Tap to display aSearch field andFrom and Subjectoptions.Tap to sort andfilter by date,sender, orsubject, or todisplay onlypriority, unread,or flagged email.Pull down onthe email list todisplay theSearch, Filter,and Sortfeatures.Responding to an Event RequestEvent requests sent from other users appear in your Inbox with anicon. You can use your iPhone to respond to event requests. Fromyour Inbox, select the message to open the event request. Adescription of the event appears.User’s Guide19
EmailTap to displaycalendar.Choose anactionMeeting details.Choose an action: accept, decline, or tentatively accept the requestusing the on-screen buttons. After you choose an action, you’ll beprompted to send a response notifying the organizer of your action,or to add a comment to the response first, or to simply take the actionwithout sending a response.User’s Guide20
File RepositoryChoose an option.Use the response menu to respond to the organizer without taking anaction.After you send your response, the event request is automaticallydeleted from your Inbox and moved to the Deleted Items folder.Event requests that you accept are automatically added to yourcalendar. (See also “Adding New Events” on page 32.)File RepositorySubject to policy restrictions set up by your administrator, you cansave attachments and files from third-party applications in a securefile repository within your Good application.User’s Guide21
File RepositoryTo view a list of the files in your file repository, click on the Docs iconin the toolbarA list of repository files is displayed.Tap a file todisplay itscontents.Long-press a file toopen it with a thirdparty applicationthat you choose, orto delete it.Tap camera icon totake a picture andadd it to therepository or tochoose photos toadd from the devicephoto gallery (mustbe enabled byadmin.)If you tap a file to display its contents, you can then tap the Trashcontainer to delete it or thewhich to open it.icon to choose an application withTap to save thedownloaded file inthe file repository oropen in anapplication of yourchoice.The file repository does not support folders. Zip files cannot beviewed from the repository.User’s Guide22
File RepositoryTo add a saved attachment in the repository to an email:To add a saved attachment in the repository to an email:1.Tap the paper clip in the email.Attachmentalreadyadded to theemailTap to add anattachment2.Tap the "Add File" button at the bottom of the list of attachmentsalready added to the message, if any.3.Select files to add from the file repository by tapping theapplications in the list, and tapping the Attach button.SelectedattachmentIfyour IT administrator has disabled sending attachments, you will notbe able to add or remove attachments when forwarding an email.If your IT administrator has blocked certain file types for receiving,you will not be able to save those files in the secure file repository. Ifsuch files have already been saved, you will not be able to view orotherwise use them. The application will show that the files areblocked by IT.If your IT administrator has blocked certain file types for sending,you will not be able to view or attach those files to send in an email.The application will show that the files are blocked by IT.The secure file repository within your Good application is not syncedwith your desktop or backed up. The files will be retained when theapplication is upgraded. However, these files will be deleted if youUser’s Guide23
Contactsre-install the application or if your administrator disables filerepository support.Note that importing from and exporting to third-party applicationson iOS devices requires an iOS version greater than 4.2.Refer to “Viewing and Working with Attachments” on page 15 formore on repository files.ContactsWhen Good for Enterprise is installed on your iPhone and you run itfor the first time, your Good for Enterprise contacts are synchronizedwith your company contacts (Outlook or Lotus, for example), if yourIT administrator has enabled this feature for you. Thereafter, eachtime that you run Good for Enterprise on the iPhone, your companycontacts and the contacts in Good for Enterprise on your iPhone aresynchronized. For example, if you change a contact address in yourcompany account, the contact is updated in Good for Enterprise onyour iPhone too, and vice versa. The same is true if you add or deletea contact.Email, Calendar, and phone features such as Speed Dial will now usethe synchronized contacts.When searching your contacts within Good for Enterprise, companydirectory entries (Exchange GAL or Domino Names.nsf, for example)will also be available.Synchronization of Contacts subfolders is supported for Outlookaccounts (“Contact Preferences” on page 44).Personal distribution lists are supported. They cannot be created/edited from your handheld, but will be synchronized with those youcreate on the desktop.User’s Guide24
ContactsYou can also sync Good contacts with your local iPhone contacts(“Contact Preferences” on page 44). If you do, the Good contacts willbe stored in your iPhone contacts application in a “Good forEnterprise” group, and Good for Enterprise will keep that groupupdated. Note that your iPhone contacts must not be syncing withmail system via any other application, or data may be lost.Viewing ContactsTo view contacts from within Good for Enterprise, tap the Contactsbutton in the Task bar. A list of all of your contacts appears.Tap to displaycontact. foldersand subfoldersTapping anunsubscribedfolder in the listwill display aprompt allowingyou to turn onsynchronization.Tap to add acontact.Tap a contact toview its details.Contacts buttonTap a contact to display details about it.User’s Guide25
ContactsReturn to theContacts listTap to edit ordelete thecontact.Tap to sendemail.Tap to callnumber.Tap to send textmessage.Tap an address todisplay a map andaccess drivingdirections.Finding ContactsYou can find contacts based on the first few characters of a first nameor last name. This feature is useful for working with long lists ofcontacts.To find a contact, enter the contact name in the Search field. You canchoose to search your personal contacts or the company directory, orboth.User’s Guide26
ContactsBegin enteringname in Searchfield. Matchingfirst and lastnames aredisplayed.Tap to searchpersonalcontacts, thecompanydirectory, orboth.The contacts that match the characters you enter appear in the list.For example, if you enter a in the Find field, only contacts whose firstor last names start with a appear. Entries in the company directoryand company history are included.Continue to enter characters until you find the appropriate contact.If the characters you enter do not match any contacts, no names aredisplayed. To redisplay contacts, backspace to remove charactersfrom the Find field.Adding, Editing, and Deleting ContactsYou can add, edit, and delete contacts. Any such action performed inGood Contacts on your iPhone will also be reflected in yourcorporate email account.To add a contact, tap the plus sign at the top of the Contacts list, fill inthe fields that are displayed, and tap Done. You can also add or movea contact into the Good for Enterprise group in iPhone Contacts andit will be synchronized with your corporate contacts automatically.User’s Guide27
CalendarThere is a 4K (Exchange/Outlook)/2K (Domino Lotus) limit onnotes.To delete a contact, tap the contact in the contact list, then tap edit,and scroll to the bottom of the Edit screen to tap Delete.To edit a contact, tap the contact in the contact list, tap Edit, andchange the displayed fields as desired.CalendarGood for Enterprise’s Calendar feature keeps your iPhonesynchronized with your company Calendar. You can use your phoneto manage your company meetings and appointments. When youriPhone is set up, all of your calendar events from the past week andall future events are added to it. With Calendar you can: View existing events by day or month Add new events or edit existing events Create event requests, invite attendees to an event, and set eventremindersNote: Delegate actions are not supported from the device. When youact as a delegate, use your mail account on your PC.User’s Guide28
CalendarViewing EventsTo view your events, tap the Calendar icon.Add eventPrevious dayNext dayCalendar viewThe calendar appears with the Day view showing and the currentday selected.A list of events appears in the day view. A list of all events for aselected day is listed at the bottom of the Month view.User’s Guide29
CalendarRed bar signifies“busy.”Events on selecteddayMonth viewTap an event to view details about it.User’s Guide30
CalendarTap the dateto display adifferent dayor month.Tap todisplay map.Tap to dialnumber. You willbe prompted witha list of anypasscodes.If you tap the Map icon, a map of the meeting location is displayed.Tap to displaydrivingdirections.When you tap a number in a meeting invitation, you’ll be promptedto select the correct passcode from the list displayed; the list displaysthe passcodes you’ve received with meeting invitations. If nopasscode is required or isn’t supported by the dialer (for example, if itUser’s Guide31
Calendarcontains special characters), tap None. Enter any required passcodeover the phone when prompted.Tap to select a passcode forthe conference call. If a codeis provided with the meetinginvitation, it will be listed. Apause and the conferencecode are added to the dialednumber automatically.If no passcode is required, orif the dialer doesn’t supportthis feature, tap None. In thecase of unsupported codes,enter the code whenprompted over the phone.Adding New EventsTo add a new event, tapon the Day or Month calendar. Use thescreen displayed to add an event to your calendar. By default, thescreen will display the coming hour as the meeting time.Scroll down toset the meetingtime and datefirst. When youaddparticipants,Calendar cancheck theiravailability.Tap to save.Tap a rightarrow to edit.Tap an uparrow to displaycurrent entries.After at leastone participanthas beenadded, “Add”changes to“Manage.”User’s Guide32
CalendarSpecify a time and date for the meeting. If the meeting is to recur, tapRepeat, and Repeat again to display the Repeat Type screen.Choose how the meetingis to repeat and tapRepeat. On the Repeatscreen that is displayed,enter repetitionparameters as necessary.To invite participants, tap Add Required Participants or AddOptional Participants.Tap to return to the Add Eventscreen, where any invitees thatyou’ve specified will be added.1. Type in invitee’s address, or2. Begin entering invitee’s addressand then choose from matchingcontacts list that is displayed, or3. Tap the button to useContacts (“Th
and hold any application icon on the Home screen until all the icons begin to wiggle. Then drag an icon from the toolbar and drag the Good icon down into the newly created space. Click the Home button to exit from this editing mode. (If you press and hold the Good icon in the toolbar, an x in a circle appears on it. Tapping the icon uninstalls .