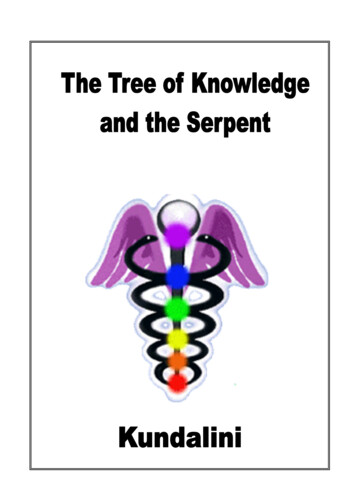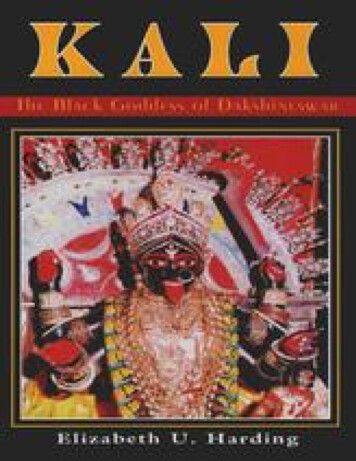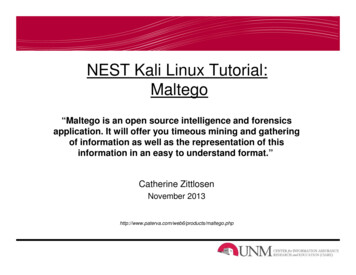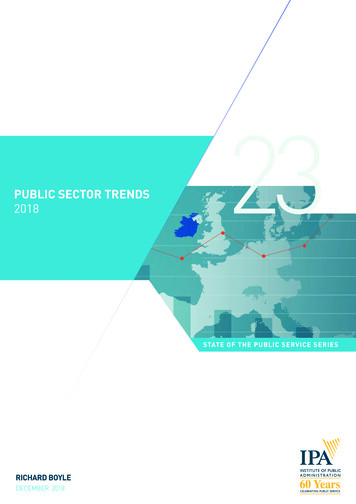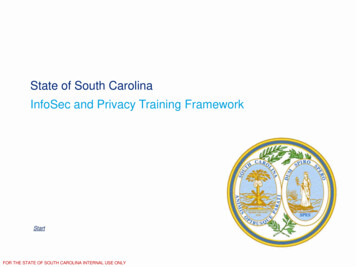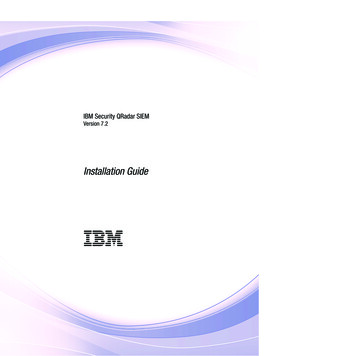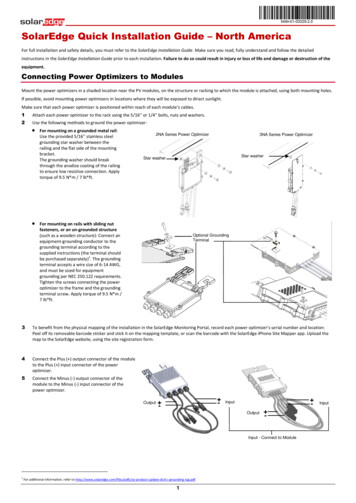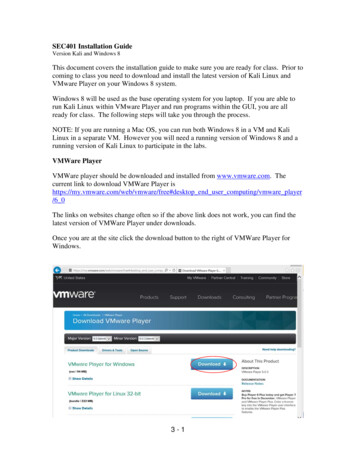
Transcription
SEC401 Installation GuideVersion Kali and Windows 8This document covers the installation guide to make sure you are ready for class. Prior tocoming to class you need to download and install the latest version of Kali Linux andVMware Player on your Windows 8 system.Windows 8 will be used as the base operating system for you laptop. If you are able torun Kali Linux within VMware Player and run programs within the GUI, you are allready for class. The following steps will take you through the process.NOTE: If you are running a Mac OS, you can run both Windows 8 in a VM and KaliLinux in a separate VM. However you will need a running version of Windows 8 and arunning version of Kali Linux to participate in the labs.VMWare PlayerVMWare player should be downloaded and installed from www.vmware.com. Thecurrent link to download VMWare Player ishttps://my.vmware.com/web/vmware/free#desktop end user computing/vmware player/6 0The links on websites change often so if the above link does not work, you can find thelatest version of VMWare Player under downloads.Once you are at the site click the download button to the right of VMWare Player forWindows.3-1
When asked “Do you want to run or save ”, click Run.The download should begin. If you are running UAC and get prompted if you would liketo Run the program, select Yes.When the Welcome screen appears, click Next to continue.On the License Agreement page, select that “I accept the terms in the license agreement”and click Next.3-2
Confirm that the installation directory is correct and click Next to continue.3-3
Select whether software updates will automatically be included and select Next.3-4
Select whether you want to participate in the User Experience Improvement Program andselect Next.3-5
Determine what shortcuts you want to have on your system and select Next.3-6
Click Continue to install the program.3-7
Installation of the program will begin.3-8
Click Finish to complete the installation process.3-9
VMware is now installed on your system.Downloading Kali LinuxThis section describes how to download Kali Linux on your system. Download Kalifrom http://www.kali.org/. Under downloads, select Custom Kali Images.3 - 10
Select either 64 or 32 bit depending on the system you are going to run it on. Click theplus to the left of the version you want to use to select the options.Select Download Image. When the Save option appears, click Save As and save to thedesktop.The downloaded file should now appear on the desktop. It is compressed with WinRAR.If WinRAR is not installed it can be downloaded from http://www.rarlab.com/. It is3 - 11
important to always run AV software and scan all files before downloading. Websiteschange and a once trusted site could be compromised and potentially contain malware.Right click on the file to uncompress it. Select Extract Here and a Kali-Linux folder willappear on the desktop. The un-compression process could take 5-10 minutes based on thespeed of your system. Make sure it is complete before proceeding to the next step. Atthis point Kali is downloaded and ready to be run.Running KaliOnce VMWare player is installed and Kali is downloaded, open the Kali-Linux directorywhere the rar file was uncompressed. Double click on the file named Kali-Linux-1.0.9vm-amd64.vmx, if the file extension is hidden it can be identified by looking at the Typeand finding the VMWare virtual machine file.VMware will start. When asked whether the image was moved or copied, select I copiedit.3 - 12
If prompted, you can Download and Install VMware Tools. While not required, it isrecommended to get the full use out of VMWare Player.3 - 13
If UAC is running, select Yes to allow the program to run.After VMware Tools is installed, the system will boot up and require you to logon.3 - 14
Select Other and type a username of root and select Log In.3 - 15
When prompted for a password type in toor (which is root backwards) and click Log In.3 - 16
Kali Linux will now start and you will be ready to run the labs.3 - 17
By going to the upper right menu and clicking Applications - Kali Linux, you can seeall of the tools that are installed.3 - 18
At this point you are all ready for class.3 - 19
this point Kali is downloaded and ready to be run. Running Kali Once VMWare player is installed and Kali is downloaded, open the Kali-Linux directory where the rar file was uncompressed. Double click on the file named Kali-Linux-1.0.9-vm-amd64.vmx, if the file extens