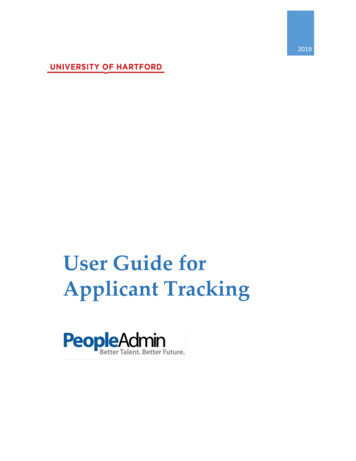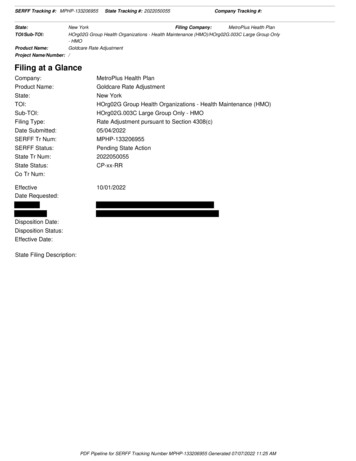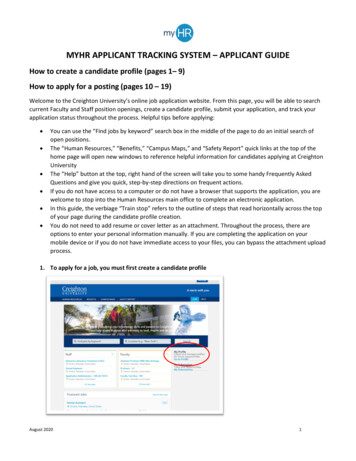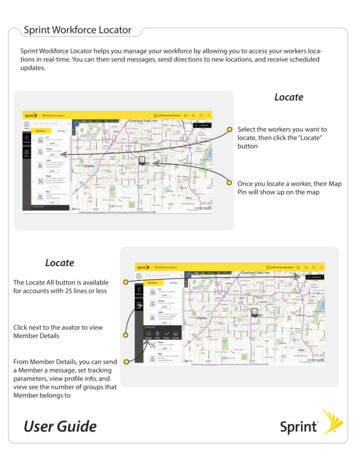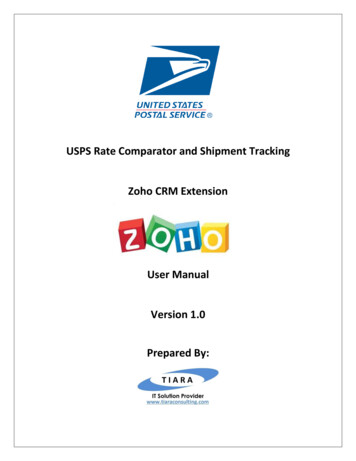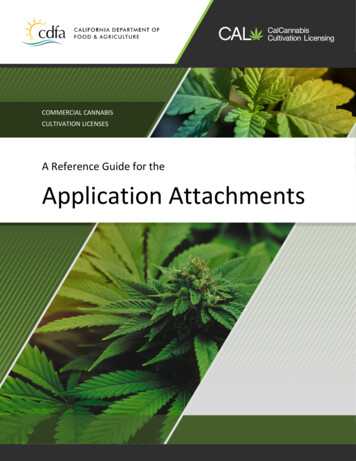Transcription
ApplicantTracking GuideAdvanced HR 2.0
Copyright 2018 by Asure Software.All rights reserved. Printed in USA.The contents of this guide and the software described are copyrighted. No part of this guide or thedescribed software may be copied, reproduced, translated, stored in a retrieval system, or transmitted inany form or by any means, electronic, mechanical, photocopying, recording, or otherwise, without theprior written consent of Asure Software. Any other reproduction in any form without the permission ofAsure Software is prohibited.iiAsure Software3/23/2018
CONTENTSAdvanced HR 2.0 Applicant Tracking Guide .1Step 1: Form Setup . 1Step 2: Question Bank . 6Step 3: Applicant Tracking Status Setup. 10Step 4: Application Version . 13Setting the View Employment History / Pay History Options of Applicants . 16Step 5: Onboarding Task List . 17Step 6: Job Posting . 20Step 7: Applicant Tracking Dashboard . 23Multiple Applications for Different Job Postings. 26Applying for a Job . 27Applicant Tracking Dashboard . 30Onboarding Prep. 33Hiring the Applicant . 33Adding a User . 36Quick Add User . 37Self Service Onboarding . 38Approving the New Hire . 39Rehiring an Employee . 423/23/2018Asure Softwareiii
Advanced HR 2.0 – Applicant Tracking GuideDocument Revision HistoryDocSoftwareVersion VersionDateDescription1.02.09/20/2017DRAFT in progress1.12.010/6/2017You can now select a multiple choice question type in the QuestionBank screen. Updated Question Bank screen.1.22.010/24/2017Added advanced HTML editor to Job Posting screen and the ApplicantTracking Form Setup screen sections. Added Onboarding Task Listappendix.1.32.012/21/2017Adjusted the Form Setup screen section which now contains a singleform. The other forms previously configured on this page are nowpart of the Notifications feature (HR – Admin – Communications –Notifications).1.42.01/18/2018Added note about suppressing employment pay history questions onan application. Added note to make sure popup blocker on browser isturned off.1.52.03/23/2018Added information about setting the options for users to be able tosee the Pay History and Employment History of applicants. Addedinformation about Rehiring an Employee.Audience and Additional Advanced HR 2.0 DocumentationThe intended audience for this guide is Service Bureau administrators, managers, recruiters and othersinvolved in Applicant Tracking. It contains information about how to use the Applicant Tracking featurein Advanced HR 2.0. The following is a list of the other Advanced HR 2.0 User Guides; all are availablefor download on the Evolution Resource Center:ivAsure Software3/23/2018
Advanced HR 2.0 – Applicant Tracking GuideEmployee end users should refer to the separate document Getting Started: Employee End User Guidewhich describes Advanced HR from the employee user point of view.Evolution Resource CenterYou can go to the Evolution Resource Center at https://support.evolutionhcm.com to view the latestAdvanced HR 2.0: Training Guides User Manuals Instructional Videos Implementation Center itemsYour comments are important to us. You can now enter your feedback directly online for any specificarticles/topics in the Evolution Resource Center. We encourage you to tell us what you like, or what youwould like changed about Evolution documentation and training materials. We are committed tocontinually improving our product documentation for you.Evolution Resource CenterYou can also:Email our Support Department for questions:support@evolutionhcm.com or by calling 802-655-8347Email our Training Department to schedule a training:Training@evolutionhcm.comEmail our Implementations Team:AHR implementations@asuresoftware.comUpdated 3/23/2018Asure Softwarev
Advanced HR 2.0 – Applicant Tracking GuideAdvanced HR 2.0 Applicant Tracking GuideThe Applicant Tracking and Onboarding Dashboards in Advanced HR 2.0 allows the user to post jobs,monitor applicant’s statuses, set communications, and create a library of questions to go along withvarious job postings. By utilizing Applicant Tracking, companies of any size can easily keep track of andmaintain up to date information and statuses on all their applicants and new hires.The user has the ability to manage prospective new hires, from the initial job posting through the hiringprocess.The first step in hiring for a position in Advanced HR 2.0 is to utilize the Applicant Tracking functions. Itall starts with the HR Admin - Applicant Tracking tile. Initially, the setup only needs to be done once percompany. The first step is to select the Form Setup menu option.Step 1: Form Setup3/23/2018Asure Software1
Advanced HR 2.0 – Applicant Tracking GuideThe Form Setup page allows the user to create and customize the Application Certification Statement.The Application Certification Statement is a blanket statement that the applicant attests to, stating thatthey have answered questions honestly and to the best of their knowledge. You can auto-generate one,by clicking the blue Generate Sample Statement button:The user can also insert keywords, as with the other Forms, to make the Application Statement specificto the applicant.The user can edit the Applicant Tracking Form Setup page at any time. To insert keywords into theApplication Certification Statement, click on the blue ‘i’ Information icon to the left of the GenerateSample Statement button. The system displays an Information Help Topic screen listing the EmailReplacement Keywords you can use in the statement, for example [FIRSTNAME], [COMPANYNAME], etc.Click on the Information icon again to close the Help Topic window.Once all changes are complete, make sure you remember to save your changes.Important Note: Previously, on the Form Setup screen you could also set up the following forms: Submission Thank You Email Offer Email Rejection EmailWe have now implemented the Notifications feature which you can use to set up the Applicant TrackingForms listed above, found under the Communications – Notifications - Applicant Tracking category, aswell as a variety of other types of Notifications. See the table below.Applicant Tracking NotificationsThe following table lists the Applicant Tracking Notifications that Admins can set up.Notification NameApplication Started2Asure SoftwareDescriptionSent to an Applicant when they have Started a job application. Thisallows the applicant to return to their job application at a later time3/23/2018
Advanced HR 2.0 – Applicant Tracking GuideNotification NameDescriptionto complete it.Application SubmittedSent to an Applicant when they have Submitted a job application.Application CompletedSent to Recruiters to notify them when an Applicant has completed ajob application.Interview ScheduledSent to an Applicant and Recruiters when a job interview isscheduled.Employment OfferSent to Applicant and Recruiters to let them know an offer has beensent to the Applicant.Application RejectedSent to Applicant and Recruiters to let them know an application hasbeen rejected.Employment Offer AcceptedSent to a Recruiter when an applicant has accepted a job offer.Employment Offer RejectedSent to a Recruiter when an applicant has rejected a job offer.For more information, see the Notifications Job Aid.To access the Applicant Tracking Form Setup:1. Go to HR Admin – Applicant Tracking – Form Setup.2. The system displays the Applicant Tracking Form Setup screen.Applicant Tracking Form Setup screen3/23/2018Asure Software3
Advanced HR 2.0 – Applicant Tracking GuideThere is only one item on the Form Setup screen: Application Certification StatementThese editable text fields allow you to customize your communications to any potential candidates.3. Select the Company if you haven’t done so already.4. Create the applicant email communications that will be used: Application Certification Statement.Note the bracketed keywords. Functionality exists for the insertion of certain keywords into the textfields. By using the blue Information icons, you can select the keywords to insert into theForms. The keywords will be replaced with logic corresponding to data from the job applicationitself.Note: When inserting the keywords, they must be entered EXACTLY as they appear. It is highlyrecommended that the user copy and paste the keywords, as opposed to typing them directly into theeditable field.If the application is rejected by the Recruiter(s), the email will be automatically sent.4Asure Software3/23/2018
Advanced HR 2.0 – Applicant Tracking Guide5. For the Application Certification Statement, click on the Generate Sample Statement button:The Application Certification Statement is a legal statement, from the applicant, that what they havestated in their application is true to the best of their knowledge.By clicking the Generate Sample Statement button, Advanced HR 2.0 will auto-populate this textbox with a generic statement. The user can also insert keywords, as with the other Forms, to makethe Application Statement specific to the applicant.6. Clicking this button will autofill the dialog box with an editable statement of acknowledgement.7. Select Save Changes when complete.The Form Setup fields can be edited at any time.3/23/2018Asure Software5
Advanced HR 2.0 – Applicant Tracking GuideStep 2: Question BankUsers can set up and edit questions that will be used in the applicant screening process using theQuestion Bank Dashboard screen.Questions, as long as they are designated as active, can be attached to each application. These are thequestions that the applicant will see on the job application. Questions can be attached to multiple JobPostings simultaneously. This functionality allows for each Job Posting to be unique.To create a question, go to HR Admin – Applicant Tracking – Question Bank.6Asure Software3/23/2018
Advanced HR 2.0 – Applicant Tracking GuideThe Question Bank Dashboard displays: Actions (allows the user to delete the question) Question Title Question Type (what kind of response is allowed) Question Text Sequence Number (when the question is applied, the Sequence Number will determine whatorder it is in) Active status (read-only. To inactivate a question, you must open the question to edit it)This functionality allows for each Job Posting to be unique. Once a question is added to the QuestionBank, it can then be linked to one or more applications in the Application Version screen. You canalways use the No/Yes toggles to make the question Active or Inactive.When creating any question, make sure you give it a specific title. The applicant does not see this title,however. The applicant sees the Question Text. The Question Text should match the type of question itis categorized as.When clicking on the Question Bank, the user will be taken to the Question Bank Dashboard. It is hereyou can see all active and inactive questions, as well as, create new questions.Questions can be ordered and made to be required on applications; there is also a question bank foronboarding that supports the same question/answer functionality as for applications. Also, theOnboarding Task Lists can include company documents (download), document upload, a welcomemessage, and an end note with e-signature.Click on a question row on the summary screen to display the details of the question.To create a question:1. Go to HR Admin – Applicant Tracking – Question Bank3/23/2018Asure Software7
Advanced HR 2.0 – Applicant Tracking Guide2. The system displays the Question Bank Dashboard screen. If no company is selected, you will see allthe questions for all the companies that are assigned to you. If a company is selected, the user willsee the questions for that particular company only.3. To add a new question, click the green New button. The system displays the New Record popup.A pop up window will open up allowing the user to select the Question Type, input the Question Title,and create the Question Text. Complete the information on the Question Bank screen as follows.8Asure Software3/23/2018
Advanced HR 2.0 – Applicant Tracking GuideColumn Field / ButtonDescriptionActionsAllows the user to delete the question.Question TitleA title for the question (not the actual text). The applicant does not seethis title, however. The applicant sees the Question Text.Question TypeWhat kind of response is allowed (Yes/No, Date, Free Form, MultipleChoice, etc.).Question TextThe actual text of the question the applicant will see and must answer.The Question Text should match the type of question it is categorized as.SequenceMake the question active and enter the sequence number of thequestion – defines where the question will appear on the application.Is RequiredUse the Yes/No toggles to designate the question as Required. If set toRequired, the applicant must answer it before proceeding.Active StatusActive status (read only). To inactivate a question, you must open thequestion to edit it.4. Select the Company and Question Type.The Company dropdown will show all companies that have been cutover into Advanced HR 2.0 (orthat the user has access to).The Question Type dropdown will display the four question types (Yes/No, Free Form Text, Date,and Multiple Choice). Make sure that the Question Text matches the Question Type5. Make the question Active and enter the Sequence.Although it is possible to Delete a question from the Question Bank Dashboard, it is recommendedthat you use the Active/Inactive toggle buttons instead.The Sequence number defines where the question will appear on the application.6. Is the Question Required versus not Required.Using the Yes/No toggles, designate the question as Required, if applicable.If the Question is set to be Required, the applicant must answer it before they can proceed.3/23/2018Asure Software9
Advanced HR 2.0 – Applicant Tracking Guide7. Enter the Question Title and Question Text.The Question Title will not be seen by the applicant.The Question Text is what will be seen by the applicant and what they will provide the answers to.Remember to make sure that the Question Text should match the Question Type.8. Click Save Changes when complete.The question will now be displayed on the Question Bank Dashboard. A question can be edited at anytime by clicking on it. Once a question is added to the Question Bank, it can then be linked to one ormore applications in the Application Version screen.Step 3: Applicant Tracking Status SetupThe Applicant Tracking Status Setup menu item and screen is where the user can customize the steps inthe application process. A set of parameters that can be created, titled, saved, and attached to anynumber of Job Postings, thus streamlining the process.You can click on the Import Template Statuses button at the top of the screen to populate a collectionof pre-created statuses. These statuses will be used to move the applicant through the hiring process.Each step that is created can be applied to the workflow of an application.10Asure Software3/23/2018
Advanced HR 2.0 – Applicant Tracking GuideStatuses can be edited by clicking on the Title.To customize the steps in the application process:1. Go to HR Admin – Applicant Tracking – Status Setup.2. The system displays the Applicant Tracking Status Setup Dashboard.The user can create new Status Workflows one at a time by clicking on the green New button.However, if you’d like to import a selection of pre-created statuses, click on the Import TemplateStatuses button at the top of the dashboard.These statuses will be used to move the applicant through the hiring process. The Action/Workflowwill tie the step to a specific status, such as scheduling an interview or making an offer. This statuscan be viewed on the Applicant Tracking Dashboard.You can edit any status by simply clicking on the title.Note: If no company is selected, the user will see all Statuses for all the companies assigned to them.3/23/2018Asure Software11
Advanced HR 2.0 – Applicant Tracking Guide3. Click the green New button.4. Complete the fields on the screen. You must give each step a Sequence and Title, but theDescription is optional.Field / ButtonCompanyDescriptionSelect the Company.Custom StatusSequence12Asure SoftwareEnter a Sequence number - this will determine where this step will comein the process.3/23/2018
Advanced HR 2.0 – Applicant Tracking GuideField / ButtonDescriptionTitleEnter a title for the step.DescriptionEnter a description of the step.Action/WorkflowSelect an Action/Workflow. This will tie the step to a specific status suchas scheduling an interview or making an offer (Make Offer, OfferAccepted, etc.). This status can be viewed on the Applicant TrackingDashboard.5. Click Save Changes when complete.Step 4: Application VersionBefore a job can be posted, the user must first create an Application Version. An Application Version is aset of parameters that can be created, titled, saved, and attached to any number of Job Postings, thusstreamlining the process.To create a new application version:1. Go to HR Admin – Applicant Tracking – Application Version:2. The system displays the Application Version Dashboard.To edit a current Application Version, click on the title.3/23/2018Asure Software13
Advanced HR 2.0 – Applicant Tracking GuideTo create a new Application Version:1. Click the green New button. In our example below, note that we’ve attached Keywordsand questions to a particular application.2. If you haven’t done so already, select your Company.3. Title the Application Version and give it a Description (the description is for internal use only).4. The Version Date will always default to the current date (you can create multiple versions by simplycreating multiple Version Dates). This can be edited.14Asure Software3/23/2018
Advanced HR 2.0 – Applicant Tracking Guide5. In the Toggle Section, the user can toggle on and off different functionality with regards to theApplication (for example, if you’d like the applicant to list Employment History, the toggle should beset to Yes).Using the No/Yes toggles, you enable the following to appear on the application: Employment History Education History Work Conditions Skills/Keywords (from the Keywords/Skills List). The Keyword/Skills List are skills you wantto display to a candidate on the application and allow them to select which ones they areproficient in. Remember to separate each keyword (or phrase) with a plus ( ) sign. Documents Certification6. If Skills/Keywords is toggled to Yes, remember to designate which skills and keywords you wouldlike the applicant to be aware of. These are entered in the Keywords field. Skills/Keywords can beavailable to the applicant in a check box format. The applicant checks all skills that they areproficient in. To set up multiple skills, simply link each one with a “ ” sign.7. The Custom Question Selection is only activated once the Application Version is saved. Whenyou’ve created a new Application Version, click Save. You’ll be returned to the Application VersionDashboard. Click on the newly created Application Version to open it. Once opened, you can nowLink Questions. Linking questions allows the user to draw from the Question Bank and link specificquestions to a specific Application Version.8. Click Save Changes.9. Click on the newly created Application Version to open it.10. Once opened, you can now Link Questions. Linking questions allows the user to draw from theQuestion Bank and link specific questions to a specific Application Version.11. From the dropdown, select the questions you would like to use. Click Link Question. Repeat for eachquestion.12. Click Save Changes.3/23/2018Asure Software15
Advanced HR 2.0 – Applicant Tracking GuideSetting the View Employment History / Pay History Options ofApplicantsThere are certain states that may prohibit asking job applicants about their pay history on anapplication. If you are located in one of these states, you have the following options: Users will be able to view the Employment History but No Pay History of applicants Users will not be able to view Employment History or Pay History of applicantsEach option is described below.Option 1: To see the Employment History but No Pay History:If you want users to be able to see the Employment History of applicants, but do not want them to seethe Pay History portion, then do the following:Set the Employment History toggle on the Application Version screen to Yes.AND do the following additional step:1. Go to HR Admin – Company – Company List.2. Select the Company.3. Scroll down to the Preferences/Default section.4. In the Default Settings section, set the Default Applicant Security Role dropdown to the BaseAnonymous role selection (Level 0).Permissions are assigned to the anonymous user role in order to suppress visibility of certain fields ormake fields required by applicants or onboarding candidates.Option 2: To see No Employment History AND No Pay History:If you do not want users to see either Employment History or the Pay History, then do the following:Set the Employment History toggle on the Application Version screen to No.16Asure Software3/23/2018
Advanced HR 2.0 – Applicant Tracking GuideThis will result in users seeing no Employment History AND no Pay History.Step 5: Onboarding Task ListThis is where you set up unique Onboarding experiences by position and view or edit the requirementsfor onboarding new employees. The HR Admin – Onboarding – Task List screen displays anyonboarding tasks that have already been created.You also have the option to: View or edit a particular onboarding task by clicking on it Delete an onboarding task Create a new onboarding task3/23/2018Asure Software17
Advanced HR 2.0 – Applicant Tracking Guide1. Go to HR Admin – Onboarding – Task List.2. Tasks that have already been created are listed on the Task List summary screen. Click on a task toedit it.To create a new Onboarding Task, click on the green New button on the summary screen.This displays the Onboarding Task List dialog box where you can create a new onboardingtask. There will be a number of tiles for the user to customize, the information that the newhire will be able to access, and upload prior to their start date.18Asure Software3/23/2018
Advanced HR 2.0 – Applicant Tracking Guide3. Select the Company, give the task a Title and optionally, a Description.4. When setting up an onboarding experience you can select any number of company tasks anddocuments to be used for the onboarding process. Note our example below shows how thedocuments will be presented to the employee for download, review, and e-signature, except theBackground Check Authorization.3/23/2018Asure Software19
Advanced HR 2.0 – Applicant Tracking GuideAll documents will be saved in the Employee Documents Folder along with the date, time, and nameused for e-signature.5. When you are satisfied with your Task List, click Save Changes to save the Onboarding Task List. Itcan now be used for Self Service Onboarding.Once the Onboarding Task has been created, it can be used when you prepare (prep) an employee forSelf Service Onboarding.Step 6: Job PostingNow that you have set up your Applicant Tracking infrastructure, you can create a job posting using theJob Posting menu item and screen. You can add a position title and description. This ties the job postingto a specific Application Version previously created. When a job posting is created, the systemautomatically creates the Job Posting Key. This is the URL that you can place on job boards in order todirect applicants to the application in Advanced HR 2.0. This is also where you can control the status of aposting by toggling the status to No or Yes. And finally, an optional step is to assign an internalrecruiter.20Asure Software3/23/2018
Advanced HR 2.0 – Applicant Tracking GuideThe Job Posting Dashboard will show all the active job postings for the company. To view the posting’sdetails, simply click on the Job Posting to view it.To create a new job posting:1. Go to HR Admin – Applicant Tracking – Job Posting.The system displays the Job Posting Dashboard. If no company has been selected, you will see a list ofall the job postings for all the companies that are assigned to you. If you have selected a company, you’llonly see the job postings for that company.2. To view or edit the Job Posting (including closing it), click on the posting to open it.3/23/2018Asure Software21
Advanced HR 2.0 – Applicant Tracking Guide3. Select your company (depending on thecompany you select, the Links To pane willexpand show the DBDT default selections for thecompany).Job Posting KeyThis is the URL that you place on jobboards in order to direct applicants to theapplication.Note: In the Links To section you can link your job tospecific positions, workers comp codes, andcompany configurations (in this example we haveJob, Activity, and Material; however, your companywill display whatever you have setup in your payroll database such as Division, Location, andDepartment.).4. The Job Post section allows you to add a position title and description that the applicant will havevisibility of when applying for a job. Note the advanced HTML editor ribbon row at the top of theDescription section; use the editor ribbon buttons to help format the job description.5. The Application Version step ties your Job Posting to a specific Application Version previouslycreated. Note that the Job Posting Key is automatically created when you set up a Job Posting. Thisis the URL that you can put onto job boards to direct applicants to the application in Advanced HR2.0. Use the Job Posting Link as the URL to post onto job boards to direct applicants to the JobPosting.6. The last optional step is to assign an internal Recruiter. The Recruiter must be an existing user inAdvanced HR 2.0. Once linked, the Recruiter will receive notification of all activity with that specificJob Posting.Note: You can have multiple Recruiters assigned to one Job Posting.22Asure Software3/23/2018
Advanced HR 2.0 – Applicant Tracking GuideStep 7: Applicant Tracking DashboardThis section provides a high-level listing of all applicants, date and time the application was completed,current application status, referral source, location, and any keyword responses.Note: If you do not select a specific company, you’ll see ALL applicants for ALL the companies that are inthe system. If you have locked into a specific company, you’ll only see applicants for that particularcompany.To display the Applicant Tracking Dashboard:1. Go to HR Admin – Applicant Tracking – Applicant Tracking Dashboard.2. The system displays the Applicant Tracking Dashboard.3/23/2018Asure Software23
Advanced HR 2.0 – Applicant Tracking GuideUsing the buttons in the Actions column on the left allows the user to view the Status/WorkflowChange of the application, the History/Notes/Documents, and to Delete an applicant.To change an applicant’s status, click on the green gear iconunder the Actions column. Thechange in status will access the Status Workflow that was set up earlier.Note in the Change Status section how it shows that the Onboarding is complete. Using the dropdown,you can change the workflow status. These statuses are the ones we imported in Status Setup.Click on the green action icon to the right of the gear iconto display the History screen. Thisscreen provides a complete history of all status changes, the ability to view any documents submitted bythe applicant, and the ability to document notes on the applicant.Click on the blue Job Postings button to navigate to the Job Postings Dashboard for the company.24Asure Software3/23/2018
Advanced HR 2.0 – Applicant Tracking GuideWhenever a change in Status occurs, it is recorded in the History/Notes section.Click on any applicant to display their original application.Click on the Notes section. Notes and other
Advanced HR 2.0 Applicant Tracking Guide The Applicant Tracking and Onboarding Dashboards in Advanced HR 2.0 allows the user to post jobs, monitor applicants statuses, set communications, and create a library of questions to go along with various job postings. By utilizing Applicant Tracking, companies of any size can easily keep track of and