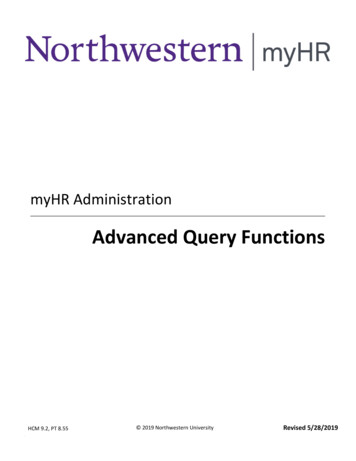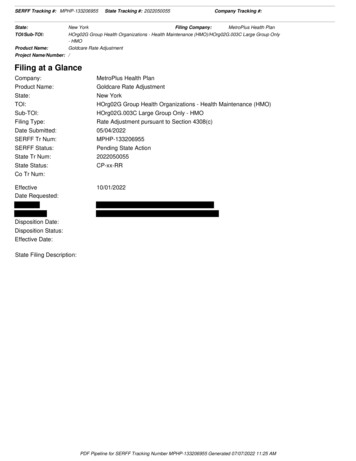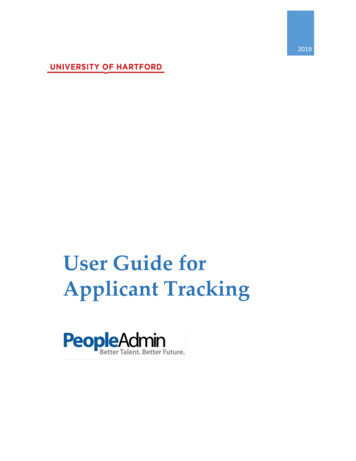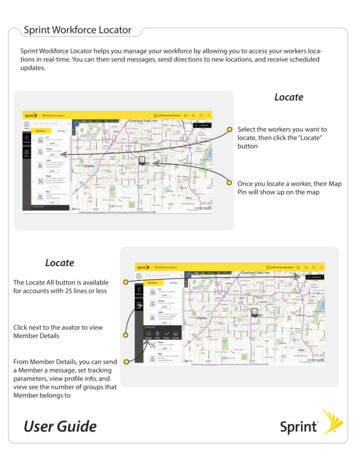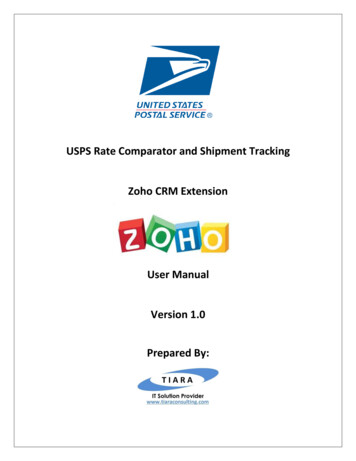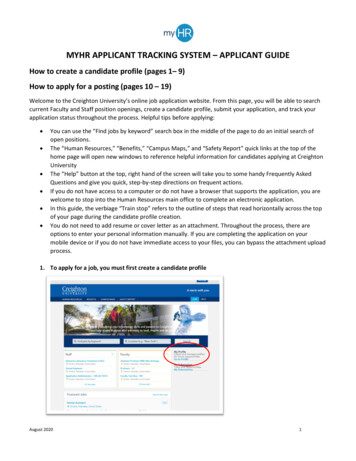
Transcription
MYHR APPLICANT TRACKING SYSTEM – APPLICANT GUIDEHow to create a candidate profile (pages 1– 9)How to apply for a posting (pages 10 – 19)Welcome to the Creighton University’s online job application website. From this page, you will be able to searchcurrent Faculty and Staff position openings, create a candidate profile, submit your application, and track yourapplication status throughout the process. Helpful tips before applying: You can use the “Find jobs by keyword” search box in the middle of the page to do an initial search ofopen positions.The “Human Resources,” “Benefits,” “Campus Maps,” and “Safety Report” quick links at the top of thehome page will open new windows to reference helpful information for candidates applying at CreightonUniversityThe “Help” button at the top, right hand of the screen will take you to some handy Frequently AskedQuestions and give you quick, step-by-step directions on frequent actions.If you do not have access to a computer or do not have a browser that supports the application, you arewelcome to stop into the Human Resources main office to complete an electronic application.In this guide, the verbiage “Train stop” refers to the outline of steps that read horizontally across the topof your page during the candidate profile creation.You do not need to add resume or cover letter as an attachment. Throughout the process, there areoptions to enter your personal information manually. If you are completing the application on yourmobile device or if you do not have immediate access to your files, you can bypass the attachment uploadprocess.1. To apply for a job, you must first create a candidate profileAugust 20201
2. On the login page, you have three options to access the candidate profile:a. You will either enter your existing User Name and Password if you are a retuning userb. You can click “New User” to create a User Name and Passwordc. You can log in with an existing Yahoo or Google account3. Once you are registered as a new user or have logged in as a returning user, you will access the“Resume/CV Upload” train stop. Your options at this stage are to:a. Import your profile from LinkedIn or Indeedb. Upload a Resume or CV from your computerc. Answer “No thanks, I will fill out the online submission form manually”Once you’re done, click “Save and Continue”August 20202
4. At the next train stop, “File Attachments” you can choose a file from your computer to upload andattach, and even add comments regarding the attachments that you’d like to be viewable by theHuman Resources and hiring team(s). Once you’ve uploaded a file, click “Save and Continue”5. If you chose to upload an attachment or import your profile from LinkedIn or Indeed, some of the fileson the “Personal information” train stop may have prepopulated for you. Otherwise, you will need tocomplete the “Personal Information” section, specifically all fields with a red asterisk before clicking“Save and Continue” to proceed with the application process.August 20203
6. Next you will come to the “Personal History” section where you will add your Work Experience,beginning with your most recent. If you uploaded a resume/cv or imported from LinkedIn or Indeed,your information may have prepopulated. Otherwise, you will manually enter you’re your currentand/or previous employment information. Once you’re done, click “Save and Continue.”August 20204
7. Scroll down under the “Work Experience” section on the “Personal History” screen to provide your“Education” history. You can key in the Institution name and Major (if applicable) or click the “select”option to the right of the text box for an extensive listing of institutions and/or majors.a. You can click “Remove Education” or “Add Education” to pare down or add to the list ofeducation historyAugust 20205
8. Still on the “Personal History” train stop, you will add any “Certifications and Licenses” that may berelevant to your application or candidate profile. Again, you may opt to hand key the name of thecertification or license in, or use the “select” option to choose from an extensive listing.a. The “Remove Certification/License” or “Add Certification/License” options are available to paredown or add to your list.Once you’ve finished completing the “Personal Information” section, which includes your “WorkHistory,” “Education” and “Certification and License” information, click “Save and Continue.”9. Next you’ll come to the “Preferences” train stop, where you will specify the work preferences you have,which will assist you in finding career opportunities that match with your preferences.a. You’ll select from the Job Category” drop-down menu: Staff, Faculty, Studentb. A second drop-down menu, “Job Function,” will then appear and you will select from thefollowing list: Academic Support, Administrative/Clerical, Health Care/Research, Professional,and Servicec. Next click “Add to List.”d. In the screen shot below, you’ll see that three preferences have already been selected, and thatat any time, you can revisit the “Preferences” screen and click “Remove” to deselect any of theJob Field Preferences.e. Click “Save and Continue”August 20206
August 20207
After you’ve clicked “Save and Continue” you’ll be asked to list your location preference from the dropdown menu. You’ll make a selection from the “State” drop-down menu and then a new drop-downmenu will appear, where you’ll make a selection under “City.” Click “Add to List” once you’ve identifiedthe location.Finally click “Save and Continue” to move to the final train stop.10. At the “Review and Submit” train stop, you will review the information you’ve entered along theprevious stops to ensure accuracy. Under each of the headers (File Attachments, Personal Information,Personal History, and Preferences) you will see a blue “Edit” button, which you’ll select if you need tomake edits to the information you see listed.Once you’ve reviewed your candidate profile, click “Submit.”August 20208
August 20209
How to Apply to a Position:1. Now that your candidate profile has been added, you can review the job listings by clicking the “JobSearch” tab in the top left corner.b. You can filter the job listing information using the left-hand tool bar to drill down under“Location,” “Job Field,” “Job Level,” and/or “Job Shift.”c. If you do not wish to filter, a full listing of all openings will appear in the middle of the screen.d. To view a job description or more relevant information about a specific opening, click on theblue “Requisition Title” of the posting.i. You can choose the “Apply Online” option to being completing the application or “Addto My Job Cart” option, and you can return to that posting at a later time.ii. You also have the option to share the position via Facebook, Twitter, Email, etc.August 202010
e. You can also apply for a posting from the “Job Search” home screen by clicking the blue “Apply”link to the right of the position title.August 202011
2. The first step of the application process begins with the “Privacy Agreement.” Please read through the“Applicant and Candidate Privacy Policy” on the screen and then select “I Accept” to continue or “IDecline” to cancel.3. Next you’ll start the application process for the specific opening you’ve selected. If you have not yetuploaded a Resume/CV you can do that at this step or upload your profile information from LinkedIn orIndeed.August 202012
4. Under “File Attachments” you will be prompted to upload any documents required as part of theapplication process. This may be, but is not limited to: resume, cover letter, transcripts, references,samples, etc. Click “Save and Continue” to move forward.5. The next train stop “General Questions” will ask a series of 5 questions, which require a “yes” or “no”response from the drop-down menu.a. If you answer “yes” to Question 3 (Have you ever been convicted .) you will be prompted todescribe the dates and circumstance surrounding the convictions.Click “Save and Continue” to move on.August 202013
6. If you uploaded a file resume or imported your profile from LinkedIn or Indeed, then you will noticethat the “Personal Information” will have prepopulated. Otherwise, you will need to enter yourpersonal information in the required fields. If the information prepopulated, you will want to reviewand ensure all the information is accurate. Click “Save and Continue” to move to the Personal HistoryAugust 202014
7. The “Personal History” section will collect your Work Experience, Education, and Certifications and/orLicenses. If you uploaded a file resume or imported your profile from LinkedIn or Indeed, then you willnotice that certain fields within the “Personal History” tab will have prepopulated. Otherwise, you willneed to enter your personal history in the required fields. Click “Save and Continue” when done.8. The “Job Specific Questions” tab will have questions in reference to job related experience. Questionscan be formatted as open-ended, essay style, drop-down menu, options, etc. Click “Save and Continue”once you’ve completed this section.August 202015
9. The “Diversity Survey” train stop will contain Creighton’s diversity statement. Following the statement,you will be required to answer 8 questions from the respective drop-down menus. Click “Save andContinue” to move forward.August 202016
10. The Diversity PDF is an online form, which allows you to voluntarily self-identify your disability status.a. Please read through the form and then select one of the check boxes: “Yes, I have a disability,”“No, I don’t have a disability,” or “I do not wish to answer.”b. In the boxes at the bottom of the page, please provide an electronic signature and enter intoday’s date.c. Click “Save and Continue”August 202017
11. The “eSignature” page confirms that the information you’ve entered is true and complete. Once you’veread and agree with the statement, you will electronically provide your signature. Click “Save andContinue” to reach the final train stop.August 202018
11. At the “Review and Submit” train stop, you will review the information you’ve entered along theprevious stops to ensure accuracy. Under each of the headers (File Attachments, General Questions,Personal Information, Personal History, Job Specific Questions, Diversity Survey, Diversity PDF andeSignature) you will see a blue “Edit” button, which you’ll select if you need to make edits to theinformation you see listed.12. Click “Submit” to finalize your application submission.13. Lastly, you’ll reach the “Thank You” page, which signifies the completion of your application. On thisscreen, you will receive instruction on viewing your application status, and can navigate to the list ofyour applications by clicking “View my Submissions” or you can access or make edits to your candidateprofile by clicking “View the General Profile.”August 202019
MYHR APPLICANT TRACKING SYSTEM - APPLICANT GUIDE . How to create a candidate profile (pages 1 - 9) How to apply for a posting (pages 10 - 19) Welcome to the Creighton University's online job application website. From this page, you will be able to search