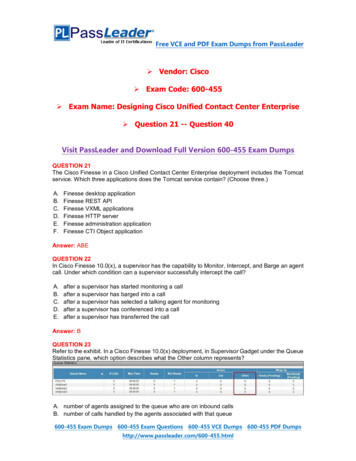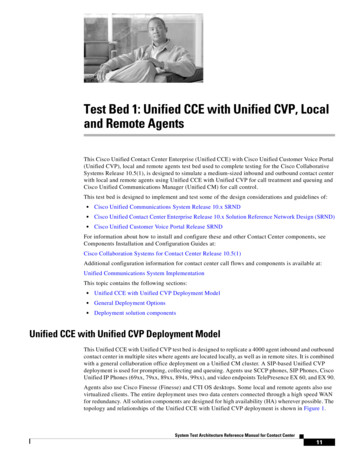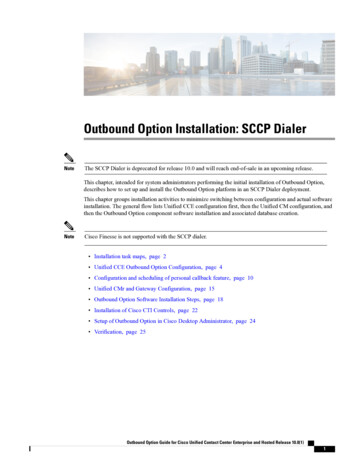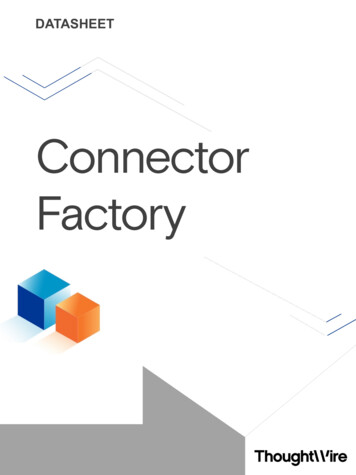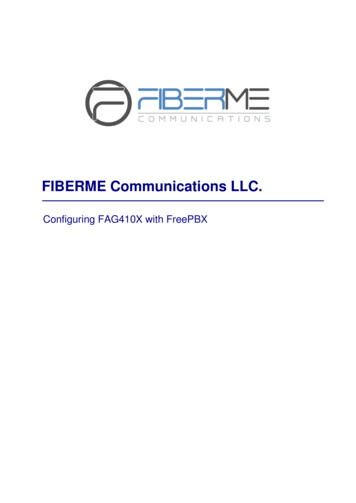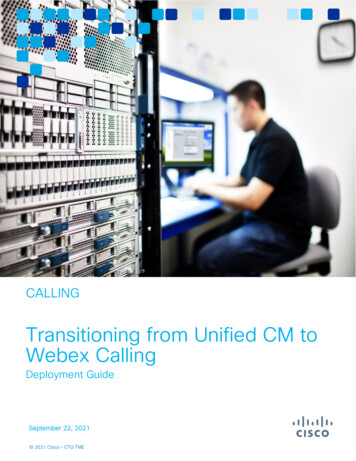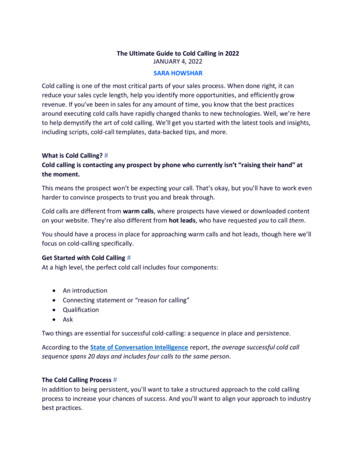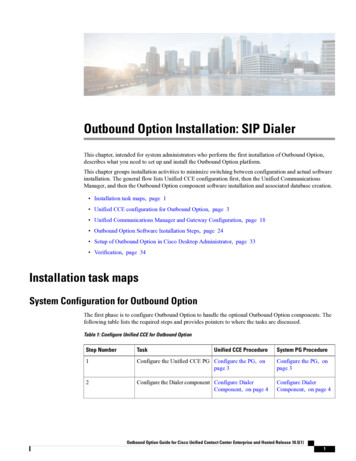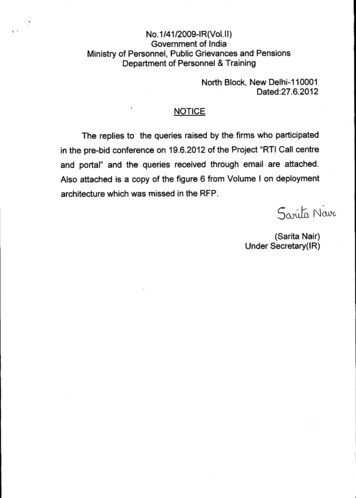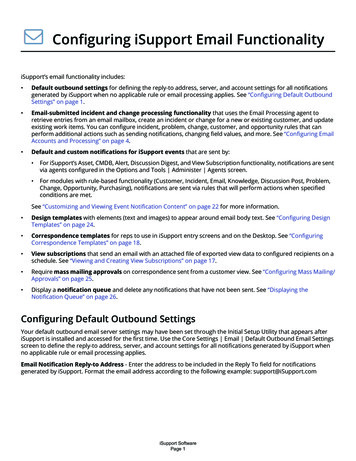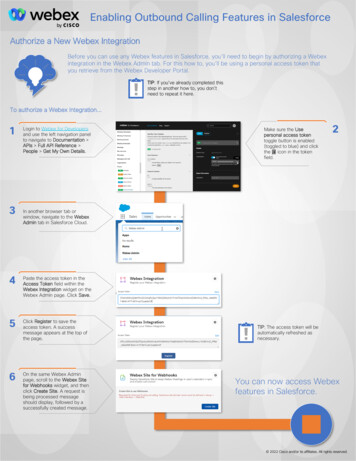
Transcription
Enabling Outbound Calling Features in SalesforceAuthorize a New Webex IntegrationBefore you can use any Webex features in Salesforce, you’ll need to begin by authorizing a Webexintegration in the Webex Admin tab. For this how to, you’ll be using a personal access token thatyou retrieve from the Webex Developer Portal.TIP: If you’ve already completed thisstep in another how to, you don’.tneed to repeat it here.To authorize a Webex Integration.13Login to Webex for Developersand use the left navigation panelto navigate to Documentation APIs Full API Reference People Get My Own Details.Make sure the Usepersonal access tokentoggle button is enabled(toggled to blue) and clickthe icon in the tokenfield.2In another browser tab orwindow, navigate to the WebexAdmin tab in Salesforce Cloud.4Paste the access token in theAccess Token field within theWebex Integration widget on theWebex Admin page. Click Save.5Click Register to save theaccess token. A successmessage appears at the top ofthe page.6On the same Webex Adminpage, scroll to the Webex Sitefor Webhooks widget, and thenclick Create Site. A request isbeing processed messageshould display, followed by asuccessfully created message.TIP: The access token will beautomatically refreshed asnecessary.You can now access Webexfeatures in Salesforce. 2022 Cisco and/or its affiliates. All rights reserved.
Enabling Outbound Calling Features in SalesforceEnable Launch a Call from the Webex Dialer.To enable the dialer for users in Salesforce Cloud,The Webex Dialer is a widget that is available in theUtility bar for quick outbound calls from within the Sales we’ll add the dialer to utility bar items. Thisprocedure will walk you through the process.app. You can enable the Dialer for any Salesforceobject that is set up with the Make a Call button.To enable launching a call from the Webex Dialer.1345Click the gear icon on the topright menu in Salesforce Cloud,and then click Setup. A new tabopens with the Setup page:2Search for App Manager in thesearch box on the top left of theSetup page, and then click AppManager in the search result.In the list of apps, scroll to findyour Sales app.Click the arrow icon for theSales app identified above, andthen click Edit. An ‘App Details &Branding’ page displays(example LightningSales app).On the App Details & Brandingpage, click Utility Items (DesktopOnly) in the left panel.a. In the Webex utility itemPROPERTIES box, set Panel Width to420, Panel Height to 460, and checkthe Start automatically checkbox.Click Save.b. Click Webex Meetings CalendarServices (below the ‘Webex’ utilityitem), and again check the Startautomatically checkbox. Click Save.The Webex Meetings CalendarService synchronizes Webexmeetings with related Salesforceevents.c. Click the back arrow at the top left ofthe page to navigate back to theSetup page. 2022 Cisco and/or its affiliates. All rights reserved.
Enabling Outbound Calling Features in SalesforceEnable Launch a Call from the Webex Dialer (Continued).To enable launching a call from the Webex Dialer (continued).5679On the App Details & Brandingpage, click Utility Items (DesktopOnly) in the left panel.To verify the Webex Dialer isavailable, navigate to the Salesapp.Click the Webex item in theutility bar at the bottom left: theWebex dialer should popup.Click the phone icon in theWebex utility and search for alead by name or dial a lead’snumber directly using thenumber pad. Make a test call tothe lead.8After the call is initiated andconnected, an Outbound call logpopup displays on the bottomright of the utility bar where calldetails can be logged and saved. 2022 Cisco and/or its affiliates. All rights reserved.
Enabling Outbound Calling Features in SalesforceEnable Launch a Call from the Webex Dialer (Finishing Up)To enable launching a call from the Webex Dialer (finishing up).123Navigate to the Webex Admintab in Salesforce Cloud.Scroll to find the Webex PeopleSearch widget and enableContacts and Leads (toggle bothto blue) for the Dialer searchitem.Select Phone fields to display forleads and contacts in the Webexdialer:a. On the same Webex Admin page,scroll to find the Webex PhoneFields widget.TIP:: Thiscontrols whichphone fieldsappear when yousearch in thedialer.b. Select a phone type in the Availablebox for a Contact or Lead and clickthe right arrow to move it to theSelected box. Click Save.4The selected phone type willnow be available in the Webexdialer.The Webex Dialer is nowenabled for your application. 2022 Cisco and/or its affiliates. All rights reserved.
Enabling Outbound Calling Features in SalesforceEnable Make a Call from the Salesforce Leads PageCalls can also be launchedfrom a lead page using theMake a Call buttonTIP:: You can enable Webex callingfrom any Salesforce object that hasa Make a Call button, includingOpportunities, Accounts, Cases, etc.To enable the Make a Call button (if it isn’t already enabled).13456On a lead page,navigate to theSales app:2On the Sales page, click thearrow next to theOpportunities tab in the topmenu, and select a recentopportunity, or click AllOpportunities and click onan opportunity. This willdisplay the page for theopportunityIn the open opportunity, click theSetup icon at the top right, andthen click Edit Page. TheOpportunity Record Pagedisplays.On the Opportunity RecordPage, click anywhere in thepage banner at the top:The Highlights panel shoulddisplay in the right panelTIP:: We recommend setting theVisible Action Buttons to 3.Scroll down in the Highlightspanel to the bottom and chooseAdd Action: 2022 Cisco and/or its affiliates. All rights reserved.
Enabling Outbound Calling Features in SalesforceEnable Make a Call from the Salesforce Leads Page (Finishing Up)To enable the Make a Call button (finishing up).7891011In the search box enter ‘Make acall’ and then select Make a Callfrom the listClick Done to add the ‘Makea Call’ button to the list ofActions.Since the number of buttons ona lead page is limited by thenumber in the Visible ActionsButtons field, click and drag theMake a Call action to the top ofthe list of actions. You’ll see itappear in the toolbar.Click the Save button at the topright of the page:Click the Back button at the topleft of the page:The Make a Call button isnow enabled for your leadpages. 2022 Cisco and/or its affiliates. All rights reserved.
Enabling Outbound Calling Features in SalesforceEnable Outbound Call LoggingAs an Admin, you can enable logging ofcalls made by users of the Salesforceportal. Logging call details save the callsas completed Tasks for a user in theportal.The Outbound call log popup displays inthe utility bar at the bottom right when acall is made using the Webex Dialer.To enable outbound call logging.1234Navigate to the Webex Admintab in SalesforceScroll to find the WebexOutbound Call Log widget on theWebex Admin tab and toggle theEnabled button to blue to enableoutbound call logging for allusers.Select an object that users cansave call logs to as an activity inOutbound–Enabled Objectssection of the Webex OutboundCall Log widget. Click the rightarrow to add the object and thenclick Save.Now when a call is initiated andconnected, an Outbound CallLog pops up at the bottom rightof the utility bar.Outbound Call Logging isnow enabled.You can enter details of the callin the call log popup and clickSave to save the call details. 2022 Cisco and/or its affiliates. All rights reserved.
Enabling Outbound Calling Features in SalesforceConfigure the More Info tab in the Outbound Call Logging Popup.The More Info tab within the Outbound call logging popup helps you selectwhat related object(s) should appear in the tab, the field to be used to findthis related object, and the fields from the related object that should bedisplayed as additional info in the tab.To configure the More Info tab in the Outbound Call Logging popup.123Navigate to the Webex Admintab in SalesforceOn the Webex Admin tab, scrollto find the Webex Call Log More Tab Configuration widgeton the admin page:Click the Object drop down toselect an object to display in theMore Info tab 2022 Cisco and/or its affiliates. All rights reserved.
Enabling Outbound Calling Features in SalesforceConfigure the More Info tab in the Outbound Call Logging Popup (Finishing Up)To configure the More Info tab in the Outbound Call Logging popup (finishing up).45Click the Account RelationshipField dropdown to select howthe object is related to theaccount:Select one or more fields in theFields multiple select box andclick the right arrow to add thefields to the Selected box.NOTE: The fields you selectwill be displayed in the MoreInfo tab.6Click Save. A ‘Custom Fieldinserted successfully’ messagedisplays at the top of page, andthe added object displays in thelist of objects below the Canceland Save buttons:7Now, when a call is initiated andconnect, you’ll see the additionalfields displayed in the More Infotab in the Call Log pop up:You’ve now customizedthe More Info display foryour Webex calls. 2022 Cisco and/or its affiliates. All rights reserved.
dialer. Navigate to the Webex Admin tab in Salesforce Cloud. Scroll to find the Webex People Search widget and enable Contacts and Leads (toggle both to blue) for the Dialer search item. Select Phone fields to display for leads and contacts in the Webex dialer: The selected phone type will now be available in the Webex dialer.