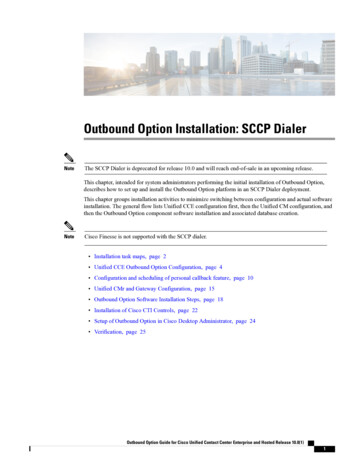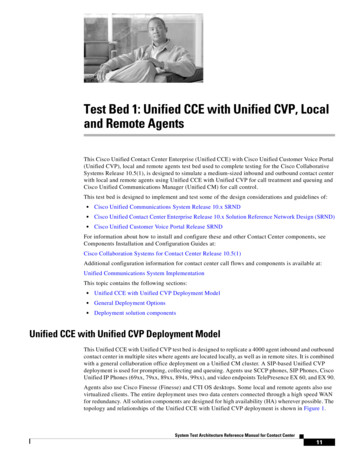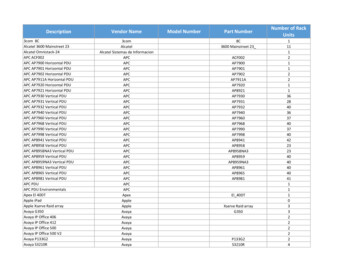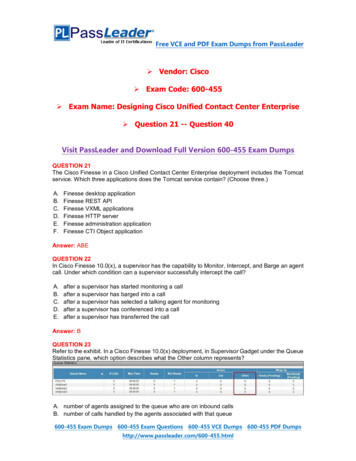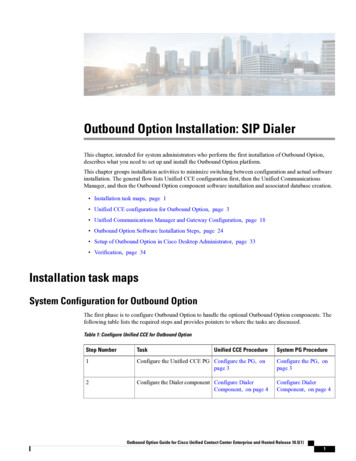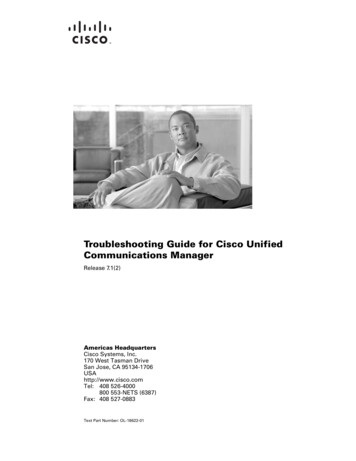Transcription
Troubleshoot the Cisco Outbound Option DialerWhen it Does Not DialDocument ID: Components UsedConventionsTroubleshoot the ProblemSkillGroup.OutboundControl SetSkillGroup.OutboundPercent SetSkill Assigned to CampaignService Extension Value Configured for the SkillDoes a Dialed Number Match the Service Extension Value?Has a Routing Script Been Assigned to the DN?Have Customer Phone Numbers been Imported?Has a Query Rule been Assigned to the Import?Is the Query Rule Assigned to the Campaign?Are Agents Logged in and Available in the Correct Skill?Confirm All Processes in the Dialer Title Bar are ActiveConfirm Dialer System Option Time and Campaign Dialing TimeRelated InformationIntroductionThis document describes the step by step procedure you use to troubleshoot the Cisco Outbound OptionDialer when the Dialer does not dial.PrerequisitesRequirementsCisco recommends you have knowledge of these topics: Cisco Intelligent Contact Management (ICM) Blended Agent Outbound Dialing Familiar with Dialogic Cards and software/driversComponents UsedThe information in this document is based on Cisco ICM version 5.0 and later.The information in this document was created from the devices in a specific lab environment. All of thedevices used in this document started with a cleared (default) configuration. If your network is live, make surethat you understand the potential impact of any command.
ConventionsRefer to the Cisco Technical Tips Conventions for more information on document conventions.Troubleshoot the ProblemThere are twelve steps to follow when you troubleshoot the Cisco Outbound Option Dialer when the Dialerdoes not dial.Figure 1: Twelve Steps You Use to Troubleshoot the Cisco Outbound Option DialerSkillGroup.OutboundControl SetContact Center Managers control the agent mode by setting a well defined skill group variable, "OutboundControl," to one of the values in Table 1.Value String Corresponding Numeric Value Description INBOUND 0 Dedicated Inbound ModePREDICTIVE ONLY 1 Dedicated Outbound Mode PREDICTIVE BLENDED 2 Call by Call BlendingPREVIEW ONLY 3 Dedicated Outbound Mode PREVIEW BLENDED 4 Call by Call BlendingPROGRESSIVE ONLY 5 Dedicated Outbound Mode PROGRESSIVE BLENDED 6 Call by Call BlendingComplete these steps in order to verify if it is configured correctly.1. Double click the Script Editor icon in the Cisco ICM Admin Workstation (AW) group. The ScriptEditor window opens.2. In Script Editor, choose File Open.3. Select the Administrative Script that controls the specific skill group that has the problem.4. Click Open.5. Double click the Set Variable node that defines the OutboundControl variable for the specific skillgroup that has the problem. The Set Proprieties dialogue menu opens, as Figure 2 shows.6. Verify that Object type, Object, Variable, and Value are configured correctly.Figure 2: Set Properties
SkillGroup.OutboundPercent SetThe OutboundPercent variable controls the percentage of agents, which are logged into a particular skillgroup, and should be used to dial outbound. This variable does not allocate specific agents for outbounddialing, just a total percentage.1. Double click the Script Editor icon in the Cisco ICM AW group. The Script Editor window opens.2. In Script Editor, choose File Open from the menu bar. The Open dialog box opens.3. Select the Administrative Script that controls the specific skill group that has the problem. ClickOpen.4. Double click the Set Variable node that defines the OutboundPercent variable for the specific skillgroup that has the problem. The Set Proprieties dialogue menu opens, as Figure 3 shows.5. Verify that Object type, Object, Variable, and Value are configured correctly.Figure 3: Set Properties
Skill Assigned to CampaignBlended agent views campaigns and query rules as logical entities that group a set of contacts together. Usethe Blended Agent Campaign tool in order to build a relationship between skill groups and campaigns.Note: The maximum number of skill groups per campaign is 20.1. From the Configuration Manager menu, select Blended Agent Blended Agent Campaign. TheBlended Agent Campaign window opens, as Figure 4 shows.2. In the Select filter data box, select the filters you want.3. Click Retrieve. This displays a list of the retrieved blended agent campaign(s) in a list box.4. In the list box, select the blended agent campaign whose records you want to view. The configurationinformation of the selected blended agent campaign displays in the tabbed fields on the right.5. Click the Skill Group Selection tab.6. Verify the information in the Skill Group Selection tab fields.Figure 4: Blended Agent CampaignService Extension Value Configured for the SkillComplete these steps in order to verify a service extension value is configured for the skill.Select the target service in the left pane.1. On an AW, from the Configuration Manager menu, choose Tools Explore Tools ServiceExplorer, as Figure 5 shows.2. In the Select filter data box, select the filters you want.3. Click Retrieve.4. Click the Advanced tab in order to verify the extension, as Figure 5 shows.Figure 5: Service Explorer
5. Click the Service Member tab in order to verify the Skill group name, as Figure 6 shows.Figure 6: Service ExplorerDoes a Dialed Number Match the Service Extension Value?Service Extension is used by the Dialer to reserve agents. This extension must match the dialed number that isconfigured in the Media Routing (MR) Peripheral Gateway (PG). Complete these steps in order to verify thata dialed number matches the service extension value.1. From the Configuration Manager menu, choose Service Explorer Tools Explore Tools.2. In the Select filter data box, select the filters you want.3. Click Retrieve.4. Select the target service in the left pane.5. Click the Advanced tab in order to verify the extension, as Figure 5 shows.6. From the Configuration Manager menu, choose Tools List Tools Dialed Number/ScriptSelector List.7. Click Retrieve.8. Select the target name in the Dialed Number/Script Selector section.9. Click the Attributes tab in order to verify the Dialed number string/Script selector, as Figure 7 shows.Figure 7: Dialed Number/Script Selector List
Has a Routing Script Been Assigned to the DN?Complete these steps in order to verify that a routing script is assigned to the dialed number (DN):1. Launch Script Editor from the AW, the Script Editor menu appears.2. Select Script Call Type Associations. The Script/Call Type Association menu appears, as Figure 8shows.Figure 8: Script/Call Type Associations3. Verify Scripts, Dialed Number, and other related information.Have Customer Phone Numbers been Imported?The BA Import component, which resides on the Cisco ICM Logger, imports a customer's contact list. BAImport imports two types of lists: contact list: Contains the phone number BA dials. do not call list: Contains a list of customers that do not want to be called.Complete these steps in order to check that customer phone numbers are imported:1. From the Configuration Manager menu, choose Blended Agent Blended Agent Import. The
Blended Agent Import Rule window opens.2. Click Retrieve. This displays a list of the retrieved Import Rule names in the left window.3. Select the target Import Rule name and the Blended Agent Import Rule window refreshes.4. Click Import Rule General, Definition, and Schedule. Figure 9, Figure 10, and Figure 11 appearrespectively.Figure 9: Blended Agent Import RuleFigure 10: Blended Agent Import RuleFigure 11: Blended Agent Import Rule5. Verify all related information in Figure 9, Figure 10, and Figure 11.
Has a Query Rule been Assigned to the Import?Complete these steps in order to check that a query rule is assigned to the Import.1. From the Configuration Manager menu, choose Blended Agent Blended Agent Query Rule.The Blended Agent Query Rule window opens.2. In the Select filter data box, select the filters you want.3. Click Retrieve. This displays a list of the retrieved Query Rule name in the left side of the window.4. Select the target Query Rule name and the Blended Agent Query Rule window refreshes, as Figure 12shows.Figure 12: Blended Agent Query Rule5. Verify all related information in Figure 12.Is the Query Rule Assigned to the Campaign?Blended agent views campaigns and query rules as logical entities that group a set of contacts together. Usethe Blended Agent Campaign tool to build relationship between query rules and campaigns.1. From the Configuration Manager menu, choose Blended Agent Blended Agent Campaign. TheBlended Agent Campaign window opens.2. In the Select filter data box, select the filters you want.3. Click Retrieve. This displays a list of the retrieved blended agent campaign(s) in a list box on the leftpane of the window.4. In the list box, select the blended agent campaign records you want to view. The configurationinformation of the selected blended agent campaign displays in the tabbed fields on the right, asFigure 13 shows.5. Click the Query Rule Selection tab.6. Verify the information in the Query Rule Selection tab fields.Figure 13: Blended Agent Campaign
Are Agents Logged in and Available in the Correct Skill?Complete these steps in order to verify that agents are logged in and available in the correct skill.1. Connect Procmon to dialers.2. Use the dumpalloc command to view how many records are available for dialing, how many agentsare logged in, and how many agents are available for dialing.3. The dumpalloc command provides real time skill group dialing information, as Figure 14 and Figure15 show.Figure 14: Real time Skill Group Dialing InformationFigure 15: Real time Skill Group Dialing Information
4. Check the Campaign, Skill, Login, and Av Skl columns.Confirm All Processes in the Dialer Title Bar are ActiveConfirm all processes in the dialer title bar are active. The detail of the Dialer title bar is shown in Figure 16.This list shows the valid statuses: A : Active X : Disconnect U : Un Initialized NR : Not RoutableFigure 16: Dialer Title BarConfirm Dialer System Option Time and Campaign DialingTimeFor General System Time options, this time range applies to all campaigns which the BA system runs, andsupersedes any individual campaign time ranges. Complete these steps in order to check the General SystemTime options.
1. From the Configuration Manager menu, choose Blended Agent Blended Agent System Options,as Figure 17 shows.2. Click General Options in order to verify the Start time and End time in the Customer Dialing TimeRange section.Figure 17: Blended Agent System OptionsComplete these steps in order to check the individual Campaign Dialing Time option.1. From the Configuration Manager menu, choose Blended Agent Blended Agent Campaign. TheBlended Agent Campaign window opens.2. Select the query rule from the Query Rule drop down list in the Select filter data section.3. Click Retrieve. This lists all the existing campaigns in the left window under the Campaign section.4. Select the target Campaign name.5. Click the Query Rule Selection tab in the right window and the Blended Agent Campaign windowrefreshes, as Figure 18 shows.Figure 18: Blended Agent Campaign6. Verify Start Time and End Time in the corresponding row with Query Rule Name.
Related Information Using Remote Process Monitor Console (Procmon) Technical Support & Documentation Cisco SystemsContacts & Feedback Help Site Map 2014 2015 Cisco Systems, Inc. All rights reserved. Terms & Conditions Privacy Statement Cookie Policy Trademarks ofCisco Systems, Inc.Updated: Jul 31, 2006Document ID: 41720
Refer to the Cisco Technical Tips Conventions for more information on document conventions. Troubleshoot the Problem There are twelve steps to follow when you troubleshoot the Cisco Outbound Option Dialer when the Dialer does not dial. Figure 1: Twelve Steps You Use to Troubleshoot the Cisco Outbound Option Dialer SkillGroup.OutboundControl Set