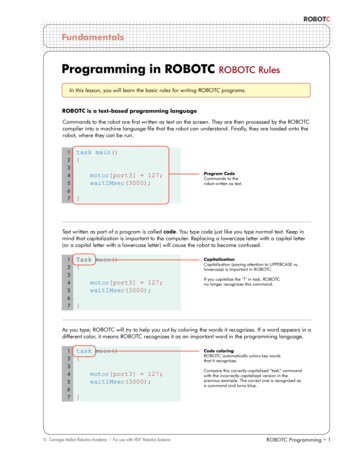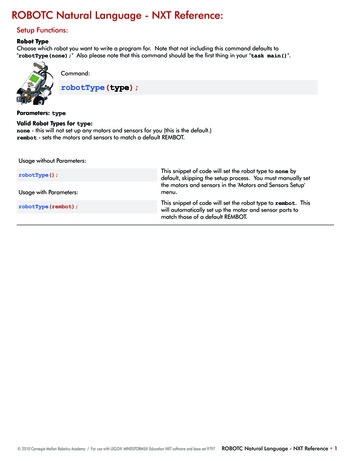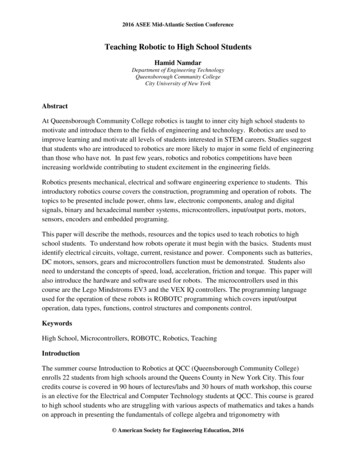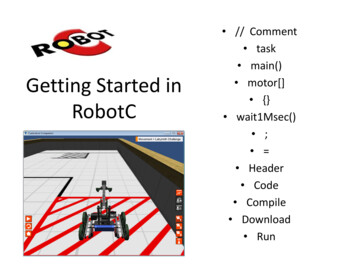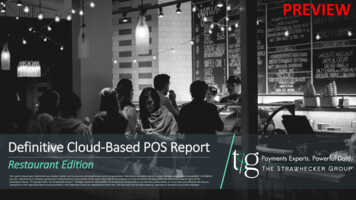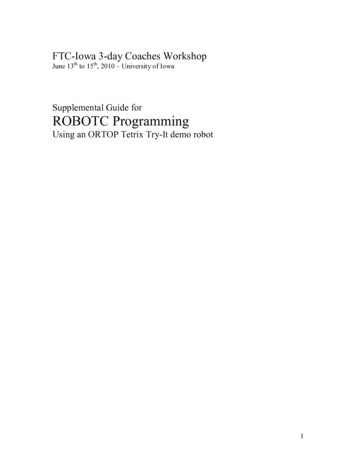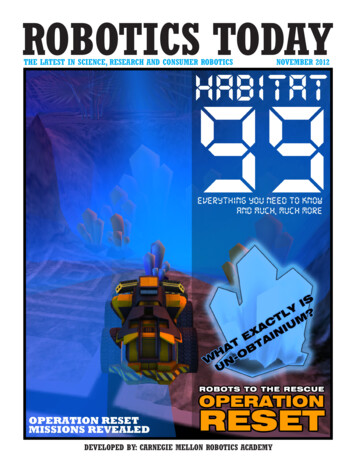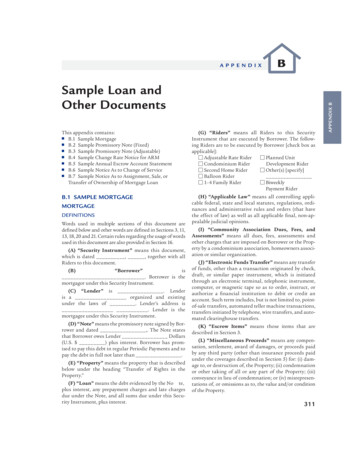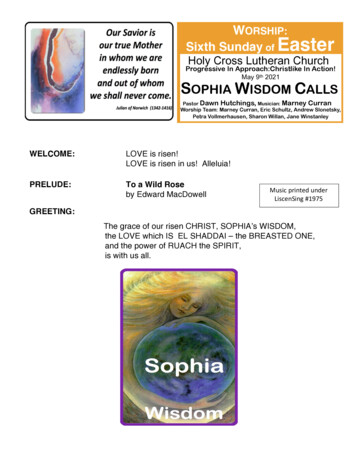Transcription
ROBOTCSetupDownloading a ROBOTC Sample ProgramThis document is a guide for downloading and running programs on the VEX Cortex usingROBOTC for Cortex 2.3 BETA. It is broken into four sections: Prerequisites, Downloading UsingUSB Only, Downloading Using VEXnet or USB, and Troubleshooting.You will need: 1 VEX Cortex Microcontroller with one 7.2V Robot Battery 2 Motor Modules connected to MOTOR ports 2 and 3 on the VEX Cortex 1 VEXnet Remote Control with 6 AAA Batteries 2 VEXnet USB Adapter Keys A computer with ROBOTC for Cortex 2.3 BETA or higher installed 1 VEX Programming Kit 1 USB A-to-A CablePrerequisitesThe Cortex, VEXnet Remote Control, and your computer require some configuration beforeyou are able to program your robot using ROBOTC. This guide assumes that you have alreadyused ROBOTC to update the firmware on the VEXnet Remote Control, and both the Master andROBOTC firmware on the Cortex. 2010 Carnegie Mellon Robotics Academy / For use with VEX Robotics SystemsDownloading a Sample Program in ROBOTC 1
ROBOTCSetupDownloading a ROBOTC Sample Program (cont.)Option 1. Downloading Using USB OnlyWhen programming the VEX Cortex, a USB A-to-A cable can be used to directly connect yourcomputer to the Cortex. This method instructs the robot to immediately run the program stored inmemory when it is powered on, and skips the intial VEXnet link setup. Downloading using USB only iseffective for writing and testing autonomous-only programs that do no require a VEXnet link.1. Leaving the POWER switch in the OFF position, connect your Cortex to the computer using the USBA-to-A cable. Once the cable is attached, move the POWER switch to the ON position.1a. Connect the Cortex to your PCUse the USB A-to-A cable toconnect your Cortex to your PC.1b. Turn the Cortex ONMake sure a 7.2V Robot battery isconnected and move the POWERswitch on the Cortex to ON.2. Specify how your Cortex is connected to the computer in the ROBOTC Preferences.2a. Detailed Preferences.Go to View Preferencesand select DetailedPreferences. 2010 Carnegie Mellon Robotics Academy / For use with VEX Robotics SystemsDownloading a Sample Program in ROBOTC 2
ROBOTCSetupDownloading a ROBOTC Sample Program (cont.)2b. Platform TabMake sure that the Platformtab is selected on the ROBOTCPreferences window.2c. Communication PortTo program directly over theUSB A-to-A cable, select theoption that specifys the USBWired Cable. Press OK tofinalize your setting.3. The ROBOTC Firmware enables you to download ROBOTC programs to your robot and utilizethe various debug windows. Go to Robot Download Firmware and select Download usingDefault File to download the ROBOTC Firmware to your robot.3. Download ProgressA Download Progress window will appear and begin the download process.When the window closes, the firmware download is complete.Note: You only need to download the ROBOTC Firmware once.Switching programs or download methods does not require a re-download. 2010 Carnegie Mellon Robotics Academy / For use with VEX Robotics SystemsDownloading a Sample Program in ROBOTC 3
ROBOTCSetupDownloading a ROBOTC Sample Program (cont.)4. Go to File and select Open Sample Program to open a ROBOTC sample program.4. Open a Sample ProgramWhen the Open dialogue box appears,open the Basic Movement folder andselect Moving Forward.c.5. Specify the Download Using USB Only as the VEX Cortex Download Method. ROBOTC will rememberyour choice, so you do not need to select it every time you download a program. 2010 Carnegie Mellon Robotics Academy / For use with VEX Robotics SystemsDownloading a Sample Program in ROBOTC 4
ROBOTCSetupDownloading a ROBOTC Sample Program (cont.)6. Go to Robot and select Compile and Download Program to download thesample program to the robot.6. Download ProgressA Download Progress window will appear and begin the download process.When the window closes, the program download is complete.Important Information - Power Cycle the VEX CortexIn addition to ROBOTC, the VEX Cortex also remembers your Download Methodsetting. If this is the first time that you have chosen “Download Using USB Only”, or ifyou just switched from “Download Using VEXnet USB” or “Download for Competition(VEXnet)”, you will need to completely power cycle your Cortex (unplug the USBcable, power the Cortex OFF and then ON) before the updated setting takes effectand the program runs immediately.The process of power cycling your Cortex is required any time you switch theDownload Method setting.7. Run the program on your robot by pressing the Start button on the ProgramDebug window, or by power cycling the Cortex.7a. Program Debug windowThe Program Debug window appears everytime you download a ROBOTC program toyour robot. Press the Start button to run theprogram.Note: Remember that you may need topower cycle your Cortex for the program toimmediately run, if you are using DownloadUsing USB Only the first time, or have justswitched from another method. 2010 Carnegie Mellon Robotics Academy / For use with VEX Robotics SystemsDownloading a Sample Program in ROBOTC 5
ROBOTCSetupDownloading a ROBOTC Sample Program (cont.)7b. Power Cycle the CortexYou can also run the program by turning theCortex OFF, and then ON.Note: The USB cable provides some power tothe Cortex, so it must be unplugged to fully turnthe Cortex OFF. Closing the ROBOTC ProgramDebug window before unplugging the USBcable is recommended.8. Observe the sample program running on the robot. The motors plugged into MOTORports 2 and 3 should spin for 3 seconds, according to the ROBOTC program.End of Section: Option 1. Downloading Using USB OnlyIn this section, you learned how to program your robot directly over the USB A-to-A cable.If you experienced issues with the process, make sure you’ve follwed every step, and thenreference the troubleshooting section below. 2010 Carnegie Mellon Robotics Academy / For use with VEX Robotics SystemsDownloading a Sample Program in ROBOTC 6
ROBOTCSetupDownloading a ROBOTC Sample Program (cont.)Option 2. Downloading Using VEXnet or USBWhen using the VEXnet link to communicate between your computer and the Cortex, downloadingfirmware, downloading programs, and using the ROBOTC real-time debugger all work wirelessly. Thisguide assumes you have already configured the VEXnet link between your Cortex and VEXnet RemoteControl. Programs downloaded using this method will not run until a VEXnet link has been establishedor until 10 seconds have elapsed since the Cortex was powered on.1. Use the VEX Programming Kit to connect a USB port on your computer to the PROGRAM port on yourVEXnet Remote Control. Turn both the Cortex and VEXnet Remote Control ON and allow them to sync.2. Specify how your Cortex is connected to the computer in the ROBOTC Preferences.2a. Detailed Preferences.Go to View Preferencesand select DetailedPreferences. 2010 Carnegie Mellon Robotics Academy / For use with VEX Robotics SystemsDownloading a Sample Program in ROBOTC 7
ROBOTCSetupDownloading a ROBOTC Sample Program (cont.)2b. Platform TabMake sure that the Platformtab is selected on the ROBOTCPreferences window.2c. Communication PortROBOTC uses the connectionbetween your computer andthe VEXnet Remote Control totake advantage of the VEXnetcommunication link. TheVEXnet Remote Control actsas an intermediary betweenROBOTC and your robot.Select the port that specifys theProlific USB-to-Serial CommPort and press OK to finalizeyour setting.3. The ROBOTC Firmware enables you to download ROBOTC programs to your robot and utilizethe various debug windows. Go to Robot Download Firmware and select Download usingDefault File to download the ROBOTC Firmware to your robot.3. Download ProgressA Download Progress window will appear and begin the download process.When the window closes, the firmware download is complete.Note: You only need to download the ROBOTC Firmware once.Switching programs or download methods does not require a re-download. 2010 Carnegie Mellon Robotics Academy / For use with VEX Robotics SystemsDownloading a Sample Program in ROBOTC 8
ROBOTCSetupDownloading a ROBOTC Sample Program (cont.)4. Go to File and select Open Sample Program to open a ROBOTC Sample Program.4. Open a Sample ProgramWhen the Open dialogue box appears,open the Basic Movement folder andselect Moving Forward.c.5. Specify the Download Using VEXnet or USB as the VEX Cortex Download Method. ROBOTC willremember your choice, so you do not need to select it every time you download a program. 2010 Carnegie Mellon Robotics Academy / For use with VEX Robotics SystemsDownloading a Sample Program in ROBOTC 9
ROBOTCSetupDownloading a ROBOTC Sample Program (cont.)6. Go to Robot and select Compile and Download Program to download thesample program to the robot.6. Download ProgressA Download Progress window will appear and begin the download process.When the window closes, the program download is complete.Important Information - Power Cycle the VEX CortexIn addition to ROBOTC, the VEX Cortex also remembers your Download Methodsetting. If this is the first time that you have chosen “Download Using VEXnet orUSB”, or if you just switched from “Download Using USB only” or “Download forCompetition (VEXnet)”, you will need to completely power cycle your Cortex (powerthe Cortex OFF and then ON) before the updated setting takes effect and theprogram looks for the VEXnet link before running.The process of power cycling your Cortex is required any time you switch theDownload Method setting.7. Run the program on your robot by pressing the Start button on the Program Debug window,or by power cycling the Cortex.7a. Program Debug windowThe Program Debug window appears everytime you download a ROBOTC program toyour robot. Press the Start button to run theprogram.Note: Remember that you may need to powercycle your Cortex for the program to establisha VEXnet link before running, if you are usingDownload Using VEXnet or USB the first time,or have just switched from another method. 2010 Carnegie Mellon Robotics Academy / For use with VEX Robotics SystemsDownloading a Sample Program in ROBOTC 10
ROBOTCSetupDownloading a ROBOTC Sample Program (cont.)7b. Power Cycle the CortexYou can also run the program by turning theCortex OFF, and then ON.Note: The Cortex will not run the programuntil a VEXnet link has been established orat least 10 seconds have elapsed. Closingthe ROBOTC Program Debug window beforeturning off the Cortex is recommended.8. Observe the sample program running on the robot. The motors plugged into MOTORports 2 and 3 should spin for 3 seconds, according to the ROBOTC program.End of Section: Option2 . Downloading Using VEXnet or USBIn this section, you learned how to program your robot wirelessly using VEXnet.If you experienced issues with the process, make sure you’ve follwed every step,and then reference the troubleshooting section below. 2010 Carnegie Mellon Robotics Academy / For use with VEX Robotics SystemsDownloading a Sample Program in ROBOTC 11
ROBOTCSetupDownloading a ROBOTC Sample Program (cont.)TroubleshootingProblem: Communication using the USB A-to-A cable between ROBOTC and the Cortex isvery slow, or not working.Resolution: Verify each of the following options, and re-test your communication link beforemoving on:Is the USB A-to-A cable connecting the computer to your Cortex? The USB cable will providesome power to the Cortex, powering some of its status lights. If not, try rebooting your system.Is your robot also connected to and powered on by a charged battery?Did you have the robot powered on before you connected it to the computer using the USBA-to-A cable? The robot must first be connected to the computer using the USB A-to-A cable,and then powered on with the battery.Is VEX 2.0 Cortex selected as the Platform Type in ROBOTC?Have you selected the correct Communication Port in the ROBOTC Preferences?Have you downloaded the ROBOTC Firmware to the Cortex? 2010 Carnegie Mellon Robotics Academy / For use with VEX Robotics SystemsDownloading a Sample Program in ROBOTC 12
ROBOTCSetupDownloading a ROBOTC Sample Program (cont.)TroubleshootingIf you’ve verified all of the previous options with no success, you can enable “Message Tracing”to put ROBOTC into a persistent communication mode.Begin by going to Window Menu Level and selecting Super User to switch your viewingpreferences to the Super User level.Then go to View Preferences and select Detailed Preferences.On the Internal tab, select Messages under Message Tracing to put ROBOTC into its persistentcommunication mode. Press OK to verify your setting.Now when you download a program, ROBOTC will also open the Message Log with theCortex in a new tab. You can switch back and forth between your program and the MessageLog by clicking on the desired tab. 2010 Carnegie Mellon Robotics Academy / For use with VEX Robotics SystemsDownloading a Sample Program in ROBOTC 13
6. Go to Robot and select Compile and Download Program to download the sample program to the robot. 6. Download Progress A Download Progress window will appear and begin the download process. When the window closes, the program download is complete. In addition to ROBOTC, the VEX Cortex also remembers your Download Method setting.