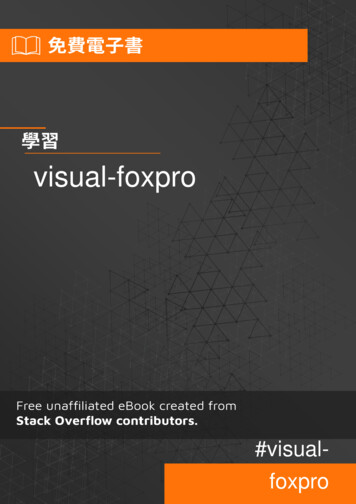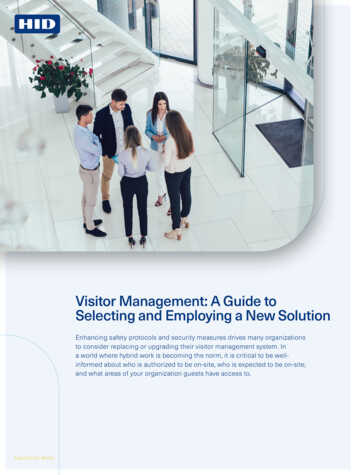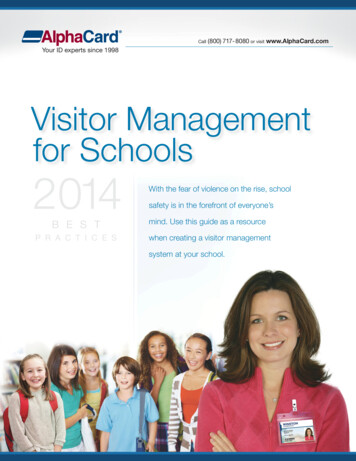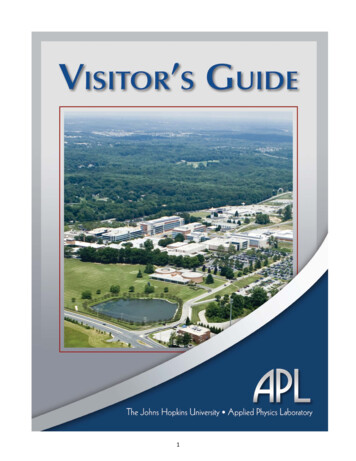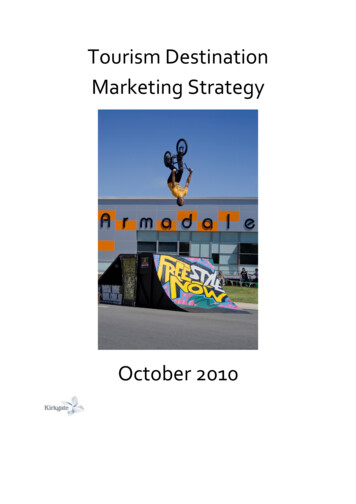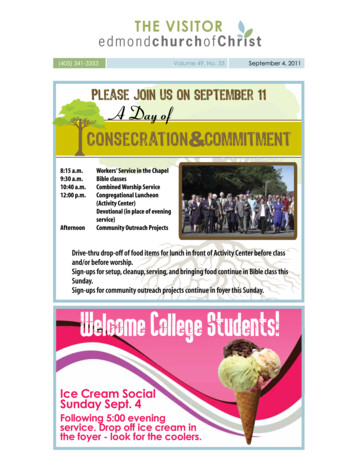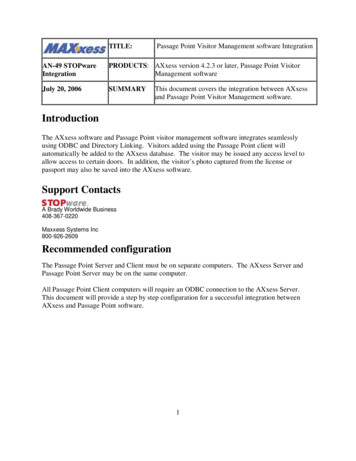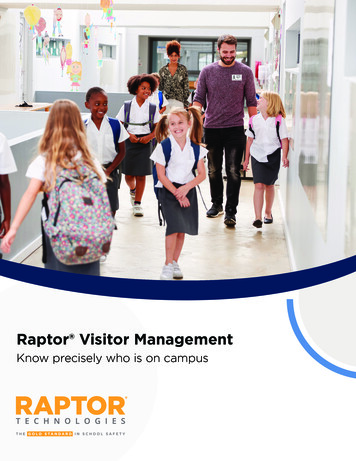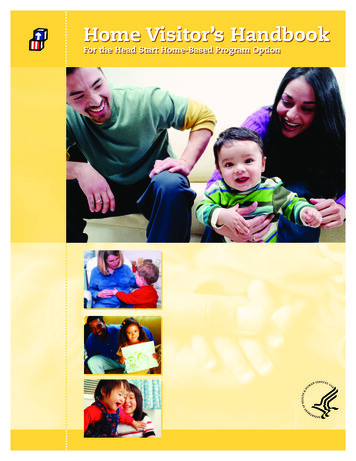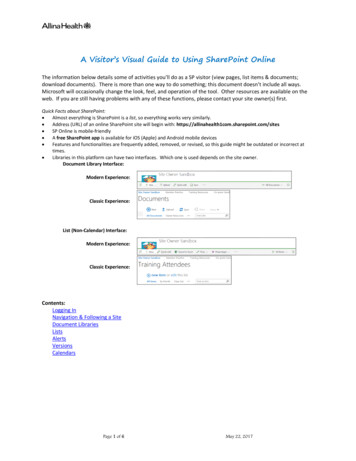
Transcription
A Visitor’s Visual Guide to Using SharePoint OnlineThe information below details some of activities you’ll do as a SP visitor (view pages, list items & documents;download documents). There is more than one way to do something; this document doesn’t include all ways.Microsoft will occasionally change the look, feel, and operation of the tool. Other resources are available on theweb. If you are still having problems with any of these functions, please contact your site owner(s) first.Quick Facts about SharePoint: Almost everything is SharePoint is a list, so everything works very similarly. Address (URL) of an online SharePoint site will begin with: https://allinahealth1com.sharepoint.com/sites SP Online is mobile-friendly A free SharePoint app is available for iOS (Apple) and Android mobile devices Features and functionalities are frequently added, removed, or revised, so this guide might be outdated or incorrect attimes. Libraries in this platform can have two interfaces. Which one is used depends on the site owner.Document Library Interface:Modern Experience:Classic Experience:List (Non-Calendar) Interface:Modern Experience:Classic Experience:Contents:Logging InNavigation & Following a SiteDocument LibrariesListsAlertsVersionsCalendarsPage 1 of 6May 22, 2017
Logging Inhttp://login.microsoftonline.com Allina Employees: On an Allina device:o SP user ID yournetworkID@allina.como Password current network passwordo Note: If on a multi-user/shared workstation, be sure to sign out On a non-Allina (personal) device:o Enter yournetworkID@allina.como Select password text boxo At next screen, enter allinaw2k\yournetworkID and your current network password Non-Allina Users: please consult this documentNavigationBy the Top link bar If the Quick Launch isn’t visible (in Moderninterface):By the Quick Launch Following a site:This is another way (other than favorites/bookmarks) to quickly get to the site(s) where you are a member. When you log in onany device, the list you generated will be available.NOTE: this feature is NOT available to non-Allina usersGo to each site and select the FOLLOW iconTo access the list of sites you’ve followed:1. Login Select the apps launcher (“waffle”icon)2. Select SharePoint tile3. If followed sites list doesn’t show, select the“hamburger” iconTo stop following a site:Select the white star at the top of the site’s tile(The star’s color changes to black when hovering over it;click on it and site is removed from your list)Page 2 of 6May 22, 2017
Finding a view (in this example, Code):In the Top link bar In the Quick Launch In a classic library interface or a list [click ellipsis to see all available views]In a modern library interface Finding an item or file by sorting/filtering a list or library column:Sorting (for example, alphabetizing A to ZFiltering (for example, finding only certain items/files;items/documents):can choose more than one column to filter on)Classic interface:Modern interface:Classic interface:Modern interface:Video: classic interfaceUsing the Quick filter in a modern list/library interface:Page 3 of 6May 22, 2017
Document LibrariesSP uses color codes to assist the user; color codes for principal file types: Blue for Word Green for Excel Orange for PowerPointThere is no top link bar in the modern library interface. Instead, there is a command bar. Availablechoices vary, depending on activity.Read a fileTo open in browser: Click file name’s hyperlinkTo open in computer’s program:1. Right-click the file nameClassic interface2. Select Open in Word (in this example)Modern interface:2. Open Select Open in Word (in thisexample)Download a fileThis will create a copy on your computer that you can save and edit without affecting any changes to the document on the SPsite itself. As a visitor, you won’t be able to upload this or any other document.Right-click file hyperlink Select Download Save or Save AsClassic interface:Modern interface:ListsView an item and an attached file:Read the item on screen as is or select item’s link (open the item)One or more files may be attached to any list item. If there is an attachment column, a paperclip willappear in the item’s entry/row. If there is no attachment column, open the item to see if there is one.Classic interface:Modern interface:Page 4 of 6May 22, 2017
To open and read an attachment in either interface:1. Open/select the item2. Select attachment’s link (in this example,there are two attachments)3. Select Open (will download to yourcomputer)AlertsSet an alert on an entire list or library:1. Navigate to the desired list or libraryClassic interface:2. Select List/Library tab Alert Me Setalert on this list/libraryModern interface:2. In command bar, select ellipsis Alert meBoth interfaces:3. Complete the form OK. You should receive an email notification within a few minutes thatthe alert was created.Set an alert on a single file or item:1. Navigate to the desired list or library click checkbox to left of file/item hyperlinkClassic interface:2. Select FILES Alert Me Set alert onthis document ( or item if in a list)Modern interface:2. Select ellipsis in command bar Alert me(in the Alert Title box will be the name of the library/listand the name of the file/item)Both interfaces:3. Complete the form OK. You should receive an email notification within a few minutes thatthe alert was created.VersionsView earlier versions:Versioning, available in both lists and libraries, must be active for Version History to show as a choice. Depending on yourpermissions, some choices may not appear.1. Navigate to the desired list or libraryPage 5 of 6May 22, 2017
2. Select ellipsis to right of item/file Version History3. Hover over link of desired version to activatedrop-down menu4. Choose View OKCalendarsView an event in a calendar (type of list):Select title/name ofeventChange the calendar view:When you’re in thecalendar, selectCALENDAR then the viewyou wantAdd a SharePoint calendar to an Outlook account:1.2.3.4.Navigate to calendar in SharePoint select CALENDAR tabIn Connect & Export section in ribbon, select Connect to OutlookSelect Allow in dialog box select Yes in next boxIn Outlook – Calendar, open Other Calendars select the box next to the calendar namePage 6 of 6May 22, 2017
CALENDAR view Add a SharePoint calendar to an Outlook account: 1. Navigate to calendar in SharePoint select CALENDAR tab 2. In Connect & Export section in ribbon, select Connect to Outlook 3. Select Allow in dialog box select Yes in next box 4. In Outlook - Calendar, open Other Calendars select the box next to the calendar name