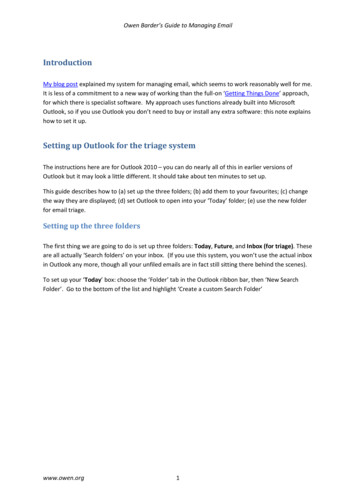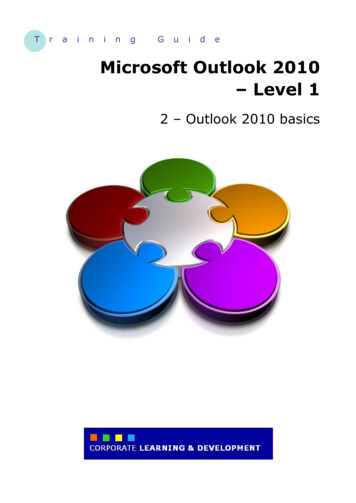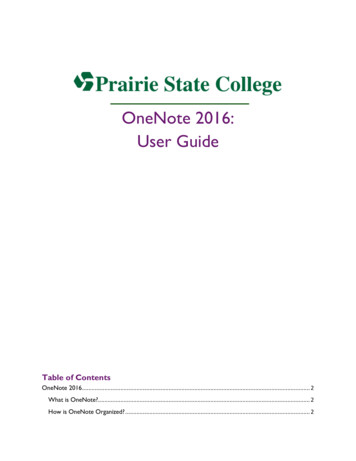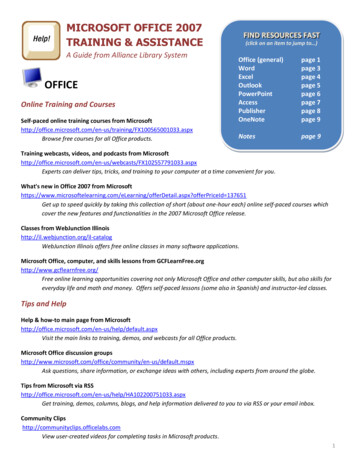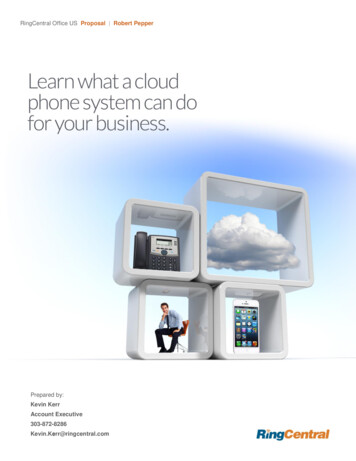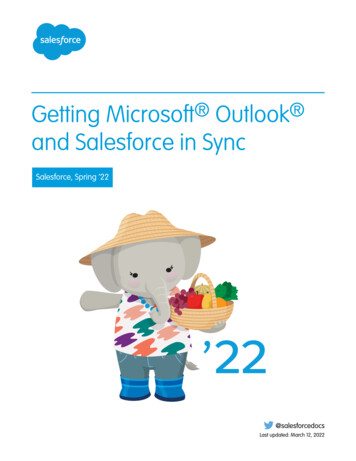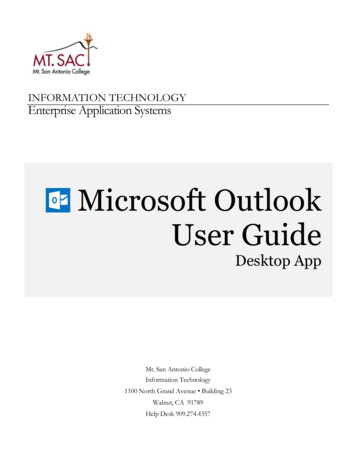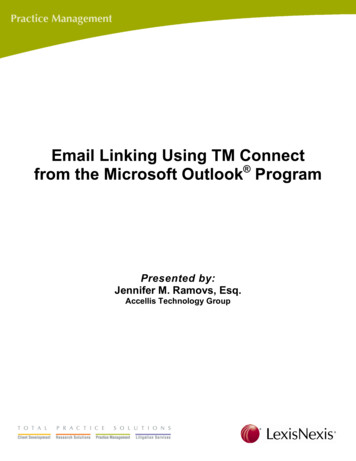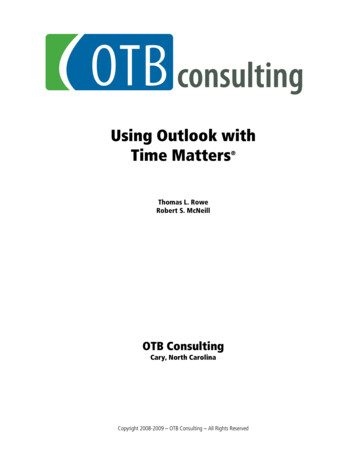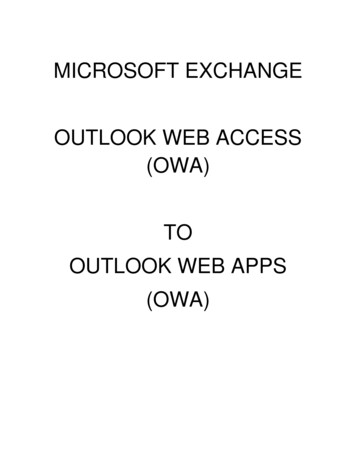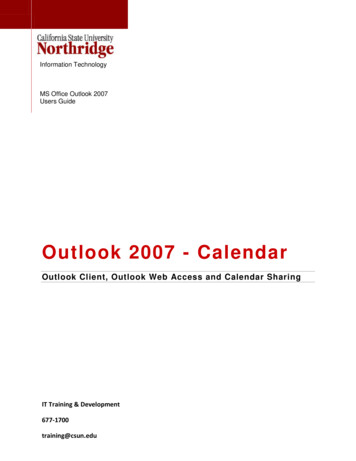
Transcription
Information TechnologyMS Office Outlook 2007Users GuideOutlook 2007 - CalendarOutlook Client, Outlook Web Access and Calendar SharingIT Training & Development677-1700training@csun.edu
Office 2007[OUTLOOK 2007 - CALENDAR]TABLE OF CONTENTSIntroduction . 1Getting Started . 1Launching the Outlook 2007 Application: . 1Outlook 2007 Calendar Folder . 2Outlook 2007 Calendar Window. 2Calendar Features . 3Choosing a Calendar View . 3Viewing a Specific Date . 3Changing the Calendar Work Week . 4Changing the Time Bar . 5Sizing the Calendar . 6Displaying and Using the To-Do Bar . 6Appointment & Meeting Request Ribbon . 7Appointment and Meeting Request Options . 8Show As Option . 8Reminder Option . 8Recurrence Option . 9Categorize Option. 9Private Option . 10Time Zone Option . 10Changing Published Free/Busy Information . 11Appointments and Meeting Requests .13Creating New Appointments . 13Creating a New Meeting Request . 14Recurring Appointments/Meetings . 17Assigning Categories . 18Renaming Predefined Categories . 19Adding a New Category: . 20Deleting a Category . 20Deleting a Calendar Item . 20
Searching the Calendar . 20Outlook Calendar Symbols . 22Sharing a Calendar Folder .23Sharing your Primary Calendar . 23Opening a Shared Calendar Folder . 24Viewing Shared Calendar Folders. 25Modifying a Shared Calendar Folder Permissions - Owners . 26Creating an Appointment in a Shared Calendar . 27Schedule a Meeting with Others Who are Sharing Calendars with You . 27Delegate Access .29Granting Delegate Access (Mailbox Owner) . 29Modifying Delegate’s Permissions . 32Removing a Delegate . 33Office Outlook Web Access (OWA) .34Internet Explorer Security . 34Logging in to Outlook Web Access (OWA) . 35Using OWA Calendar Folder . 36Using OWA to View a Shared Calendar. 37Outlook 2007 Folder Permission Levels .38
Office 2007[OUTLOOK 2007 - CALENDAR]INTRODUCTIONOutlook provides a sophisticated calendar to help manage your time. It provides a graphicdisplay of appointments and meetings, audile reminders, a scheduling assistant to assist inscheduling meetings and the ability to share your calendar with other exchange users.GETTING STARTEDLaunching the Outlook 2007 Application:1. Click the Start button on the Taskbar at the bottom left corner of your Windows screen.2. Click the Microsoft Office Outlook 2007 icon.3. In the Outlook 2007 Navigation Pane, click on the Calendar Folder to display theCalendar window. (See Figure 1 below).Figure 1 – Calendar Window1
Office 2007[OUTLOOK 2007 - CALENDAR]OUTLOOK 2007 CALENDAR FOLDEROutlook 2007 Calendar WindowThe Outlook 2007 Calendar Folder provides easy viewing of appointments, meetings andshared calendars. In addition, it provides easy access to the Date Navigator, the Share MyCalendars link, the Open a Shared Calendar link and to the Day, Week, Month viewingselections. (See Figure 1, below)Figure 1 - Outlook 2007 Calendar Window2
Office 2007[OUTLOOK 2007 - CALENDAR]CALENDAR FEATURESChoosing a Calendar ViewThere are three different ways to view the calendar, making it easy view your appointments andmeetings and to determine your availability. The options are: Day - Shows the events for the selected dayWeek – Shows the full week or a five day work week.Month – Shows the entire monthTo return to the current day, click on Today. (See Figure 1, below)Figure 1 - Choosing a Calendar ViewViewing a Specific Date1. To view a specific date, Click on the date in the Date Navigator. (See Figure 2, below)2. To move forward or back from the current month Click on the Left or Right arrowlocated on either side of Date Navigator month. Current date is outlined in red Days with scheduled appointments/meeting are in bold. Click any day number to change the view accordingly.Figure 2 - Date Navigator3
Office 2007[OUTLOOK 2007 - CALENDAR]Changing the Calendar Work Week1. From the Tools menu, click Options. (See Figure 3, below)Figure 3 - Tools Menu2. In the Options display window, click Calendar Options. (See Figure 4, below)3. In the Calendar Options display window, under Calendar work week, in the First dayof week section, select the desired day.4. Click OKFigure 4 - Calendar Work Week Options4
Office 2007[OUTLOOK 2007 - CALENDAR]Changing the Time BarWhen Day or Week is selected the Time Bar is visible displaying the default 30 minuteincrements.To change the Time Bar display increments:1. Right click the Time Bar to display a shortcut menu.2. Select the desired time increment. (See Figure 5, below)Figure 5 - Time Bar Options5
Office 2007[OUTLOOK 2007 - CALENDAR]Sizing the Calendar1. Point the mouse to the right or left border of the calendar. (See Figure 6, below)2. Click and hold the mouse button.3. Move the border as desired.Figure 6 - Sizing CalendarDisplaying and Using the To-Do BarThe To-Do Bar offers an easy way of working with elements from the calendar folder. The ToDo Bar displays the calendar Date Navigator, current appointments and meetings, andTasks by due date.To Display the To-Do Bar:1. Click View pull down menu, highlight To-Do Bar2. Select either Normal or Minimized. (See Figure 7, below)Figure 7 – To Do Bar View6
Office 2007[OUTLOOK 2007 - CALENDAR]3. The To-Do Bar pane appears with the Date Navigator, current week appointmentsand meetings, and Tasks. (See Figure 8, below)Figure 8 – Calendar displays Normal To-Do BarAppointment & Meeting Request RibbonThe ribbon in the untitled appointment and meeting request display windows provide thenecessary tools for creating and formatting new items on the calendar. The ribbon Groupschange depending on the Tab selected. Below, the Appointment and Meeting tabs areselected. (See Figure 9, below)Figure 9 – Untitled Appointment and Meeting Windows7
Office 2007[OUTLOOK 2007 - CALENDAR]APPOINTMENT AND MEETING REQUEST OPTIONSThe Options group for appointments and meeting requests are identical and provide tools tofurther enhance a calendar item. The Show As, Reminder, Recurrence, Categorize,Private, icons are the more frequently used options. (See Figure 1, below)Figure 1 – Appointment/Meeting Request OptionsShow As OptionThe Show As option works in conjunction with the meeting request Scheduling Assistant.The four options are Free, Tentative, Busy, and Out of Office. When used properly, theShow As option provides other Exchange users your availability when attempting to schedulemeetings with you. (See Figure 2, below)Figure 2 – Show As OptionReminder OptionThe Reminder Option provides a visual and audible reminder. Sound icon is currently set touse the default sound. (See Figure 3. below)Figure 3 - Reminder Option8
Office 2007[OUTLOOK 2007 - CALENDAR]Recurrence OptionThe Recurrence option allows users to easily create appointments and meeting requests thatare ongoing. The Appointment Recurrence display window provides for Appointment time,Recurrence pattern, and Range of recurrence. (See Figure 4, below)Figure 4 - Appointment Recurrence WindowCategorize OptionThe Categorize option allows users to color code items making them more visible. Users canrename or delete default categories provided with Outlook 2007 as well as create new ones.Category assignments in Outlook 2003 remain in tack when converting to Outlook 2007. 2003Labels are replaced by 2007 Categories. (See Figure 5, below)Figure 5 - Categorize Drop-Down List9
Office 2007[OUTLOOK 2007 - CALENDAR]Private OptionAlthough the Private option does prevent users without permissions to view the details ofOutlook items, it is NOT a full proof method. Granting Read permissions to another user couldallow them to view the details using other mail applications or programming techniques. Therecommendation is, when sharing folders, which provides Read permissions as a default,owners should do so with trusted users only. (See Figure 6, below)Figure 6 – Private Option on AppointmentTime Zone OptionThe Time Zone Option allows users to select the time zone to match their geographic location.Users are able to change, add, swap, and delete Time Zones. Time Zone changes made inOutlook are reflected in ALL Microsoft based products. (See Figure 7, below)Figure 7 – Time Zone Option10
Office 2007[OUTLOOK 2007 - CALENDAR]Changing Published Free/Busy Information1. Click Tools – Options2. The Options display window appears. (See Figure 8, below)3. Click Calendar OptionsFigure 8 – Options Display Window4. The Calendar Options display window appears. (See Figure 9, below)5. Click Free/Busy OptionsFigure 9 – Calendar Options11
Office 2007[OUTLOOK 2007 - CALENDAR]6. The Calendar Properties display window appears.7. Click Other Free/busy (See Figure 10, below)Figure 10 – Calendar Properties8. The Free/Busy Options display window appears.9. Under Options, modify the number of months in the “Publish month(s) of Calendarfree/busy information on server” box. (See Figure 11, below)10. Click OKFigure 11 – Free/Busy Options12
Office 2007[OUTLOOK 2007 - CALENDAR]APPOINTMENTS AND MEETING REQUESTSThe Outlook Calendar stores and displays scheduled appointments and meeting requests. Anappointment is a scheduled event with a specified title, time and date. Outlook distinguishesbetween two types of appointments. A regular appointment has a specific start time and stop time and are usually on thesame day.An All day event does not have specific start and stop times but rather takes up all ofone or more days and appears as a banner for each day.Meeting Requests include all the attributes of an appointment. However, the major differencesare: Must be coordinated with one or more people’s schedulesIt allows you to invite other exchange users listed in the Global Address List.Utilizes the Show As option using the Scheduling Assistant.Creating New Appointments1. In the Calendar Folder, click the New icon.2. The Untitled - Appointment display window appears ( See Figure 1, below)Figure 1 - Create New Appointment13
Office 2007[OUTLOOK 2007 - CALENDAR]3. Populate the Subject and Location fields.4. Choose to enter Start/End Time or checking the All day event box to determine howthe appointment displays on the calendar. An All day event displays as banner at thetop of the selected date. (See Figure 2, below)Figure 2 – Appointment Data Fields5. Under the Appointment tab, Options group, select the desired options; Show As,Reminder, Recurrence, Categorize and Private.6. In the Text box type any pertinent information for the appointment.7. Click Save & Close to record the appointment on the calendar.Creating a New Meeting Request1. In the Calendar Folder, click the down arrow on the New icon and select MeetingRequest (See Figure 3, below)Figure 3- Create New Meeting Request14
Office 2007[OUTLOOK 2007 - CALENDAR]2. The Untitled—Meeting display window appears. (See Figure 4, below)Figure 4 - Untitled - Meeting Request Display Window3. To invite attendees and resources to the meeting, click the To button to display theSelect Attendees and Resources: Global Address List display window. (SeeFigure 5, below)Figure 5 – Global Address List (GAL)4.5.6.7.The Address Book, defaults to the Global Address List, GAL, of Exchange users.Type the first name of the person you want to add in the Search field.The Name section will display a list of like names, select the correct name.Click the Required or Optional button to include the name to appropriate field15
Office 2007[OUTLOOK 2007 - CALENDAR]8. To add a room or equipment, in the Name search field, type room or equipment.9. The Name field will display a list of rooms or equipment.10. Select the correct room or equipment.11. Click the Resources button to add the room or equipment12. Click OK.13. The Untitled – Meeting display window appears with the To: field populate.14. Enter the Subject, Location, and Start and End Time, and Note fields as desired.15. Select any Options for the meeting request.16. To verify attendee availability, click the Scheduling Assistant icon. (See Figure 6,below)Figure 6 - Scheduling Assistant Window17. The Scheduling Assistant window displays, showing the availability of people, roomand equipment based on the Show As option obtained from the respective calendars.18. Select a time when all invitees are available, or scroll the Suggested Times: section toview attendee availability.19. Click the Appointment icon to return to the Meeting Request display window.20. Click the Send button.21. Attendees will receive an email inviting them to the meeting; they can accept or declinethe request.16
Office 2007[OUTLOOK 2007 - CALENDAR]Recurring Appointments/Meetings1. Under the Meeting tab, Options group, click the Recurrence icon. (See Figure 7,below)Figure 7 - Recurrence Button2. The Appointment Recurrence display window appears, verify the Appointmenttime. (See Figure 8, below)3. Select the desired Recurrence pattern and Range of recurrence.4. Click OKFigure 8 - Appointment Recurrence Window17
Office 2007[OUTLOOK 2007 - CALENDAR]Assigning Categories1. Create a new appointment, under the Appointment tab, Options group, click theCategorize icon. (See Figure 9, below)Figure 9 - Categorize icon2. From the Categorize drop down menu, double-click categories to assign one or moreof them to an item. (See Figure 10, below)Figure 10 – Categorize Menu3. The item will reflect the number of categories selected. (See Figure 11, below)Figure 11 – Item with Two Categories Selected18
Office 2007[OUTLOOK 2007 - CALENDAR]4. To Categorize existing items, right click the item, click the Categorize icon andhighlight the desired category from the context menu. (See Figure 12, below)Figure 12 - Change Existing Appointment CategoryRenaming Predefined Categories1.2.3.4.In Calendar, select an item to activate the Categorize icon.Click the Categorize icon.Click All Categories .In the Color Categories display window, select the Category to rename, clickRename.5. Type the new name6. Click OK. (See Figure 13, below)Figure 13 - Color Categories Window19
Office 2007[OUTLOOK 2007 - CALENDAR]Adding a New Category:1.2.3.4.From the Color Categories display window, select the Category to rename, click New.Type the Name: field type the name,Select a Color/Shortcut key.Click OK. (See Figure 14, below)Figure 14 - Add New CategoryDeleting a Category1. From the Color Categories display window, highlight the Category to delete.2. Click Delete.Note:Deleting a category deletes it only from the Master Category List. Any existingitems with an assigned category will maintain that category assignment.Deleting a Calendar ItemDeleting a calendar item is as simple as selecting the item and clicking the Delete icon on theCalendar toolbar. However, exercise caution when deleting those items that utilize theRecurrence option, as you will have the choice of deleting not just the current item but theentire series as well.Searching the CalendarAs your calendar becomes filled with appointments, it becomes more difficult to find informationby scrolling through the calendar. Use the View feature to filter the calendar to show just theinformation you want. For example, you can filter to show only appointments within a specifiedcategory or appointment type.1. From the View pull down menu, select Current View.20
Office 2007[OUTLOOK 2007 - CALENDAR]2. From the Current View sub menu select the desired filter; i.e. By Category (See Figure 15,below)Figure 15 – Calendar Search By Category3. The search By Category view appears. From this view, you can now performadditional filtering. (See Figure 16, below)Figure 16 – Calendar Search By Category Results21
Office 2007[OUTLOOK 2007 - CALENDAR]Outlook Calendar SymbolsIn the Outlook calendar, symbols represent some of the features associated with meetings orappointments. The following table describes the symbols.SymbolNameDescriptionRecurring itemRepresents an appointment or meeting that recurs on aspecified scheduled.Exception to recurring itemRepresents an item, such as an appointment or meeting,that recurs on a specified schedule; however, this oneinstance is different — or an exception — from the usualpattern of the recurrence.Data conflictA conflict exists between the data on your local computerand the Microsoft Exchange Server. To resolve the conflict,open the item and follow the instructions shown on yourscreen.Start time of an appointment ormeetingMost commonly seen with multi-day items in the Week orMonth views where a specific start and end time have beenset. The time shown in the symbol matches the start time ofthe item.End time of an appointment ormeetingScheduled meetingPrivate itemMost commonly seen with multi-day items in the Week orMonth views where a specific start and end time have beenset. The time shown in the symbol matches the end time ofthe item.A meeting with one or more people is scheduled.If you share your calendar information with other peopleusing Microsoft Exchange or are publishing calendar itemsto a Web site, marking items private prevents details suchas subjects, notes, or location from appearing.ReminderA reminder is associated with Appointment or meeting togive advance notice of a pending event.Meeting WorkplaceA workplace is associated with appointment or meetingFile AttachmentA file attachment is associated with this itemMore ItemsThere are more items than can be shown in the currentview.22
Office 2007[OUTLOOK 2007 - CALENDAR]SHARING A CALENDAR FOLDEROutlook Exchange users can share their Calendar Folders with other Exchange users.Calendar owners have various permission level options available to assign to the individualsthey have shared their calendars with.Sharing your Primary Calendar1. In the Calendar Folder-Navigation Pane of the Calendar Folder, click the Share MyCalendar . Link (See Figure 1, below)Figure 1 - Share My Calendar Link2. The Sharing Invitation: Calendar – Share display window opens.3. Click the To , button, to select the name of the person you want to share your calendarwith. (See Figure 2, below)Figure 2 - Share Calendar Email Window23
Office 20074.5.6.7.[OUTLOOK 2007 - CALENDAR]Check Allow recipient to view your CalendarAdd appropriate information in the message body.Click Send.Review the confirmation and click OK.Opening a Shared Calendar FolderUp to 30 calendars can be viewed side-by-side in the Calendar viewing pane. Sharedcalendars must be opened before they can be viewed.1. In the Navigation Pane of the Calendar Folder, click Open a Shared Calendar.(See Figure 3, below)Figure 3 – Open a Shared Calendar2. The Open a Shared Calendar window appears; click the Name button to select aname from the GAL address book or type the name as it is listed in the GAL (SeeFigure 4, below)Figure 4 - Open a Shared Calendar Window24
Office 2007[OUTLOOK 2007 - CALENDAR]3. The shared calendar name will appear under in the Navigation Pane, under People’sCalendar. (See Figure 5, below)Figure 5 - People’s Calendars DisplayViewing Shared Calendar FoldersShared calendars are assigned Read Only permissions when initially shared and can be easilyviewed.1. In the Navigation Pane, check the box next to calendar you wish to view.2. The Shared Calendar selected will display to the right of the calendar currently beingviewed. (See Figure 6, below)3. In the Navigation Pane, check only the boxes of those calendars you wish to view.Deselect those you do not wish to view.Figure 6 - Viewing a Shared Calendar25
Office 2007[OUTLOOK 2007 - CALENDAR]Modifying a Shared Calendar Folder Permissions - Owners1. To access Calendar Folder permissions, right click the Calendar Folder.2. Click Properties. (See Figure 7, below)Figure 7 – Calendar Properties3. The Calendar Properties window displays4. Click the Permissions tab. (See Figure 8, below)Figure 8 - Calendar Properties – Permissions26
Office 2007[OUTLOOK 2007 - CALENDAR]5. Select the Name of the individual whose permissions you want to modify.6. Select the Permission Level to be assigned to the individual. Refer to Outlook 2007Folder Permission Levels, page 31, for permission level descriptions.7. Click OK.Creating an Appointment in a Shared CalendarAuthor or Editor Permissions are necessary to create appointments/meetings in a sharedcalendar. If you are unable to add items to a shared calendar, request the owner of thecalendar to review your permissions.1.2.3.4.Right-click the day in the shared calendarClick New Appointment.Input appointment details.Click Save and Close.Schedule a Meeting with Others Who are Sharing Calendars with You1. In the Navigation pane, select the shared calendars you would like to invite to ameeting. (See Figure 9, below)Figure 9 – Shared Calendar Selections27
Office 2007[OUTLOOK 2007 - CALENDAR]2. From the Actions menu, point to “New Meeting Request With”, and click All. (SeeFigure 10, below)Figure 10 – New Meeting Request With Window3. The Untitled - Meeting display window appears with the names of the individualsand resources selected. (See Figure 11, below)Figure 11 – Meeting with Selected Shared Calendar28
Office 2007[OUTLOOK 2007 - CALENDAR]DELEGATE ACCESSGranting Delegate Access to an individual allows that individual access to all the OutlookFolders in the Exchange Mailbox. With the necessary permissions the individual will be ableto create items and respond to requests on behalf of another person. The Delegate Accessfeature is more advanced than granting shared permissions as it extends over the entireMailbox, rather than just the Calendar. With Delegate Access, individuals can schedule meetings, process incoming meetingrequests, and handle other important tasks on a manager’s behalf. Emails generated from meeting requests created by a Delegate are sent “on behalf of”the manager’s name.Granting Delegate Access (Mailbox Owner)1. Click Tools – Options2. The Options display window appears. (Figure 1, below)Figure 1 – Options - Delegates29
Office 2007[OUTLOOK 2007 - CALENDAR]3. Click the Delegates tab.4. The Options display window appears. (See figure 2, below)Figure 2 – Options Display Window5. Click the Add button; the Add Users window displays (See Figure 3, below)Figure 3 – Add Delegate Display Window6. In the “Search:” field, type the first name of the person you want to have access to yourcalendar.7. Select the person’s name from the display list.8. Click the Add- button to select the delegate. Multiply names can be added in this field.9. Click OK button. (See Figure 2, above)30
Office 2007[OUTLOOK 2007 - CALENDAR]10. The Delegate Permissions window appears. (See Figure 4, below)Figure 4 – Delegate Permissions Window11. Specify the permissions you want to grant to your delegate for each Outlook Folder.(Table 1)12. Select the check box for “Delegates receives copies of meeting related messagessent to me” to enable the delegate to receive all pertinent information regardingmeetings that are set. Remove the check if you do not want your delegate to receiveemails regarding meetings. (See Figure 5, below)Figure 5 – Delegate Message Options13. Select the check box for “Automatically send a message to delegate summarizingthese permissions” to notify your delegate of their permission level. (See Figure 6,below)14. Figure 6 – Delegate Message Options15. Select the check box for “Delegate can see my private items” to allow the delegate toview items on your calendar marked private. (See Figure 7, below)Figure 7- Delegate can see my private items selection31
Office 2007[OUTLOOK 2007 - CALENDAR]16. Click OK.17. The Options - Delegates tab window displays.18. Select the appropriate check box for “Deliver meeting requests addressed to meand responses to meeting requests where I am the organizer to:” (See figure 8,below)Figure 8 – Mail Delivery options19. Click Apply to complete the Delegate Access for the items selected.Modifying Delegate’s Permissions1. From the Outlook menu bar select Tools2. From the sub menu select Options. The Options Dialog window displays. (See Figure9, below)3. Select the Delegates tab, click the Permissions button; the Delegate Permissionsdisplay window appears. (See Figure 9, below)Figure 9 – Delegate Permissions4. Modify the permission levels.32
Office 2007[OUTLOOK 2007 - CALENDAR]Removing a Delegate1.2.3.4.5.6.From the Outlook menu bar select Tools.From the sub menu select Options.Select the Delegates tab.Select the delegate’s name from the list.Click Remove button to delete the delegate from the list.Click Apply.33
Office 2007[OUTLOOK 2007 - CALENDAR]OFFICE OUTLOOK WEB ACCESS (OWA)Office Outlook Web Access, OWA, is used to access the Outlook Exchange mailbox from anycomputer using a web browser. Not all Outlook functionality is available using OWA; however,the majority of functions are available when using Internet Explorer, the recommended browser.In addition to providing access to the Mailbox, OWA is used to access the Resourc
Viewing a Specific Date 1. To view a specific date, Click on the date in the Date Navigator. (See Figure 2, below) 2. To move forward or back from the current month Click on the Left or Right arrow located on either side of Date Navigator month. Current date is outlined in red Days with scheduled appointments/meeting are in bold. Click any day number to change the view accordingly.