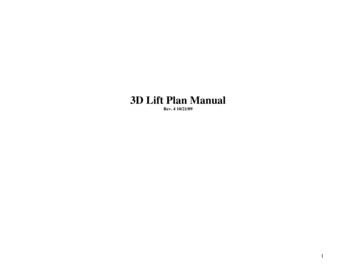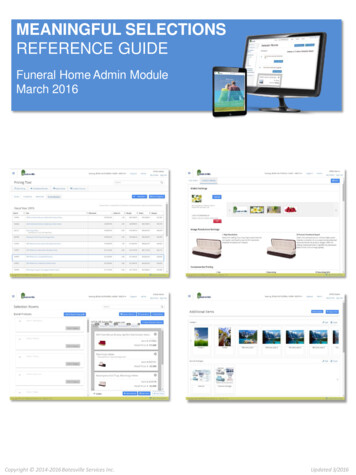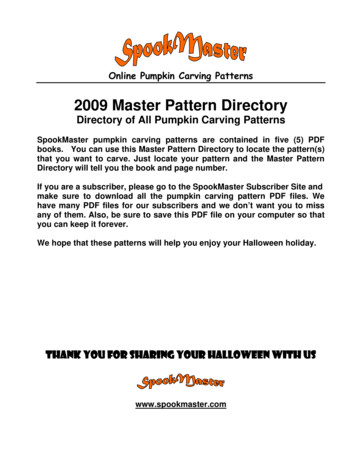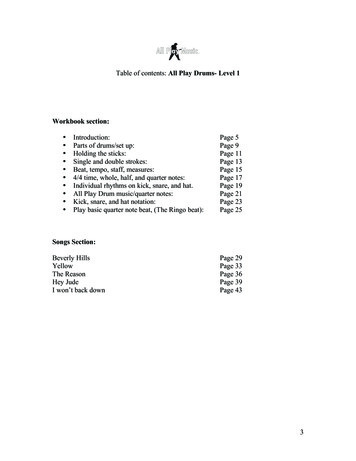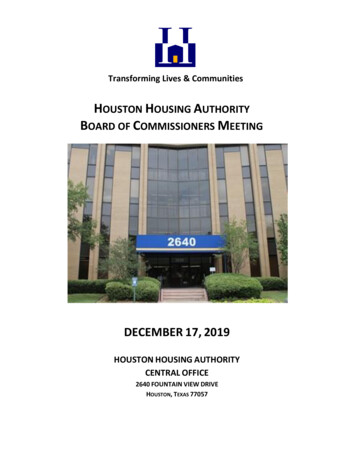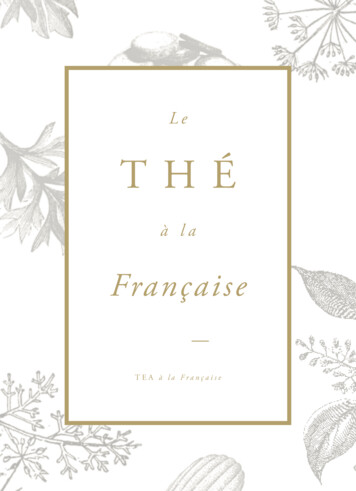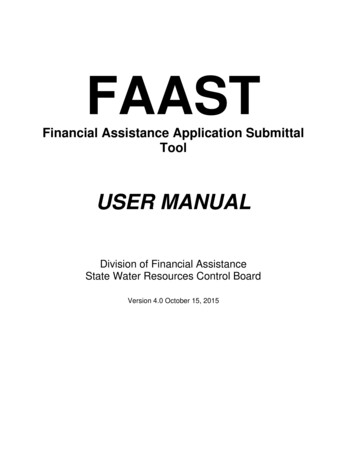
Transcription
FAASTFinancial Assistance Application SubmittalToolUSER MANUALDivision of Financial AssistanceState Water Resources Control BoardVersion 4.0 October 15, 2015
Table of ContentsI.FAAST: AN INTRODUCTION 1II.WHERE TO FIND FAAST 1III.FAAST SIGN UP PROCESS 2IV.A.STEP 1: ORGANIZATION SEARCH 21.CREATE NEW ORGANIZATION 3B.STEP 2: USER REGISTRATION 3SIGNING ONTO FAAST 5A.V.VI.MAIN MENU1.START A NEW APPLICATION2.EXISTING APPLICATIONS3.UPDATE USER PROFILE4.UPDATE USER PASSWORD5.UPDATE ORGANIZATION PROFILE6.SYSTEM DISCLOSURE5666666START A NEW APPLICATION 7A.SYSTEM DISCLOSURE 7B.SELECT ORGANIZATION 7C.ACTIVE RFPs 8D.GETTING STARTED 8E.GENERAL INFORMATION 9APPLICATION FORM 9A.NAVIGATING BETWEEN TABS 101.PREVIOUS OR NEXT BUTTONS 102.CLICKING ON TABS 10B.GENERAL INFORMATION 10C.PROJECT BUDGET 11D.FUNDING 12E.PROJECT MANAGEMENT 12F.LEGISLATIVE INFORMATION 13G.CONTACTS 14H.COOPERATING ENTITIES 14I.QUESTIONNAIRE 15J.ATTACHMENTS 16K.PERFORMANCE MEASUREMENT 17L.STATUS 18M.FEEDBACK 18
N.POST-AWARD 19VII. SAVING AND PRINTING YOUR APPLICATION 19A.SAVING YOUR APPLICATION 19B.PRINTING YOUR APPLICATION 19VIII. EDITING, PREVIEWING, AND SUBMITTING APPLICATION 20IX.X.A.EDITING AN EXISTING APPLICATION 20B.PREVIEWING YOUR APPLICATION 21C.APPLICATION COMPLETION CHECK 22D.SUBMITTING YOUR APPLICATION 22ADDITIONAL MAIN MENU OPTIONS 23A.UPDATE YOUR USER PROFILE 24B.UPDATE USER PASSWORD 25C.UPDATE ORGANIZATION PROFILE 26D.SYSTEM DISCLOSURE 27RESOURCES 28A.FREQUENTLY ASKED QUESTIONS (FAQs) 28B.NOTES OR HINTS 28C.FAAST HELP DESK 28
I.FAAST: AN INTRODUCTIONFAAST stands for the Financial Assistance Application Submittal Tool. It is a webbased system developed by the State Water Resources Control Board’s (State WaterBoard) Division of Financial Assistance to accept, review, and store Applicationsubmittals electronically.The system requirements that will aid in the use of FAAST are as follows: Use Internet Explorer (version 6.0 or higher); Computer monitors should have a resolution of at least 1024 X 760; Disable pop-up blocking software; Use a personal computer (PC).FAAST testing is limited to PCs with Internet Explorer. Use of MACs or web browsersother than Internet Explorer may result in difficulty in saving information, uploadingattachments, or submitting an Application.II.WHERE TO FIND FAASTFAAST is hosted on the State Water Board’s website. FAAST can be found at thefollowing web address: https://faast.waterboards.ca.gov. The FAAST homepageserves as the portal to log onto the system and to access previously submittedapplications available on the Public Search Tool page.Figure 1 – Financial Assistance Application Submittal Tool (FAAST) homepage
III.FAAST SIGN UP PROCESSIf you do not have a FAAST account, you may create one by clicking on the “CreateAccount” button on the FAAST homepage.Creating a user account is a two-step process: Step 1: Organization Search; and Step 2: User RegistrationA.STEP 1: ORGANIZATION SEARCHGeneral information for your organization may already be entered in FAAST. You cansearch the database by entering any part of the name of the organization and clickingon the “Search” button. A listing of organizations will appear. For example: Enteringthe word “river” will return the following organizations, Riverside County and AmericanRiver Protection Committee.Figure 2 – Step 1: Organization SearchIf the name of the organization you are representing is listed, select the organizationname and proceed to Step 2: User Registration.If your organization is not found in the displayed search results, click the “Create NewOrganization” button. You will create a new organization record in FAAST by followingthe instructions listed below.
1. CREATE NEW ORGANIZATIONCreating a new organization record in FAAST should occur only when your organizationis not found per the search process outlined above.Please enter the organization’s contact information, such as: Name of Organization,Division or Branch, Address, City, State and Zip Code, Type of Organization, FederalTax ID Number and DUNS Number. Click the “Next Step” button to proceed to Step 2:User Registration.Note: If the Federal Tax ID or DUNS # is not known at this time, it can be entered at alater time.Figure 3 – New Organization DetailsB.STEP 2: USER REGISTRATIONEnter user account details such as name, contact information, user name, password,and security question/answer.Note: It is important that your email address is kept current as email is the primarymeans of communicating with users.
Figure 4 – Step 2: User RegistrationSelect a User Name and Password for your account. Click the “Check forAvailability” button to verify whether the user name selected is available. To activateyour FAAST user account, click the “Create User Account” button.Note: The password is case sensitive.After successfully creating a user account, a confirmation screen can be printed for yourrecords. Please use the FILE PRINT function on your browser and please keep it in asafe place for future reference. A confirmation email will be sent within 24 hours.
Figure 5 – User Account ConfirmationTo log in to FAAST, click the “Back to Login Page” button.IV.SIGNING ONTO FAASTOn the FAAST homepage, look under the “FAAST” logo near the top of the screen.Enter your Username and Password here and click the “Log onto FAAST” button toenter the system.Figure 6 – Log onto FAASTA.MAIN MENUAfter signing in, the Main Menu will appear. The Main Menu allows you to submit a newapplication, work on existing application(s) or update your user and organization profile.
Figure 7 – Main Menu1.START A NEW APPLICATIONThis link will direct the user to the Application initiation process. Section V below hasadditional information about how to start a new Application.2.EXISTING APPLICATIONSThis section of the Main Menu allows the user to choose which set of applications toview: Active, Submitted, Processed, and Inactive. Sections VI through VIII haveadditional information about how to complete, save, edit, print, preview, or submit yourApplication.3.UPDATE USER PROFILEThis link allows the user to edit contact information, and the security question andanswer.4.UPDATE USER PASSWORDThis link allows the user to view and edit the password for the account.5.UPDATE ORGANIZATION PROFILEThis link allows the user to update information for the Organization via a changerequest.6.SYSTEM DISCLOSUREThis link allows the user to view the minimum usage requirements for FAAST.Note: See ADDITIONAL MAIN MENU OPTIONS for more information
V.START A NEW APPLICATIONSelect the “Start a New Application” link on the Main Menu.A.SYSTEM DISCLOSUREOnce the link is clicked, the “System Disclosure” page is displayed. This page isdisplayed each time a new Application is started. After reading through each of theusage requirements, please check the box and then click the “Continue” button.Figure 8 – DisclosureB.SELECT ORGANIZATIONThe Select Organization screen allows the user to identify whether they are submittingan Application on behalf of their organization OR on behalf of another organization.Figure 9 – Select Organization
C.ACTIVE RFPsThis screen displays a list of RFPs currently accepting applications. Select an RFPfrom the list displayed on the screen to begin the application process.Figure 10 – Active RFPsD.GETTING STARTEDThis screen displays key information about the RFP selected. To initiate theApplication, please click the “Continue to Application” button.Figure 11 – Getting Started
E.GENERAL INFORMATIONOnce the “Continue to Application” button has been clicked, the application formappears. A new screen titled General Information appears. There are 2 required fieldsthat must be filled in order to initiate the Application: Project Title;Project DescriptionFigure 12 – General InformationClick the “Next” button to save the information and continue on to the rest of theApplication.Note: The General Information tab above may have additional required fields that yourRFP will not.VI.APPLICATION FORMThe Application is organized into various tabs. Section A below provides informationregarding how to navigate between tabs. A description of each tab is provided in thefollowing Sections B through N.Note: Each RFP may elect to display/include different tabs in the Application. The tabsdescribed in the following sections may or may not be included in the program you areapplying to. The General Information tab appears in all RFPs.
A.NAVIGATING BETWEEN TABSThere are several ways to navigate between tabs.1. CLICKING ON TABSAnother way to navigate in FAAST is to click the tabs. Clicking a new tab will not savethe information entered on the current tab.Note: A pop-up message will appear if you have entered information on a tab andattempt to navigate to another tab without saving.Figure 13 – Application TabsNote: The active tab is grey and the non-active tabs are blue2. PREVIOUS OR NEXT BUTTONSOne way to navigate in FAAST is to click the “Previous” or “Next” button. Using the“Previous” or “Next” button will also save the information entered. Clicking the “Saveas Work in Progress” button will save the information entered on the current tab.Clicking on “Preview/Submit” will display a preview of your application.Figure 13 – Previous or Next ButtonsNote: The “Previous” or “Next” buttons will save any updates, unless the buttonsappear as follows:Figure 14 – Previous (Without Saving) or Next (Without Saving) ButtonsB.GENERAL INFORMATIONThe General Information tab contains information about a project such as project title,project description and project location. If any changes are made, click on “Save asWork in Progress” or “Next” buttons.
Figure 15 – General InformationNote: To find the latitude and longitude of the project, there is a button on the righthand side labeled "Obtain Lat and Long".C.PROJECT BUDGETThe Project Budget tab contains the funds requested, local cost match, and total projectbudget. It will also display the Federal Tax ID & DUNS Number for the applicant.Figure 16 – Project Budget
D.FUNDINGThe Funding tab contains a list of available funding programs associated with the RFP.The ability to select more than one funding program is dependent on the RFP. Pleaseclick the check box under the heading “Apply” to select the applicable fundingprogram(s). If any changes are made, click the “Save as Work in Progress” or“Previous” or “Next” buttons to navigate to a new tab.Figure 17 – FundingE.PROJECT MANAGEMENTThe Project Management tab displays the information for the organization and theperson submitting an Application. This tab is also where the Project Director(authorized representative) and the Project Contact (day-to-day contact) information isrecorded.Figure 18 – Project Management
Note: If the email addresses entered under the email and confirm email columns differ,a pop-up message will appear.Enter Project Director and Project Manager contact information. If the Project Contactis the same as the Project Director, fill in the Project Director information, then click the“Project Manager Project Director” button.Figure 19 – Project Manager Same as Project Director ButtonF.LEGISLATIVE INFORMATIONThe Legislative Information tab allows you to enter the project’s legislative districts.Enter the Senate District(s), Assembly District(s), and US Congressional District(s) inwhich your project is located.Note: To find the legislative district, click the links to the right to look up the district byZip Code.If your project covers multiple districts: 1) Enter the primary district in the first field; and2) Select additional districts in the field labeled “Multiple Selection (CTRL Click)” bypressing and holding the CTRL key, while clicking to select additional districts.Figure 20 – Legislative Information
G.CONTACTSThe Contacts tab allows you to enter or edit the details of the people you havecontacted or will be contacting with regards to the development of your proposal.After entering the details for a contact, click the “Save Contact” button. The contactwill then be listed in the table below under the heading, “Organization Name”.Repeat the process to add additional agency contacts.Figure 21 – ContactsNOTE: The “Save Contact” button must be clicked. Otherwise, information is lostwhen you navigate away from the Contacts tab.To edit the details for an existing contact, click the contact’s name. The contact’sinformation will populate the text fields. Make the edits and click the “Save Contact”button.To permanently remove (delete) a contact, click the “Delete” link in the column to theright.Figure 22 – ContactsH.COOPERATING ENTITIESThe Cooperating Entities tab allows you to add and/or edit cooperating entities.Cooperating entities are organizations involved in the project (i.e., subcontractor,implementing agency, education and outreach, consultant, stakeholder).
After entering the details for a cooperating entity, click the “Save Cooperating Entity”button. The entity will then be listed in the table below under the heading, “EntityName”. Repeat the process to add additional cooperating entities.Figure 23 – Save Cooperating Entity ButtonNOTE: The “Save Cooperating Entity” button must be clicked otherwise theinformation is lost if you navigate away from the Cooperating Entities tab.To edit the details for an existing cooperating entity, click the entity’s name. The entity’sinformation will populate the text fields. Make your edits and click the “SaveCooperating Entity” button.To permanently remove (delete) a cooperating entity, click the “Delete” link in thecolumn to the right.Figure 24 – Cooperating EntitiesI.QUESTIONNAIREThe Questionnaire tab is a series of questions specific to the Application. Pleaseanswer all the questions according to the solicitation instructions.
Figure 25 – QuestionnaireNote: For the purpose of security, FAAST times out after ninety minutes of inactivity.As a courtesy, the Questionnaire tab has a session timer which is located above thetabs. To ensure that your work is saved, you must click the “Save as Work inProgress” button before the session timer runs out. The session timer resets eachtime the “Save as Work in Progress” button is clicked.J.ATTACHMENTSThe Attachments tab allows you to upload attachments (electronic files) to theApplication. Attachments may be required or optional and can include documents suchas project narrative, budget, or maps. Each attachment is limited to 10 megabytes(MB).To upload an attachment, select the Attachment Category from the drop-down menu.Your application cannot be submitted IF a required attachment is missing. Selecting anAttachment Category will pre-populate the Attachment Title field. The Attachment Titlefield is editable. If necessary, you may attach multiple files within one AttachmentCategory. Please add 1 of 2, 2 of 2, etc., to the end of the Attachment Title, to relatethe files.Click the “Choose File” button to locate the file on your computer. After locating thefile, click on the file and click the “Open” button to select the file for upload to theApplication. Click the “Attach Selected File” button to begin the upload process.
Figure 26 – Attach Selected File ButtonNote: The upload process could take several minutes depending on the size of the fileand the speed of your internet connection. Please wait until the file completely uploadsbefore attempting to upload additional files or navigating to other tabs.Once the attachment has been successfully uploaded, the attachment title andcorresponding information will appear listed in the table below under the heading,Attachment Title. Please repeat the process to upload additional files.To permanently remove (delete) an attachment, click the “Delete” link in the column tothe right.Figure 27 – AttachmentsK.PERFORMANCE MEASUREMENTThe Performance Measurement tab allows users to enter performance measurementdata related to the project. Data is organized into multiple sub-tabs including: purpose,water body, land use, site condition, implementation, total maximum daily load (TMDL),best management practices (BMPs), and sampling.In each sub-tab various project attributes are selected and the correspondingpercentages specified. The total percentage for the sub-tab cannot be greater than100%
Figure 28 – Performance MeasurementL.STATUSThe Status tab displays the status history for the Application. The status will update asit makes its way through the Application submittal and review process.Note: The most current status is listed at the top.Figure 29 – StatusM.FEEDBACKThe Feedback tab displays feedback from technical reviewers who reviewed theApplication. Feedback is displayed only after the review process has been completed.Figure 30 – Feedback
N.POST-AWARDThe Post Award tab is where post-award attachments can be uploaded. Post-awardattachments are project deliverables after a project has been awarded funding. Fordetailed instructions on how to upload post-award attachments, place cursor over the“Attachment Instructions (Mouse over to Read)”. The “Required Attachments” buttonwill produce a list of the required post-award attachments.Figure 31 – Post-AwardVII. SAVING AND PRINTING YOUR APPLICATIONA.SAVING YOUR APPLICATIONYou can ensure that data entered will be saved before leaving a work area on theApplication by clicking the “Save as Work in Progress” button at the bottom of eachtab.Figure 32 – Save as Work in Progress ButtonNOTE: Information entered on a tab will not save if you use the Back or Forwardbuttons on your Web browser.B.PRINTING YOUR APPLICATIONTo print your Application, click the "Preview/Submit" button. This button is located onall tabs of the Application except “Status”, “Feedback”, and “Post Award” tabs. Apreview of the entire Application is displayed. Use the print function on your webbrowser to print. Click the “Back to Application” button to exit preview.
Figure 33 – Preview/Submit ButtonVIII. EDITING, PREVIEWING, AND SUBMITTINGAPPLICATIONA.EDITING AN EXISTING APPLICATIONApplications can be started, saved as a work in progress, and edited up until the timethe deadline passes. Once submitted, an Application can no longer be accessed forediting.To access an Application for editing from the Main Menu, click the “ActiveApplications” link to view a list of the applications available for editing.Figure 34 – Active ApplicationsSelect the Application to be edited. This will open your Application and allow you tocontinue working on the Application.Note: Once an Application has been submitted, the status changes to “Submitted orAssigned for Review”. Once an Application is submitted, you are no longer able to edit.If prior to the deadline, you submit an Application by mistake, please contact the FAASTHelp Desk for assistance.Figure 35 – Applications (In Process)
B.PREVIEWING YOUR APPLICATIONPreviewing the Application is a good way to ensure the Application is complete andaccurate prior to submittal. To preview the Application, click the “Preview/Submit”button. This button is located on all tabs of the Application, except “Status”,“Feedback”, and “Post Award”.Figure 36 – Application Preview Screen (Part A)Figure 37 – Application Preview Screen (Part B)Once the information has been reviewed and confirmed, you have two choices: 1)return to the Application; or 2) run a completion check on the Application. If the
Application needs edits, click the “Back to Application” button. If the Application iscomplete, click the “Application Completion Check” button.C.APPLICATION COMPLETION CHECKRunning an Application completion check will alert you of any missing requiredinformation such as the Federal Tax ID, requested funding amount, other generalinformation, or attachments.NOTE: The Application completion check will not check for any unanswered questionsin the Questionnaire. It is the user’s responsibility to confirm compliance with thesolicitation instructions.The missing required information will be displayed, at the bottom of the page under thetitle “Application Completeness Check Results”.Figure 38 – Application Completeness CheckIf the Application is missing information, click the “Back to Application” button tocomplete.NOTE: FAAST will not allow an Application to be submitted if a required attachment ismissing.D.SUBMITTING YOUR APPLICATIONAfter running the completion check on the Application, if the Application is complete, the“Certification and Submission Statement” will appear. To submit the Application,read the “Certification and Submission Statement”, enter your initials, and click the“Submit Application” button.
Figure 39 – Certification and Submission StatementFigure 40 – Submission ConfirmationOnce the “Submit Application” button is clicked, a “Submission Confirmation” screenwill appear to confirm your Application has been received. In addition, an email will besent within 24 hours to confirm the receipt of your Application. Also, another way ofconfirming the successful submission of an Application is to click the “Back to MainMenu” button on the “Submission Confirmation” screen. On the Main Menu, theApplication you submitted will now appear under “Submitted Applications” link.Figure 41 – Application Submitted or AssignedNOTE: Once an Application is submitted, the status will change to “Submitted” or“Assigned for Review” and it will become “read-only”. You will no longer be able toedit any information.IX.ADDITIONAL MAIN MENU OPTIONSTo return to the Main Menu, you may click on the “Main Menu” link in the upper righthand corner of the screen. On the Main Menu, there are several links that allow forupdating a user profile, user password, organization profile, or viewing the usagerequirements for FAAST.
Figure 42 –Main MenuA.UPDATE YOUR USER PROFILEThis option on the Main Menu allows for the user to update contact information as wellas the security question and answer.
Figure 43 – Update User ProfileB.UPDATE USER PASSWORDTo change the password, click the “Update User Password” link on the Main Menu.The Update User Password screen will appear. Make the change to the password andclick the “Save New Password” button to save and return to the Main Menu.Figure 44 – Update User Profile
C.UPDATE ORGANIZATION PROFILETo submit a request to change the organization profile or to view previously submittedchange requests, click the “Update Organization Profile” link on the Main Menu.Figure 45 – Update Organization Profile
To submit a request to change an organization profile, please click the “OrganizationChange Request” button. On the Request to Update Organization screen, enter theupdated information and click the “Submit to WaterBoard” button. The changerequest will be reviewed by a FAAST administrator who will approve or deny therequest. An email notification will be sent with the decision.Figure 46 – Request to Change Organization ProfileD.SYSTEM DISCLOSUREThe system disclosure screen outlines the basic requirements to use FAAST.
Figure 49 – System DisclosureX.RESOURCESIf you have any questions or need assistance, you have several resources at yourdisposal: A.Frequently Asked Questions (FAQs), located on the FAAST homepage;Notes or hints located throughout the FAAST Application form; andFAAST Help Desk.FREQUENTLY ASKED QUESTIONS (FAQs)A link to the FAQs can be found on the FAAST homepage under “FAAST Links” (seeblue side bar on the left side of the screen).B.NOTES OR HINTSThe Application form contains a series of helpful notes or hints throughout. These areidentified with the following icon:C.FAAST HELP DESKThe FAAST Help Desk is open from Monday – Friday from 8:00AM to 5:00PM.Questions or problems can be reported via:Email ( FAAST ADMIN@waterboards.ca.gov ) orPhone (toll-free 1-866-434-1083).
Note: To find the latitude and longitude of the project, there is a button on the right-hand side labeled "Obtain Lat and Long". C. PROJECT BUDGET The Project Budget tab contains the funds requested, local cost match, and total project budget. It will also display the Federal Tax ID & DUNS Number for the applicant. Figure 16 - Project Budget