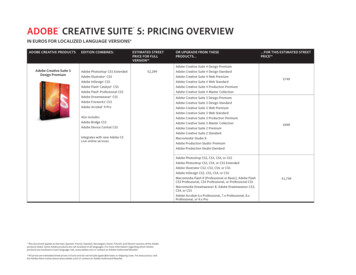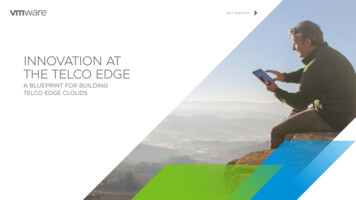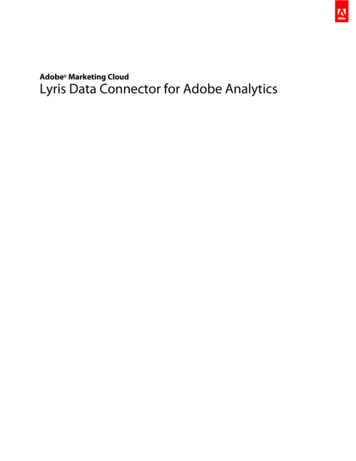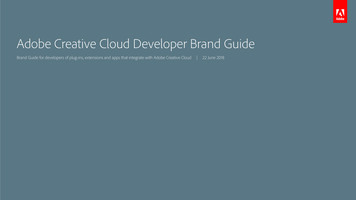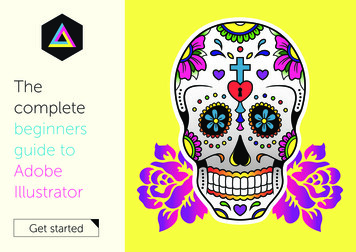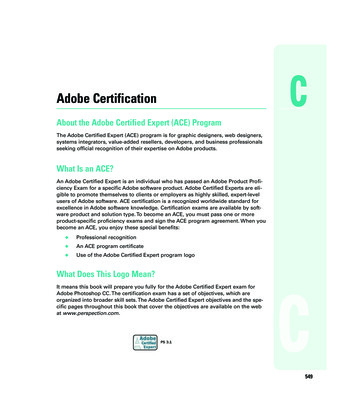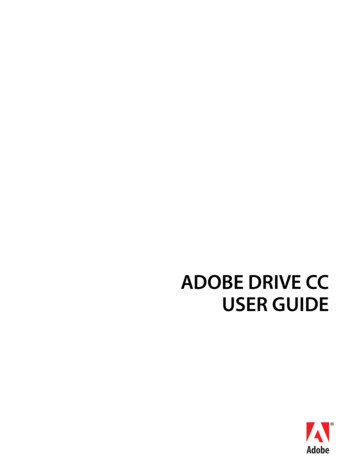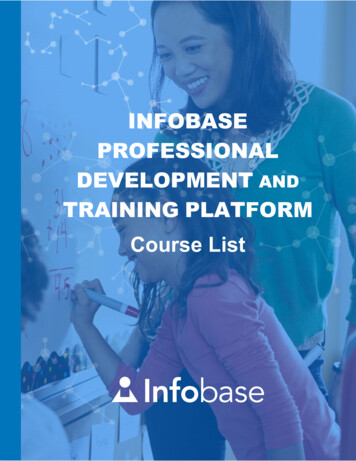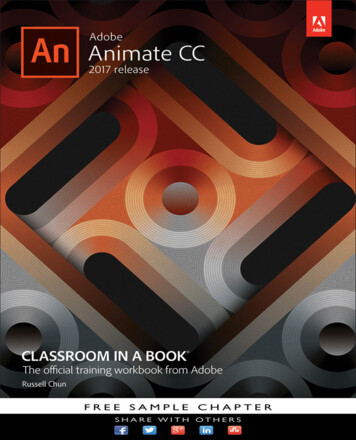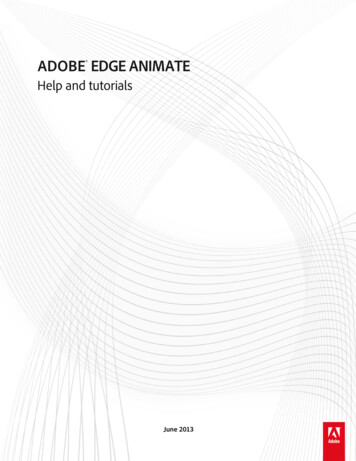
Transcription
ADOBE EDGE ANIMATEHelp and tutorialsJune 2013
ContentsWhat’s new. 1What’s new in Edge Animate CC.2What’s new in Edge Animate 1.5. 7Getting started. 11Creating a new Edge Animate project. 12In-app lessons. 29Download sample files. 30Creating content & importing assets. 31Use web fonts. 32Create animations using the Timeline. 34Using the Pin tool, Keyframes, and Transitions for animation. 35Adding text to your project (Tutorial).37Create nested animations with symbols. 56Animate existing HTML.58Add interactivity with JavaScript. 59Use motion paths. 61What’s new in Edge Animate CC.62Layout and design. 67Target older browsers. 68Integration and publishing. 69Publish your content. 70
What's new1
What's new in Edge Animate CCMotion pathsOptimized publishing with CDN HostingTemplatesSwipe gesturesEyedropper toolColor coding of elementsElements panel and Timeline jumpingTo the topMotion pathsMotion paths allow you to add highly expressive motion to elements which follow along a custom curved path. Using this feature, you can emulatereal-world experiences through fluid, physics-based movements that cannot be achieved through linear motion.To control the movement of an element using motion paths, perform the following steps:1. Select the element on Stage, and click Motion Paths in the Contextual Property Panel (CPP) under the Position and Size accordion.Motion Paths option in the Contextual Properties PanelTo set motion paths as the default method of movement for new elements in the composition, select “Animate with Motion Paths” from theLayout Defaults.Using Motion Paths as the default for new elements2. Create a transition as you normally do using keyframes or the Pin. When you do so, you notice a line drawn between two anchor points2
(represented by triangles) as shown below:'Bee' element to be movedPath for the 'Bee' elementClick the line anywhere to see the handles that you can drag to define the path using a Bezier curve. Use the Auto-Orient option to controlthe direction of your object as it moves along the path.Click the path to see the handles for editing3
Motion Path defined using Bezier curveTo add an anchor point, hover your mouse on the path and click.To delete an anchor point, hover your mouse on the anchor, and then Cmd/Ctrl ClickTo convert a Bezier to a sharp point, click the anchor point, and then Option/Alt Click.To unlink the two handles on either side of an anchor point so that you can move one independently of the other, Option/Alt click anddrag.Keyframes for location on the timeline represent two separate motion paths. Add a keyframe to split your path into two, or delete a keyframe tocreate one contiguous path. Easing can be applied to motion paths, and the easing effect is played back on a per-path basis.To split a motion path, add a keyframe in the timeline.To create a contiguous motion path, delete a location keyframe on the timeline.To split two adjoining motion paths in space, Cmd/Ctrl-click and drag at a joining keyframe anchor.To connect two end anchors of separate motion paths, drag the anchors together; they will snap to connect location.The object is tied to the path by the transform origin. Transform origin can be adjusted so the object can follow the path off-center.Motion Paths and Responsive LayoutsIn the current implementation, motion paths cannot be set to use percentage-based layouts. To work around this, set your pathed object inside agroup, parent, or symbol and set the parent to use %-based positioning. You can also use this method to set the motion path relative totop/right/bottom/left.TutorialClick Windows Lessons panel, and click Motion Paths for a guided, hands-on exercise on using motion paths in an Animate composition.To the topOptimized publishing with CDN HostingAllow your content to be delivered faster with your runtime files on Adobe Content Deliver Network (CDN). To do so, select the Host Runtime FilesOn Adobe CDN option in the Publish Settings. Your projects download faster with the benefit of cache hosting with absolutely no cost to you.If the content needs to run offline, deselect this option in Publish Settings. This option is enabled by default.4
Publishing with CDN hostingTo the topTemplatesYou can now load, save, and reuse templates from a template gallery. This feature allows you to load an Animate composition for common filepatterns. Templates can capture images, text, symbols, fonts, and any custom changes in your current composition. You can load templates fromthe visual template loader.Access the templates menu from the Welcome screen (“Create from Template”) or from the File menu. From the templates gallery you can import,delete, and create a new composition from a template.Create From Template option in File menuTemplate files have .antmpl extension and can be freely distributed and can be stored anywhere on the file system.To the topSwipe gesturesYou can now bind elements with left and right swiping actions for mobile-focused experiences. You can assign the swiping action to any element inyour composition. You can assign swipe gestures to the stage itself, or apply to multiple elements to create unique mobile experiences.Right-click the element in the Timeline, click Open Actions For element from the menu, and then click swipeleft or swiperight.5
Swipe gesturesTo the topEyedropper toolThe new Eyedropper tool is introduced in the colour selection panels. Select the eyedropper icon to sample colours from the stage.Eyedropper toolTo the topColor coding of elementsYou can now assign colors to various elements in your composition to easily identify and work with them. You can click the color palette in theElements panel or Timeline to assign colors. These colors are reflected in the Timeline transitions too.Color coding of elements in TimelineColor coding in the Elements panelTo the topElements panel and Timeline jumpingThe elements panel and timeline will now scroll to show selected elements (if the panel is scrolling).Twitter and Facebook posts are not covered under the terms of Creative Commons.6
What's new in Edge Animate 1.5Add gradients to objectsUpdates to the color panelUsing CSS filtersLeverage Edge web fonts for better typographyIframe friendly preloadersSymbol editing mode preserved during PreviewEasily identify locked and unlocked elementsTo the topAdd gradients to objectsThe gradient panel introduced in this release allows you to add gradients to Edge Animate elements. You can create both linear and radialgradients using the options in the panel.Gradients can be animated. However, you cannot animate between a radial gradient and a linear gradient.You can do the following in the gradients panel:Use color stops to create complex gradients.Create linear gradients or radial gradients.For linear gradients, specify the angle of the gradient.Save custom gradients as swatches.Specify a value for color in any of the three formats (RGBa, Hexadecimal, or HSLa). The "a" refers to the alpha value or the opacity value.Irrespective of the format you use to define color, Animate ultimately converts the values to RGB format.To apply CSS properties to the radial gradient such as Ellipse-farthest-corner, Circle-farthest-side, and so on, click and hold the RadialGradient button. Select the option that you want to apply.Note: Gradients are not supported in Internet Explorer version 9. Any applied gradients are replaced with the background color.A. Remove color B. Angle for linear gradient C. Linear gradient swatch D. Radial gradient swatch E. Color stop F. Add gradient swatch G. Repeatpattern H. Color format buttons I. Lightness slider J. Color slider K. Opacity slider L. Add color swatch M. Color swatch N. Selected color O.Original color P. Radial gradient button Q. Gradient button R. Linear gradient buttonTo the topUpdates to the color panelIn the color panel, you can now do the following:Use the Lightness bar slider to customize the intensity for a selected color.Use the Opacity bar slider to specify the opacity (transparency) for the selected color.Save the custom colors as swatches for reuse.7
Specify a value for color in any of the three formats (RGBa, Hexadecimal, or HSLa). The a refers to the alpha value or the opacity value.Irrespective of the format you use to define color, Animate ultimately converts the values to RGB format.A. Option to enter color code B. Color button C. Option to remove color D. Added color swatch E. Option to add color swatch F. Slider foropacity G. Slider for color lightness H. Slider for color I. Color code format optionsTo the topUsing CSS filtersUnderstanding CSS filter effectsFilters are a powerful tool that web authorscan use to achieve interesting visual effects.In this article we’ll cover the history of filtereffects, what they do and how to use them. Read Moreby Alex DaniloContribute your expertise toAdobe Community Options in the Filters panel help you quickly apply CSS filters to symbols, text, Divs, and images. The only way you could previously apply sucheffects was using an image editor.CSS filters are currently supported on the latest versions of Chrome, Safari, iOS6, and Blackberry 10.To apply a CSS filter, select an object on the stage, and use the options in the Filters panel to apply the desired effects. For example, to applyfilters to an inserted image, select the image, and apply filters as required.To remove a filter from the element, click the corresponding "x" button.To the topLeverage Edge web fonts for better typographyEdge Animate helps leverage the power of the @font-face CSS property by providing you with an array of web fonts for your design. Edge webfonts allow you to bring the typographic experience of the print medium to the web.Edge Web Fonts features hundreds of web fonts from the Adobe library as well as a large collection of open source fonts. Edge Web fonts are8
free and require no account or kit configuration — making it faster and easier to get started.Using Edge Web fonts in Edge AnimateWhen applying font to Text, click the " " button next to the Font menu to view the Edge Web Font dialog. Select the font that you want to usefrom the list and click Add Font.You can filter the fonts in the panel by their type using the buttons to the left of the panel. For example, to view only fonts of the sans serif type,click the Sans Serif button. For more information, see Use Web Fonts.The selected and applied fonts are added to the Font library in Edge Animate. Double-click the font in the Font library to specify fallback fonts. Ifthe selected font, for some reason, cannot be applied, the fallback fonts are used based on the order in which they are listed.To the topIframe friendly preloadersPreloading is now optimized to work within Iframes for coordinated resource loading. Animate compositions contained within Iframes wait for thedocument to load before playing the file.Iframe preloaders allow you to preload the Iframe with an advertisement before the Animate file and the web page are downloaded.For more information on using preloaders, see Adobe Edge Animate JavaScript APIs.To the topSymbol editing mode preserved during PreviewAnimate preserves your current editing state on each preview. The composition does not return to the stage when previewing in a browser.To the top9
Easily identify locked and unlocked elementsLocked elements appear dimmed on the Timeline and the Elements panel allowing you to easily distinguish them from unlocked elements.Twitter and Facebook posts are not covered under the terms of Creative Commons.Legal Notices Online Privacy Policy10
Getting startedIntroduction to Edge Animatevideo-tutorial (Dec. 12, 2012)Video TutorialCreate your first Edge Animate project (Video)tutorial (Dec. 12, 2012)Learn Edge Animate video tutorialsAdobe TV (Jan. 16, 2013)video-tutorialLearn how to do the basics of Edge Animate CS6 with Getting Started and New Features tutorials by product experts.Overview of Edge Animate 1.0Darrell Heath (Oct. 5, 2012)article11
Creating a new Edge Animate projectExcerpted from “Learning Edge Animate”In this excerpt, learn two different ways tocreate an Edge Animate project. ReadMoreby Joseph LabrecquePublished by Packt Publishing. Copyright@ 2012. All rights e-en.Contribute your expertise toAdobe Community HelpThere are two ways in which we can create a new Edge Animate project. The first option is to simply click on Create New on the welcome screen.This will immediately create a new Edge Animate project with a blank stage. The second method of creating a new Edge Animate project isthrough the file menu. Simply clicking on File and then on New will have the exactly same effect.Alternatively, we can use the keyboard shortcut: Ctrl N (for Windows) or Command N (for Mac).Whichever method you choose, you will now have a new project opened within Edge Animate. This project will look quite scarce to begin with, asit basically consists of a single, blank Stage symbol. This Stage is representative of the single HTML element we can locate within the HTML fileEdge Animate produces upon saving it, as shown in the following screenshot:SaveThis option will either save the current document if it has been previously saved to the file system, or it will prompt the user to provide a file nameand location to save the document if this happens to be a new project.The keyboard shortcut for this option is Ctrl S (for Windows) or Command S (for Mac).Save As Similar to the Save option, this provides the same functionality but will always prompt the user for a file name and location through a systemdialog. This is useful when saving separate versions of the same project, or when you simply want to save the project to a new location.The keyboard shortcut for this option is Ctrl Shift S (for Windows) or Command Shift S (for Mac).12
In the case of a new project, either option will provide us with a file system dialog. We see from the previous screenshot that what we are saving is,in actuality, a .html file. This is an important thing to remember about Edge Animate projects—when we are working in the Edge Animate authoringenvironment, we are really working in real time with the content that is being produced.To the topLayout and guidance toolsWhen working with any element on Stage, it is useful to have some tools which assist in the layout and positioning of the elements in question.Edge Animate comes equipped with a number of tools which assist us in this task—Layout Preferences tool, Rulers, and Guides.To the topLayout Preferences toolThe Layout Preferences tool allows us to make some decisions around the default properties of certain element types when create or imported.The tool itself is located on the toolbar, to the right-hand side of the default color swatches. It appears as a small ruler in the toolbar, indicatinglayout:When this tool is activated, a small overlay appears which allows us to set a number of layout preferences for the current project. Most of thesepreferences have to do with how elements are measured; using either pixels or percentage units:These choices only affect anything new that is created in our composition or newly imported to it. Currently established elements retain theirsettings.The following table details the choices we have when determining layout preferences for an Edge Animate composition. The units for horizontal,vertical, width, and height, though appear to have the same description, are distinct values and it is clear when you adjust these parameters onStage.PreferenceDescriptionCorner AlignmentIt selects which corner to align to by default.Horizontal Position UnitsThese toggle between pixels and percentage for newelements.Vertical Position UnitsThese toggle between pixels and percentage for newelements.Width UnitsThese toggle between pixels and percentage for newelements.Height UnitsThese toggle between pixels and percentage for newelements.Use 'img' tag for imagesWhen importing images, use the img tag type.'auto' for image widthWhen importing images, set width to auto.'auto' for image heightWhen importing images, set height to auto.To the top13
RulersWhen enabled, Rulers are set along the top and left-hand side axis of project stage in a similar fashion to other Adobe creative applications. Theyassist in visualizing the measurements between elements, the relation to Stage registration point, element alignment, and more.Rulers also serve with the generation and positioning of manual Guides, which we will examine in the next section.Note: To toggle rulers on and off, choose the Rulers option from the View menu in the application, or use the keyboard shortcuts: Ctrl R (forWindows) and Command R (for Mac).To the topGuidesGuides are used alongside Rulers in order to more precisely plot out and positionelements on Stage. They can also be used to scope out areas in which we can draw elementsusing tools such as the Rectangle tool or the Rounded Rectangle tool:To create new Guide, be sure for Rulers been activated and are visible within the Stage panel. Click upon a ruler and drag new Guide out alongthat specific axis. Once Guide is positioned exactly where we like, release the mouse to drop Guide in place.Once Guide has been placed, it can remain a pixel-based Guide or transformed into a percentage-based Guide to assist with responsive layouttools. To convert Guide from pixel units to percentages, hover over Guide and right-click. We now have the option Convert Guide to Percentage.Guide will now appear in a more teal color than the normal violet to distinguish it from pixel-based Guide. Resizing Stage will shift Guide as well—as it is now positioned based upon percentage and not absolute pixel units.To remove Guide, simply click upon it and drag it back into Ruler. Guides can be locked from the View area of the application menu. Snappingcan also be controlled from the View menu.To the topSmart GuidesWhen Smart Guides are enabled, dragging elements around Stage will cause temporary guides to appear which can assist with placement ofelements. These guides will appear in alignment of other elements, or in order to align with aspects of Stage itself. For instance, in the followingscreenshot, Smart Guides appear when an element is dragged to the center of Stage, informing us that we will be able to center the object ifdropped upon this location.14
Smart Guides can be disabled from the application menu under View Smart Guides. Keyboard shortcut: Ctrl U (for Windows) andCommand U (for Mac).To the topImporting external assetsApart from the creation of basic vector and text elements within an Edge Animatecomposition, we also have the ability to import external assets for use in a project.These assets may have been prepared in another application such as AdobePhotoshop, Illustrator, or Fireworks. Generally, we would want to use theseimported assets more than the simple shapes generated by Edge Animate, but thiswill depend upon the project.File types which can be imported into Edge Animate include:SVG: Scalable Vector GraphicsPNG: Portable Network GraphicsJPEG: Joint Photographic Experts GroupGIF: Graphics Interchange FormatTo the topImporting bitmap imagesOnce an image file is imported into an Edge Animate project, it can be manipulated, animated, and scripted just as any other element. To import abitmap image file into Edge Animate, we perform the following actions:1. Navigate to the Edge Animate application menu.2. Select File Import .3. A system file browser dialog will appear. Navigate to the .png, .gif, or .jpgfile you wish to import.4. Select the file and click on Open.5. The file will now be placed onto the Stage and also added to the project Library under Assets. From here, we can add multiple instances ofthis asset to the Stage.15
Note: Note that similar to SVG files, the bitmap file instance placed upon the Stage will be using the exact dimensions of the imported file itself,so it may overlap the boundaries of the Stage. This can be remedied through element manipulation by using the Properties panel.Now that the bitmap image asset has been imported and an instance of this asset resides upon the Stage, we can use the Selection andTransform tools to perform manipulations such as resize, scale, and skew just as we can with text or rectangle elements. Unlike vector-basedelements, however, visible artifacting, blockiness, and other distortions will occur with bitmap objects.It is also possible to simply drag-and-drop a .jpg, .png, or .gif file from our operating system file explorer onto the Stage. This action will havethe same effect as described above when working through the application's Import command, but we will be able to precisely place theimported image onto the Stage when employing drag-and-drop.To the topAnimation within Edge AnimateThere are many applications which enable the user to compose animated sequences. Users of Adobe Edge Animate may have experience in otherprograms such as Director, Flash Professional, After Effects, or even Photoshop. All of these applications handle animation in slightly differentways, but they do all share some aspects of animation techniques and tooling in common as well.Like many digital animation programs, Edge Animate employs the concept of "tweening" between keyframes. In traditional cell-based animation, amaster animator would draw out certain key frames for an animation sequence, and the frames in between these key frames would be created byapprentice or lower-ranked members of the animation team. The goal was always to create a smooth transition between each key frame createdby the master animator, which would result in acompleted animation sequence.This process is performed programmatically within Edge Animate. As keyframes are placed along the Timeline, Edge Animate will record changesin property values as transitions at the position of the Playhead (moment in time). As authors, we have the additional ability to provide the tweeningengine with instruction sets based upon a variety of easing equations. This allows a more natural flow between keyframes, and can also be used toachieved certain effects such as an elastic or bounce motion.To the topThe Edge Animate TimelineThe Timeline is where all of the motion in an Edge Animate composition is orchestrated. The Timeline itself shares concepts and constructs fromother Adobe applications, most notably Flash Professional and After Effects.Note: Unlike the frame-based timeline in Flash Professional, the Edge Animate Timeline is purely time-based.16
To the topPlayback controlsThe playback controls in Edge Animate are all grouped together in the upper-left corner or the Timeline panel. These controls allow quick accessto many of the playback options available through the Timeline.TimeThe time in Edge Animate is measured in standard decimal time code format (mm:ss.ddd), and this is how it is displayed in the Time control. Asthe Playhead moves along the Timeline, the information in this display is updated accordingly. A user can scrub the control to the left or right toadjust the current time, or simply click on it—making it editable.Note that the time controls in Edge Animate are actually grouped along with the Stage and are accessible from directly beneath that panel. Thecontrols are also broken up to allow separate modification of the Playhead time (yellow), and Pin time (blue), when enabled.To the topTimeline optionsThese options can be toggled on or off depending upon current needs as they perform a variety of Timeline-related functions.These options include the following:Auto-Keyframe Mode (K): Selecting this option will enable Edge Animate to generate keyframes for various properties automatically as theyare adjusted along the Timeline. When not selected, any keyframes must be inserted manually.Auto-Transition Mode (X): When enabled, this informs Edge Animate to use immediate transitions between element property adjustments asthey are animated across time.Toggle Pin (P): Toggles the Pin on and off. We'll discuss the Pin in more detail shortly.There are also a number of options present on the bottom of the Timeline:Only Show Animated Elements: When this option is selected, only those elements whose properties are animated will display within theTimeline. Static elements (such as a background image, perhaps) will be hidden.Timeline Snapping: Toggles Timeline snapping on or off.Show Grid: Toggles Timeline grid on or off and allows us to set the grid spacing units.To the topMore about the Show Grid controlWe are also able to set the grid spacing by clicking on the small arrow to the immediate right of this icon in order to access a small list of options.We can choose to display grid lines over a selection of measurements across the Timeline.To the top17
Timeline controlsThere are basically only four controls within the Timeline that we need to be concerned with: the Playhead, the Pin, Zoom, and a set of Gridcontrols. The functionality between controls varies greatly here, as some are used for playback, some for animation, and others are simply therefor the enhancement of our overall workflow. All, however, are very useful.To the topThe PlayheadThe Playhead is the larger of the two elements on the Timeline and is represented by a solid red line which indicates the current time. We canclick on the Playhead and scrub back and forth to change the current time. When an animation is being played back through Edge Animate, thePlayhead will move along with the current time.Note: Normally, the Playhead and the Pin are both synced. If not, they can be resynced through the application menu: Timeline Toggle Pin.To the topThe PinThe Pin is a unique control to Edge Animate. It is a way of pinning the current state of element properties to a certain time, while using thePlayhead to determine at which time the animation should complete. The Pin can be positioned either before or after the time indicated by thePlayhead—but it always indicates a starting point for the animation, with the Playhead indicating the end. Changing any element properties whilethe Pin is unsynced will create animation of those properties beginning at the Pin and ending at the Playhead position. In this way, we can quicklyand freely create animation that is tightly controlled across the Timeline.To quickly sync or unsync the Pin from the Playhead, we can double-click on the Playhead to toggle between each state. We can also use thekeyboard shortcut (P) to accomplish this same task—or even use the control in the Timeline which performs this action.When the Pin has been activated, the direction of animation is indicated through a colored strip of chevrons on the Timeline. The color will beyellow or blue, depending upon the direction of motion; blue indicates motion to the left of the Pin, while yellow indicates motion to the right of thePin.To the topZoom cont
CSS filters are currently supported on the latest versions of Chrome, Safari, iOS6, and Blackberry 10. To apply a CSS filter, select an object on the stage, and use the options in the Filters panel to apply the desired effects. For example, to apply filters to an inserted image, select the image, and apply filters as required.