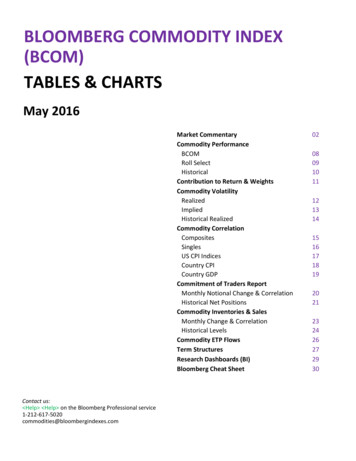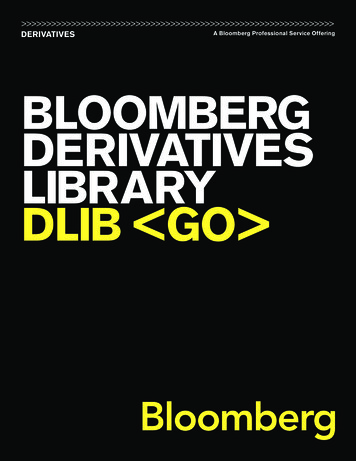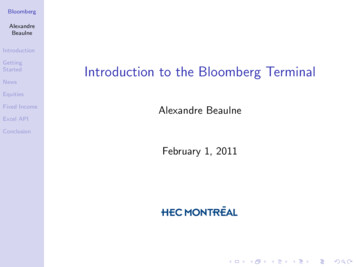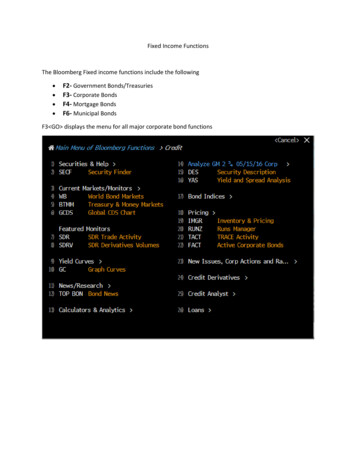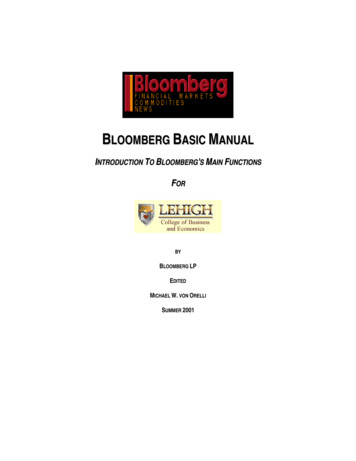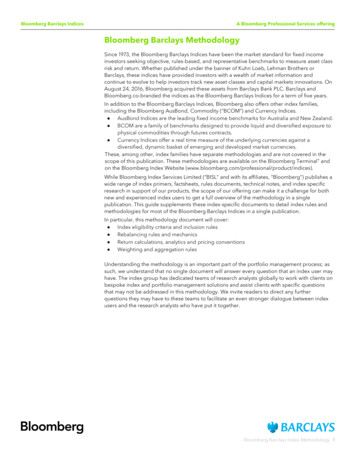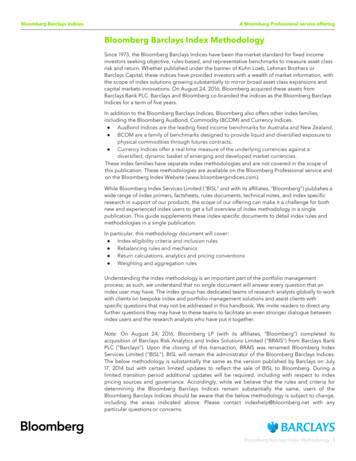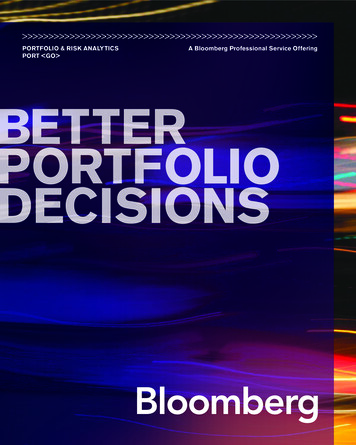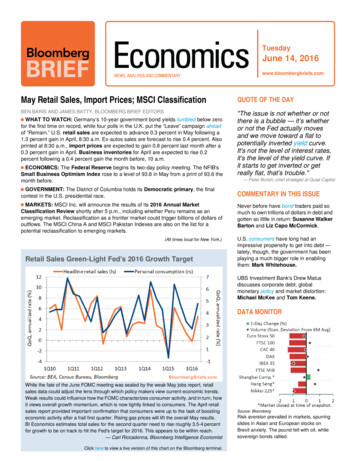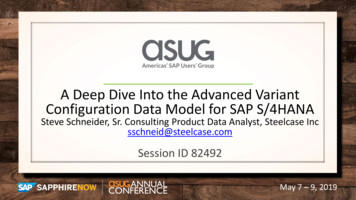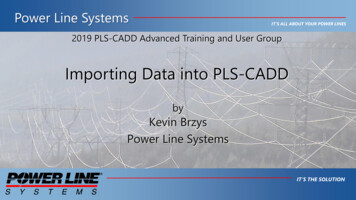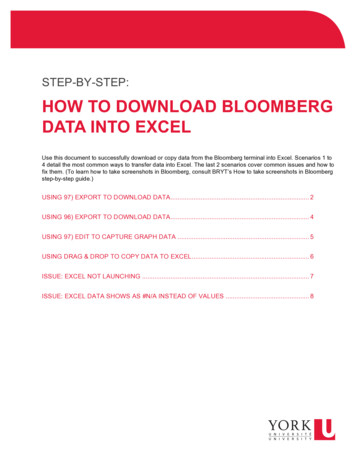
Transcription
STEP-BY-STEP:HOW TO DOWNLOAD BLOOMBERGDATA INTO EXCELUse this document to successfully download or copy data from the Bloomberg terminal into Excel. Scenarios 1 to4 detail the most common ways to transfer data into Excel. The last 2 scenarios cover common issues and how tofix them. (To learn how to take screenshots in Bloomberg, consult BRYT’s How to take screenshots in Bloombergstep-by-step guide.)USING 97) EXPORT TO DOWNLOAD DATA. 2USING 96) EXPORT TO DOWNLOAD DATA. 4USING 97) EDIT TO CAPTURE GRAPH DATA . 5USING DRAG & DROP TO COPY DATA TO EXCEL. 6ISSUE: EXCEL NOT LAUNCHING . 7ISSUE: EXCEL DATA SHOWS AS #N/A INSTEAD OF VALUES . 8
STEP-BY-STEP: HOW TO DOWNLOAD BLOOMBERG DATA INTO EXCELUSING 97) EXPORT TO DOWNLOAD DATAMany screens in the Bloomberg Terminal will have the option to use 97) Export to download data into Excel.1Take a look at the red bar at the top of the Bloomberg screen, if you see 97) Export, you will be able todownload data from this screen to Excel using this method. Before you use 97) Export, update yourBloomberg terminal’s settings by clicking 98) Settings.2In the 98) Settings menu, click on the Report/Excel tab and select Value. Click Update.Spring 2018Page 2 of 8
STEP-BY-STEP: HOW TO DOWNLOAD BLOOMBERG DATA INTO EXCEL3Now click on 97) Export. Select Excel and then 73) Current Template.4Excel will launch automatically and your data will populate the open spreadsheet. Tip: Save your Excel file immediately to prevent accidental loss of data.Spring 2018Page 3 of 8
STEP-BY-STEP: HOW TO DOWNLOAD BLOOMBERG DATA INTO EXCELUSING 96) EXPORT TO DOWNLOAD DATAIf you are accessing the GP and HP screens, 96) Export provides the ability to capture data in Excel.1In the red bar near the top, click on 96) Export.2Excel opens automatically and populates a worksheet with the data from the screen. Tip: Save your Excel file immediately to prevent accidental loss of data.Spring 2018Page 4 of 8
STEP-BY-STEP: HOW TO DOWNLOAD BLOOMBERG DATA INTO EXCELUSING 97) EDIT TO CAPTURE GRAPH DATABloomberg often provides graphs to illustrate the progression of data over time. It is possible to capture the databehind the graphs using 97) Edit.1Take a look at the red bar at the top of the Bloomberg screen, if you see 97) Edit, you will be able todownload the data behind the graph to Excel. Click on 97) Edit and then click on Copy Data to Clipboard.2Launch Excel from the workstation desktop icon and open a blank worksheet. Position cursor in a cell,right-click and select the Paste icon from the menu that appears (or press CTRL V) . The data behind thegraph will download into the rows/columns of the worksheet. Tip: Save your Excel file immediately to prevent accidental loss of data.Spring 2018Page 5 of 8
STEP-BY-STEP: HOW TO DOWNLOAD BLOOMBERG DATA INTO EXCELUSING DRAG & DROP TO COPY DATA TO EXCELSome screens allow you to highlight and paste the data your want into an Excel worksheet (i.e. S&P Index).Thismethod captures only the data visible on the screen, so you may need to cut/paste multiple times to save all yourdata.1Using the mouse, highlight the data on the screen that you would like to capture. (Bloomberg will copytext/data automatically, without need for CTRL C.)2Launch Excel from the workstation desktop icon and open a blank worksheet. Position cursor in a cell,right-click and select the Paste icon from the menu that appears (or press CTRL V). The data behind thegraph will download into the rows/columns of the worksheet. Tip: Save your Excel file immediately to prevent accidental loss of data.Spring 2018Page 6 of 8
STEP-BY-STEP: HOW TO DOWNLOAD BLOOMBERG DATA INTO EXCELISSUE: EXCEL NOT LAUNCHINGOccasionally, Excel does not launch as expected when using the export functionality within Bloomberg, i.e. 97)Export. Follow the steps below to resolve the issue.1Press Alt D or click on the Gear icon in the top right corner of the Bloomberg screen and select TerminalDefaults from the drop down menu.2Choose the Setup tab in the Terminal Defaults window. Beside Download Setup, click Edit. This will opena new pop-up box. Then check box Download to Bloomberg TEMP. Click OK. Excel should launchproperly on your next download.Spring 2018Page 7 of 8
STEP-BY-STEP: HOW TO DOWNLOAD BLOOMBERG DATA INTO EXCELISSUE: EXCEL DATA SHOWS AS #N/A INSTEAD OFVALUESDiscouraged to find that your downloaded and saved data seems to be a mix of strange formulas and missingvalues? There is a quick fix if you are still logged in at the Bronfman Library’s Bloomberg terminal.1Highlight all the cells that include your data, right-click and select Copy. Keeping the same selection, clickwithin the selection. Next, right-click and select Paste Special.2From the Paste Special menu that appears, select Values. Click OK. Your data should now contain valuesinstead of #N/A. Please save your file to prevent accidental loss of data.Spring 2018Page 8 of 8
DATA INTO EXCEL Use this document to successfully download or copy data from the Bloomberg terminal into Excel. Scenarios 1 to 4 detail the most common ways to transfer data into Excel. The last 2 scenarios cover common issues and how to fix them. (To learn how to take screenshots in Bloomberg, consult BRYT’s How to take screenshots in Bloomberg step-by-step guide.) USING 97) EXPORT TO .