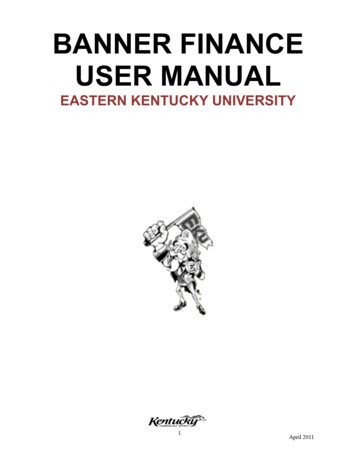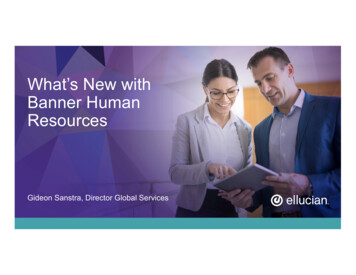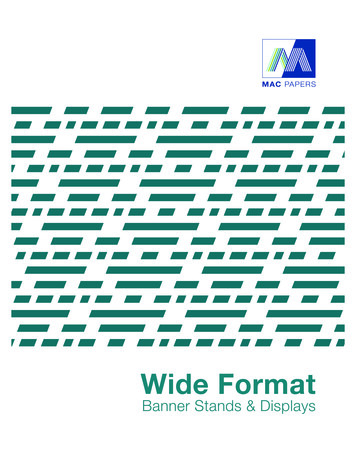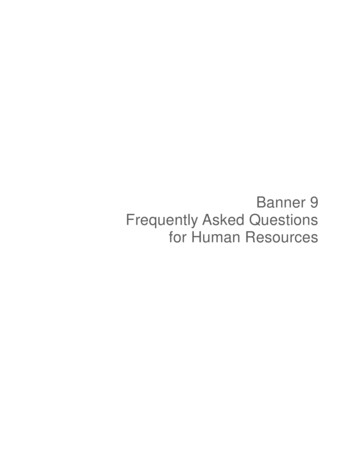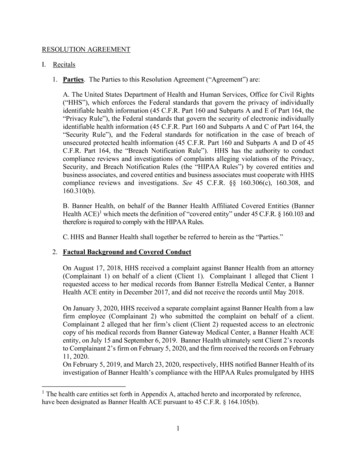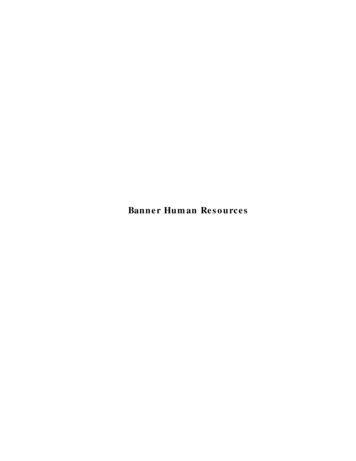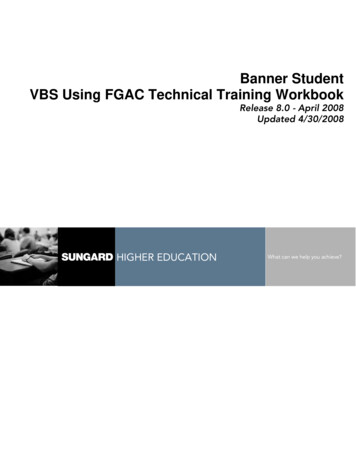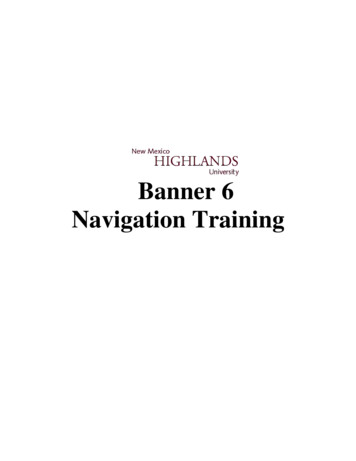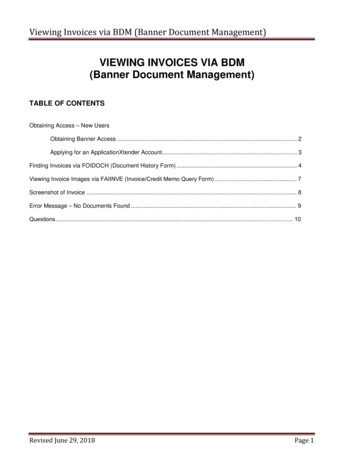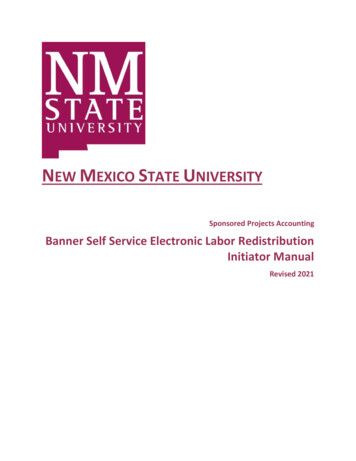
Transcription
NEW MEXICO STATE UNIVERSITYSponsored Projects AccountingBanner Self Service Electronic Labor RedistributionInitiator ManualRevised 2021
Confidential Business InformationThis documentation is proprietary information of SunGard SCT and New Mexico State University (NMSU) and is notto be copied, reproduced, lent or disposed of, nor used for any purpose other than that for which it is specificallyprovided without the written permission of SunGard SCT or NMSU.Portions of this manual 1992-1995, 1997, 1999-2002, 2003, Systems & Computer Technology Corporation.Portions of the Glossary 2004 by Fitchburg State University. Used with permission.Data Standards adapted from General Person Data Standards, Document Number GP001, by New Mexico StateUniversity’s Institutional Research, Planning & Outcomes Assessment (IRP) Department.All rights reserved. The unauthorized possession, use, reproduction, distribution, display, or disclosure ofthis material or the information contained herein is prohibited.“SCT,” SunGard SCT, the SCT logo, “Banner” and the Banner logo are trademarks of SunGard SCT. Third-partyhardware and software product names and trademarks are owned by their respective third-partyowners/providers, and SunGard SCT makes no claim to such names or trademarks.Use of this material is solely for the support of SunGard SCT Banner products and New Mexico State University.
Table of ContentsElectronic Labor Redistribution (ELR) Overview.1Roles & Responsibilities .1NMSU ELR Business Rules .2ELR Initiation Process .3Open a Web Browser.3Log into the ELR System.3ELR Visual Overview .6ELR Creation .7Add ELR Comments .12Routing Queue.13ELR “Change All” Function .14Redistribute Multiple Earn Codes on One Pay Period.14Redistribute Multiple Pay Periods .17Revert an ELR to the Original Status of 70 Complete .19Appendix A.21Earn Codes that can be redistributed on an ELR .21Appendix B.22Earn Codes that cannot be Redistributed on an ELR .22Appendix C .22Payroll Dispositions Descriptions.22Appendix D .23Glossary .23ELR Sequences .23
This Page Intentionally Left Blank
Electronic Labor Redistribution (ELR) Initiator ManualElectronic Labor Redistribution (ELR) OverviewNMSU tracks and accounts for the labor costs of its faculty (administrative and non-administrative) each payperiod. The Electronic Labor Redistribution (ELR) System enables NMSU to electronically redistribute the laborcosts charged to the FOAPAL (fund, organization, account, program, activity, and location) elements in a previouspay period. The ELR will then route electronically for approval and, once approved, will feed to Banner Finance.ELRs are initiated and approved within the Banner Self Service ELR system. The primary advantage of theelectronic process is the ability to track the form in the approval process through a Routing Queue.Roles & ResponsibilitiesInitiator: An individual who has attended training and successfully completed an open-book assessment coveringthe NMSU business rules, and has been granted Initiator access in the ELR system.Requirements: Must be a regular employee, grade 4 or above. Must complete ELR Initiator Training course. Must pass open-book end of course assessment with a score of 90% or above. Must submit a computer security access form to ICT.Approver: An individual with security access to approve ELRs, usually a Dean/VP/Community College President ordesignee. Additional approvers may be added on a transaction-by-transaction basis. Authorized approvers andtheir designees are determined by the Signature Authority Database in accordance with the Signature Policy inChapter 2 of the Business Procedures Manual.Fiscal Monitors: For restricted funds, transactions route to Aggie Service Center (ASC) by proxy from SponsoredProjects Accounting (SPA).Controller: The University Controller approves all ELRs over 90 days old.Principal Investigators: Principal Investigators receive FYI copies of ELRs and should acknowledge the ELR within1 week. ELRs pending Acknowledger action will be auto-approved by the system after 1 week. PrincipalInvestigators will receive notification by email when an ELR is initiated affecting their award but are not required tocomplete the Acknowledge action on ELRs.Payroll: Payroll is not part of the approval process. Payroll is responsible for processing the feeds to Banner,future changes* via a Labor Personnel Action Form (LPAF), and other minor corrections.*ELRs cannot be used to create future changes.April 2021V2Page 1
Electronic Labor Redistribution (ELR) Initiator ManualNMSU ELR Business Rules The ELR process will only change labor expenses that have posted to existing pay events. Future changes toan employee’s job labor distribution are completed via a Labor Personnel Action Form ads/sites/4/2019/07/PS-Labor-Personnel-Action.pdf Fringe is automatically changed by the ELR system to coincide with the labor. Earn codes that can be changed when creating ELRs are listed in Appendix A. Earn codes that cannot be changed when creating ELRs are listed in Appendix B. ELRs can only be created when pay events have a disposition code of 70 Complete. Pay events that havebeen Returned For Correction or that have yet to be submitted will appear as Disposition 47 Pre-BalanceUpdate and are still available for adjustment. Disposition codes are listed in Appendix C. An ELR Approver cannot approve an action that they initiated. This is a violation of NMSU policy. Initiatorswill receive notices via email of approval violations. Account codes should not be changed through the ELR process. There are two exceptions: Student Workstudy and Crimson. If an account code change is needed other than the exceptions listed below, thedepartment must work with Payroll for the correction.o Work-study may change from either account 618200 Federal Work-study or account 618400 StateWork-study to account 618100 Student Regular.o Crimson may change from either account 618500 In State Crimson or account 618700 Out of StateCrimson to account 618100 Student Regular. Comments are required for ELR approval. Answers to the first 2 questions below are required for all ELRs.Changes to pay events beyond 90 days of the pay date require answers to all 4 questions below.Q1) Explain why the expense was originally charged to the index from which it is now beingtransferred.Q2) Explain why the charge should be transferred to the proposed receiving index.Q3) Explain why the cost transfer being requested is more than 90 days after the initial pay date ofthe original transaction.Q4) Explain what actions will be implemented which would allow these corrections to be completedwithin 90 days in the future.NOTE: ELRs over 90 days will route to the Controller for approval. Authorized Approvers and their designees (proxies) are determined by the Signature Authority Database.Contact your department for more information. Security access to employees in the ELR system is based on HR access in Banner. Contact your departmentfor more information.Page 2V2April 2021
Electronic Labor Redistribution (ELR) Initiator ManualELR Initiation ProcessLabor Distribution pertains to funds (Indices/FOAPALs) that pay for an employee salary. If the original funds(Indices/FOAPALs) to which an employee’s pay was charged needs to be changed after-the-fact, an ElectronicLabor Redistribution (ELR) using Banner Employee Self Service will need to be processed within 90 days of the paydate.Open a Web BrowserBrowsersThe following browsers support the ELR System: Chrome Edge Firefox: If numbers are missing in the Amount and Hours fields or if the “Accounting Period Closed” errormessage (shown below) is received, the Initiator should switch to Chrome.o If the error persists, contact spa sysadmin@nmsu.edu.Safari (MAC OS)Mobile devicesThe following mobile devices support the ELR System: Android tablet (Nexus 7) iPhone 5 and higher iPad Air 2 Samsung s4Log into the ELR System Open a web browser and launch my.NMSU.edu.o Type https://my.nmsu.edu in the address bar of your web browser and press enter.oSupported browsers include Chrome, Firefox and Safari (MAC OS).oInternet Explorer is no longer supported by the ELR system. Enter your NMSU user name and password to logon.April 2021V2Page 3
Electronic Labor Redistribution (ELR) Initiator Manual Click on the Employee tab to view Banner Self Service. In the Banner Self Service section, select the Employee link. Select the Labor Redistribution link. On the Person Search page, enter your search criteria into the Advanced Search fields and then select the Gobutton.o Click the Advanced Search hyperlink on the Person Search tab (if it is not automatically displayed).oPage 4Searches using only the Aggie ID are the easiest.V2April 2021
Electronic Labor Redistribution (ELR) Initiator ManualoIf you do not have the Aggie ID, enter the information you do have into the search fields available (e.g.you can enter just the first name).Example: If you enter 70 into the Disposition field, you will also need to enter 2 characters of the Aggie ID (allNMSU Aggie IDs start with 80). The ELR system will guide you if additional information is required.a.To clear a search field, click the “X” next to the field. Double click the labor transaction line that matches your search criteria to open it (or select the line, then clickthe Open button). To adjust multiple ELRs at once, see the ELR “Change All” Function section.o To create a new ELR, the transaction must have a disposition of 70 Complete. To correct or submit anexisting ELR, the transaction must have a disposition of 47 Pre-Balance Update. Only transactions with adisposition code of 70 or 47 can be redistributed.oIf there is a Locked indicator on the ELR, please contact spa sysadmin@nmsu.edu to unlock the ELR.April 2021V2Page 5
Electronic Labor Redistribution (ELR) Initiator ManualELR Visual OverviewItemDescriptionTabsClicking a tab will take you to the main page of that tab.LinksClicking a navigational link will take you to the main page of that link.SidebarButtonsPage 6Contains context-specific panels such as Sequence, Disposition andPosting Date.Action-specific buttons appear below the main workspace window ifapplicable. Greyed out buttons cannot be utilized.V2April 2021
Electronic Labor Redistribution (ELR) Initiator ManualELR Creation Create the ELR.oClick the Edit iconoThe Posting Date defaults to today’s date. If it shows a different date, change the date to today’s date.oClick the Add Line button to add new distributions.April 2021.V2Page 7
Electronic Labor Redistribution (ELR) Initiator ManualEnter the Account code from the original labor distribution and then select it from the drop down list.The account code must remain the same as the original labor distribution.NOTE: All labor account codes begin with 61XXXX.ooPage 8Enter the Index code for the new distribution and then select it from the drop down list. Tab topopulate Fund, Organization and Program values.V2April 2021
Electronic Labor Redistribution (ELR) Initiator Manualo On the new line created, enter a value for the new index into the Hours, Percent, or Amount field.NOTE: The ELR system will calculate the remaining fields based on the field that is populated (e.g. enter a laborpercentage and the ELR system will automatically calculate hours and amount).oClick the drop down arrow of the original line(s) to adjust the original value(s). To auto adjust theamounts, put the cursor into the Amount field, then click the Round button.oMake adjustments as necessary to existing Hours, Percent or Amount fields. The Hours, Percent andAmount totals of the Updated Distribution must equal the Hours, Percent and Amount totals in theCurrent Distributions.April 2021V2Page 9
Electronic Labor Redistribution (ELR) Initiator Manual Select the OK Changes button to review your redistribution in the Updated Distribution section.NOTES: If the Current Summary does not equal the Updated totals, an Error message will be received when tryingto save changes.Use the Round button if one of the fields is slightly off, the system will round one of the records to make theCurrent and Updated distributions balance.If the entire amount shown will be moved from one index to another, the zeroed out index must remain in theUpdated Distributions.Example Adjustment: Keep zeroed out line.Example Updated Distributions: Keep zeroed out line.Page 10V2April 2021
Electronic Labor Redistribution (ELR) Initiator ManualUpdated DistributionsoIf changes appear incorrect, click the Delete Updates button.oAffected earn codes will display an X in front of the position. If additional adjustments are necessaryfor other shifts, select the next shift and complete the adjustments necessary before clicking the Savebutton. Click the Save button before adding the comments. The Save button will save the changes requested withoutrouting for approval. Data will not be lost by exiting at this time.Confirmation prompt:April 2021V2Page 11
Electronic Labor Redistribution (ELR) Initiator ManualAdd ELR CommentsFor audit purposes, comments must be made to document reasons for the ELR change. Comments are required bythe initiator for ELR approval. Additional justification is required for ELRs over 90 days from the original pay date.Comments are also required by the approver when an ELR is returned for correction. Any member of the routingqueue can add comments for a transaction. Comments cannot be deleted or updated. Each comment has a4,000-character limit. On the Comments tab, answer the required questions:oClick the Comments Link to open the Comments area of the ELR.oAnswers to the first 2 questions below are required for all ELRs. Changes to pay events beyond 90 daysof the pay date require answers to all 4 questions below.Q1) Explain why the expense was originally charged to the index from which it is now being transferred.Q2) Explain why the charge should be transferred to the proposed receiving index.Q3) Explain why the cost transfer being requested is more than 90 days after the initial pay date of theoriginal transaction.Q4) Explain what actions will be implemented which would allow these corrections to be completedwithin 90 days in the future. Click the Add Comment button to add the comment(s) to the ELR. On the Initiator tab, click the Submit button to route the redistribution for approval.Confirmation prompt: Click the Close icon [X] to close the redistribution.Page 12V2April 2021
Electronic Labor Redistribution (ELR) Initiator Manual Remember to Sign out of the ELR system.Note: After submission, the Routing Queue will be accessible to view the approvers. Prior to submitting yourwork, you will not be able to view or add to the routing queue.Routing QueueThe Routing Queue link can be used to track the approval process. The email link in the Routing Queue can beused to email individual approvers.Adding on the fly Members to the Routing Queue(Optional)The system allows for additional members to be added to therouting queue of a selected transaction. Clickbegin and then select a name from the drop down list.toOnly Sequence 5.00 should be used when setting up atemporary Approver or sending an FYI. This will add anadditional level 5.00 sequence to the routing.Two routing options are available: Approve or FYI. These areover and above the standard approval queues that are requiredin accordance with the Signature Policy in Chapter 2 of theBusiness Procedures Manual. If Approve is selected, the newOn the fly Member will be required to approve the ELR.Refer to Appendix D for a complete list of approval sequences.April 2021V2Page 13
Electronic Labor Redistribution (ELR) Initiator ManualELR “Change All” FunctionThe Change All function can be used in two ways – to Redistribute multiple earn codes on one pay period and toRedistribute multiple pay periods. In either case, the distributions (indices and percentages) must be the sameon all transactions to be changed.Redistribute Multiple Earn Codes on One Pay PeriodWhen all earn codes on a single pay period need to be redistributed, the Change All function can be used only ifthe indices and percentages are identical on all earn codes. If any earn codes are allocated to different indices orthe percentages are different, you will need to update each earn code separately prior to submitting the ELR.To begin using the Change All function to redistribute multiple earn codes, open the pay period to beredistributed following the instructions on pages 3-6.Review the Index and Percentage for each earn code. To switch between earn codes, click the earn code inthe Pay Period & Earn Codes panel.NOTE: Example below moves 25.00% from Index 10XX01 to 10XX02 on three Earn Codes. #1#2#3Page 14V2April 2021
Electronic Labor Redistribution (ELR) Initiator Manual Click the Edit icon Ensure the posting date is set to the current date. If it shows a different date, change the date to today’sdate. Click the Change All checkbox. Click here to continue following instructions on pages 7-13.Caution: Because the Change All function is used to change multiple pay periods and multiple earn codes, it iscritical that you check all earn codes to ensure the proper changes were made.NOTE: Example below moves 25.00% from Index 10XX01 to 10XX02 on three Earn Codes. Updated distributions will be indicated by an X in front of the earn code in the Pay Period & Earn Codespanel. Earn codes without an X will need to be updated separately prior to completing the ELR.April 2021V2Page 15
Electronic Labor Redistribution (ELR) Initiator ManualSaved/Submitted distributions will be indicated by a P in front of the earn code in the Pay Period & EarnCodes panel.NOTE: Example below moves 25.00% from Index 10XX01 to 10XX02 on three Earn Codes. #1#2#3Page 16V2April 2021
Electronic Labor Redistribution (ELR) Initiator ManualRedistribute Multiple Pay PeriodsIt is sometimes necessary to make the same change to more than one pay period. This can be accomplished withthe Change All function. The Change All function can only be used on pay periods having the same distributions.To begin using the Change All function on multiple pay periods, perform a search for the employee following theinstructions on pages 3-6. Instead of selecting a single pay period at the end, continue with instructions below toselect multiple pay periods. Select the pay events to be redistributed. Note that the pay number may not be in sequential order. Clickthe Open button. The first pay period will be displayed first. Click the drop-down box in the Pay Period & Earn Codes panel to view open pay periods. Review each payperiod and associated earn codes to ensure they have the same distributions. Click the Edit icon. Ensure the posting date is set to the current date. If it shows a different date, change the date to today’sdate. Click the Change All checkbox.April 2021V2Page 17
Electronic Labor Redistribution (ELR) Initiator Manual Click here to continue following instructions on pages 7-13.Caution: Because the Change All function is used to change multiple pay periods and multiple earn codes, it iscritical that you check all earn codes to ensure the proper changes were made. The Batch ID column on the Person Search window will show a batch number next to the pay periods thathave been redistributed using the Change All function. Click the Close icon [X] to close the redistribution. Remember to Sign out of the ELR system.Page 18V2April 2021
Electronic Labor Redistribution (ELR) Initiator ManualRevert an ELR to the Original Status of 70 CompleteIt may be necessary to return an ELR back to its original disposition of 70 Complete prior to processing by Payroll(i.e. due to errors or other changes). This process can be completed as long as the ELR is in the status of 47 PreBalance Update or 48 Pre-Approve Update. If you need to delete a transaction that is not showing a dispositionof 47 or 48, please contact spa sysadmin@nmsu.edu.ELR with status 48 Pre-Approve UpdatePerform a Person Search to locate the desired ELR; see Logging into the ELR System for instructions. If thedisposition displays 48 Pre-Approve Update, open the ELR and view the Routing Queue to determine the pendingapprovers. Click the Email button to contact the approver of the smallest pending sequence and request that theELR be Returned for Correction. Once the disposition displays 47 Pre-Balance Update, follow the steps below tocancel the update and revert the transaction to its original state.ELR with status 47 Pre-Balance UpdatePerform a Person Search to locate the desired ELR; see Logging into the ELR System for instructions. Select desiredtransaction disposition of 47 Pre-Balance Update this indicates the transaction is accessible for initiator action. Click the Open icon or double click the transaction to display the main window of the ELR.April 2021V2Page 19
Electronic Labor Redistribution (ELR) Initiator Manual Click on the Erase button to erase Updated Distributions. Notice the transaction reverts back to Current Distributions only and is now in disposition 70 Complete. Clickthe Close icon [X] to close the redistribution and remember to Sign out of the ELR system.Page 20V2April 2021
Electronic Labor Redistribution (ELR) Initiator ManualAppendix AEarn Codes that can be redistributed on an ELREARNCODEADPSHORTDESC.Addl PayAdditional Pay - ServicesEARNCODEOLTSHORTDESC.OthLeaveAJRAdj JRAdjustment – Job RateOTCOT CompOvertime CompensationALLAllowAllowance-Taxable CompensationOTHTax CompOther Taxable CompensationALTAnnlLeaveAnnual Leave TakenOTPOvertimeASRAdj SRAdjustment – Special RateOTSOvertimeOvertime Pay @ .50Student OvertimeAWDAwardAward – Taxable CompensationREGRegularRegular Staff EarningsBONBonusBonus Taxable CompensationRGARegularRegular Academic EarningsCTECT EarnComp Time EarnedRGGSG RegGraduate Student EarningsCTTCT TakenComp Time TakenRGORegularTemporary Staff - Other*DFADef AmtDeferred AmountRGSSR RegStudent EarningsDIFDiff PayDifferentialRGTRegularTemporary Staff EarningsDL1DL1SCA SalaryRGWWS RegWork-study EarningsDL2DL2SCA HolidayROYRoyaltyRoyalty Pymts – W2 ReportableDL3DL3SCA LeaveRSFREGULARRegular Student Flat RateDL4DL4SCA H&W (Health and Welfare)SABSab PaySabbatical ½ Year Full PayDL5DL5SCA Salary-StudentSAPSab60PaySabbatical Full YR 60% PayDL6DL6SCA Holiday-StudentSH110ShfDifShift Differential @ .10DL7DL7SCA Leave-StudentSH240ShifDifShift Differential @ .40DL8DL8SCA H&W-Student (Hlth & Wlfr)SLTSckTakenSick Leave TakenFMLFMLAFamily Medical Leave ActTIPTipCashTips-Taxable CashHOLHolidayHoliday LeaveTP3TipCashTip-Student CashHWKHidayWKHoliday WorkedTSFREGULARTaxable Student Flat EarningsHWPHolidayHoliday Worked Premium-PSLTGRREGULARTaxable Graduate EarningsHWRHolidayHoliday Worked Regular -PSLUNPUNIONPAYNMSU Paid Union TimeLWPLeavpayLeave With PayUNTUNIONTIMUnion Negotiating TimeOCPON CALLOn-Call PayVCBVeh CallVehicle Callback EventLONG DESC.LONG DESC.Other Leave Taken*Note: The DFA earn code cannot be moved by itself. It can only be moved in conjunction with REG earnings.April 2021V2Page 21
Electronic Labor Redistribution (ELR) Initiator ManualAppendix BEarn Codes that cannot be Redistributed on an ELREARNCODEALPSHORTDESC.AL PayAnnual Leave Pay OutEARNCODEMV2SHORTDESC.MovNoTaxBSKTax BBBasketball Discount – TaxableNCANCALLOWNon-Cash Allowance – TaxableCARVehicleUniv Furnished Car – TaxableNPDPer DiemStudent Per DiemDFPDef PayDeferred Pay OutPHCTax PHCCPicacho Hills CC MembershipDOCDockedDocked PayRECPay RecPay RecoveryFTBTax FBFootball Discount – TaxableRGZNO PAYNo PayGLFTax GLFGolf Membership Disc- TaxableRSTPay RecPay Recovery – StudentINDTax InsInsurance – Dental DPSLPSck PaySick Leave Pay OutINHTax InsInsurance – Health DPTP2TipRptgTips – Taxable Report-OnlyLNPLWOPLeave Without PayTP4TipRptgTips – Students Report onlyLWBLWOPLeave Without Pay w/BenefitsTPDPer DiemTaxable One – Pay Per DiemMOVMov/TableMoving Reimbursement - TaxableTUITuitionTuition Waiver - TaxableLONG DESC.LONG DESC.Non-Taxable Moving ReimbursmntAppendix CPayroll Dispositions DescriptionsPayroll dispositions represent the status of the ELR. Below is a list of the dispositions.Payroll DispositionsDisposition474850606270Page 22StatusPre-Balance UpdatePre-Approve UpdateAwaiting UpdateFinance ExtractFinance InterfaceCompleteDescriptionELR Pending ActionELR Pending ApprovalPayroll Update is PendingAction is Complete and Payroll History is UpdatedAction is Complete and Pending Feed to FinanceThis event is eligible for redistributionV2April 2021
Electronic Labor Redistribution (ELR) Initiator ManualAppendix DGlossaryEarn Codes: Used to record the type of hours worked by an employee. Example: REG to record regular pay.Refer to Appendix A & B for earn code listings.Shift: The shift in which the employee worked the time or is requesting leave (example: swing, grave, etc.). Anearn code may be repeated several times in order to record work that took place on different shifts.Fringe: A percentage of salary expense as a fringe benefit expense. The applicable fringe rate is negotiatedannually and charged to payroll transactions. Fringe expenses move with the labor when redistributed.Dispositions: System defined codes that indicate the current status of a pay event. Transactions with adisposition of 70 Complete can be redistributed. All other codes indicate the transaction is in process and cannotbe modified. Refer to Appendix C for disposition codes.ELR Sequences1) Pay Event Sequence:Sequence numbers are assigned by the system each time a pay event occurs. A sequence of zero (0)indicates the original payroll entry. The sequence number increases incrementally by 2 for eachadjustment of that pay event. Adjustments by the Payroll department appear as odd numberedsequences.2) Approval Level Sequences:Sequence numbers are assigned by the system to designate the routing queue order.Sequence 5.00: 1st Level Approval – Dean/VP/CC President or DesigneeSequence 10.00: Fiscal Monitors for Restricted FundsSequence 11.00: AgencySequence 12.00: Unexpended PlantSequence 13.00: Renewal & ReplacementSequence 14.00: Unexpended Plant (Unrestricted)Sequence 15.00: Fiscal Monitors for Unrestricted FundsSequence 16.00: Gifts & EndowmentsSequence 20.00: Controller, if over 90 daysAll approvers in each sequence must approve the transaction; however, the order of approval does not have to bethe order listed in the routing queue.April 2021V2Page 23
tab to view Banner Self Service. In the Banner Self Service section, select the . Employee link. Select the Labor Redistribution link. On the Person Search page, enter your search criteria into the Advanced Search fields and then select the Go button. o Click the Advanced Search hyperlink on the Person Search