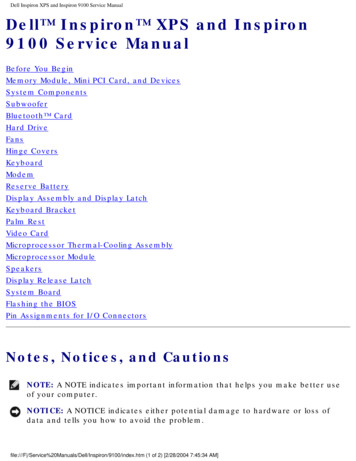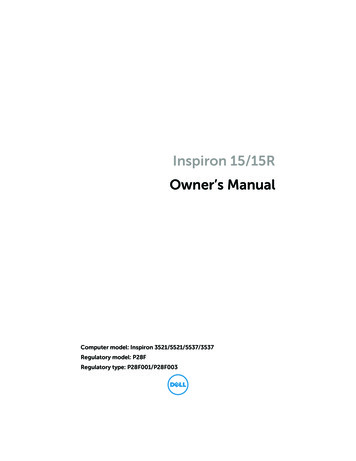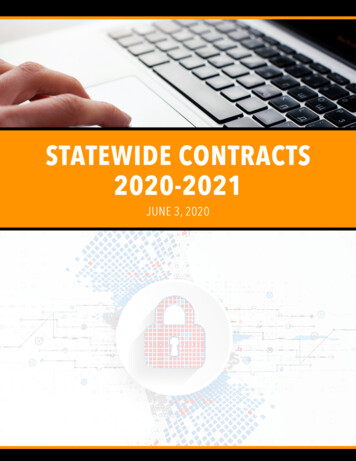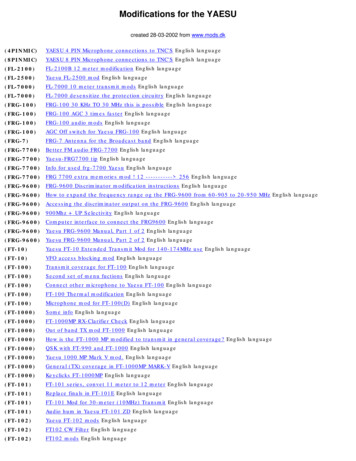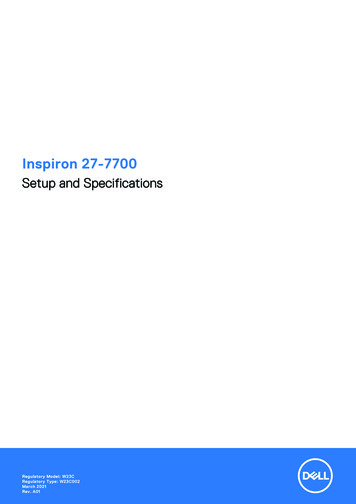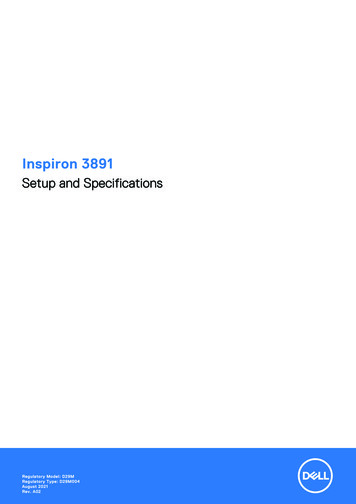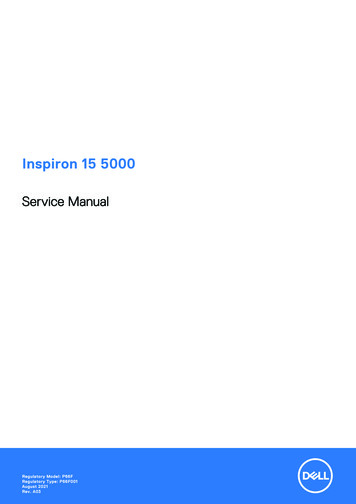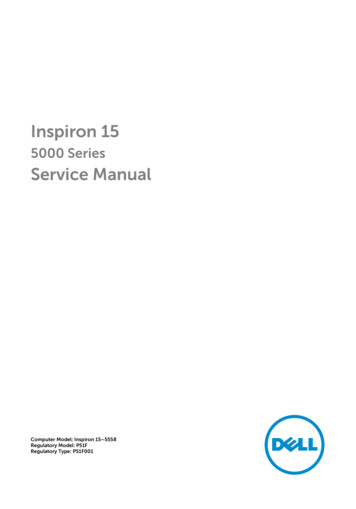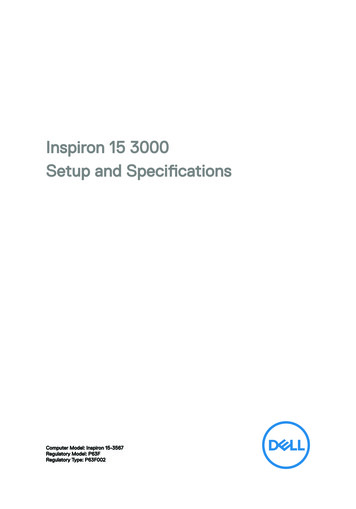
Transcription
Inspiron 15 3000Setup and SpecificationsComputer Model: Inspiron 15-3567Regulatory Model: P63FRegulatory Type: P63F002
Notes, cautions, and warningsNOTE: A NOTE indicates important information that helps you makebetter use of your product.CAUTION: A CAUTION indicates either potential damage to hardware orloss of data and tells you how to avoid the problem.WARNING: A WARNING indicates a potential for property damage,personal injury, or death. 2016-2019 Dell Inc. or its subsidiaries. All rights reserved. Dell, EMC, and othertrademarks are trademarks of Dell Inc. or its subsidiaries. Other trademarks may betrademarks of their respective owners.2019 - 04Rev. A05
ContentsSet up your computer. 5Views. 8Front. 8Left.8Right.9Base.10Display. 11Back.12Specifications. 13Dimensions and weight. 13System information. 13Memory. 13Ports and connectors.14Communications. 14EthernetWireless module. 14Audio.15Storage. 16Media-card reader.16Keyboard.16Camera.17Touch pad. 17Power adapter.17Battery.18Display.19Video.19Computer environment. 193
Keyboard shortcuts.21Getting help and contacting Dell. 24Self-help resources.24Contacting Dell.254
Set up your computer1Connect the power adapter and press the power button.Figure 1. Connect the power adapter and pressing the power buttonNOTE: To conserve battery power, the battery might enter powersaving mode. Connect the power adapter and press the power buttonto turn on the computer.5
2Finish operating system setup.For Ubuntu:Follow the on-screen instructions to complete the setup. For more informationabout installing and configuring Ubuntu, see the knowledge base articlesSLN151664 and SLN151748 at www.dell.com/support.For Windows:Follow the on-screen instructions to complete the setup. When setting up, Dellrecommends that you:– Connect to a network for Windows updates.NOTE: If connecting to a secured wireless network, enter thepassword for the wireless network access when prompted.– If connected to the internet, sign-in with or create a Microsoft account. Ifnot connected to the internet, create an offline account.– On the Support and Protection screen, enter your contact details.6
3Locate and use Dell apps from the Windows Start menu—RecommendedTable 1. Locate Dell appsResourcesDescriptionMy DellCentralized location for key Dell applications, help articles, andother important information about your computer. It alsonotifies you about the warranty status, recommendedaccessories, and software updates if available.SupportAssistPro-actively checks the health of your computer’s hardwareand software. The SupportAssist OS Recovery tooltroubleshoots issues with the operating system. For moreinformation, see the SupportAssist documentation atwww.dell.com/support.NOTE: In SupportAssist, click the warranty expiry dateto renew or upgrade your warranty.Dell UpdateUpdates your computer with critical fixes and latest devicedrivers as they become available. For more information aboutusing Dell Update, see the knowledge base article SLN305843at www.dell.com/support.Dell Digital DeliveryDownload software applications, which are purchased but notpre-installed on your computer. For more information aboutusing Dell Digital Delivery, see the knowledge base article153764 at www.dell.com/support.7
ViewsFront1Power and battery-status light/hard-drive activity lightIndicates the battery-charge status or the hard-drive activity.NOTE: Press Fn H to toggle between the power and battery-statuslight, and hard-drive activity light.Hard-drive activity lightTurns on when the computer reads from or writes to the hard drive.Power and battery-status lightIndicates the power and battery-charge status.Solid white — Power adapter is connected and the battery has more than 5%charge.Amber — Computer is running on battery and the battery has less than 5%charge.Off– Power adapter is connected and the battery is fully charged.– Computer is running on battery and the battery has more than 5% charge.– Computer is in sleep state, hibernation, or turned off.Left8
1Power-adapter portConnect a power adapter to provide power to your computer and charge thebattery.2Network portConnect an Ethernet (RJ45) cable from a router or a broadband modem fornetwork or Internet access.3HDMI portConnect to a TV or another HDMI-in enabled device. Provides video and audiooutput.4USB 3.0 ports (2)Connect peripherals such as external storage devices and printers. Providesdata transfer speeds up to 5 Gbps.Right1SD-card slotReads from and writes to the SD card.2Headset portConnect headphones or a headset (headphone and microphone combo).3USB 2.0 portConnect peripherals such as external storage devices and printers. Providesdata transfer speeds up to 480 Mbps.4Optical drive (optional)Reads from and writes to CDs and DVDs.5Optical-drive eject buttonPress to open the optical drive tray.6Security-cable slot9
Connect a security cable to prevent unauthorized movement of your computer.Base1Left-click areaPress to left-click.2TouchpadMove your finger on the touchpad to move the mouse pointer. Tap to left-clickand two finger tap to right-click.3Right-click areaPress to right-click.4Power buttonPress to turn on the computer if it is turned off, in sleep state, or in hibernatestate.Press to put the computer in sleep state if it is turned on.Press and hold for 4 seconds to force shut-down the computer.NOTE: You can customize the power-button behavior in PowerOptions. For more information, see Me and My Dell at www.dell.com/support/manuals.10
Display1CameraEnables you to video chat, capture photos, and record videos.2Camera-status lightTurns on when the camera is in use.3MicrophoneProvides digital sound input for audio recording, voice calls, and so on.11
Back1BatterySupplies power to the computer. It enables the computer to work withoutconnecting to an electrical outlet for a limited time.2Regulatory label (in battery bay)Contains regulatory information of your computer.3Service Tag labelThe Service Tag is a unique alphanumeric identifier that enables Dell servicetechnicians to identify the hardware components in your computer and accesswarranty information.4Battery-release latchLock/unlock the battery in the battery bay. Slide the latch to the unlockposition, to release the battery.12
SpecificationsDimensions and weightTable 2. Dimensions and weightHeight23.65 mm (0.93 in)Width380 mm (14.96 in)Depth260.30 mm (10.25 in)Weight (approximate)2.30 kg (5.07 lb)NOTE: The weight of yourcomputer varies depending on theconfiguration ordered and themanufacturing variability.System informationTable 3. System informationComputer modelProcessorChipsetInspiron 15-3567 7th generation Intel Core i3/i5/i76th generation Intel Core i3Integrated in the processorMemoryTable 4. Memory specificationsSlotsTwo SODIMM slotsTypeDDR4Speed2133 MHzConfigurations supported13
Per memory module slot2 GB, 4 GB, and 8 GBTotal memory4 GB, 6 GB, 8 GB, 12 GB, and 16 GBPorts and connectorsTable 5. Ports and connectorsExternal:NetworkUSBAudio/VideoOne RJ-45 port One USB 2.0 portTwo USB 3.0 ports One HDMI 1.4b portOne headset (headphone andmicrophone combo) portTable 6. Internal Ports and connectorsInternal:M2 cardOne M.2 slot for Wi-Fi/BluetoothCommunicationsEthernetTable 7. Ethernet specificationsModel numberEthernet controller (integrated onsystem board)Transfer rate10/100 Mbps14
Wireless moduleTable 8. Wireless module specificationsModel numberIntel 3165Intel Transfer rateUp to 433MbpsUp to 867MbpsUp to 433MbpsUp to 150MbpsFrequencybandssupportedDual band 2.4GHz/5 GHzDual band 2.4GHz/5 GHzDual band 2.4GHz/5 GHzDual band b/g/nWi-Fi802.11b/g/nWi-Fi802.11b/g/nEncryption Bluetooth64-bit/128- bit WEPAES CCMPTKIP Bluetooth 4.264-bit/128- bit WEPAES CCMPTKIP Bluetooth 4.264-bit/128- bit WEPAESCCMP TKIP Bluetooth 4.264-bit/128-bitWEPAESCCMPTKIPBluetooth 4.0AudioTable 9. Audio specificationsControllerALC 3246 with Waves MaxxAudioSpeakersTwoSpeaker output Average: 2 WPeak: 2.5 WMicrophoneSingle digital microphone in the cameraassemblyVolume controlsMedia-control shortcut keys15
StorageTable 10. Storage specificationsForm factorInterface typeCapacityOne 9.5 mm DVD /-RWdrive (optional)SATANot applicableOne 2.5-inch hard driveSATAUp to 2 TBOne 2.5-inch solid-statedriveSATAUp to 256 GBMedia-card readerTable 11. Media-card reader specificationsTypeCards supportedOne SD-card slot Secure Digital (SD)Secure Digital High Capacity (SDHC)Secure Digital Extended Capacity(SDXC)KeyboardTable 12. Keyboard specificationsTypeStandard keyboardShortcut keysSome keys on your keyboard have twosymbols on them. These keys can beused to type alternate characters or toperform secondary functions. To typethe alternate character, press Shift andthe desired key. To perform secondaryfunctions, press Fn and the desired key.16
NOTE: You can define the primarybehavior of the function keys (F1–F12) by changing Function KeyBehavior in BIOS setup program.Keyboard shortcutsCameraTable 13. Camera specificationsResolution Diagonal viewing angleStill image: 0.9 megapixelVideo: 1280x720 (HD) at 30 fps74.9 degreesTouch padTable 14. Touch padResolutionDimensions Horizontal: 2040Vertical: 1240 Width: 105 mm (4.13 in)Height: 65 mm (2.56 in)Power adapterTable 15. Power adapter specifications45 W65 WInput current (maximum)1.30 A1.70 AOutput current(continuous)2.31 A3.34 AInput voltageInput frequency100 VAC–240 VAC50 Hz–60 Hz17
45 W65 WRated output voltageTemperature range19.50 VDC Operating: 0 C to 40 C (32 F to 104 F)Storage: –40 C to 70 C (–40 F to 158 F)BatteryTable 16. Battery specificationsTypeDimensions4-cell “smart” lithium-ion (40 Whr) Width: 270 mm (10.63)Depth: 37.5 mm (1.47 in)Height: 20 mm (0.79 in)Weight (maximum)0.25 kg (0.55 lb)Voltage14.8 VDCOperating timeVaries depending on operatingconditions and can significantly reduceunder certain power-intensiveconditions.Life span (approximate)300 discharge/charge cyclesTemperature range Coin-cell battery18Operating: 0 C to 35 C (32 F to95 F)Storage: –40 C to 65 C (–40 F to149 F)CR-2032
DisplayTable 17. Display specificationsType15-inch HD non-touchscreen15-inch HD touch screenResolution (maximum)1366 x 7681366 x 768Viewing angle (Left/Right/Up/Down)40/40/10/30 degrees40/40/10/30 degreesPixel pitch0.252 mm0.252 mmHeight (excluding bezel)193.5 mm (7.62 in)193.5 mm (7.62 in)Width (excluding bezel)344.2 mm (13.55 in)344.2 mm (13.55 in)Dimension:Diagonal (excluding bezel) 394.86 mm (15.55 in)394.86 mm (15.55 in)VideoTable 18. Video specificationsIntegratedControllerMemory Intel HD Graphics 520Intel HD Graphics 620Shared system memoryDiscreteAMD R5 M430Up to 2 GB DDR3Computer environmentAirborne contaminant level: G1 as defined by ISA-S71.04-198519
Table 19. Computer environmentOperatingStorageTemperature range0 C to 35 C (32 F to95 F)–40 C to 65 C (–40 Fto 149 F)Relative humidity(maximum)10% to 90% (noncondensing)0% to 95% (noncondensing)Vibration (maximum)*0.66 GRMS1.30 GRMSShock (maximum)110 G†160 G‡Altitude (maximum)–15.2 m to 3048 m (–50 ft –15.2 m to 10,668 m (–50to 10,000 ft)ft to 35,000 ft)* Measured using a random vibration spectrum that simulates user environment.† Measured using a 2 ms half-sine pulse when the hard drive is in use.‡ Measured using a 2 ms half-sine pulse when the hard-drive head is in parked position.20
Keyboard shortcutsNOTE: Keyboard characters may differ depending on the keyboard languageconfiguration. Keys used for shortcuts remain the same across all languageconfigurations.Some keys on your keyboard have two symbols on them. These keys can be used totype alternate characters or to perform secondary functions. The symbol shown onthe lower part of the key refers to the character that is typed out when the key ispressed. If you press shift and the key, the symbol shown on the upper part of thekey is typed out. For example, if you press 2, 2 is typed out; if you press Shift 2, @is typed out.The keys F1-F12 at the top row of the keyboard are function keys for multi-mediacontrol, as indicated by the icon at the bottom of the key. Press the function key toinvoke the task represented by the icon. For example, pressing F1 mutes the audio(refer to the table below).However, if the function keys F1-F12 are needed for specific software applications,multi-media functionality can be disabled by pressing Fn Esc. Subsequently, multimedia control can be invoked by pressing Fn and the respective function key. Forexample, mute audio by pressing Fn F1.NOTE: You can also define the primary behavior of the function keys (F1–F12) by changing Function Key Behavior in BIOS setup program.Table 20. List of keyboard shortcutsFunction keyRedefined key (formultimedia control)BehaviorMute audioDecrease volumeIncrease volumePlay previous track/chapter21
Function keyRedefined key (formultimedia control)BehaviorPlay/PausePlay next track/chapterSwitch to external displaySearchToggle keyboard backlight(optional)NOTE: Nonbacklight keyboardshave F10 functionkey without thebacklight icon anddoes not supporttoggle keyboardbacklight function.Decrease brightnessIncrease brightnessThe Fn key is also used with selected keys on the keyboard to invoke othersecondary functions.Table 21. List of keyboard shortcutsFunction keyBehaviorTurn off/on wirelessPause/BreakSleep22
Function keyBehaviorToggle scroll lockToggle between power and batterystatus light/hard-drive activity lightSystem requestOpen application menuToggle Fn-key lockPage upPage downHomeEnd23
Getting help and contacting DellSelf-help resourcesYou can get information and help on Dell products and services using these self-helpresources:Table 22. Self-help resourcesSelf-help resourcesResource locationInformation about Dell products andserviceswww.dell.comMy DellTipsContact SupportIn Windows search, type ContactSupport, and press Enter.Online help for operating port/linuxTroubleshooting information, usermanuals, setup instructions, productspecifications, technical help blogs,drivers, software updates, and so on.www.dell.com/supportDell knowledge base articles for a variety 1of computer concerns.23Learn and know the followinginformation about your product:24Go to www.dell.com/support.Type the subject or keyword in theSearch box.Click Search to retrieve the relatedarticles.See Me and My Dell at www.dell.com/support/manuals.
Self-help resources Product specificationsOperating systemSetting up and using your productData backupTroubleshooting and diagnosticsFactory and system restoreBIOS informationResource locationTo locate the Me and My Dell relevant toyour product, identify your productthrough one of the following: Select Detect Product.Locate your product through thedrop-down menu under ViewProducts.Enter the Service Tag number orProduct ID in the search bar.Contacting DellTo contact Dell for sales, technical support, or customer service issues, seewww.dell.com/contactdell.NOTE: Availability varies by country and product, and some services maynot be available in your country.NOTE: If you do not have an active internet connection, you can findcontact information on your purchase invoice, packing slip, bill, or Dellproduct catalog.25
3 Locate and use Dell apps from the Windows Start menu—Recommended Table 1. Locate Dell apps Resources Description My Dell Centralized location for key Dell applications, help articles, and other important information about your computer. It also notifies you about the warranty status, recommended accessories, and software updates if available.