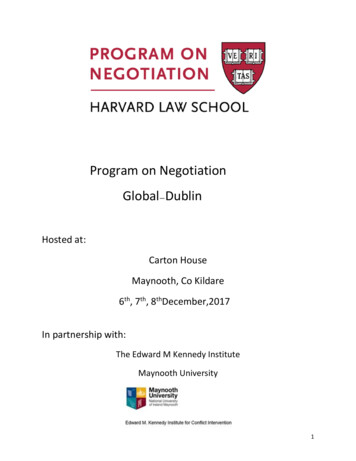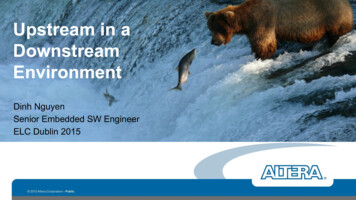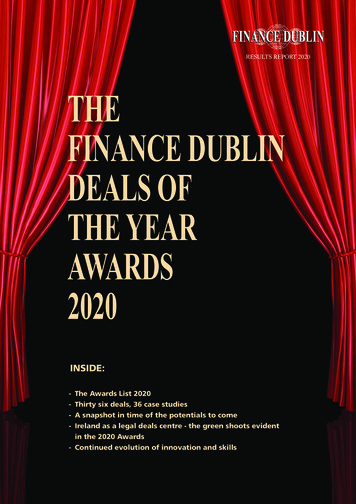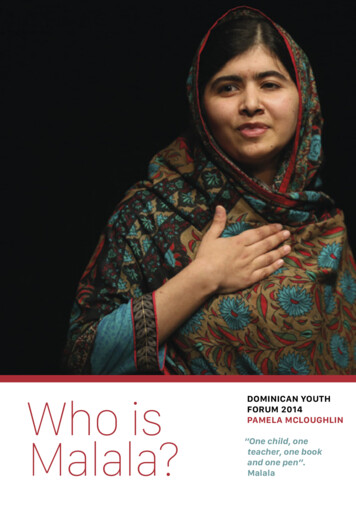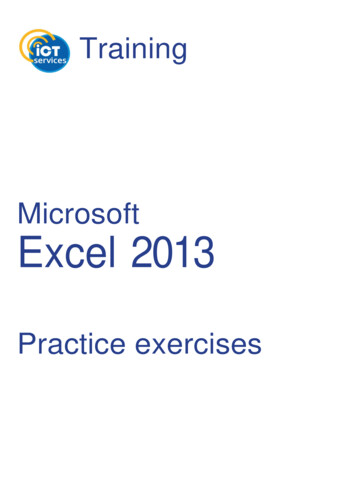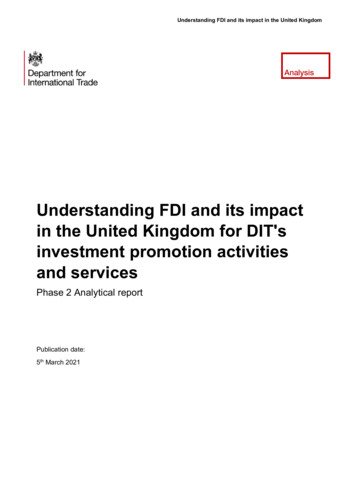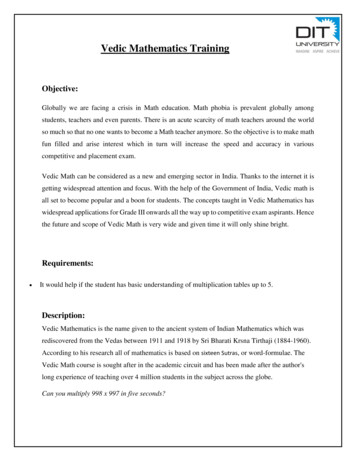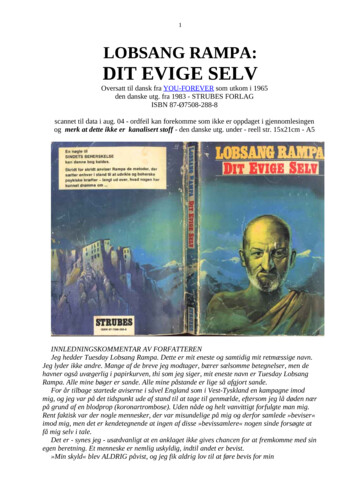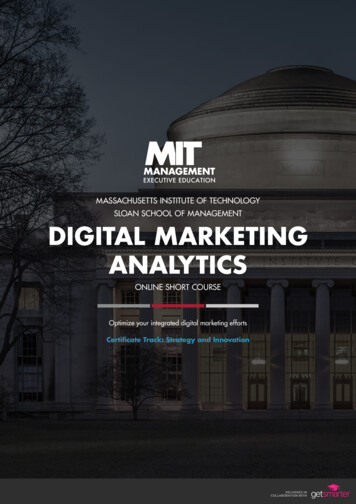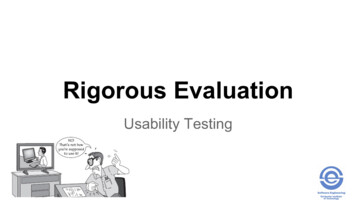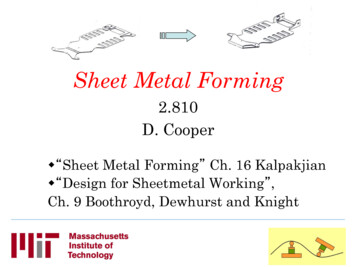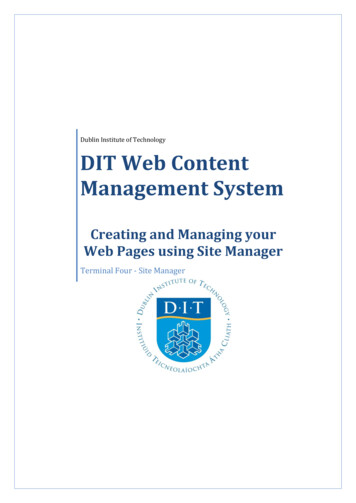
Transcription
Dublin Institute of TechnologyDIT Web ContentManagement SystemCreating and Managing yourWeb Pages using Site ManagerTerminal Four - Site Manager
2DIT Web CMS User GuideNiall DixonIT TrainerStaff Training and DevelopmentDublin Institute of Technology14 Upper Mount StDublin 22011 Dublin Institute of Technology, Staff Training and Development No part of this manual may be reproduced without permission from the author.
DIT Web CMS User GuideTable of ContentsIntroduction . 5Applying for a User Login . 5Where can I find Web CMS?. 5Change Password . 5Security feature . 6Understanding the User Interface . 6Web CMS features. 7Templates . 8The text editor . 8Getting stuck in. 9Adding a new (Sub) Section . 10Deleting a section . 11Modifying a section . 11Moving a section . 11Duplicating a section . 11Previewing a section . 11Direct Edit . 11Adding new content . 12Entering and formatting basic text . 12Adding links to content . 14Inserting images into content . 15Inserting documents for downloading . 15Modifying and Deleting Content . 15Tables. 16Adding a Table . 16Approve Content for publication on DIT website . 16Restore Inactive Content . 17Media Library. 18How to upload files to the Media Library. 18Add Content to Media Library – Single File at a time. 18Working with Images. 19Anchors . 22DIT Web Content Management System application form . 233
4DIT Web CMS User Guide
IntroductionSite Manager is a Web Content Management System (CMS) developed by Terminal Four,which facilitates management of Internet content (text, documents, images, animations,videos, downloadable files etc.)This system is known as “DIT Web CMS”. At a very basic level, Site Manager is a webapplication used for creation, review and publishing of content to the DIT web site.SiteManager allows you to: Input your own web content without help from specialist IT staff and withoutspecialist knowledge of high end web design software such as Dreamweaver. Control the publication dates of content with “go live” and expiry dates. One piece of content can be shared between multiple DIT web pages.Applying for a User LoginA User Account application form is available at the end of this User Guide and from theDIT Web Administrator (web@dit.ie).User accounts allow access to the section of the DIT website and its Media Library whichyou maintain or update.It is a requirement that you attend a DIT Web CMS training course before a user accountwill be allocated.Where can I find Web CMS?Web CMS is a web based application – all you need is a DIT networked PC and a browsersuch as Internet Explorer, FireFox, Safari, Chrome etc. A link to the system (“Web[CMS]”) can be found on the IS Support Home Page: http://support.dit.ie/There are three levels of user roles in DIT Web CMS; Contributor, Moderator andAdministrator. Most users will be Moderators and your login name will be your six digitstaff number (on your payslip).Change PasswordIf you have not done so already, the first thing you should do is change the defaultpassword, assigned by the Web Administrator, to a more secure password. Follow thesesteps to change your password:
6DIT Web CMS User Guide1. Start WebCMS (go to http://support.dit.ie/ and click Web [CMS]).2. Click on your staff number in the top right hand corner of the screen.3. Click on the box below your name and enter a new password.4. Repeat step 3 in the next box to confirm.5. Finally click on the “Update” button.Security featureIf your session is inactive for 20 minutes the system will log you out, so be careful toupdate/save changes as you go.Understanding the User InterfaceThe components of the DIT Web CMS Site Manager interface are explained below.Figure 1 - Site Manager Home Screen41. The t Logo – Always click here to get to the home screen i.e. Site Structure [DoNot Use the Back and Forward buttons in your browser].
DIT Web CMS User Guide2. Screen Font Size/Language/Dashboard/User ID/Logout.a. Change Screen Font size for ease of readingb. Change language (English/Gaeilge only)c. Dashboard: Use this to add/remove “gadgets” from right hand side ofscreen.d. User ID – change password and editor and other customisable options.e. Logout – always log out when finished.3. Content/Rights & Roles/Help.a. Use the content menu to ONLY Access the Media Library and ApproveContent. Do Not Use this tab to do anything else.b. Rights & Roles – Doesn’t do anything – please avoid.c. Help – Provide version number/Access to Terminal Four’sExtranet/Report an error and Submit suggestions for further releases ofthe software.4. Site Structure – The area of the DIT Website (Internet, Intranet or both) that youhave access to will be presented in a hierarchical folder type structure similar tothat of files and folders on a PC. Each section has a folder icon to the left – thiswill either be in Yellow or Gray depending on its visibility. If a sub section hasfurther sub sections a plus ( ) sign will appear also.5. Content Status (traffic lights) a. Green Content which is approved for publicationb. Orange Content waiting to be approved for publicationc. Red Inactive (deleted) content currently within the Recycle Bin waitingto be purged from the system by the web administratorWeb CMS featuresSite Manager enables you to enter text content directly by using what is knownas a Text Editor, similar to MS Word but with fewer features. This editor allowsyou to: Include images in your web pages this is achieved by using the MediaLibrary - files can be uploaded (in bulk or individually) from your PC to theWeb CMS server and then inserted into the content using the text editor. Embed items such as YouTube Videos, Google Calendars etc. Include documents (preferably in pdf format) for download from yourweb pages. Link to internal DIT web sites and external websites quite easily usinghyperlinks.7
8DIT Web CMS User GuideTemplatesTemplates are used to make it easy to add content and to ensure consistency in terms ofsite layout appearance. Templates are determined by the Administrator and consist oftwo main properties – elements and formatting. Elements are fields that the user mustcomplete e.g. content name. Formatting for the template dictates how content isdisplayed when published e.g. Bold, Right Aligned etc.There are many predefined templates available. However, upon initial login you willonly see one or two. The main one is titled “Global Page Content”. This is a basic twocolumn layout. If you see another style of layout on any existing DIT Web page thetemplate controlling this web page is available upon request from the WebAdministrator (web@dit.ie).For those users who are familiar with HTML, there is template entitled “Global Code”and this one allows you to copy plain (non dependant) html into the CMS.The text editorFigure 2 - Text Editor ToolbarMost of the items in this editor will be familiar to those of you who use MS Word. Thereare a few additional ones however. The highlighted area show the main differences andthese are explained in the training.Content viewed in the CMS content editor will appear differently when viewed in a webbrowser. The reason for this is that all web content is styled when published to the DITwebsite. Therefore it is always wise to preview your content before you publish it.Style sheets determine how text is formatted in SiteManager. All text on the DIT websiteuses the Verdana font. If this is not available in the browser viewing the content thenArial is substituted.The font colour that appears on the website is also applied by the style sheet and cannotbe changed (unless a different Style Sheet is applied).All paragraph text and list items are font-size 12.It is not possible to change the font face; font size; font colour; background colour in theCMS content editor. However you can use Headings to format text:
DIT Web CMS User GuideHeadings Heading 1 – recommended one per page – grey background, grey text, font-size 18Heading 2 – white background, blue text, font-size 16Heading 3 – white background, blue text, font-size 14Heading 4 – white background, black text, font-size 12Heading 5 – white background, grey text, font-size 12Heading 6 - white background, grey text, font-size 10Normal/Address/Formatted - CourierGetting stuck in.Before you begin to create new content you may need to create new sectionsand sub sections. If you are adding or modifying content in exiting sections thenyou can skip this next section.9
10DIT Web CMS User GuideAdding a new (Sub) Section1. Hover the mouse pointer over the downward arrow in section hierarchy and clickon Add Section2. Type name of new section in the Name box and leave all other fields as they are3. Click the Add button4. A new section will be created and appear as a sub-section
DIT Web CMS User Guide5. You may need to click on the plus ( ) sign to confirm that the new section hasbeen created in the correct location.Deleting a sectionTo delete a section simply select Delete from the menu. When you confirm deletionthe screen returns to the site structure and the deleted section will be still be visible.It will appear highlighted. It will remain visible until it is purged by the WebAdministrator. If you require a section (or Content for that matter) purged pleasecontact the Web Administrator.Modifying a sectionYou can change the parameters that control a section such as the Name and otheroptions by selecting Modify Section from the drop down menu.Moving a sectionAgain using the drop down menu allows you to move a section. Click on MoveSection and then select the section that you want to move it to.Duplicating a sectionThis option allows you to copy a section and its subsections with the followingpossibilities: (a) Copy just the sections and not the contents, (b) Copy the section andits contents and, (c) Copy and mirror section and contents – this ensures that theoriginal and the copied sections and contents are always the same when changes aremade.Previewing a sectionPretty obvious – this option allows you to view the content within the section as itwould appear by visitors to the page. It is recommended that you max the previewto see it in its full glory!Direct EditThis feature allows you to edit the content directly in a preview rather than the text4editor. If you are in this mode you need to click on the t logo to return to the sitestructure.11
12DIT Web CMS User GuideGreat! – You’r
Repeat step 3 in the next box to confirm. 5. Finally click on the “Update” button. Security feature If your session is inactive for 20 minutes the system will log you out, so be careful to update/save changes as you go. Understanding the User Interface The components of the DIT Web CMS Site Manager interface are explained below. Figure 1 - Site Manager Home Screen 1. The t 4 Logo .