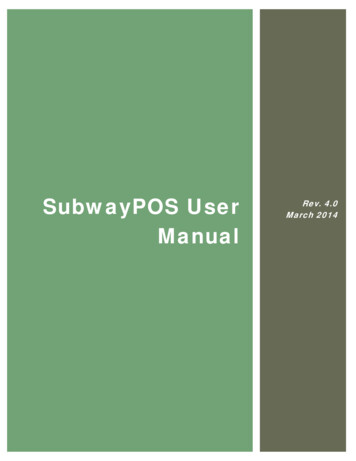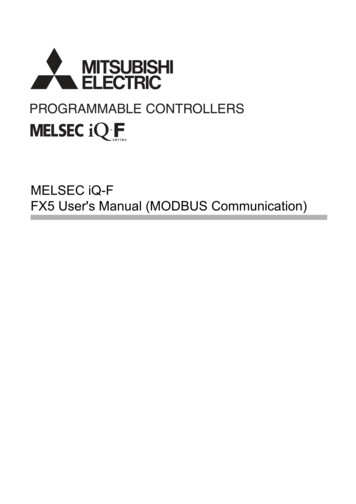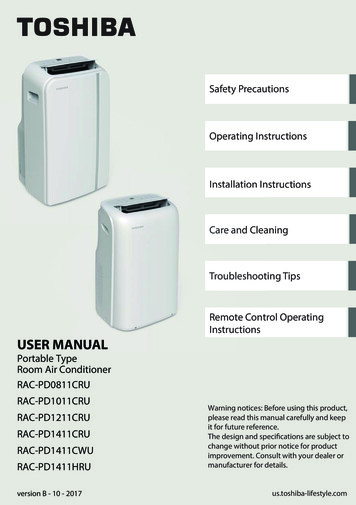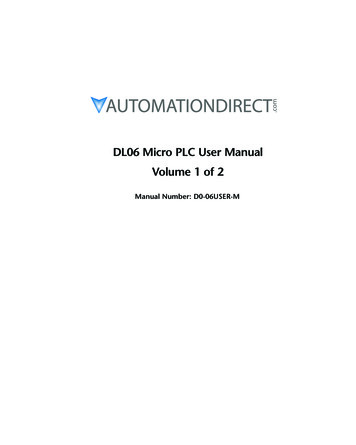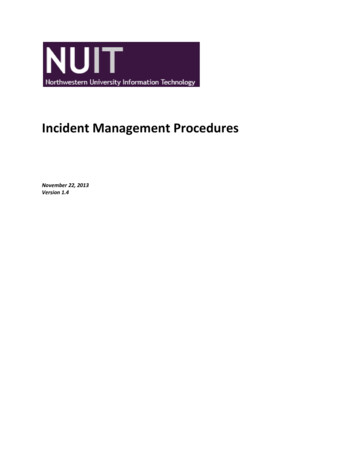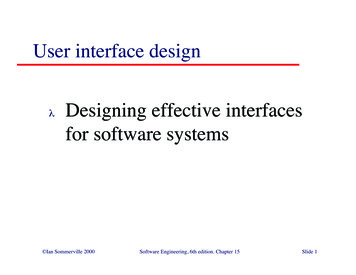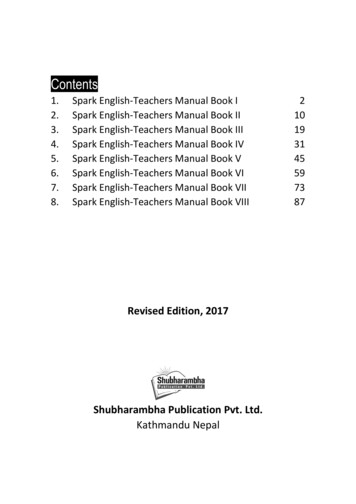Transcription
User ManualTS Mirth ADT Interface Generator 0.1E-mail: info@techno-soft.comWeb:http://www.techno-soft.com
Table of Contents1.Getting Started with “TS Mirth ADT Interface Generator”. 31.1Installing MySQL/SQL Server: . 31.2Setting up Mirth: . 32.How to Install “TS Mirth ADT Interface Generator”: . 112.1Run Setup: . 112.1.1 Welcome Screen . 122.1.2 Select Installation Folder Screen . 132.1.3 Installation Confirmation . 142.1.4 Installation Complete . 143.How to Use “TS Mirth ADT Interface Generator”: . 153.1Mirth Connect Database Connection Information . 153.2Mirth Connect Interface Creation . 163.2.1 Create Outbound Interface . 163.2.2 Create Inbound Interface . 173.3Deploy Interface/Channel . 184.Application Generated Interface HL 7 Message Specification: . 214.1Basics of the Message:. 214.2Structure of the HL 7 Message . 224.3Segments Implementation Detail . 224.4Segment Listings: . 234.4.1 MSH – Message Header . 234.4.2 EVN – Event Type . 244.4.3 PID – Patient Identification . 244.4.4 PD1– Additional Demographics . 264.4.5 NK1 – Next Of Kin . 264.4.6 PV1 – Patient Visit . 284.4.7 IN1 – Insurance Information . 294.4.8 MSA - Message Acknowledgment . 305.Data Flow Detail of Interfaces . 325.1Outbound Interface Overall Data Flow: . 325.1.1 Data Flow Details: . 325.1.2 Data Flow Steps In Detail: . 325.1.3 Outbound – Source Database: . 335.2Inbound Interface Overall Data Flow: . 345.2.1 Data Flow Details: . 345.2.2 Data Flow Steps In Detail: . 355.2.3 Inbound – Destination Database: . 356. Sample Messages . 36
TS Mirth ADT Interface Generator 0.11. Getting Started with “TS Mirth ADT Interface Generator”TS Mirth ADT Interface allows user to setup mirth Admission Discharge Transfer interface. Setup willtake care about the technicalities and create inbound and outbound ADT channels.Following are the pre-requisites installing and setting up the TS Mirth ADT Interface Generator: .Net Framework 4.0 MySQL/SQL server Mirth Connect1.1 Installing MySQL/SQL Server:SQL Server and MySQL both can be used, please visit following URL’s for their installationMySQL:Download: http://dev.mysql.com/downloads/installer/For assistance while installing MySQL, please visit following tmlSQL Server:Download: erver/try-it.aspxFor assistance while installing SQL Server, please visit following 00434(v sql.105).aspx1.2 Setting up Mirth:Following are the steps for installing mirth:Download Mirth Connect:First of all we need to download mirth and install on our development machine. Mirth connectssetup can be easily acquired from the download section of their official website:Download: http://www.mirthcorp.com/community/downloadsChoose the appropriate version according to your system specification.Installation and Configuration of Mirth Connect:Following are the steps for installing and configuration of mirth connect.After downloading mirth connect, execute the setup, the installer will show the mirth connectionsetup welcome screenUser ManualPage 3
TS Mirth ADT Interface Generator 0.1Press “Next” button on welcome screen and the setup will show the license agreement screenUser ManualPage 4
TS Mirth ADT Interface Generator 0.1Read the license carefully and choose the option shown in above figure. Press “Next” button. Setupwill show the screen for setting up the destination directory where mirth connect files will be placedDestination directory can be changed according to the requirement. Press “Next” button.User ManualPage 5
TS Mirth ADT Interface Generator 0.1Setup will show the screen containing list of components that should be installed. Choose theoptions as shown in figure above and press “Next” button. Setup will show the option to create startmenu and shorcuts links option screen. Press “Next” button as shown in figure below.Setup will show the “Server Settings” screen. If the default ports as shown in figure below are vacantuse the default ports. Though ports can be changed according to the requirement.User ManualPage 6
TS Mirth ADT Interface Generator 0.1Press “Next” button on server settings screen. Setup will show the “Security Settings” screen onwhich options regarding to password requirements needs to be set. If there is any no suchrequirement leave the default values and press “Next” button.Setup will show the “Server Settings” screen. Showing the option regarding saving physical locationof application data and where the log will be maintained. Leave the default values though bothlocation can be changed. Press “Next” buttonUser ManualPage 7
TS Mirth ADT Interface Generator 0.1Setup will show another “Server Setting” screen for installing the window service. Press “Next”buttonSetup will start installing the mirth connect and on completion it will show the finish screen of thesetup as shown in the figures belowUser ManualPage 8
TS Mirth ADT Interface Generator 0.1On finish screen setup will ask to view the readme as well give the option to run mirth connect servermanager. Choose from option and press “Finish” button.User ManualPage 9
TS Mirth ADT Interface Generator 0.1Once the mirth is installed on the system, it will need to be configured through the “Mirth ConnectServer Manager”. Launch the “Mirth Connect Server Manager” from Program- Mirth.In figure above mirth is using sql server for its internal use. The database tab determines whichdatabase Mirth uses for its internal purposes. Mirth provides support for Derby, Postgres, MySql,Oracle and SQL Server. Obviously the choice in database can affect the overall performance of Mirthin this walk through we have chosen to use SQL Server.User ManualPage 10
TS Mirth ADT Interface Generator 0.1By default Mirth uses ports 8080, 8443 and 1099 and these should work fine unless they conflict withother services on the existing system, in which case they can be changed in the server tab.Now the mirth connect is installed, mirth administrator can be accessed by using the button on MirthConnect Server Manager or from Program- Mirth launch the “Mirth Connect Administrator”.It will be downloaded and will ask for the credentials first time we can give any username orpassword. Later we will use the same credentials for accessing mirth administrator.2. How to Install “TS Mirth ADT Interface Generator”:Follow the procedure described below for the installation and the procedure to generate the interfaceusing the TS Mirth ADT Interface Generator.2.1 Run Setup:Run setup of TS Mirth ADT Interface for installing the application. Following are the simple steps forinstallation.User ManualPage 11
TS Mirth ADT Interface Generator 0.12.1.1Welcome ScreenPress “Next” buttonUser ManualPage 12
TS Mirth ADT Interface Generator 0.12.1.2Select Installation Folder ScreenEdit the folder path (if required). Press “Next” buttonUser ManualPage 13
TS Mirth ADT Interface Generator 0.12.1.3Installation ConfirmationPress “Next” button to confirm the installation.2.1.4 Installation CompleteSetup will complete the installation process and in the end it will show the “Installation Complete”screen. Press “Close” button to end the setup.User ManualPage 14
TS Mirth ADT Interface Generator 0.13. How to Use “TS Mirth ADT Interface Generator”:Follow the procedure described below to use “TS Mirth ADT Interface Generator”. Program - TS MirthADT Interface launch the executable.3.1 Mirth Connect Database Connection InformationAs a first step “TS Mirth ADT Interface Generator” will requires mirth database information which wasset by the taken from “Mirth Connect Server Manager- Database tab” by using following fields. Database Type – Select from two options are given SQL Server or MySQLServer Name or Server IP – Server name or Server IP through which database can be accessedDatabase Name – Specify mirth connect database nameUsername – Specify username to connect to mirth connect databasePassword – Specify password to connect to mirth connect databaseUser ManualPage 15
TS Mirth ADT Interface Generator 0.1Specify the information described above on the screen, connection can also be tested using “TestConnection” button. Now press “Next” button, applicaton will check the mirth database and on aftervalidation it willl show the screen for channel/interface creation3.2 Mirth Connect Interface CreationIn Second step there is an option given to select the type of interface needs to be created i.e. “CreateOutbound Interface” or “Create Inbound Interface” by selecting which an appropriate section will beenabled.3.2.1 Create Outbound InterfaceOn selection of “Create Outbound Interface”, “TS Mirth ADT Interface Generator” will require followinginformation for the creation of outbound channel/interface. Interface Name – Interface name/ Title of the channel/interface that will be shown in mirthDatabase Server Type – Select from two options are given SQL Server or MySQLSource Database Server – Server name or Server IP through which interface source database canbe accessedDatabase Name – Specify source database name for interfaceUsername – Specify username to connect to mirth connect databasePassword – Specify password to connect to mirth connect databaseLLP Destination Server – Destination Server name or IP where HL7 message needs to be sentLLP Destination Port – Port on which the destination server will be accepting the HL7 MessageUser ManualPage 16
TS Mirth ADT Interface Generator 0.1After providing the above mention information, press “Finish” button. Application will create anoutbound interface against the specified name in mirth.NOTE:“Please note that channel/interface will be enabled by default, but deployment might be required”3.2.2 Create Inbound InterfaceOn selection of “Create Inbound Interface”, “TS Mirth ADT Interface Generator” will require followinginformation for the creation of inbound channel/interface. Interface Name – Interface name/ Title of the channel/interface that will be shown in mirthLLP Source Server – Server name or Server IP of the source from which message will be acceptedLLP Source Port – Port on which the interface will be accepting the messageDatabase Server Type – Select from two options are given SQL Server or MySQLDestination Database Server – Server name or IP on which the destination database is installedDatabase Name – Provide destination database nameUsername – Specify username to connect to destination databasePassword – Specify password to connect to destination databaseUser ManualPage 17
TS Mirth ADT Interface Generator 0.1NOTE:“Please note that channel/interface will be enabled by default, but deployment might be required”3.3 Deploy Interface/ChannelBoth outbound and inbound channel will be created by following the above described procedure. Nowoutbound and inbound channels should be deployed so that they can pull or receive the message fromsource database or from source interface respectively.Open Mirth Administrator from Program - Mirth Connect, launch the Mirth Administrator. Click on“Channels” link to view the list of channels under “Mirth Connect Menu Options” as shown in figurebelowUser ManualPage 18
TS Mirth ADT Interface Generator 0.1Following figure will appear which will
Now the mirth connect is installed, mirth administrator can be accessed by using the button on Mirth Connect Server Manager or from Program- Mirth launch the “Mirth Connect Administrator”. It will be downloaded and will ask for the credentials first time we can give any username or password. Later we will use the same credentials for accessing mirth administrator.