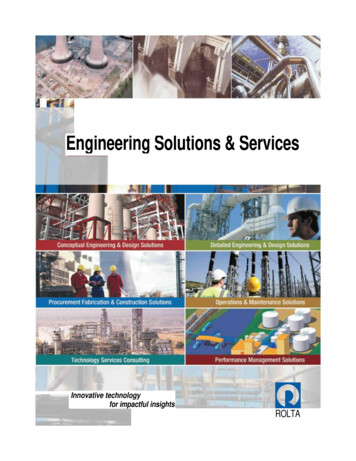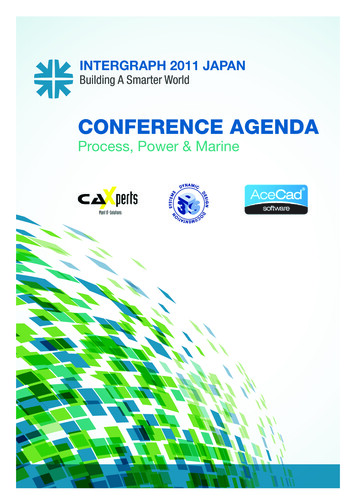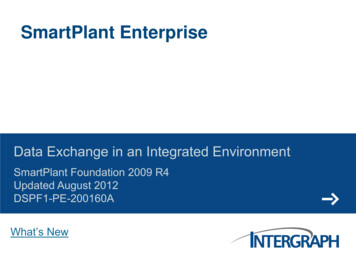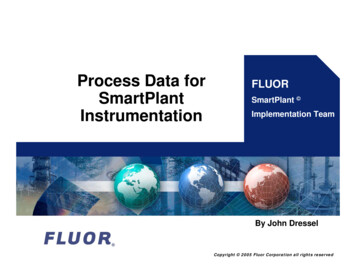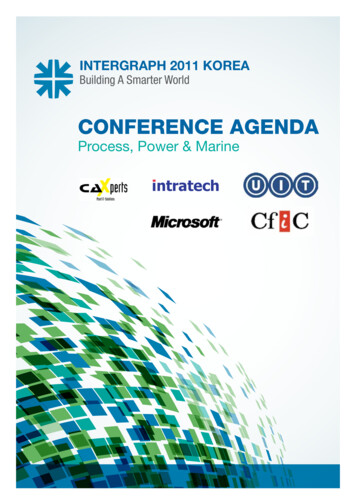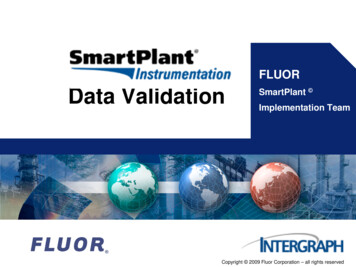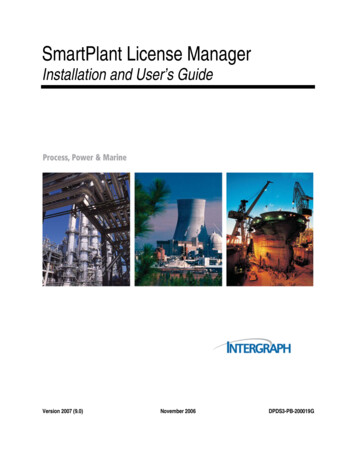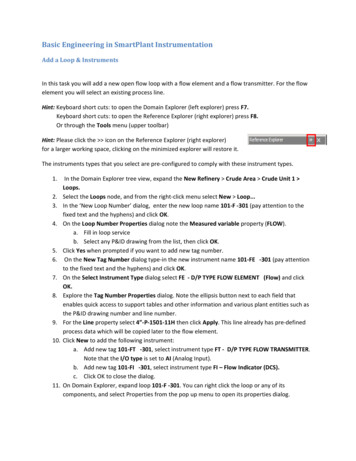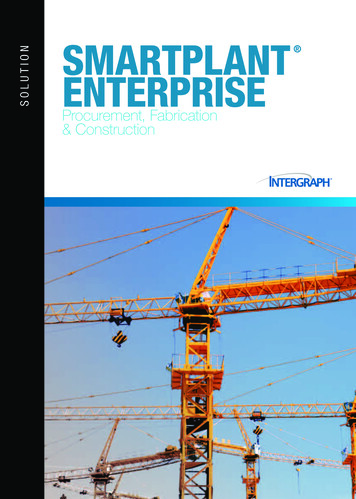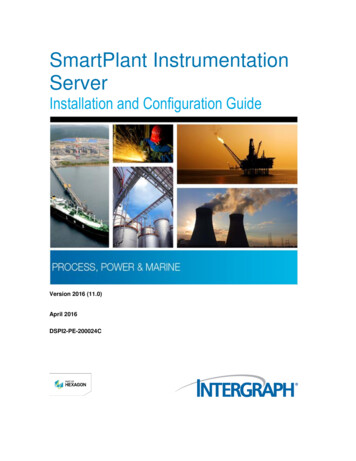
Transcription
SmartPlant InstrumentationServerInstallation and Configuration GuideVersion 2016 (11.0)April 2016DSPI2-PE-200024C
CopyrightCopyright 1995-2016 Intergraph Corporation. All Rights Reserved. Intergraph is part of Hexagon.Including software, file formats, and audiovisual displays; may be used pursuant to applicable software license agreement; containsconfidential and proprietary information of Intergraph and/or third parties which is protected by copyright law, trade secret law, andinternational treaty, and may not be provided or otherwise made available without proper authorization from Intergraph Corporation.U.S. Government Restricted Rights LegendUse, duplication, or disclosure by the government is subject to restrictions as set forth below. For civilian agencies: This wasdeveloped at private expense and is "restricted computer software" submitted with restricted rights in accordance withsubparagraphs (a) through (d) of the Commercial Computer Software - Restricted Rights clause at 52.227-19 of the FederalAcquisition Regulations ("FAR") and its successors, and is unpublished and all rights are reserved under the copyright laws of theUnited States. For units of the Department of Defense ("DoD"): This is "commercial computer software" as defined at DFARS252.227-7014 and the rights of the Government are as specified at DFARS 227.7202-3.Unpublished - rights reserved under the copyright laws of the United States.Intergraph Corporation305 Intergraph WayMadison, AL 35758DocumentationDocumentation shall mean, whether in electronic or printed form, User's Guides, Installation Guides, Reference Guides,Administrator's Guides, Customization Guides, Programmer's Guides, Configuration Guides and Help Guides delivered with aparticular software product.Other DocumentationOther Documentation shall mean, whether in electronic or printed form and delivered with software or on Intergraph Smart Support,SharePoint, or box.net, any documentation related to work processes, workflows, and best practices that is provided by Intergraphas guidance for using a software product.Terms of Usea.Use of a software product and Documentation is subject to the End User License Agreement ("EULA") delivered with thesoftware product unless the Licensee has a valid signed license for this software product with Intergraph Corporation. If theLicensee has a valid signed license for this software product with Intergraph Corporation, the valid signed license shall takeprecedence and govern the use of this software product and Documentation. Subject to the terms contained within theapplicable license agreement, Intergraph Corporation gives Licensee permission to print a reasonable number of copies of theDocumentation as defined in the applicable license agreement and delivered with the software product for Licensee's internal,non-commercial use. The Documentation may not be printed for resale or redistribution.b.For use of Documentation or Other Documentation where end user does not receive a EULA or does not have a valid licenseagreement with Intergraph, Intergraph grants the Licensee a non-exclusive license to use the Documentation or OtherDocumentation for Licensee’s internal non-commercial use. Intergraph Corporation gives Licensee permission to print areasonable number of copies of Other Documentation for Licensee’s internal, non-commercial use. The Other Documentationmay not be printed for resale or redistribution. This license contained in this subsection b) may be terminated at any time andfor any reason by Intergraph Corporation by giving written notice to Licensee.Disclaimer of WarrantiesExcept for any express warranties as may be stated in the EULA or separate license or separate terms and conditions, IntergraphCorporation disclaims any and all express or implied warranties including, but not limited to the implied warranties of merchantabilityand fitness for a particular purpose and nothing stated in, or implied by, this document or its contents shall be considered or deemeda modification or amendment of such disclaimer. Intergraph believes the information in this publication is accurate as of itspublication date.The information and the software discussed in this document are subject to change without notice and are subject to applicabletechnical product descriptions. Intergraph Corporation is not responsible for any error that may appear in this document.The software, Documentation and Other Documentation discussed in this document are furnished under a license and may be usedor copied only in accordance with the terms of this license. THE USER OF THE SOFTWARE IS EXPECTED TO MAKE THE FINALEVALUATION AS TO THE USEFULNESS OF THE SOFTWARE IN HIS OWN ENVIRONMENT.SmartPlant Instrumentation Server Installation and Configuration Guide2
Intergraph is not responsible for the accuracy of delivered data including, but not limited to, catalog, reference and symbol data.Users should verify for themselves that the data is accurate and suitable for their project work.Limitation of DamagesIN NO EVENT WILL INTERGRAPH CORPORATION BE LIABLE FOR ANY DIRECT, INDIRECT, CONSEQUENTIAL INCIDENTAL,SPECIAL, OR PUNITIVE DAMAGES, INCLUDING BUT NOT LIMITED TO, LOSS OF USE OR PRODUCTION, LOSS OFREVENUE OR PROFIT, LOSS OF DATA, OR CLAIMS OF THIRD PARTIES, EVEN IF INTERGRAPH CORPORATION HAS BEENADVISED OF THE POSSIBILITY OF SUCH DAMAGES.UNDER NO CIRCUMSTANCES SHALL INTERGRAPH CORPORATION’S LIABILITY EXCEED THE AMOUNT THATINTERGRAPH CORPORATION HAS BEEN PAID BY LICENSEE UNDER THIS AGREEMENT AT THE TIME THE CLAIM ISMADE. EXCEPT WHERE PROHIBITED BY APPLICABLE LAW, NO CLAIM, REGARDLESS OF FORM, ARISING OUT OF OR INCONNECTION WITH THE SUBJECT MATTER OF THIS DOCUMENT MAY BE BROUGHT BY LICENSEE MORE THAN TWO (2)YEARS AFTER THE EVENT GIVING RISE TO THE CAUSE OF ACTION HAS OCCURRED.IF UNDER THE LAW RULED APPLICABLE ANY PART OF THIS SECTION IS INVALID, THEN INTERGRAPH LIMITS ITSLIABILITY TO THE MAXIMUM EXTENT ALLOWED BY SAID LAW.Export ControlsIntergraph Corporation’s software products and any third-party Software Products obtained from Intergraph Corporation, itssubsidiaries, or distributors (including any Documentation, Other Documentation or technical data related to these products) aresubject to the export control laws and regulations of the United States. Diversion contrary to U.S. law is prohibited. These SoftwareProducts, and the direct product thereof, must not be exported or re-exported, directly or indirectly (including via remote access)under the following circumstances:a.To Cuba, Iran, North Korea, Sudan, or Syria, or any national of these countries.b.To any person or entity listed on any U.S. government denial list, including but not limited to, the U.S. Department of CommerceDenied Persons, Entities, and Unverified Lists, ststocheck.htm, the U.S.Department of Treasury Specially Designated Nationals List, http://www.treas.gov/offices/enforcement/ofac/, and the U.S.Department of State Debarred List, c.To any entity when Licensee knows, or has reason to know, the end use of the Software Product is related to the design,development, production, or use of missiles, chemical, biological, or nuclear weapons, or other un-safeguarded or sensitivenuclear uses.d.To any entity when Licensee knows, or has reason to know, that an illegal reshipment will take place.Any questions regarding export or re-export of these Software Products should be addressed to Intergraph Corporation’s ExportCompliance Department, Huntsville, Alabama 35894, USA.TrademarksIntergraph, the Intergraph logo, Intergraph Smart, PDS, SmartPlant, SmartMarine, FrameWorks, I-Sketch, IntelliShip, ISOGEN,Sapphire, SmartSketch, SPOOLGEN, SupportManager, and SupportModeler are trademarks or registered trademarks of IntergraphCorporation or its subsidiaries in the United States and other countries. Microsoft and Windows are registered trademarks ofMicrosoft Corporation. MicroStation is a registered trademark of Bentley Systems, Inc. Other brands and product names aretrademarks of their respective owners.SmartPlant Instrumentation Server Installation and Configuration Guide3
ContentsSmartPlant Instrumentation Server . 5Hardware and Software Recommendations . 5SmartPlant Instrumentation Database Server . 5SmartPlant Instrumentation Server Workstation . 7Installing and Configuring SmartPlant Instrumentation Server . 9Enable File and Printer Sharing . 9Install SmartPlant Instrumentation Server . 10Configure General Settings and Preferences . 11Create a Printer Port for a 64-bit Operating System . 12Index . 15SmartPlant Instrumentation Server Installation and Configuration Guide4
SECTION 1SmartPlant Instrumentation ServerSmartPlant Instrumentation Server is a component of the SmartPlant Instrumentation applicationthat extends the functionality of SmartPlant Instrumentation as follows: IDEAL users, who do not use the SmartPlant Instrumentation application, can connect to theSmartPlant Instrumentation database and then display retrieved data in formats supportedby SmartPlant Instrumentation, for example, the .sma format for enhanced reports. External users can display SmartPlant Instrumentation data as .pdf files.The installation of SmartPlant Instrumentation Server requires a special serial number.If you have a full license for SmartPlant Explorer (not a test license), you can use yourSmartPlant Explorer license serial number when installing SmartPlant Instrumentation Server.Hardware and Software RecommendationsBefore beginning an installation of SmartPlant Instrumentation Server, verify that your serversand end-user workstation computers meet the following hardware recommendations andsoftware requirements. The SmartPlant Instrumentation database management server installation was certified on64-bit hardware with a 64-bit operating system and 32-bit database software. The clientmachine installation was certified on 64-bit hardware with a 32-bit operating system and32-bit database software for SmartPlant Instrumentation. The SmartPlant Instrumentation software cannot work with SQL Server 64-bit client becauseit is a 32-bit application. The software works with SQL Server 32-bit client, which can thenwork with SQL Server 64-bit server. When installing SmartPlant Instrumentation on a 64-bit operating system, the defaultinstallation folder is Program Files (x86).SmartPlant Instrumentation Database ServerHardware Recommendations Pentium machine with 2.7 GHz processor (for Oracle), Xeon machine with 2 GHz processoror higher (for SQL Server) 4 GB RAM (depending on project size) 100 BaseT or higher network interface (1 Gbit recommended) Digital tape or DVD backup system for server For all installations, DVD drive access, either locally or through a network connectionSmartPlant Instrumentation Server Installation and Configuration Guide5
SmartPlant Instrumentation ServerSupported Operating Systems Windows Server 2012 R2 Standard & Dataserver The SmartPlant Instrumentation software cannot work with SQL Server 64-bit clientbecause it is a 32-bit application. The software works with SQL Server 32-bit client, whichcan then work with SQL Server 64-bit server.Supported Database Servers Microsoft SQL Server 2014 Oracle 12c R1 client (12.1.0.2) Patch 2Recommended Disk SpaceOracle 12c softwareOracle Server installation2 GBInitial Oracle instance50 MBTotal2.5 GBSQL Server 2014 SoftwareSQL Server 2014installationSmartPlant Instrumentation Software6 GB6 GBTotalInitial SmartPlantInstrumentation database200 MBSmartPlantInstrumentation data files(5000 loops with wiring)500 MBTotal0.7 GBSoftware Prerequisites A PDF reader (required for reading and saving various documents) Microsoft Internet Explorer 11 Microsoft .NET Framework 4.5 Microsoft Office 2013 SmartPlant License Manager Version 2012 (12.00.05.00 or later)Microsoft .NET Framework is delivered as part of Microsoft Windows Server installation.SmartPlant Instrumentation Server Installation and Configuration Guide6
SmartPlant Instrumentation ServerSmartPlant Instrumentation Server WorkstationHardware Recommendations Pentium IV with 3 GHz processor or Pentium dual core with 2 GHz processor or higher 4 GB RAM or higher 100 BaseT or higher network interface (1 Gbit recommended) For SmartPlant Enterprise installation, DVD drive access, either locally or through a networkconnection For SmartPlant Instrumentation installation, CD-ROM drive access, either locally or througha network connection Windows supported printer access, either locally or through a network connectionSupported Operating Systems Microsoft Windows 7 SP1 Professional and Enterprise, 64-bit Microsoft Windows 8.1 SP1 Professional & Enterprise The operating system must be installed in an account where you have administratorprivileges. SmartPlant Instrumentation is certified on Windows 7 with UAC ‘On’ at Level 3 (Default). Due to security changes in Windows 8.1, users who require access to INIT/Backup,upgrade, and Administration functions, must have administrative privileges for thisfunctionality to work correctly.Supported Database Clients Microsoft SQL Server Client 2014 Oracle 12c R1 client (12.1.0.2) Patch 2. The Oracle 32-bit Client is required for both 32-bitand 64-bit Oracle databases.The client database software must be of the same version as the server databasesoftware.Recommended Disk SpaceOracle 12c SoftwareOracle Client installation1 GBTotal1 GBSmartPlant Instrumentation Server Installation and Configuration Guide7
SmartPlant Instrumentation ServerSQL Server 2014 SoftwareSmartPlant Instrumentation SoftwareSQL Server 2014Client installation2 GBSmartPlant Instrumentationapplication (full installation)1.6 GBTotal:2 GBTotal:1.8 GBSoftware Prerequisites A PDF reader (required for reading and saving various documents) Microsoft XML Core Services (MSXML) 6.0 SP1/SP3 Microsoft Office 201332-bit SmartPlant Instrumentation Clients that cannot utilize the 64-bit Office 2013solution due to bitwise incompatibilities should adopt 32-bit Office 2013. (Microsoft Excel isrequired for working with report templates and for viewing the Installation Checklist andvarious other files.) SmartPlant License Manager 12.00.05.00 or later. Microsoft .NET Framework 4.5Microsoft .NET Framework is delivered as part of Microsoft Windows.Optional SoftwareApart from SmartSketch, the following software programs are not Intergraphcorporation software and are owned by third parties. It is the responsibility of the customer toselect in its sole discretion the applicable third party software customer desires to use togenerate reports and Intergraph makes no recommendation as to the choice of said third partysoftware. Customer is responsible for obtaining a valid license to use said third party softwarefrom the owner of said third party software and to pay any license fees to the owner of said thirdparty software for the use of said third party software. INTERGRAPH DISCLAIMS ANDMAKES NO WARRANTY EITHER EXPRESS OR IMPLIED, INCLUDING THE WARRANTIESOF MERCHANTABILITY OR THE WARRANTIES OF FITNESS FOR A PARTICULARPURPOSE IN REGARDS TO SAID THIRD PARTY SOFTWARE. One of the following drawing software programs, if needed for loop drawings: SmartSketch 2014 R1 or similar graphical editor (required for editing border templatefiles and for symbol creation) Autodesk AutoCAD AutoCAD 2012 - The Save As functionality in SmartPlant Instrumentation 2016 onlysaves drawings for use with AutoCAD 2012. AutoCAD 2014 - Drawings created in AutoCAD 2014 can be generated inSmartPlant Instrumentation 2016. For compatibility with other versions, see the Version Compatibility section of theReadme.pdf file in the SmartPlant Instrumentation folder.Bentley MicroStation —08SmartPlant Instrumentation Server Installation and Configuration Guide8
SmartPlant Instrumentation Server InfoMaker 12.5 (report generator / export data functionality software. Do not use a version ofInfomaker higher than 12.5, a downgrade utility is available from Intergraph support whererequired.) For working in a Citrix environment; Citrix XenServer 6.5.Installing and Configuring SmartPlantInstrumentation ServerIf you intend to use SmartPlant Instrumentation Server to generate PDF reports, you must dothe following: Enable file and printer sharing for the output document folder. For details, see Enable Fileand Printer Sharing (on page 9). Install SmartPlant Instrumentation Server. For details, see Install SmartPlantInstrumentation Server (on page 10). Configure SmartPlant Instrumentation Server settings. For details, see Configure GeneralSettings and Preferences (on page 11). Create a printer port manually if working on a 64-bit operating system. For details, seeCreate a Printer Port for a 64-bit Operating System (on page 12).When you install SmartPlant Instrumentation Server, the driver used for printing PDFfiles, SmartPlant PDF Converter 4.51, is included in the installation.Enable File and Printer SharingOpen Windows Firewall as follows:1. Click Start Settings Network Connections and choose a connection.2. Right-click the connection and click Properties.3. Click the Advanced tab.4. Under Windows Firewall, click Settings.5. Click the Exceptions tab.6. Ensure that under Programs and Services, the File and Printer Sharing option isselected.SmartPlant Instrumentation Server Installation and Configuration Guide9
SmartPlant Instrumentation ServerInstall SmartPlant Instrumentation ServerIf you have not already installed and configured SmartPlant License Manager on yourworkstation, we recommend doing so before installing SmartPlant Instrumentation.SmartPlant Instrumentation requires the SmartPlant License Manager software forconcurrent licensing for both the core SmartPlant Instrumentation product and for eachmodule. This licensing software is delivered on its own media. For more information aboutusing and configuring concurrent licensing, refer to the SmartPlant License Manager OnlineHelp.The installation of SmartPlant Instrumentation Server requires that you have already installedSmartPlant Instrumentation. For more information on how to install SmartPlant Instrumentation,see the Installing SmartPlant Instrumentation section of the SmartPlant InstrumentationInstallation and Upgrade Guide.The following procedure explains how to install the SmartPlant Instrumentation Servercomponents after installing SmartPlant Instrumentation.1. Insert the SmartPlant Instrumentation DVD into the drive. If the installation does not startautomatically, double-click setup.exe in the main folder.2. On the Welcome page, click Additional Software.3. On the Additional Software page, click SmartPlant Instrumentation Server.4. On the Welcome page, click Start Setup.5. On the Details and Features page, type your name, company name, and serial number,and click Next. If you have a full license for SmartPlant Explorer (not a test license), you can use yourSmartPlant Explorer license serial number. The serial number is used for initial installation purposes only. A license key is requiredto run SmartPlant Instrumentation. For more information, refer to the SmartPlantLicense Manager Online Help.6. On completion of the installation, if you want to open the Readme file, select View Readme. The Readme file opens after you click Finish. We recommend that you choose to view the Readme file, as it contains importantinformation about SmartPlant Instrumentation. You can find this file, Readme.htm, inthe SmartPlant Instrumentation home folder or in the root folder of the installationmedia.7. Click Finish to complete the setup and installation.The driver used for printing the PDF files is included in the SmartPlant Instrumentationinstallation. This printer is used for PDF generation and should not be removed or used for anyother purpose. If you are unable to generate PDF files because this driver is missing, restorethe driver by running the executable file PDFInstall.exe, which is installed by default in thesoftware installation folder path .\SmartPlant\Instrumentation\.SmartPlant Instrumentation Server Installation and Configuration Guide10
SmartPlant Instrumentation ServerConfigure General Settings and PreferencesYou must set the preferences for the IDEAL user to enable the software to generate reports withIDEAL.1. Log on to the SmartPlant Instrumentation application as the IDEAL user.2. Click File Preferences.3. In the tree-view pane of the Preferences dialog box, click General.4. Beside Temporary folder path, click Browse to navigate to the desired path.5. Beside Output document folder, click Browse to specify the folder where you want thesoftware to generate the output files. You must define the output document folder as a shared folder, and the share namemust be identical to the folder name. The folder you select specifies the location of all enhanced report output files, not onlythose generated by IDEAL.6. In the tree-view pane, click SmartPlant Instrumentation Server.7. From the Enhanced report format list, select the format in which you want to save IDEALoutput files for enhanced reports: SMA (for IDEAL) or PDF (for SmartPlant Explorer).8. Beside Log file path, click Browse to specify the folder where you want the software togenerate the Events.log file.We recommend that you specify a log file folder so that you can use the Events.log fileto troubleshoot problems that may occur, such as an inability to connect to thedatabase. The Events.log file can also help Intergraph Support in finding solutions todocument generation problems. The file holds information about your SmartPlantInstrumentation Server settings and also contains records of any operation in whichSmartPlant Instrumentation Server was involved. For example, the log file can containrecords of all document generations performed by different users of IDEAL.9. Specify a PSR folder path for instrument specifications as follows:10. In the tree-view pane, beside Instrument Specifications, clickto expand the tree.11. Click Export/Import.12. Under PSR options, beside PSR folder, click Browse to navigate to the desired path.13. If you use a CAD application to generate loop drawings in SmartPlant Instrumentation,specify the folder path for the CAD drawings as follows:14. In the tree-view pane, beside Loop Drawings, clickto expand the tree.15. Click CAD File Locations.16. Beside Open drawing files from, click Browse to navigate to the desired path.After performing completing the SmartPlant Instrumentation Server configurationprocedure, it is recommended that you restart the computer and log on to SmartPlantInstrumentation by double-clicking the Intools.exe file.SmartPlant Instrumentation Server Installation and Configuration Guide11
SmartPlant Instrumentation ServerCreate a Printer Port for a 64-bit Operating System1. Open the Printers and Faxes window.2. Right-click the printer SmartPlant PDF Converter and on the shortcut menu, clickProperties.3. On the SmartPlant PDF Converter Properties dialog box, click the Ports tab.SmartPlant Instrumentation Server Installation and Configuration Guide12
SmartPlant Instrumentation Server4. Click Add Port, and on the Printer Ports dialog box, select Local Port.5. Click New Port.6. Type a name for the new local port, for example AmyuniPDF.7. Close the Printer Ports dialog box.8. Select the new local port.SmartPlant Instrumentation Server Installation and Configuration Guide13
SmartPlant Instrumentation Server9. Click Apply.10. Click OK.SmartPlant Instrumentation Server Installation and Configuration Guide14
IndexCconfiguring 9SmartPlant Instrumentation Server 9Hhardware recommendations 7workstation computers 7Iinstalling 9SmartPlant Instrumentation Server 9Rrecommendations 7workstation computers 7requirements 7SSmartPlant Instrumentation Server 5, 10,11define general settings 11installing 10overview 5system requirements 7Wworkstation computers 7SmartPlant Instrumentation Server Installation and Configuration Guide15
For SmartPlant Enterprise installation, DVD drive access, either locally or through a network connection For SmartPlant Instrumentation installation, CD-ROM drive access, either locally or through a network connection Windows supported printer access, either locally or through a network connection Supported Operating Systems