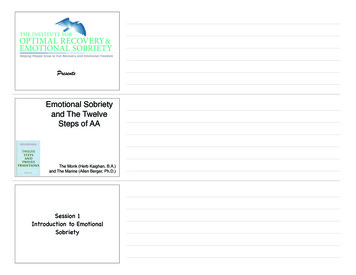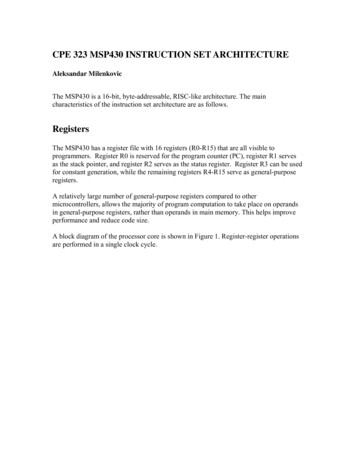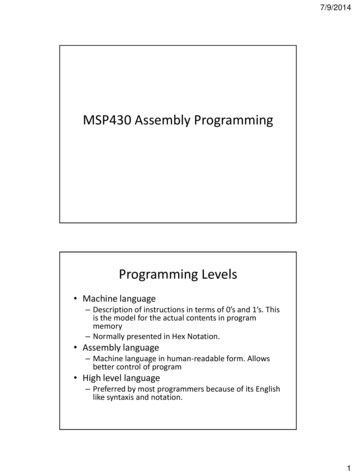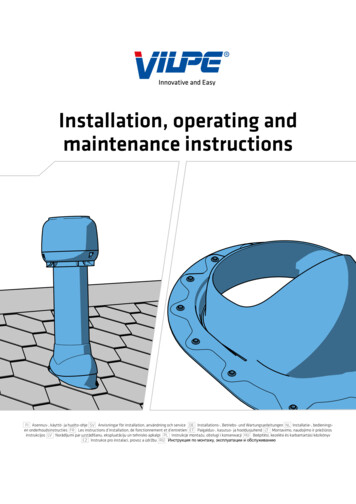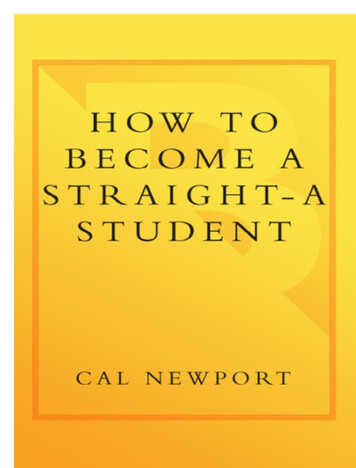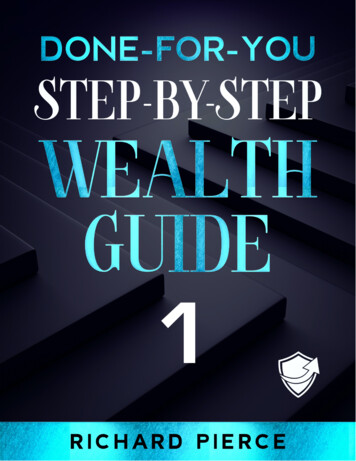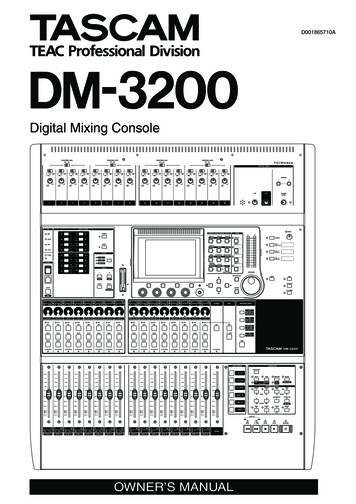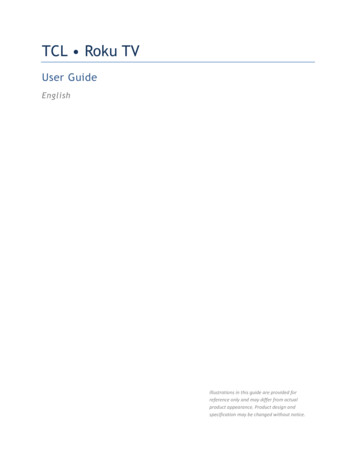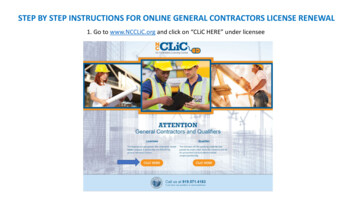
Transcription
STEP BY STEP INSTRUCTIONS FOR ONLINE GENERAL CONTRACTORS LICENSE RENEWAL1. Go to www.NCCLiC.org and click on “CLiC HERE” under licensee
2. Login to your NCCLiC Online License Account using your license number and password
3. Click “Renewal” on the top bar or the “Access your renewal application” button.
4. Click the “Start Renewal” button under the renewal year you wish to complete.Previously completed online renewals will show “Approved”
5. Verify qualifiers are still employed with the license. This can be done 3 ways. If the qualifier is the owner of the company/license, verification can be completed by checking the “owner” box. (See 5a) If qualifier is an employee, you can click “Send Quick Verify Email” to email the qualifier a verification link. (See 5b) The qualifier can also verify by logging into their Qualifier Account and clicking on the “Renewal” section. (See 5c)
5a (Set as Owner).If the “Owner” box is checked, this popup will appear. You will need to complete the “Date of Birth”for the Qualifier and press the “Set as Owner” button affirming the statement.
5b (Quick Verify Email): Type the email address of the qualifier and press “Send Quick Verify Request”
5b (Quick Verify Email continued):The qualifier will receive the following email. They must click the “Verify Employment – Quick Verify” button.
5b (Quick Verify Email continued): The quick verify email link will direct the qualifier to this webpage. The qualifier must complete the “Date of Birth” section. Click the certification box certifying employment with the licensee. Click the “Verify Employment” button to complete the verification submission.
5c (Verify with Qualifier Account): Go to www.NCCLiC.org and “CLiC HERE” under Qualifier.
5c (Verify with Qualifier Account continued): Log into your qualifier account using your Qualifier ID and password.
5c (Verify with Qualifier Account continued): On the Qualifier Hub page, click “RENEWAL” on the top navigation bar.
5c (Verify with Qualifier Account continued): Click “Verify Employment” for the selected license and year.
5c (Verify with Qualifier Account continued): Complete the “Date of Birth” section for the qualifier. Check the certification box verifying employment Click the “Verify Employment” button to submit the verification.
6. Once the “Verified Employment” section show a Check for each qualifier, press “Continue Your Renewal”
7. Verify address or provide address corrections. If Correct press the “Approve and Continue Button”If an address correction is required, press the “Add Address Correction” button. (See 7a for address correction Screen)
7a (Address Correction Popup):If an address correction is required, type in the updated address information and press the “Save Changes” button.Then click the “Approve and Continue” button.
8. Answer questions 1-6. If a question is answered “Yes” see 8a. Otherwise, click “Approve and Continue.”
8a (Additional Questions and Document Upload):Answer the additional questions then click or drag files into the box to upload a PDF of supporting documentation
9. Choose Financial Submission path. Click “Provide Documents” if you wish to provide an attached financial statement demonstrating the necessarylevel of working capital. (See 9a). Click “Attestation” to proceed to the attestation statement verifying working capital. (See 9b)
9a (Provide Documents):Click or drag file into the box to upload a PDF of your financial statement. Additional notes can be added to thenotes section below. Once the upload is complete click on “Approve and Continue.”
9b (Attestation): Type the date of the financial statement being used for verification. Date of financial cannot be older than 12 months Check the “I affirm” box affirming the statement verifying the minimum level of working capital. Type the name of the individual affirming the working capital meets the necessary requirements. Click “Approve and Continue” to continue to next page.*Image of sample page is from a license with the “Limited” limitation and references working capital values for the “Limited” limitation
10. Review fees and final affirmation of truth. Click “I Agree” verifying you are authorized to act on behalf of the license and all information is correct. Type the full name of the authorized representative. Additional notes for the reviewer can be added to the notes section. Notes are optional. Once Completed, click “Pay and Submit”*Sample page is from a license that owes late fees. Your fees will be based on your license limitation and circumstances.
11. Choose Payment method. If you wish to pay with credit card, press the “Credit Card” button. (See 11a) If you wish to pay with eCheck, press the “eCheck” button. eChecks can take up to 7 days to settle. (See 11b)
11a (Credit Card): Type in credit card information and click on the “Send Payment” button.
11b (eCheck): Type in eCheck information and click on the “Send Payment” button.
12. View and Print Receipt. Once you have a payment receipt the application is sent to the Board for approval.If paying with eCheck, the payment must clear before it is made available for Board review and approval.When Completed, press the “Continue” button
13. Once the “Current Status” is PendingReview it means your renewal is waiting for Board review and approval.
STEP BY STEP INSTRUCTIONS FOR ONLINE GENERAL CONTRACTORS LICENSE RENEWAL. 1. Go to . www.NCCLiC.org and click on "CLiC HERE" under licensee. 2. Login to your NCCLiC Online License Account using your license number and password . Click or drag file into the box to upload a PDF of your financial statement. Additional notes can be added to .