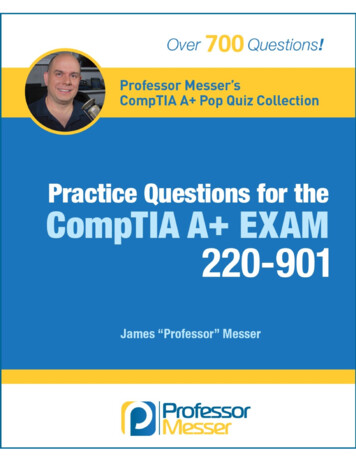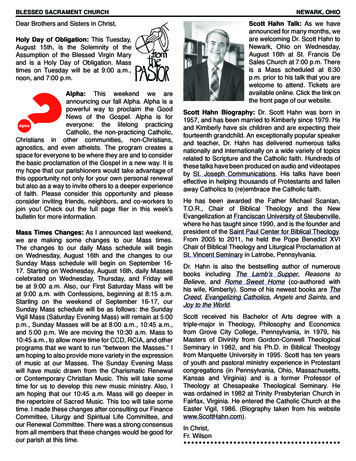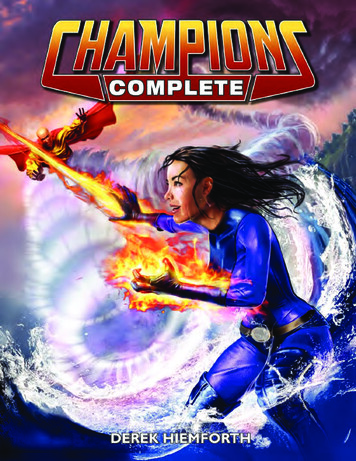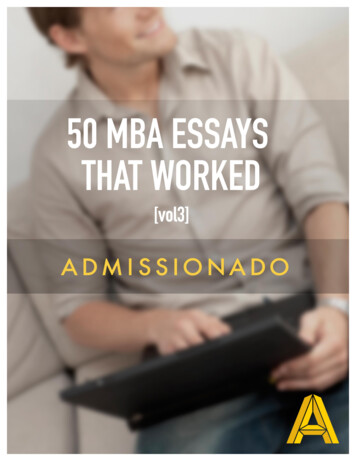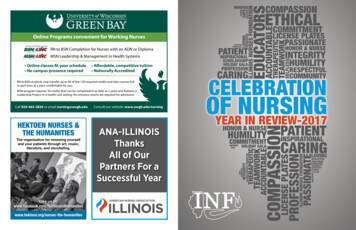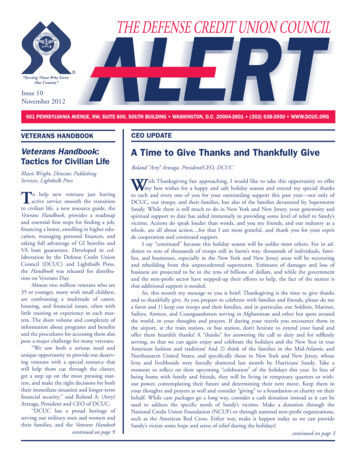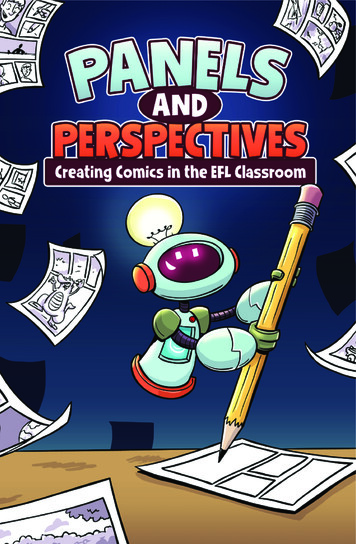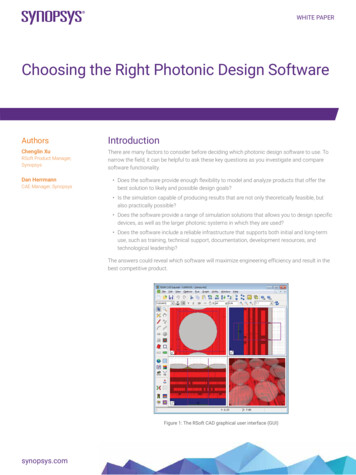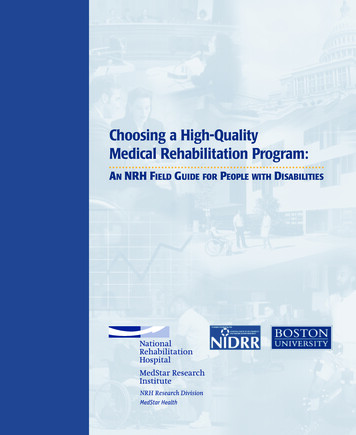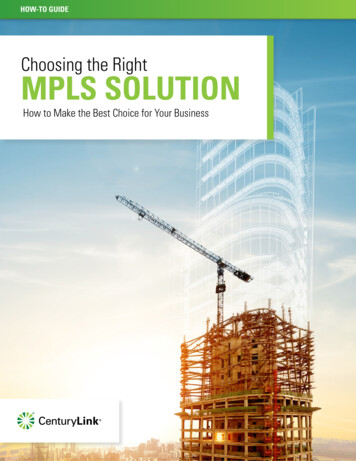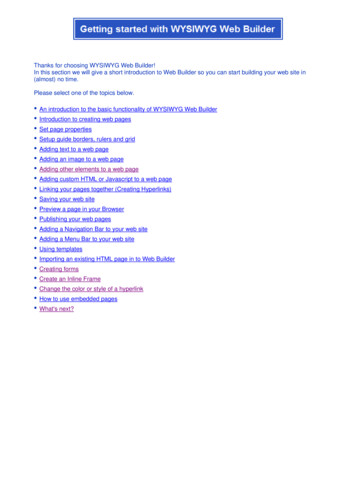
Transcription
Thanks for choosing WYSIWYG Web Builder!In this section we will give a short introduction to Web Builder so you can start building your web site in(almost) no time.Please select one of the topics below. An introduction to the basic functionality of WYSIWYG Web Builder Introduction to creating web pages Set page properties Setup guide borders, rulers and grid Adding text to a web page Adding an image to a web page Adding other elements to a web page Adding custom HTML or Javascript to a web page Linking your pages together (Creating Hyperlinks) Saving your web site Preview a page in your Browser Publishing your web pages Adding a Navigation Bar to your web site Adding a Menu Bar to your web site Using templates Importing an existing HTML page in to Web Builder Creating forms Create an Inline Frame Change the color or style of a hyperlink How to use embedded pages What's next?
An introduction to the basic functionality of Web BuilderWYSIWYG Web Builder is a Web site building tool that helps you design and build full-featured Web siteswithout having to learn HTML. When you startup Web Builder the main screen will look something like this:Standard ToolsWith the 'Standard Tools' toolbar you can execute basic commands likeCreate a new web site, Open an existing web site, Save, Cut, Copy, Paste, Undo, Redo.It also contains icons to insert or edit hyperlinks (9th icon from the left) or add special characters whenyou're in text edit mode. The last two icons are for previewing and publishing. More about that later.ToolboxThe toolbox can be used to add new objects to your web pages. To insert a new object, select one of theavailable items and draw a box to indicate the position of the object. The new object will now be inserted tothe page. Another way to add objects to your page is by simply dragging them out of the toolbox onto theworkspace.TabsWhen you have opened multiple pages you can used the tabs to switch between the pages. To close theactive page press the small 'x' in the upper right corner of the tabs strip.WorkspaceThe center of the screen is the workspace, where you can drag and drop objects from the toolbox.Formatting ToolsThe formatting tools are only active when you are in text edit mode.To insert text simply drag the text icon on the workspace. A new object with the text "Double click to edit'will be displayed on the page. To switch to text edit mode double click this text and the formatting tools willbecome active. For some of the tools you needs to highlight the text before they can be used (just like in aregular text editor).
Site ManagerThe Site Manager can be used to manage the structure of your web site.The Site Manager has its own toolbar to add, edit, clone or removepages. There's also a button to open the properties of the selectedpage.In the picture on the left you see an example of a web site structure.The filename of this example web site is called 'mywebsite.wbs', thisname is always displayed at the root of web site tree.The root can have one of more pages and each page can also havesub pages.Web sites always have a home page which is often called index, sofor this reason Web builder automatically adds this page to each newproject.The names of the items (pages) in the site tree are the actual filenames of the target HTML files, so if you named a page 'index' is willpublish as index.html.Add a new pageSelect the position where you want to insert the page, for example select the root (the top level item) toinsert the page to the first level. Click the first button on the toolbar (New Page).To insert a new page as child of an existing page, first select the parent and click 'New Page'Open an existing pageSelect the item (page name) your want to edit and Click the second button (from the left) on the toolbar(Edit Page).Clone an existing pageTo make an exact copy of an existing page, select the item (page name) you want to clone and click thethird button (from the left) on the toolbar to insert a copy of that page.Remove a pageSelect the item (page name) you want to remove and click the remove button on the toolbar or press theDelete key on the keyboard. Note: You can not remove the last page in your web site.Rename a pageSelect the item (page name) and press F2 to enter the new name.When you've linked to the page you are renaming (from any page within the web site), Web Builderautomatically updates all the links for you, so you don't have to redo all the internal links.Arrange ItemsYou can arrange items by using drag and drop, select the item and drag it to the position where you want tomove it to or you can use the context menu (right click) to move the items to another position.For more information about the Site Manager please read the help fileIntroduction to creating web pagesAre you thinking about creating Web pages? This section will outline some important considerations.Plan Web PagesPlanning is essential for creating a Web site, whether your site consists of one page or many.Decide what you want to accomplish with your Web pages. Decide on a main topic or theme for your Webpages.Gather InformationCollect the information you want to include on your Web pages, such as text, images etc.Organize informationDivide the information you gathered into sections. Each section should be a seperate Web page.Home PageThe home page is the main page in a Web site. The home page is usually the first page people see whenthey visit a website. Always include a brief summary of your Web pages on the home page.Your home page should include a table of contents that lists the information contained in your web site.
You should include links that allow readers to quickly access information of interest.Web Builders includes several tools to easily create a table of contents like the navigationbar, menubar orthe go menu. Read more.Tips1. Study other web sites.Before you start creating your Web Pages take a close look at some of your favorite web sites. Determinewhat you like about them and conmsider how you can use these ideas on your pages.2. Put important information firstAlways display the most important information at the top of each page. Some users will not scroll through aweb page to read all the information.3. Transfer speedWhen creating your pages, try to keep the file size of the pages and images as small as possible. This willspeed up the display of your web pages by reducing the time it takes for the information to transfer from theserver to the browser. Resizing image in Web Builder does not make them smaller in size, so use yourfavorite image editor to resizing the image to the correct size.4. Test your web site in different browsers.Sometimes when a page looks good in one browser it might not be displayed the same in other browser.Set Page PropertiesThe first thing you probably want to do is set some general page options. Select View- Page Propertiesfrom the menu to show the Page Propeties window. Here you can specify things like page title, backgroundimage/color, text colors and the page dimensions.GeneralTitleThis title will be displayed in the title bar of the browser's window.Button NameThis name will be used for the item names in navigationbars and menubarswhen 'Synchronize with Site Manager' is enabled.Default Font/SizeSpecifies the default font style and size that will be used for text you enter inthe page.Page Width and HeightSpecify the workspace width and height of the page.File extensionNormally your web page will be published using the .html extension. In somecases it might be necessary to specify another extension like .php of .asp incase your page uses PHP os ASP.Character SetThe character set tells the browser how to interpret and display thecharacters on your webpage. Depending on the language of the text on thepage it might be necessary to force the browser to another character set.Center in browserEnabling this option will center the published page in the browser window.Don't Publish this pageEnable this option if you don't want this page to be published if your selectPublish Entire Web Site.
BackgroundBackground ImageSpecifies the optional background image.Background ColorSpecifies the color of the backgroundLink ColorsSet default colors of hyperlinks.SoundIf you want to play a background sound when your page is displayed in thebrowser you can specify a background sound.Meta TagsAuthorThe author meta tag is used to indicate who the author of the web page is.KeywordsThe keyword meta tag can be important when it comes to some searchengines.DescriptionThe description meta tag can be important when it comes to some searchenginesGeneratorTypically the name of the application used to create the page.ScrollbarsMicrosoft Internet Explorer allows web designers to adjust the colors of the scrollbars to make them matchwith the rest of the page content. All you have to do is select the colors you like and WYSIWYG Web Builderwill add the HTML code for you!
Page TransitionsPage transitions allow you to manage the page entry and page exit transitions of your web pages. Thesetransitions will only work in Internet Explorer 4 and above. Other browsers are unaffected by these pagetransitions.Setup guide borders, rulers and gridWhile working on a web page it can be usefull to enable guide border, rulers and grid.To change the guide settings select Layout- Guide Settings from the menu.WYSIWYG Web Builder provides a grid to help you align your elements. The grid spacing can be set at anysize. The grid also has a Snap To feature that you can use to align objects along it automatically when you
place them close to its lines.Guide borders can be useful to make sure all elements on the page stay between specified dimensions.Rulers help you arrange elements symmetrically.To display the rulers, choose View- Rulers from the menu.Center in browserMost professional web sites are designed so they will look good on different screen sizes.Because Web Builder uses absolute positioning for all elements, they can not be stretched over the full widthand height of a page, since that would 'scramble' the contents of the page.Here are a few tips for the designing your pages so they are displayed in the center of the browser: Set the Page properties to 800x600 Enable the Guide Borders and set them to the same size. Make sure all page contents stays between the guide borders Enable 'Center to browser' in Page PropertiesAdding text to a web pageOne of the first steps in creating a web page is often adding text.Select Insert- Text from the menu and draw a box to indicate the position of the text. Then double click thebox to start editing the text. Type some text and (press Enter to goto the next line). The box automaticallychanges its size to fit the text.Next you can change the text attributes by highlighting the text you want to modify with the mouse and thenchoose the new attributes from the Format Toolbar. From the toolbar you can change font type, size, bold,italic, underline, text color and highlight color.There are lots of other formatting options available from the Format menu:
To add a link, highlight the text you want to link and select Insert- Hyperlink from the menu.To learn more about linking read this topic:Linking your pages together (Creating Hyperlinks)Click anywhere in the page to stop editing.Adding an image to a web pageSelect Insert- Image from the menu and draw a box to indicate the position of the image.Or select Image in the toolbox.The size of the box doesn’t matter; Web Builder automatically adjusts the box to fit the image after you placeit. The Image File Open dialog appears so you can locate the image you want to place in the image box.Select the image you want to add and click Open to add it to the page.To resize the image drag the borders (handles) of the image object.
Adding other elements to a web pageBesides text and images WYWISYG Web Builder has tons of other great tools to build your web site.Here's a list of the available items:General ElementsTextHorizontal LineImageShapeMarqueeTableBookmarkForm ElementsForm AreaPush ButtonCheckboxRadio buttonEditboxText AreaComboboxFile UploadImage ButtonAdvanced ButtonAdvanced ElementsInline FrameHTMLActive XEmbedded OLE ObjectEmbedded PageFile PublisherFlashJava AppletsQuicktimeReal PlayerWindows Media PlayerNavigation ElementsGo MenuMenu BarNavigation BarExtra ElementsAd RotatorBannerPhoto GalleryReady to use Java ScriptsRollover ImageFor more details about these elements and their properties consult the help file of WYSIWYG Web Builder.Adding custom HTML or Javascript to a web pageAlthough WYISIWYG Web Builder is NOT an HTML editor, you can insert custom HTML to web pagegenerated by Web Builder.Insert Custom HTMLThe most common way to insert HTML into a web page is by using the HTML object.You can use this to add counters, ads, banners or javascripts.Select Insert- Advanced- HTML to add the HTML object to your page. Double click the object to edit itsproperties. Now you can enter a description of the HTML (so you can identify the code later) and the HTMLcode.
Insert Page HTMLThis method should be used if you want to insert HTML in the HEAD or BODY tags of the page. Fromthe menu select Page- Page HTML to display the Page HTML window.In this window the HTML generated by Web Builder is displayed.To insert your own code, select the appropriate Tab. Select if the code should be inserted at the Start ofPage, Between Head tag, Inside Body tag, Beginning of Body, End of body or end of page.The custom code will be displayed in the color blue.Insert Object HTMLIt's also possible to insert custom HTML for a specific element, so you can for example add an extraattribute. From the menu select Edit- HTML to display the Object HTML window.
Linking your pages together (Creating Hyperlinks)Hyperlinks are text or images that can be clicked to bring the user to another web file such as a web page,images or any other file. They are the essence of the World Wide Web as they link pages within sites andweb sites to other web sites. To create a hyperlink in Web Builder, follow the intructions below.Linking textHighlight the text you want to link and select Insert- Link from the menu bar, click the link button on thetoolbar or press CTRL K on your keyboard. This will display the Insert Hyperlink window.Linking an image, shape or rollover image.
Select the image, shape or rollover image you want to link and select Insert- Link from the menu bar, clickthe link button on the toolbar or press CTRL K on your keyboard.Note that there is also a Link tab in the images properties window.Link to a page on another web siteSet the Link To option to Web Site. Enter the full URL (Internet Address) of the destination page in the URLbox. External URLs MUST begin with "http://" or they will not work.For example, to link to the Pablo Software Solutions home page, type"http://www.pablosoftwaresolutions.com/" instead of "www.pablosoftwaresolutions.com".Link to a page on your own web siteSet the Link To option to Internal Web Page. Click 'Select' to choose a page. This will list all pages which arepart of the current web site project. Select one of the pages and a relative link will automatically be created(eg ./products.html).Link to a fileSet the Link To option to Web Site.First upload the file to your web site (using a FTP client) and remember the location where you've put it. Tolink to a file so your visitors can download it from your web site, enter the complete URL to the file like ds/myfile.zipLink to an email addressSelect Email Address from the Link To dropdown list. The URL box will automatically be updated with themailto: prefix. Now enter the destination email address like this:mailto: webmaster@yourdomain.com
Open the link in a new windowblank: opens the link in a new windowself: open the link in the current frameparent: open the link in the parent frametop: loads the linked document in the topmost frameBookmarksText and images can be set as bookmarks (also called "anchors") that can be linked to within a page. Forexample, if a page has several new items, the news titles for each item can be set as bookmarks and a rowof links can be added to the top of the page that will each skip down to those bookmarked sections. Thismethod of using bookmarks allows visitors to your site to quickly access information by not having to scrolldown the page to view the information they want.You can create a Bookmark by using the Bookmark tool from the Insert menu and place it anywhere in thepage. Make sure you give the bookmark an unique name. Once you have placed the bookmark icon on yourpage, it can be selected from the Bookmark dropdown list.Saving your web siteTo save your web site (including all pages it contains), select File- Save Web Site for the menu and enter aname for the project.Web Builder uses the extension .wbs (Web Builder Site) to save the project files, to save your page as HTMLyou need to Publish your pages.Related topic:Publishing your web pagesPreview a page in your BrowserSelect File- Preview (F5) to preview the current page in your browser.Depending on the preview scope (Tools- Options- Preview), you can either preview a single page or theentire web site. It's also possible to change the browser that is used for previewing.
Publishing your web pagesYou can publish your web pages using the build-in Publish tool. Select File- Publish to launch the publishdialog.Publish to a local folderClick Add to add a new location to the list. Enter a name for the location a select Local as type.Enter the folder where you want to publish the active document.Click OK to save the data and then click Publish to save the files to the specified folder.Publish to a remote FTP server.Click Add to add a new location to the list. Enter a name for the location a select Remote as type and enterthe required fields. If you have a firewall/router select 'Use passive mode for transfers'.You can also specify the folder on the FTP server where the files are uploaded.Click OK to save the data and then click Publish to save the files to the specified folder.Pages to PublishSelect which page or pages you want to publish.Entire Web Site, publishes all pages of the web site (except the pages which have enabled 'Don't Publishthis Page' in Page Properties)Select Page Only, publishes the select page, click Select to specify the page to be published.Select Page and Sub Pages, publishes the select page and all of its sub pages (if any).Note:If you do not want to copy images or other components along with the HTML file,select the Only publish HTML files option. Otherwise all images, activex controls, java applets etc. will becopied the same folder.Adding a Navigation Bar to your web siteOne of the exciting features of WYSIWYG Web Builder is the ability to add advanced navigation elements toyour web page with only a few mouse clicks. The Navigation Bar is one of those elements.To insert a Navigation Bar select Insert- Navigation- Navigation Bar.A Navigation Bar is a group of buttons, where each button is linked to a different page.You can add, edit or remove buttons at any time using the properties. Select Add to insert a new button orEdit to modify the properties of an existing button. To remove a button from the Navigation Bar selectRemove. You can rearrange the button order by using Move Up and Move Down.
Synchronize with Site ManagerWhen this option is enabled, Web Builder automatically synchronizes the Buttons with the content of the SiteManager, so you do not have to add all your internal links manually.The level parameter specifies which level of the Site Manager will be used to create the buttons.First Level: Creates buttons that will link to the children of the root level.Parent Level: Creates buttons that will link to all pages in the level above the current page in th
WYSIWYG Web Builder is a Web site building tool that helps you design and build full-featured Web sites without having to learn HTML. When you startup Web Builder the main screen will look something like this: Standard Tools With the 'St