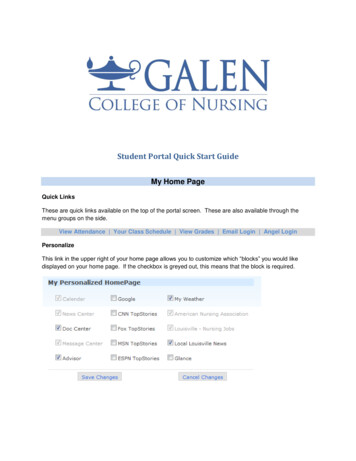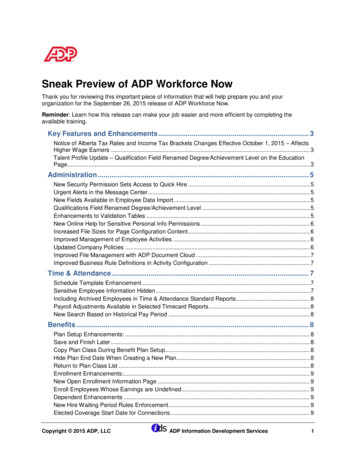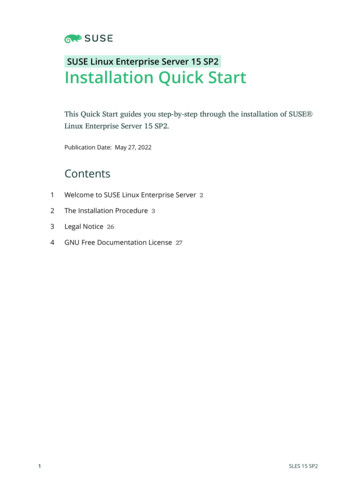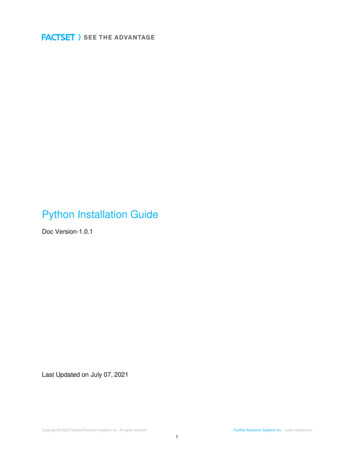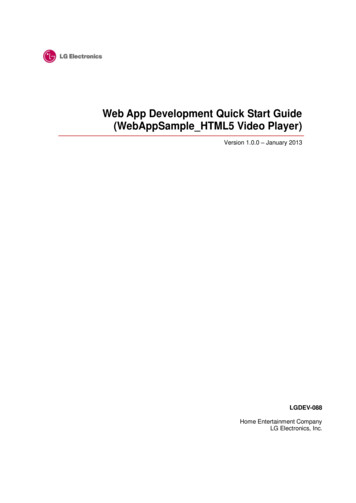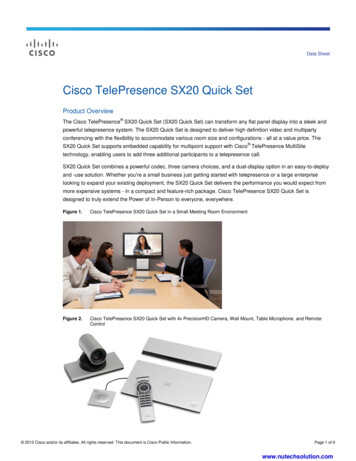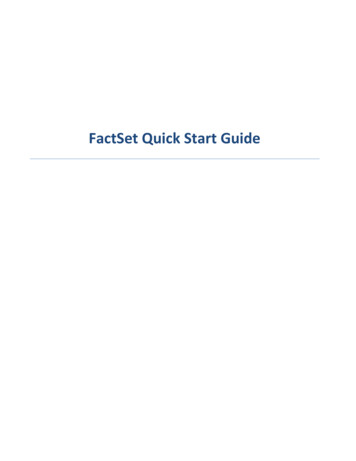
Transcription
FactSet Quick Start Guide
Table of ContentsFactSet Quick Start Guide . 1FactSet Quick Start Guide . 3Getting Started . 3Inserting Components in Your Workspace . 4Searching with FactSet . 5Market Watch . 5Identifier Lookup . 8Charting . 9Retrieving Time & Sales data . 11Excel Add-in . 13
FactSet Quick Start GuideWhat is FactSet?FactSet is a research platform that consolidates all the analytics and data professionals need tomonitor global markets, public and private companies, and equity and fixed income portfolios in asingle, intuitive interface.Getting StartedFactSet’s workspace is customizable and flexible. You can save your workspaces online anytime andshare with your colleagues. FactSet is also easy to navigate – you can navigate between your tabswith your mouse or via keyboard shortcuts.FactSet Insert MenuWhile you are using FactSet, the blue F button is your best friend. From the menu, you can launchand manage your workspace, components, tabs and sub-tabs. Here is a summary of some basicfunctions of each main category: Learning PortalAccess Courses designed to develop your skills and knowledge of Factset.Today’s Top NewsFind market news, company news, investment researches and content online.MarketsAccess world market data, including indices, gainers & losers, volume, economic reports,etc., and compare market performances and countries data.QuotesMonitor market data (with Market Watch), and access equity, option and futures quotesand historic prices.ChartingChart market data and economic seriesEconomicsView calendar of economic data releases, access Economic information by country/regionand access economic data comparisons and estimates.
IndustryView overviews, financials and reports on sectors, industries and regions.Company/SecurityAccess all the available information, estimates and valuations of public and privatecompanies, private equity and venture capital fundsFilingsSearch for corporate filings and transcripts including all regulatory filingsScreeningScreen for equities and ideas (potential investment opportunities, find potential buyers,track trends, and identify precedent transactions)PortfolioCreate, track and evaluate portfolios and/or custom composites in real time.OwnershipResearch ownership details, recent activity and key ownership statistics about a company,officers and directors affiliated with public and private companies and private equity firmsInserting Components in Your Workspace1) Click the plus button next to the tab where you want to create a new tab2) Then, launch a desired component from the FactSet Insert menu.If you’re using a predefined workspace, you can also click a shortcut icon in the toolbar to launchthe corresponding component (please refer to the following screenshot). – Company Guide– BookBuilder– Quick Portfolio– Alert Manager– Wireless Configuration
If you have already searched and selected a ticker using the FactSet search box, you will be able toaccess the specific information of the ticker as you click these icons. Of course, you don’t need todo so. You can always open the tool first and then type in the ticker(s).Searching with FactSetEnter keywords into the FactSet Search box. As you type, the FactSearch drop-down menu willpopulate with results related to the search keywords. The drop-down menu is separated into thefollowing sections: Some Entities - Includes security types such as equities, indices, people, mutual funds, and privatecompaniesComponents - Includes all the components found in the FactSet Insert menuSeries & Reports - Includes economic charts and series that are available in EconomicAnalysis ChartingSearch Online Assistant - Opens an Online Assistant search page with a list of help pagesthat include your keywordUseful Keyboard ShortcutsTo activate the FactSet Insert menu, press ALT F.To display a component outside FactSet, press ALT O.To activate FactSearch or the Master Identifier box, press CTRL T.To navigate to the lowest tab layer, press ALT [1-9].To toggle up/down through the tab layers, press CTRL Up Arrow or Down Arrow.To move the cursor left in a tab layer, press CTRL Left Arrow or Page Up.To move the cursor right in a tab layer, press CTRL Right Arrow or Page Down.Market WatchMarket Watch is one of the most used components in FactSet. It allows you to create a list of realtime quotes on equities, bonds, commodities, currencies and indices.To open it, follow: FactSet insert menu Quotes / Prices Market WatchFor illustration purposes, we will use IBM, BMO bond (1.95% 30-JAN-2017) and S&P 500 index inthe following demonstrations.1) Type and select the in the identifiers in the search box.
As we type, a drop down menu will appear, and we will select the ticker we are looking for. Ifyou don’t know the ticker(s), just simply type in the name of the ticker, and you will be able toscreen out the results.2) After you are done, we will be able to monitor the list.
3) If you would like to monitor some other fields, right click on the market watch window select Options and you can browse through available columns and add new column.
Identifier LookupIf you are uncertain of the identifier of any securities, click the magnifying glass button and selectIdentifier Lookup, and this will bring out the following window.You can search by name and narrow down the results with the categories on the left and the regionon the right, and after you finish selecting the name of the security you are looking for, you cannarrow down even further by choosing the region and exchange. After that, you can double clickthe identifier in the right most box or click Add Selected to add the identifier into your selectionbox. When you are done, click OK and your selections should be added to the tools you haveopened (ie. Chart, Market Watch, etc.).
ChartingTo chart a security, go to FactSet Menu Charting Chart. If you already have the identifier in thesearch box at the top, or you have selected an identifier from the Identifier Lookup, FactSet willautomatically chart the symbol for you. clickclickto chart multiple indicators.to toggle crosshair. clickclickclickto draw a horizontal line on the chart.to draw a trend line between two points.to draw Fibonacci retracement lines.To delete any lines drawn, right click the chart and go to Delete. If you would like to change thecharting details, right click on the chart and go to Options.Charting Specific series1.in this example we will use the 30 Day US Commercial Paper (USCP30D-TU1)
2. Under the “Charts” box on the left hand side click the Blue X (shown below) to remove Plot 23. Under Plot 1, series 1, click the price button to change the graph4. Select “Fixed Income” “Yields” “YTM” to graph the Yield to Maturity of the 30 Day USCommercial Pape5. To change the date range, click the gear button on the top right side and a pop up “Chart Options”should appear
6. Choose the desired date range by clicking the calendar button to the right of the “From” and “To”label. Hit Enter.7. Click the D(A) button and change it from “Auto” to “Daily”8. Click the “Show Report” Button to show the table of values and find the desired date and thecorresponding value.Retrieving Time & Sales dataRetrieving the DataTo calculate a market Volume-Weighted-Average-Price (VWAP) for a certain security using FactSet,click the search icon on the top left of the screen (or press CTRL SHIFT F) and type: @T&SA new “Time and Sales (@T&S)” window will pop up. Within the new window fill out the Date/TimeRange and filters side bar to your desired settings. For daily values, remember to set the time from9:30:00 to 16:00:00 and the beginning and end date to the same date. In this case we will useSeptember 1, 2015 as our date and will uncheck all filters. Next, within the search bar at the toptype your security ticker, we will use General Electric (GE-USA) as an example.
After entering your security, press the ENTER key. In our case, the security name will be “GE”. Iffollowed correctly, your window will look similar to the one below. If you are unsure about FactSetnaming conventions, you can type the name of your security and FactSet should automaticallypopulate a list with the possible results. The ending result will look like the screenshot below.The next step will be to export the data to Excel to perform your calculations. To do this right clickwithin the table and press “Download Report.” A window will pop up asking where you wish tosave the document, you can download the document anywhere but it should be saved as a “.csv”file to ensure proper number formatting. The data can be copied or saved elsewhere after it hasbeen downloaded. Determine what data will be used in your calculations and copy this into a newExcel file. Downloaded data will look like the screenshot below.
Excel Add-in1) To launch the Factset add-in search “ Factset Excel” in the start menu and select the“FactSet Excel Add-In” shown below. This will have to be done even if Excel is already open.2) If Factset isn’t working in Excel please contact the Financial Research & Trading Labassistants.
3) When FactSet Add-In is enabled and opened properly, you will be able to see FactSet on thetoolbar.To insert a simple table of a data item versus date, you can click Sidebar Insert, select theidentifier(s), the data item and input details, and then hit Insert at the bottom.Note: You can only retrieve one type of series at once using this method.Formula Lookup (FQL)To look up a formula, go to the Insert Formula Dropdown Menu Insert Formula, and the FactSetsidebar will pop up.
With Insert Formula, you can search and select the Formula you will use to download and retrievedata from FactSet.Retrieving DataThere are two ways to retrieve data – Data Downloading and FDS Codes.Using FDS Codes FDS codes are DDE (dynamic data exchange) codes that make a direct call from Excel to FactSet'smainframe. FDS codes contain both the identifier and the data item. They calculate in thespreadsheet with your codes, so FactSet does not create a separate data file (i.e., you only workwith one spreadsheet).The Factset Sidebar will allow you to identify FDS codes through the formula look-up bar. Todownload data, first add security identifiers to the sidebar in the “identifier” field as shown below.
Then include your desired data through the “Data item” field, to request data search for a metric,the example uses EBIT, and press enter. The sidebar will show items that match with your searchterms. Select a metric and press insert to input the data to a cell.To change the template, you would simply change the FDS formula. As for refreshing your data, youcan go to the FactSet Ribbon Refresh Dropdown Menu select All FDS Codes FDS Code SyntaxThe general syntax for using FDS codes in Excel is as follows: FDS("[symbol]","[item(date)]")Items in square brackets signify inputs of the formula.An example of retrieving Ford Motor Co price data is: FDS("F-US","FG PRICE(0)")Unlike Data Downloading codes, there is no caret ( ) at the beginning of an FDS code. Instead, theformula begins with FDS. The symbol and item are enclosed in quotation marks.Using FDS Codes for Time Series Data
Use the Factset Sidebar to generate FDS codes for time series data. Much like the earlier functionspecify the identifier and data item that you wish to pull. After searching for a data item, such asprice, select which formula you would like to use. In the example below we selected Price, whichthen shows three additional tools: Inputs, Definition and Formula Workspace.The inputs tab allows you to specify certain characterisitcs for each data item. For Price you canselect the Date range you want to look at, the frequency of data, currency displayed andadjustement items. The parameters below show daily price data from one month ago to the last
price in local currency accouting for stock splits and spinoffs. These parameters can be customizedto suit the data being pulled.The Defintion tab shows exactly what the formual will be pulling. The picture below shows that thisprice formula will specifically pull the closing price.The Formula Workspace tab allows you to view the FDS code that will pull the specific data that youwant to pull. You can also edit this code manually to reflect a different request.When you have finalized all of the parameters you wish to pull regarding time series data clickinsert to retrieve the values in excel.Data DownloadingDownloading codes are used in spreadsheets to request data from the databases on FactSet viaData Downloading. To create a template for Data Downloading, select “Series Lookup” from the“Insert Formula” dropdown menu. First select the identifiers you wish to look at through theIndentifiers menu on the right.
This will open a new window where you can search for different assets or data available on Factset.You can use either the search bar or left side menu as shown below.When you have selected an identifier click “Add Selected” to indicate which identifiers you wouldlike information on, then click ok. This will bring you back to the series lookup screen. In the SeriesLookup Screen you will then select which data item you want to retrieve for each identifier.The red boxes on the screen below show the two ways to search for items: either directly in thesearch bar or through the suggested items in the left side menu and center display items. The greenbox shows how to specify characteristics of the data being retrieved such as date. The blue boxshows how the data will be displayed on a new sheet. When you have requested everything clickok.
This will load various formulas with a “ ” in front of them, as shown below. This is Factset syntaxwhich will then be used to pull the data.To retrieve the data in the Factset tab, select “Data Downloading” under the refresh dropdownmenu as shown below.
You will then be asked to save a new file which includes the downloaded data. Excel will create aseparate file (or data file) for each identifier which displays the requested data. If you want to makeany changes to the codes in your spreadsheet (formatting, adding new codes, etc.), make sure youmake the changes in the original file (or template file), and refresh the data from the FactSetdropdown menu and view the results in the new data file.Template File:Data File:
Market Watch Market Watch is one of the most used components in FactSet. It allows you to create a list of real-time quotes on equities, bonds, commodities, currencies and indices. To open it, follow: FactSet insert menu Quotes / Prices Market Watch For illustration purposes, we will use IBM, BMO bond (1.95% 30-JAN-2017) and S&P 500 index in