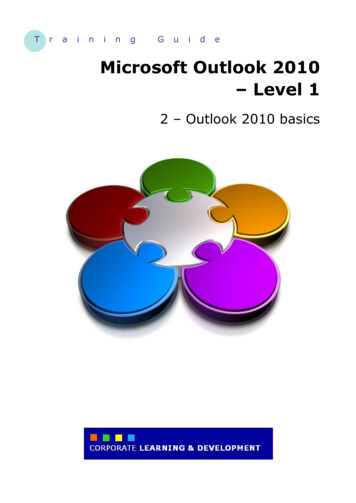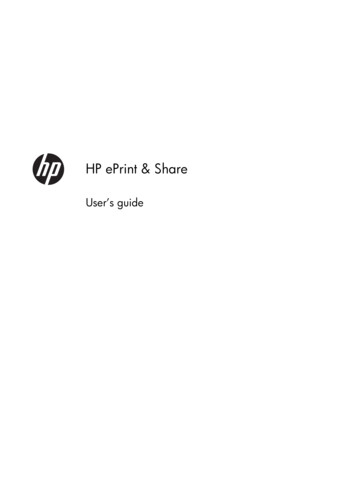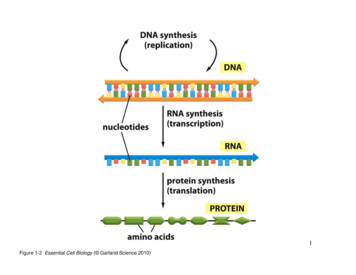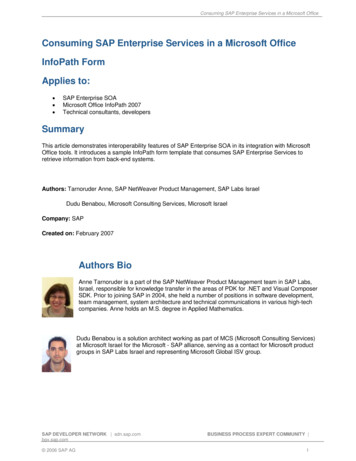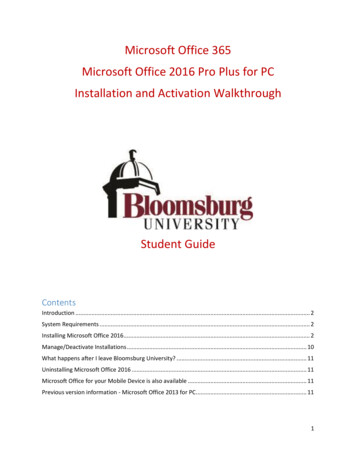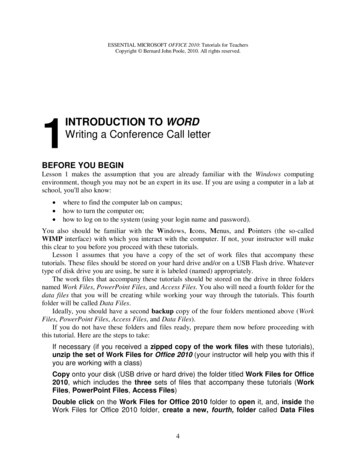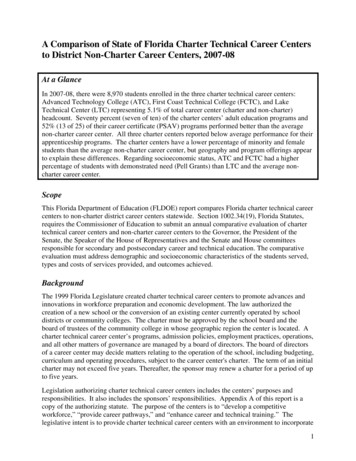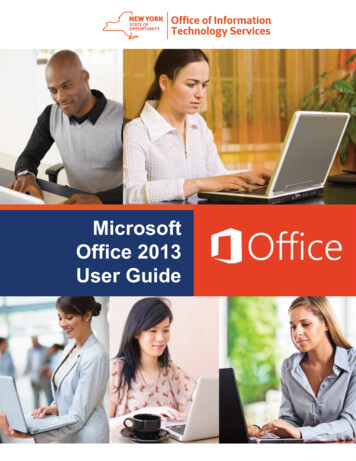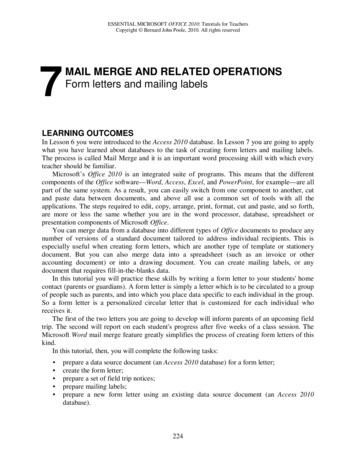
Transcription
ESSENTIAL MICROSOFT OFFICE 2010: Tutorials for TeachersCopyright Bernard John Poole, 2010. All rights reserved7MAIL MERGE AND RELATED OPERATIONSForm letters and mailing labelsLEARNING OUTCOMESIn Lesson 6 you were introduced to the Access 2010 database. In Lesson 7 you are going to applywhat you have learned about databases to the task of creating form letters and mailing labels.The process is called Mail Merge and it is an important word processing skill with which everyteacher should be familiar.Microsoft’s Office 2010 is an integrated suite of programs. This means that the differentcomponents of the Office software—Word, Access, Excel, and PowerPoint, for example—are allpart of the same system. As a result, you can easily switch from one component to another, cutand paste data between documents, and above all use a common set of tools with all theapplications. The steps required to edit, copy, arrange, print, format, cut and paste, and so forth,are more or less the same whether you are in the word processor, database, spreadsheet orpresentation components of Microsoft Office.You can merge data from a database into different types of Office documents to produce anynumber of versions of a standard document tailored to address individual recipients. This isespecially useful when creating form letters, which are another type of template or stationerydocument. But you can also merge data into a spreadsheet (such as an invoice or otheraccounting document) or into a drawing document. You can create mailing labels, or anydocument that requires fill-in-the-blanks data.In this tutorial you will practice these skills by writing a form letter to your students' homecontact (parents or guardians). A form letter is simply a letter which is to be circulated to a groupof people such as parents, and into which you place data specific to each individual in the group.So a form letter is a personalized circular letter that is customized for each individual whoreceives it.The first of the two letters you are going to develop will inform parents of an upcoming fieldtrip. The second will report on each student's progress after five weeks of a class session. TheMicrosoft Word mail merge feature greatly simplifies the process of creating form letters of thiskind.In this tutorial, then, you will complete the following tasks: prepare a data source document (an Access 2010 database) for a form letter;create the form letter;prepare a set of field trip notices;prepare mailing labels;prepare a new form letter using an existing data source document (an Access 2010database).224
Lesson 7: Mail Merge and Related OperationsA caveat before you begin: You'll find it easiest to use the tutorial if you follow the directionscarefully. On computers there are always other ways of doing things, so if you decide to wanderoff on your own, be sure you know your way back!Another word of warning This tutorial will cover a lot of ground. You have perhaps worked through the previous sixtutorials up to this point, so you should have considerable background using Microsoft Office2010. For this reason, the directions will not be as detailed as in previous tutorials. There will beless hand-holding, so you will have to think, remember and, in so doing, consolidate all that youhave learned.You are going to create a data source document (an Access 2010 database), and then mergethe data into a Word form letter. This form letter will be used by Word to control the printing of aset of customized letters to parents that will be the final product of the first part of the tutorial.You will also learn how to create mailing labels. The last part of the tutorial will step youthrough the process of creating a form letter using an already existing data source document(another Access 2010 database).7.1 GETTING STARTEDMake sure you have the disk containing your Work Files for Office 2010folder in the disk driveIn the Work Files for Office 2010 Miscellaneous Files MergeDocuments folder, open the Letters word processing documentYou are now ready to begin work on the form letter you are going to create using Word’s MailMerge function, with which will be merged a database of recipients’ data. First you need toselect the Word 2010 Mail Merge Wizard, which will step you through the series of processesyou need to complete to create and print the form letter.In the Mailings Ribbon Start Mail Merge group, click on Start Mail Mergeto bring down the menu, then select the last option in the menu, Step byStep Mail Merge Wizard. (Fig. 7.1)Fig. 7.1 Step by Step Mail Merge Wizard option225
ESSENTIAL MICROSOFT OFFICE 2010: Tutorials for TeachersCopyright Bernard John Poole, 2010. All rights reservedThis brings up the Mail Merge Task Pane dialog box (Fig. 7.2).Fig. 7.2 The Mail Merge Task PaneThe process of merging data with a form letter involves the following six steps:1.2.3.4.5.6.Select the document type.Select the starting document.Select the recipients of the form letter.Write your form letter.Preview the merged letters.Complete the mail merge.The next section will step you through the process of preparing the data source document—anAccess 2010 database—(Steps 1-3). Section 7.3 will help you create the form letter (Step 4). Thisform letter will contain the place holders which eventually will be filled with data from the datasource document (an Access 2010 database). Section 7.4 will take you through Steps 5 and 6—the process of printing the customized letters.7.2 PREPARING THE ADDRESS LIST DATABASEYou are going to use the features of Word Mail Merge to create the database that you will use forthis mail merge exercise. However, you could use an existing database for this purpose, and youwill have the opportunity to practice doing this later in this lesson.226
Lesson 7: Mail Merge and Related OperationsBefore writing the form letter you must create the Address List database of student records thatwill be merged with the form letter.1 This involves the first three steps of the Mail Merge TaskPane.Let's start with Step 1.Step 1: Select the document typeThe Mail Merge Task Pane first asks you to specify the type of main document you will use forthe mail merge (in this case a Letter).Make sure the radio button next to Letters is selected, then, at the bottom ofthe Task Pane, click on Next: Starting documentStep 2: Select the starting documentIn the Task Pane for Step 2, make sure the radio button next to Use theCurrent Document is selected, since you are going to use the Letters.docdocument you opened at the beginning of this lessonNow, at the bottom of the Task Pane, click on Next: Select recipients inorder to proceed to Step 3Step 3: Select the recipients of the form letterThe next step (Step 3 of 6 in the Mail Merge Task Pane) helps you decide who will be therecipients of your form letter.You have not yet created the database that contains these records, so you need to select theoption to Type a new list (Fig. 7.3).Fig. 7.3 The Task Pane for Step 3 of the Mail Merge Task Pane1 You don't have to do this first. If you preferred, you could create the form letter without any indication of mailmerge features (placeholders, as Microsoft Office calls them), then add these later when you have a set of databaserecords ready. For this exercise, however, you'll get the database records together first, before preparing the formletter.227
ESSENTIAL MICROSOFT OFFICE 2010: Tutorials for TeachersCopyright Bernard John Poole, 2010. All rights reservedIn the Task Pane, click on the radio button next to Type a new list, then justbelow, in the Type a new list section, click on Create (Fig. 7.3 above)This brings up the New Address List dialog box (Fig. 7.4).Fig. 7.4 New Address List dialog boxYou now have to decide on each of the field names for the set of records you are going to enterinto the Address List database. As it happens, almost all of the fields you need are among thosealready included by default in the New Address List dialog box. You can easily add or deletefields from this list by customizing it. Here’s how you select the ones you want.In the New Address List dialog box, click on Customize Columns (seeFig. 7.4), which brings up the Customize Address List dialog box (Fig. 7.5)Fig. 7.5 The Customize Address List dialog boxThe first field selected is Title, which needs to be renamed with the field name Home Contact.Click on the Rename button in the Customize Address List dialog box and,in the Rename Field data entry box, type the name Home Contact and clickon OK (Fig. 7.6)Fig. 7.6 Rename Field dialog box228
Lesson 7: Mail Merge and Related OperationsYou want to keep the First Name and Last Name fields, but you need to change the actual fieldnames for the sake of clarity.Click on First Name, then click on the Rename button, and change the fieldname to Student First NameDo the same for the Last Name field, changing the field name to StudentLast NameMove down to the next item in the list (Company Name, which you don’tneed in the database) and click on it to select it, hit the Delete button, thenclick on Yes when you're prompted to confirm that your really do want todelete the Company Name fieldSkip down again and remove the Address Line 2 field name, but keep theCity, State, and ZIP Code field namesNext, remove the Country, Home Phone, Work Phone and E-mail Addressfields, since you won’t be needing any of this information for the form letteryou are about to createThe final order of the field names doesn’t matter, since you’ll choose them individually from alist when you come to embed them (place them) within the form letter that you’ll be writingshortly.Click on OK to accept the newly customized Address ListYou'll now be returned to the New Address List data entry window (illustrated in Fig 7.4 on theprevious page) where you'll type in the names and addresses of your students.Now you are ready to go ahead and enter the data for the first student family name andaddress.Go ahead and make up the data for one complete record—seven (7) fields,starting with the Home Contact field (the Home Contact data is a name likeMr. and Mrs. Doe) and ending with the ZIP Code fieldHit the Tab key after typing in the ZIP Code entryWhen you hit Tab after typing the ZIP Code entry (the last field in each record), Access willautomatically start a new record entry form, starting with the Home Contact Field (Fig. 7.7).Access automaticallystarts a new recordentry formFig 7.7 New Address List data entry window229
ESSENTIAL MICROSOFT OFFICE 2010: Tutorials for TeachersCopyright Bernard John Poole, 2010. All rights reservedYou could continue now to enter as many records as you want. But we'll do that shortly so thatyou can learn how to add records to an existing database. Right now, for safety’s sake, you aregoing to Save this new database so that you have the work that you’ve already done safely storedon your disk in the location of your choosing—Murphy’s Law1 says there’ll be a power cut anytime now, so better safe than sorry, as they say.Click on the OK buttonWord now clears the New Address List dialog box off the screen and brings up the Save AddressList dialog box. By now you should know how to navigate to a specific folder on your computer.Navigate to the Work Files for Office 2010 folder Data Files folder Databases folder, and save the new database with the name Address ListAfter you've saved the Address List database, you can add new records, sort them, and so forth.To do this, you use the Mail Merge Recipients dialog box (Fig. 7.8), which is displayed next.Grab the bar ( )between thecolumn headers tochange the widthof a columnGrab the Title Bar to movethe whole window around onthe screenGrab the Windowresize tool to changethe shape of thewindowFig. 7.8 The Mail Merge Recipients dialog boxEditing the Mail Merge Recipients listIt will be easier for you to see each complete student record when you edit the Mail MergeRecipients list so that you can more easily make changes to any of the seven fields in eachrecord. There are a couple of things you can do to achieve this.1Murphy’s Law says: “If anything can go wrong, it will.”230
Lesson 7: Mail Merge and Related OperationsChanging the shape of the window (Resizing the window)Grab the Title Bar at the top of the window (Fig. 7.8) to move the wholewindow on the screen over to the left; then use the mouse to grab the resizetool in the lower right corner of the window (Fig. 7.8) and drag to the rightas far as necessary till you can see all 7 columns of dataResizing the column widthsMove the mouse pointer between any two column headers (Fig. 7.8) till thecursor becomes a cross hair, then hold down the left mouse button and dragright or left to make the column wider or narrower depending on the data inthe columnChanging the order of the fields (columns) in the listUse the mouse to grab any column header (such as Home Contact) anddrag to the right or left to where you want to reposition the column, then dropthe column header in placeAfter you've practiced using these layout tools, you can now go ahead and start to enter data formore student address list records.Entering the data for the remaining records in the Address List databaseYou are going to enter the data for just 9 more records (making a total of 10). With a real class,you would enter as many sets of address data as you have students in your class. So feel free, ifyou are a practicing teacher, to add as many records as you need for your class. You will shortlybe merging this data with a form letter. Later you’ll be using an already existing database tocreate form letters for a larger class of students. This exercise is just to show you how you cancreate an address list database, or any database, from scratch using Word’s Mail Merge function.In the Mail Merge Recipients dialog box, in the lower left section of thewindow, click on the name of the Address List Data Source (Fig. 7.9), thenclick on the Edit buttonFig. 7.9 Mail Merge Recipients dialog box after resizing231
ESSENTIAL MICROSOFT OFFICE 2010: Tutorials for TeachersCopyright Bernard John Poole, 2010. All rights reservedIn the Edit Data Source dialog box that pops up on the screen (Fig. 7.10),click on New EntryFig. 7.10 Entering data for a new recordType in the data for a new record—as before, make up the data and type thedata for each field in the appropriate data entry box, starting with the name ofa parent or other Home Contact, hit Tab, then type a Student First Name,and so on across the database tableMake up sets of data for at least nine student address records, clicking onthe New Entry button after you complete the entries for each record or simplyhit the Tab key after you finish typing the entry for the last field in a recordAfter you have entered the data for nine records, click on OKYou’ll be asked now if you want to save the data you have just entered into the database (Fig.7.11).Fig. 7.11 Prompt to update the recipient list and save the new records to the Address ListdatabaseClick on Yes, then click on OK232
Lesson 7: Mail Merge and Related OperationsWord now clears the Mail Merge Recipients dialog box off the screen. The Letters wordprocessing template, which you loaded at the beginning of this lesson, remains open on thescreen. You are next going to use this Letters template as the basis for the form letter which willinclude place holders for the data to be merged from the database you just created.So, you have all the data for the form letter ready in a database called Address List. All thatremains now is to write the form letter with which the data from the Address List database willbe merged.7.3 CREATING THE FORM LETTER (THE FIELD TRIP NOTICE)Step 4: Write your form letterFor Step 4 of the process of merging data for the form letter, you are going to create the FieldTrip announcement letter into which will be merged the records that you have prepared in theAddress List database.Fig. 7.12 shows the complete contents of this Field Trip letter which you will shortly typeinto the Letters template document. You’ll need to refer back to this letter in due course.Don't start typing it just yet, however—read the directions that follow thefigure first in order to avoid making mistakesFig. 7.12 The form letter233
ESSENTIAL MICROSOFT OFFICE 2010: Tutorials for TeachersCopyright Bernard John Poole, 2010. All rights reservedBegin by renaming the Letters document so that you can keep the Letters template for furtheruse.In the File menu select Save AsNavigate to the Work Files for Office 2010 Data Files WordDocuments folder, type Field Trip Notice for the document name, then clickon SaveNow, at the bottom of the Mail Merge Task Pane, click on Next: Write yourletter to proceed to Step 4 of the Mail Merge processYou are going to have Word produce a customized, that is to say individualized, letter to send tothe parents or guardians of each student in your class. As you can see, the form letter illustratedin Fig. 7.12 on the previous page reports to parents on a field trip that their child will be taking.The placeholders (where the field names are enclosed by the symbols) indicate theplace in the form letter where data from the Address List database will be merged with theletters.Unless you already know what you’re doing, follow these directions carefully as you writethe rest of the letter.Inserting the dateYou need to put the date at the top of your letter, immediately after the address in the Letters.doctemplate which, in a real situation, would be the official address of the school where you are ateacher.Position the cursor on the blank line immediately after the address at thetop of the pageYou learned in Lesson 1 that you can have Microsoft Word fill in the current date for you(assuming the date set in your computer is correct, of course!). You have two possibilities here.Either:If the date and time on your computer are correct, here’s what you do:In the Insert Ribbon Text Group select Date and Time. then, in the Dateand Time dialog box, select whichever date format you prefer and click onOKNow skip the next set of directions and proceed directly to the sub-section onthe next page titled Inserting fields (placeholders) into your form letterOr:If the date and time on your own computer are incorrect, here are the steps to checkthem and correct them if they are wrong.Look in the System Tray in the lower right corner of your screen, where youcan see the time of dayRight click on the time and, in the pop up menu, select the option to AdjustDate/Time234
Lesson 7: Mail Merge and Related OperationsYou should see the Date/Time Properties dialog box on the screen (Fig. 7.13—Windows Vistaversion).Fig. 7.13 The Date/Time Properties dialog boxIf this dialog box does not show up on your screen, it may be because you are working in aprotected environment such as a networked lab at a company or university, in which case yourdate and time are probably set correctly anyway.If you can, check to see that the Date and the Time settings are correct in thedialog boxNotice that you can select the time zone, too. This is obviously important. Windows willautomatically adjust the time (which is always relative to where you are) once you select the timezone in which you live.If necessary, make any corrections to the Month, Day, or Year and to theTime of day (see Fig. 7.13)Click OK when you are satisfied that everything is squared away in the Date& Time Properties dialog boxInserting fields (placeholders) into your form letterYou are now going to insert into the form letter the first set of placeholders—for the receiver'sname and address (the receiver is the name and address of the parents or guardians of one of yourstudents).235
ESSENTIAL MICROSOFT OFFICE 2010: Tutorials for TeachersCopyright Bernard John Poole, 2010. All rights reservedFor each of the lines of the receiver's address, after your own (school) address at the top of theletter, will start with the Home Contact field. So you need to tell Word to merge the form letterwith the corresponding data from the Address List database. Here is how you do this.Position the insertion point cursor on the empty line immediately above thesalutation: "Dear" and press Enter to space down one lineIn the Mail Merge Task Pane, click on More items to bring up the InsertMerge Field dialog box (Fig. 7.14)Fig. 7.14 The Insert Merge Field dialog boxFrom the dialog box, select the field Home Contact, click on the Insertbutton, then click on CloseImmediately Word displays Home Contact in the letter (with the brackets around it as yousee here—you never need to type the brackets with Mail Merge). Now, when eventually theletters (all ten of them) are printed out, the correct name of each student’s parent or guardian willbe copied from the Address List database and inserted into this position in the letter.Next you need to add the rest of the Home Contact’s address.Press the Enter key to move to a new lineIn the Mail Merge Task Pane, click on More items once again and, in thepop up menu, select the field Address Line 1Word adds the new merge field to the address.Press the Enter key to move to a new line, click on More items , and, fromthe Insert Merge Field dialog box, select the City fieldNow stay on the same line, and type a comma (,) followed by a spaceFrom the Insert Merge Field dialog box select the State field, stay on thesame line again, hit the space bar once, then from the Insert Merge Field236
Lesson 7: Mail Merge and Related Operationsdialog box select the ZIP Code field to round off the address that’s to bemerged with the lettersPress the Enter key to space down after the addressSo far, so good. Next you need to put a placeholder for the Home Contact after the salutationDear at the beginning of the letter.Put the cursor right after the word Dear, then press the Space bar to spaceover one spaceNow, click on More items , and, from the Insert Merge Field dialog box,select the Home Contact field, and type a colon (:)By now you should be getting the idea of how to insert merge data into the Field Trip Notice asyou go along.Carry on now until you have typed in the rest of the Filed Trip letterillustrated in Fig. 7.12 a couple of pages back—be sure to put a space beforeand/or after each Placeholder so that the data will be correctly spacedgrammatically in the final version of the letterWhen you have finished, be sure to Save the form letter (Field Trip Notice)Step 5: Previewing your lettersBefore printing your letters, you can preview them on the screen to see how the data from theAddress List source document will look when it is merged with the form letter.At the bottom of the Mail Merge Task Pane, click on Next: Preview yourlettersThis will take you to Step 5 of the Mail Merge process. You have tools in the Mail Merge TaskPane (Fig. 7.15) which will help you scan the letters to see how the data has been merged witheach one individually wherever you have put a placeholder to tell Word to insert a merge field.Fig. 7.15 Tools for previewing the letters237
ESSENTIAL MICROSOFT OFFICE 2010: Tutorials for TeachersCopyright Bernard John Poole, 2010. All rights reservedClick on the arrows ( ) to scan through the recipients' lettersNotice how the data from the Address List has been merged into each of the letters, giving eachletter a customized look. Notice, too, that you can further edit both the recipients list and theletters at this stage, prior to printing the Field Trip notices.7.4 PRINTING THE FIELD TRIP NOTICEStep 6: Complete the mergeIt's time for Step 6 of the mail merge process. Before we print the Field Trip Notices, however,let's review what we've done so far. In Step 1 you selected Letters as your document type.Then in Step 2 you opted to Use the current document as your starting document, since youhad already opened up the Letters template as the basis for the Field Trip Notice.Step 3 is where you opted to Type a new list and you created the 10 records for the mailmerge database (Address List).In Step 4 you wrote the text of the form letter, including the placeholders for the data that isto be merged from the Address List.Then in Step 5 you had the opportunity to preview your letters with the customized datainserted into each one.Word can now swing into action and, in Step 6, merge the data from the Address List with theField Notice form letter that you have prepared.At the bottom of the Mail Merge Task Pane, click on Next: Complete themergeAt this point, you have two options in the Mail Merge Task Pane. You can Print the letterswithout further editing, in which case you would simply click in the Task Pane on Print andWord will go ahead and print the 10 form letters.Alternatively, before you print the letters, you can do some final editing. For example, youcould add a sentence to each letter saying something special about the student. This wouldfurther individualize the letters, giving parents the sense that the letter they receive is unique tothem. Let's see how this would work.In the Mail Merge Task Pane, click on Edit individual letters and, in thedialog box that pops up, click on OK because you want to edit every letterWord immediately merges all your letters into one long untitled merge document.Scroll down to check for yourself that there are 10 (ten) letters that are nowpart of one long document, ready for you to edit each of them individually inany way you want before printing them all outAdd a short sentence or paragraph of your own at the beginning of eachletter (before the first paragraph, after the salutation "Dear Mr. and Mrs. ),which further individualizes each letter, such as: “It was good to see you atthe Parent-Teacher evening last week.” Or something like that 238
Lesson 7: Mail Merge and Related OperationsWhen you have finished adding updates such as this, Save the mergedocument in the Work Files for Office 2010 Data Files WordDocuments folder with the name Field Trip Notice Merged LettersThe document Filed Trip Notice Merged Letters is several pages long—at least 10 if each letterfits on one page, but 20 if each letter flows over onto a second page. Saving the merged letters isa good idea. It means that you have a copy of the final version of the updated letters for yourrecords—a customary practice with regard to professional correspondence.From the File menu select Print and click on OK, then watch while the printerruns off the customized letters, one for each of the students in the classClose the Field Trip Notice Merged Letters document when you are doneA summary of the Microsoft Word 2010 Mail Merge features You are not obliged to use the fields in the order they appear in the Insert Merge Fieldmenu. You can put more than one field in a line or in a paragraph, and you can mix punctuationor other words or characters in amongst the fields. For example, you put City, State, andZip on the same line, and you inserted a comma between the City and State fields. You can repeat the use of a field in a document. You put this feature into effect when yourepeated the Home Contact field, once at the beginning of the receiver's address, and againin the salutation. You also repeated the First Name field several times. You can put together an entire document containing only the data stored in the database.You don't have to include any other text.It all depends on what you want to do.Mail merge is a powerful productivity tool. It takes planning, and a certain amount of workup front (which gets easier the more you do it), but it is obviously quicker than writing individualletters to the parents of a class of 20 to 30 students.The more students you have in a class, the greater the productivity gain—though this is noargument for large class sizes! The personalization made possible by Mail Merge also means youcan have a stronger impact.And don't forget that you can have your students help you plan and produce form letters,even when the contents may eventually contain privileged information. The tough part of theMail Merge task is assembling the data. Your students will be happy to enter relevant data intothe database. This data might include parent's names and addresses, for example, plus their ownfirst and last names and any other useful info such as hobbies, and so forth.Running off the letters then takes little effort on your part. When confidentiality is important,run off the letters when the students are not around. However, as a rule it is to everyone'sadvantage when you involve students in such tasks. It develops their sense of responsibility andincreases their awareness that they are part of the process of education—not just victims of it!7.5 PREPARING MAILING LABELSMailing labels are those address stickers that you often find on mass-mailed items you receive inthe mail. Producing them is simple enough, especially if you have completed all the tutorials upto this point.239
ESSENTIAL MICROSOFT OFFICE 2010: Tutorials for TeachersCopyright Bernard John Poole, 2010. All rights reservedDeciding on the data for the mailing labelWord Merge documents, such as mailing labels, are always linked to a database. For thisexercise, you will use the Address List database you created for the Field Trip Notice form letter.But first you need to open a new blank Word document.Got to File New Blank Document and select Save AsNavigate to the Work Files for Office 2010 Data Files WordDocuments folder) and save the new document with the name MailingLabelsYou’ll need the Mail Merge Task Pane to help you build your mailing labels.In the Mailings Ribbon Start Mail Merge Group Start Mail Merge menuselect the Step by Step Mail Merge Wizard. to bring up the Mail MergeTask Pane (on the right hand side of the window)Step 1: Select the document typeIn the Mail Merge Task Pane click on the radio button next to LabelsSte
Lesson 7: Mail Merge and Related Operations 229 You want to keep the First Name and Last Name fields, but you need to change the actual field names for the sake of clarity. Click on First Name, then click on the Rename button, and change the field name to Student First Name Do the same for the Last Name field, changing the field name to Student Last Name