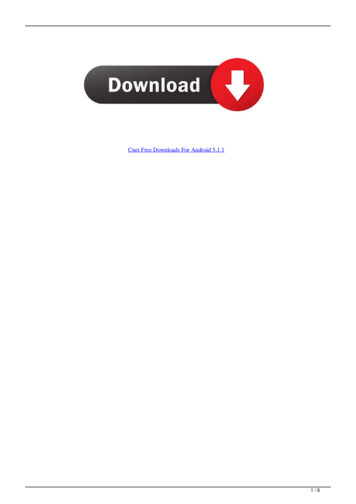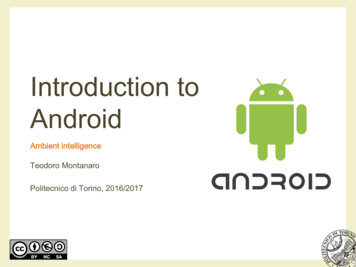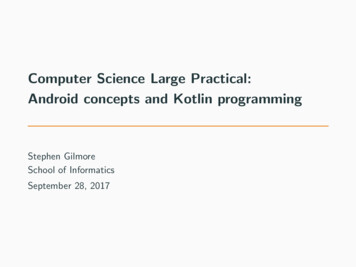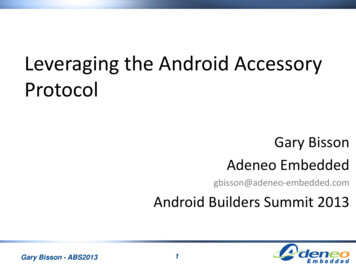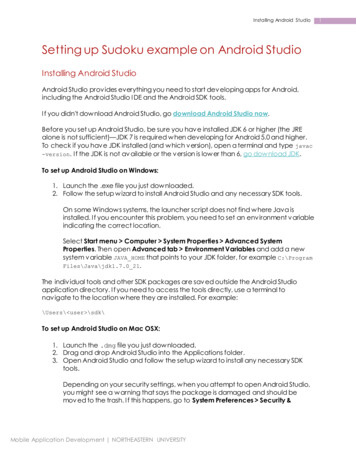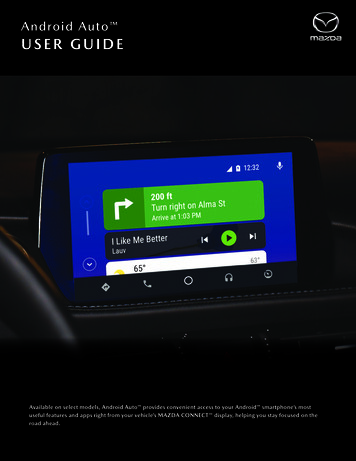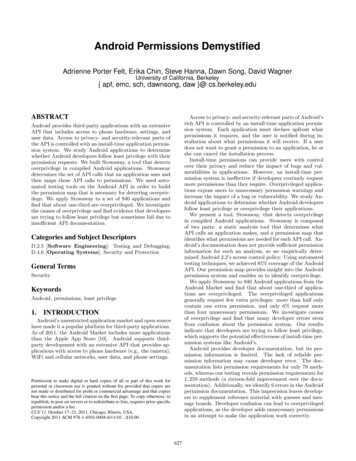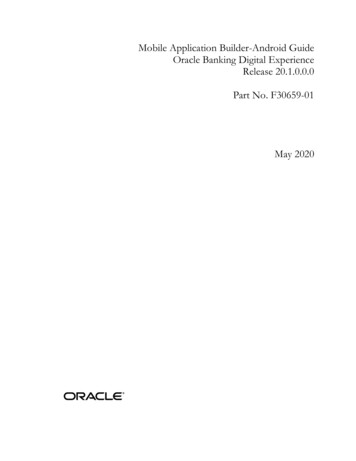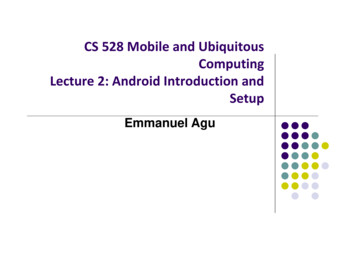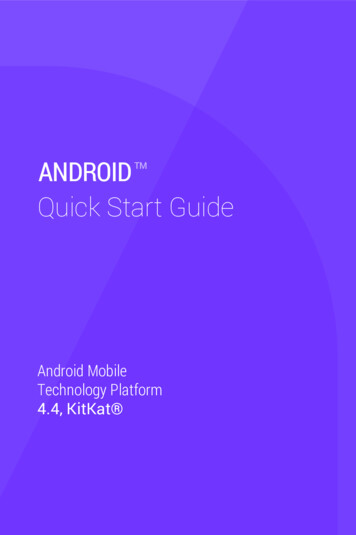
Transcription
ANDROIDQuick Start GuideTMAndroid MobileTechnology Platform4.4, KitKat
Copyright 2013 Google Inc. All rights reserved.Edition 1.05.Google, Android, Gmail, Google Maps, Chrome, Nexus, Google Play, YouTube, Google , and other trademarks are property of Google Inc. A list ofGoogle trademarks is available at ademarks.html. All other marks and trademarks are properties of their respective owners.This book introduces Android 4.4 for Nexus and Google Play editiondevices. Its content may differ in some details from some of the productsdescribed or the software that runs on them. All information provided hereis subject to change without notice.For best results, make sure you’re running the latest Android system update. To find your device’s version number or check for the latest systemupdate, go to Settings System About phone or About tablet and look forAndroid version or System updates.If you don’t have a Nexus or Google Play edition phone or tablet and arerunning Android 4.4 on some other device, some details of the system asdescribed in this book may vary.For comprehensive online help and support, including details about Nexusand Google Play edition hardware running the software described in thisbook and links to information about other Android devices, visit support.google.com/android.ANDROID QUICK START GUIDEii
Table of contents123Welcome to Android1About Android 4.41Set up your device1Make yourself at home2Get around3Organize your Home screens5Touch & type7Help & support8Android version & updates9Essentials10Google Now10Tell Google what to do13Notifications & settings15Lock screen18Android Beam20Tap & pay20Printing21Chromecast22File storage23Android Device Manager24Screenshots25Use the keyboard26Enter & edit text26Gesture Typing29Keyboard dictionaries30Type by speaking31ANDROID QUICK START GUIDEiii
4Try some apps33All Apps33Google uts & SMS42Calendar435Settings456Accessibility48ANDROID QUICK START GUIDEiv
1Welcome to AndroidAbout Android 4.4Android 4.4 (KitKat ) is the latest version of the world’s favoriteoperating system for mobile phones and tablets.This guide introduces the Android 4.4 software available on Nexus and Google Play edition mobile devices. It doesn’t describehardware details such as SIM card instructions, battery information, specs, and so on.For comprehensive information about all types of Androidphones and tablets, including more details about Nexus andGoogle Play edition devices, visit support.google.com/android.Set up your deviceWhen you first turn on your phone or tablet, you’ll see a Welcomescreen. Choose the language you want and touch Start or theStart icon.IMPORTANT: To complete the setup process, you musthave a Wi-Fi or mobile Internet connection.ANDROID QUICK START GUIDEWELCOME TO ANDROID1
When prompted, you can sign in with your Google Account orcreate one at that time. You can also choose to skip this stepand create one later.An email address that you use for any of the following counts asa Google Account: GmailYouTubeGoogle AppsAdWordsAny other Google productWhen you sign in with a Google Account, all the email, contacts,Calendar events, and other data associated with that accountare automatically synced with your device. If you have more thanone Android device, they are all kept in sync.For example, if you change a friend’s phone number on yourphone, that change also appears on your tablet and on any computers where you’re logged into your Google Account.If you have multiple Google Accounts, you can add others laterfrom Settings Accounts Add account.Make yourself at homeAfter you finish setting up your device, the Home screen appearsfor the first time: To move between Home screens, swipe left or right.To use Google Now, swipe up from the bottom of the screenor, on some Google Play edition devices, press and hold theHome button. On Nexus 5, you can also swipe to the leftmostHome screen.ANDROID QUICK START GUIDEWELCOME TO ANDROID2
To send an SMS message from a phone, useHangouts.From the Home screen, say “Ok Google” to search your phoneor the Internet and start telling Google what to do (Nexus 5only). Or touch Google at the top of the screen to do the samething.On brand new devices, you may also see your Google Play librarywidget on one of your Home screens.This widget displays some of the Google Play content that youalready own or that’s available in your library for free. Touch theitem you want to view or play, or touch the categories to explore.Get aroundAt the bottom of every Home screen you’ll find the Favorites tray:another quick way to get to your apps. Here’s what it looks likeon a Nexus 7.ANDROID QUICK START GUIDEWELCOME TO ANDROID3
To open an app, touch it. To drag an app in or out of the Favoritestray or anywhere else on a Home screen, touch & hold it, thenmove it with your finger into position.Nexus navigation buttonsAt the bottom of every Nexus screen, no matter what you’re doing, you’ll always find the navigation bar with three buttons:BackOpens the previous screen you were working in, evenif it was in a different app. Once you back up to theHome screen, you can’t go back any further.HomeOpens the central Home screen. To open GoogleNow, swipe up.Recent appsOpens a list of thumbnail images of apps you’veworked with recently. To open an app, touch it. To remove a thumbnail from the list, swipe it left or right.Some apps hide these buttons temporarily, or fade them to smalldots in the same position. To bring them back, touch the dots,touch the screen in the middle, or swipe up from the bottom.ANDROID QUICK START GUIDEWELCOME TO ANDROID4
Google Play edition navigation buttonsSome Google Play edition devices have two or three physicalbuttons just below the screen: Menu: This button opens options depending on the screenyou’re on.Home: Opens Home. If you’re viewing a left or right Homescreen, opens the main Home screen. To open Google Now,touch & hold this button.Back: Opens the previous screen you were working in, evenif it was in a different app. Once you back up to the Homescreen, you can’t go back any further in your history.MenusMany screens in apps and Settings include either aMenuicon (for example, on Nexus devices) or items in the permanentMenu button at the bottom of the screen (on some Google Playedition devices). Touch it to explore additional options, includinghelp.Organize your Home screensTo change the wallpaper for your Home screens, touch & holdthe background.To add an app icon to a Home screen:1.2.3.4.Go to the Home screen where you want to place the app.Touch theAll Apps icon.Swipe from right to left, if necessary, to find the app you want.Touch & hold the app until the Home screen appears, slide itinto place, and lift your finger.ANDROID QUICK START GUIDEWELCOME TO ANDROID5
NEXUS 5 TIPS: The Home screens on Nexus 5 work differently from Home screens on the other Nexus devices. To change your wallpaper, add a widget, adjust Searchsettings, or change screen order, touch & hold the background of any Home screen.You can have any number of Home screens to the right.To add one, swipe to the rightmost screen and drag anapp or widget to the right edge.The screen to the left of the main Home screen isreserved for Google Now, and is available only whenGoogle Now is turned on.To add a widget to the Home screen on a Nexus 4, 7, or 10, followthe same steps, and keep swiping right through the All Appsscreens to find the widget you want.On Nexus 5, touch & hold the background of any home screen toreveal the widgets control.To move an app or widget to another position:1. Touch & hold the icon.2. Slide your finger to the new position.To move between Home screens, slide toward the edge of thescreen.To bump another icon out of the way, slide slowly into it.3. Lift your finger.ANDROID QUICK START GUIDEWELCOME TO ANDROID6
To create a folder, slide one icon quickly over another.To name or rename a folder, open it and touch its name.Touch & typeTo select or activate something, touch it.To type something, such as a name, password, or search terms,just touch where you want to type. A keyboard pops up that letsyou type into the field.Other common gestures include: Touch & hold. Touch & hold an item on the screen by touchingit and not lifting your finger until it responds. For example,this is how you access accent and other special characterson the keyboard.Touch, hold, & drag. Touch & hold an item for a momentand then, without lifting your finger, move your finger on thescreen until you reach the target position. For example, youcan move apps around on the Home screen.Swipe or slide. Quickly move your finger across the surfaceof the screen, without pausing when you first touch (so youdon’t drag something instead). For example, you can slide aHome screen left or right to view the other Home screens.ANDROID QUICK START GUIDEWELCOME TO ANDROID7
Double-tap. Tap quickly twice on a webpage, map, or otherscreen to zoom. For example, double-tap a picture in Chrometo zoom in, and double-tap again to zoom out.Scale. In some apps (such as Maps, Chrome, and Gallery),you can scale by placing two or more fingers on the screen atonce and pinching them together (to enlarge scale) or spreading them apart (to reduce it). Alternatively, in some apps youcan double-tap and then, without lifting your finger, drag up toreduce or down to enlarge the scale of the image.Rotate the screen. The orientation of most screens rotateswith your device as you turn it. To lock or unlock a tablet’svertical orientation, swipe down from the top right of anyscreen and touch the Rotation icon in Quick Settings. To dothe same thing on a phone, go to Settings Device Display.You can open your device’s Settings app from theAll Apps screen or from Quick Settings.SettingsFor example, to change notification sounds, volumes, and more, go to Settings Device SoundTo change brightness, font size, and more, go toSettings Device Display.Help & supportMost Nexus screens include aMenu icon that you can touchfor additional options, usually including help for that screen. OnGoogle Play edition phones, this menu may be available from abutton below the main screen.This book introduces just a few of the key features and apps thatcome with Android 4.4. For more details about Android softwareANDROID QUICK START GUIDEWELCOME TO ANDROID8
and apps, Nexus and Google Play edition devices available onGoogle Play, and all forms of support, visit: tionAndroid version & updatesTo check your version number or get the latest system updatefor a Nexus or Google Play edition phone, first go to Settings System About phone or About tablet. Then look for theselabels: System updates. Touch to check whether you have any pending system updates.Android version. Look partway down the list for this headingand the number just below it.If you don’t have a Nexus or Google Play edition phone or tabletand are running Android 4.4 on some other device, some detailsof the system as described in this book may vary.For comprehensive online help and support, including detailsabout Nexus and Google Play edition hardware running the software described in this book and links to information about otherAndroid devices, visit support.google.com/android.ANDROID QUICK START GUIDEWELCOME TO ANDROID9
2EssentialsGoogle NowGoogle Now is about getting you just the right information, atjust the right time.It tells you today’s weather before you start your day, how muchtraffic to expect before you leave for work, and even your favoriteteam’s score while they’re playing.For example, here’s a Google Now card that appears when you’reabout to start your commute home:After you decide to start using Google Now, you don’t need to doanything else. If you like, you can fine-tune some settings, butGoogle Now doesn’t need any elaborate setup. The informationyou need is always at your fingertips.ANDROID QUICK START GUIDEESSENTIALS10
How it worksWhen you decide to use Google Now, you’re also turning onLocation Reporting and Location History: Location Reporting allows Google to periodically store anduse your device’s most recent location data in connectionwith your Google Account. Location Reporting is a per-devicesetting.Location History allows Google to store a history of yourlocation data from all devices where you’re logged into yourGoogle Account and have enabled Location Reporting.Google won’t share this information with other users or marketers without your permission.You can control how Google Now uses your current location. Toview the relevant settings, go to Settings Personal Location.When location services are turned on for your account on a given device, certain apps can use them to give you more relevantinformation, such as nearby restaurants or commute traffic.If you opted in to Location History in the past, Google Now usesyour previously recorded locations as well as ongoing locationswhen making suggestions. Turning off Location History pausesthe collection of location information, but it doesn’t delete yourhistory.To know when to display what information, Google Now usescontextual data from your device and from other Google products, plus data from third-party products that you allow GoogleNow to access.For example, if you have searches stored in your Web History,Google Now can show cards based on sports scores, flightANDROID QUICK START GUIDEESSENTIALS11
status, and so on. To manage your Web History, visit google.com/history/. You can delete or pause your Web History and stilluse Google Now, but certain kinds of information, such as flightdetails, won’t show up.Similarly, Google Now can use data that you may have storedin third-party products that you allow Google to access. For example, your device’s synced calendar may include entries fromnon-Google calendar products. If you have a synced calendar entry for a dentist appointment that includes the dentist’s address,Google Now can check traffic and suggest when to leave.Give it a tryYou have a chance to turn on Google Now when you first set upyour phone or tablet. You can turn also turn it on or off at anytime:1. Touch the Google search bar on a Home screen.2. Touch Get Google Now if you don’t already have it. Or, toaccess the menu for the next step, perform a Google searchfor anything.3. OpenMenu Settings and turn it on (or off) from there.To open Google Now, follow the steps for your device: All Nexus devices: Swipe your finger up from the bottom ofany screen.Nexus 5: In addition to swiping up from any screen, you canswipe to the leftmost Home screen.Google Play edition devices: Touch & hold the Home button.When you want to see more cards, touch More at the bottom ofthe screen. When you don’t need them any more, swipe them outof the way.ANDROID QUICK START GUIDEESSENTIALS12
NEXUS 5 TIP: To dismiss a card on Nexus 5, swipe fromleft to right. Swiping from right to left returns you to themain Home screen.Updates appear in the form of Google Now cards. When youdon’t need a card any more, swipe it out of the way.That’s all there is to it. Google Now is always working for youas you go through your day. If you want, you can adjust the waycertain cards get updated: Set reminders: Touch theReminders icon.Specify your sports teams, stocks, places, and more: TouchCustomize icon.theAnswer questions about an individual card: Touch theMenu icon.For more details, visit Google Now. For a complete list of cardsavailable, visit google.com/now.Tell Google what to doYou can speak to your phone or tablet to search, get directions,send messages, and perform other common tasks. To initiatea Voice Action or Voice Search from Google Now or a HomeMicrophone icon.screen, say “Ok Google” or touch theNote: For devices other than Nexus 5, saying “Ok Google” worksin Google Now, but not on Home screens. This feature is currently available in English only.ANDROID QUICK START GUIDEESSENTIALS13
IMPORTANT: To detect when you say “Ok Google” tolaunch Voice Search or Voice Actions, Google analyzessound picked up by your device’s microphone in intervalsof a few seconds or less. The sound is immediately discarded after analysis and is not stored on the device orsent to Google.To see some examples of what you can tell Google to do, say ortype “help”.Turn hotword detection on or offThe ability to trigger a search or action by saying “Ok Google” iscalled hotword detection. To turn it off or on, open Google Nowor the Google app and touch Menu Settings Voice Hotworddetection.Voice SearchSpoken answers are supported for English only at this time.After you touch the Microphone icon or say “Ok Google,” Google listens as you speak and initiates the search or action youdescribe. If Voice Search doesn’t understand you, it lists somesuggestions. Just touch the one you want.If you ask Google a question by speaking, the answer may bespoken back to you. The answer can be a fact, weather condition, stock price, flight status, sports score, currency conversion,mathematical calculation, and more. Spoken answers are turnedon by default for Voice Search.For examples and more details, visit Voice Search.ANDROID QUICK START GUIDEESSENTIALS14
Voice ActionsVoice Actions are supported only in English, French, German,Spanish, and Italian.You can use Voice Actions to perform common tasks, such assending an email or opening an app.Microphone icon or saying “Ok Google,”After touching thespeak the Voice Action you want to use. Or say “help” to see examples of the kinds of things you can tell Google to do for you.Examples include: “Set alarm for 8:30 a.m.”“Send email to Marcus Foster. Subject: Coming tonight? Message: Hope to see you later.”“Navigate to Mike’s Bikes in Palo Alto.”For a list of Voice Actions you can try, visit Voice Actioncommands.Notifications & settingsNotifications alert you to the arrival of new messages, calendarevents, and alarms, as well as ongoing events, such as videodownloads.When a notification arrives, its icon appears at the top of thescreen. Icons for pending notifications appear on the left, andsystem icons showing things like Wi-Fi signal , mobile carriersignal, or battery strength on the right:ANDROID QUICK START GUIDEESSENTIALS15
PendingnotificationsBluetooth, Wi-Fi,mobile network, &battery statusTIP: Wi-Fi and mobile signal strength are indicated at thetop of the screen by white bars. To see whether the selected Wi-Fi network has a full Internet connection, openQuick Settings: swipe down from the top right on tablets,or with two fingers on phones.white bars in the Wi-Fi orIn Quick Settings only,mobile signal indicators indicate the signal strengthorange barsof a normal Internet connection, whileindicate that some web services may not be functioningnormally. For example, sometimes the mobile signal barsturn orange briefly when you turn on your device, until afull connection is established.Also in Quick Settings only, you may notice small up ordown arrows just to the right of the Wi-Fi or mobile signalindicators. The up arrow indicates data streaming fromyour device to the Internet, and the down arrow datastreaming from the Internet to your device.Certain notifications can be expanded to show more information, such as email previews or calendar events. The one at theANDROID QUICK START GUIDEESSENTIALS16
top is always expanded when possible. To expand a notification,position one finger inside it and swipe down slowly.To open the related app, touch the notification icon on the left.Some notifications also allow you to take specific actions bytouching icons within the notification. For example, Calendar notifications allow you to Snooze (remind you later) or send emailto other guests.When you’re finished with a notification, just swipe it away. Todismiss all notifications, touch the Dismiss icon at the top right.Dismiss allTouch torespondto otherguestsSwipe downusing onefinger toexpandcertainnotificationsQuick SettingsUse Quick Settings to easily access Wi-Fi settings, managedisplay brightness, open the main Settings menu, and more. Toopen Quick Settings:ANDROID QUICK START GUIDEESSENTIALS17
On tablets: Swipe down from the top right corner of anyscreenOn phones: Swipe down from the top of the screen with twofingersOn a Nexus 4 or Nexus 5, Quick Settings look like this.Switch tonotificationsOpen allsettingsTouch aspecific settingto open itIf you have a signal but no Internet connection, the bars indicating the strength of the Wi-Fi or mobile signal turn orange.On tablets, you can also set Auto Rotate from Quick Settings, tolock or unlock automatic screen rotation.Lock screenIf a lock is set for your screen, the screen goes dark and lockswhen the display goes to sleep or if you press the Power button.ANDROID QUICK START GUIDEESSENTIALS18
You can set locks of different strengths using lock settings:1. Go toSettings Personal Security Screen lock.2. Touch the type of lock you’d like to use.Lock screen actionsFrom the lock screen: If you have a tablet that’s set up for more than one user, youmay need to touch your image at the bottom of the screen tosee your own lock screen.On a phone, regardless of the lock you choose, it’s alwayseasy to take a picture. Swipe left from the right edge to bringCamera into view.To open Google Now from the lock screen, swipe up from thebottom of the lock screen. Enter your PIN, pattern, or password if prompted.For more information, visit Customize the lock screen.Face UnlockFace Unlock is one of the locks available. After you’ve set it up,you can unlock your device just by looking at it. Although FaceUnlock is not as secure as Pattern, PIN, or Password, it can beconvenient and fun to use.TIP: After you set up Face Unlock, look under Settings Personal Security for two additional settings: Improveface matching and Liveness check. Use these to makeFace Unlock more reliable and secure.ANDROID QUICK START GUIDEESSENTIALS19
Android BeamYou can beam a web page, a video, or other content from yourscreen to another device by bringing the devices together (typically back to back).Before you begin: Make sure both devices are unlocked, support Near Field Communication (NFC), and have both NFC andAndroid Beam turned on. To check, go to Settings Wireless &networks More. Also make sure you know where the NFC areais on the back of both devices – typically in the center.1. Open a screen that contains something you’d like to share,such as a webpage, YouTube video, or place page in Maps.2. Move the back of your device toward the back of the otherdevice. When the devices connect, you hear a sound, the image on your screen reduces in size, and you see the messageTouch to beam.3. Touch your screen anywhere.The other device displays the transferred content. Or, if thenecessary app isn’t installed, Google Play opens to a screenwhere your friend can download the app.To turn on NFC, go to Settings Wireless & networks More NFC.SettingsTo turn on Android Beam, go to Settings Wireless& networks More Android Beam.Tap & payWhen NFC is turned on, you can use the tap & pay feature to payfor items just by touching your phone to a reader at a register. Tomanage your tap & pay apps:ANDROID QUICK START GUIDEESSENTIALS20
1. Go to Settings Device Tap & pay.2. Touch an app to make it your default payment app.If your device doesn’t have a default payment app, such as Google Wallet, you can browse Google Play for other payment apps.IMPORTANT: Tap & pay manages payment apps like Google Wallet. The tap & pay setting doesn’t apply to AndroidBeam and won’t include certain apps, such as moneytransfer apps.PrintingWIth Android 4.4, you can print the content of certain screens(such as web pages displayed in Chrome) to a printer on thesame Wi-FI network as your Android device.Before you can print, you need a printing service installed onyour device. To check what services are currently available, go toSettings System Printing.ANDROID QUICK START GUIDEESSENTIALS21
From here, you can open each available service to turn it on oroff, check which printers it makes available, add new printers,and adjust the service’s settings.To print a document, such as a webpage in Chrome:1. Touch Menu Print.2. In the dialog that appears, adjust settings such as printer,copies, orientation, and so on.3. Touch Print.ChromecastChromecast is a small device that plugs into the back of your TV.It allows you to send videos and music straight from your phoneor tablet to your TV. Supported apps currently include: YouTubeNetflixGoogle Play Movies & TVGoogle Play MusicHulu PlusMake sure your phone or tablet is using the same Wi-Fi networkas your Chromecast, and that Chromecast is selected as yourTV’s source input.To display content from your phone or tablet on your TV:1. Open the video or music in one of the apps listed above.2. Touch theCast button.3. Play the content as usual to stream it to your TV.For more information, see Cast from apps to your TV.ANDROID QUICK START GUIDEESSENTIALS22
File storageAndroid 4.4 makes it easy to store and browse through pictures,videos, and other files on your device and attach them to anemail, Hangout messsage, and so on. You can also use storedimages as your Home screen wallpaper.For example, to attach an image to an email you’re composing,choose Menu Attach picture or Attach video.A set of thumbnails appears. To view more choices, touch theDrawer icon at the top left. You’ll see something like this:From here, you can view any of these sources: Recent shows you the photos or videos you’ve taken oropened most recently.Drive lets you attach any Drive documents associated withyour account.Images displays any photos, videos, or other images on yourdevice.Downloads includes most files (excluding Play content)you’ve downloaded from emails or the WebANDROID QUICK START GUIDEESSENTIALS23
Gallery lets you browse all the images and videos that havebeen uploaded to your account.DownloadsUse the Downloads app to view, reopen, or deletefiles you download from Gmail or other sources(excluding Google Play books, videos, magazines,and other media.)In the Downloads app: Touch an item to open it.Touch headings for earlier downloads to view them.Check items you want to share. Then touch theShareicon and choose a sharing method from the list.Check items you want to delete. Then touch theTrashicon.At the bottom of the screen, touch Sort by size or Sort by dateto switch back and forth.Because Google Play streams your purchases and rentals fromGoogle servers while you’re playing them, they don’t occupystorage space persistently. Although you can pin (download)books, movies, and other content in your Google Play apps soyou can access it offline, Google Play content never appears inDownloads .Android Device ManagerIf you lose your phone or tablet, the Android Device Manager canhelp you find its approximate location, make it ring, lock it, orerase its data.These options are turned on by default. To view or change them,Google Settings app and touch Android Deviceopen theManager.ANDROID QUICK START GUIDEESSENTIALS24
Then, if you lose your device, go to Android Device Manager andfollow the instructions.ScreenshotsTo take a screenshot from Nexus or Google Play edition devices:1. Make sure the image you want to capture is displayed on thescreen.2. Press the Power and Volume down buttons simultaneously.The screenshot is automatically saved in your Gallery.TIP: To easily share your screenshot via Gmail, Google ,and more, swipe down the notification shade and touchShare icon below the preview of your screenshot.theANDROID QUICK START GUIDEESSENTIALS25
3Use the keyboardEnter & edit textUse the onscreen keyboard to enter text. Here’s what it looks likeon a Nexus phone:Touch asuggestionto type itTouch & holdto see inputand keyboardsettingsANDROID QUICK START GUIDETouch & holdto type thischaracterTouch & hold formore options,including eMojiUSE THE KEYBOARD26
Keyboards on tablets work in a similar way. To make the keyboard go away, touch the Back button below it.Some apps open the keyboard automatically. In others, you firstneed to touch where you want to type.Basic editing Move the insertion point. Touch where you want to type.The cursor blinks in the new position, and a blue tab appearsbelow it. Drag the tab to move the cursor.Select text. Touch & hold or double-tap within the text.The nearest word highlights, with a tab at each end of theselection. Drag the tabs to change the selection.The tab disappears after a few moments. To make it reappear,touch the text again.Delete text. Touchto delete selected text or the characters before the cursor.Type capital letters. Touch the Shift key once to switch tocapital letters for one letter.Shift key while you type. When you releaseOr touch & holdthe key, the lowercase letters reappear.Turn caps lock on. Double-tap or touch & holdShift key,so it changes to . TouchShift key again to return tolowercase.Cut, copy, paste. Select the text you want to manipulate. ThenCut orCopy icons. If there’s something ontouch thePaste button:the clipboard to paste, you’ll also see aANDROID QUICK START GUIDEUSE THE KEYBOARD27
EmojiAndroid 4.4 vastly expands the variety of emoji available at yourfingertips. On a phone, touch and hold the Return key to displayemoji. On a tablet, just touch the emjoi symbol at the lower right.You’ll see a panel like this. To move between categories, swipeleft or right or touch the symbols in the top row. To type an emoji,touch it:ANDROID QUICK START GUIDEUSE THE KEYBOARD28
Use next-word suggestions1. Touch the location where you want to input text.2. Start typing out a word. When the word you want is displayedin a list above the keyboard, touch it.3. Continue to touc
1 Welcome to Android. 1 About Android 4.4 1 Set up your device 1 Make yourself at home 2 Get around 3 Organize your Home screens 5 Touch & type 7 Help & support 8 Android version & updates 9. 2 Essentials . 10 Google Now 10 Tell Google what to do 13 Notifications & settings 15 Lock screen 18 Android Beam 20 Tap & pay 20 Printing 21 Chromecast 22