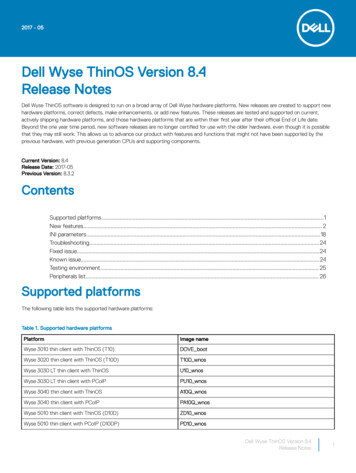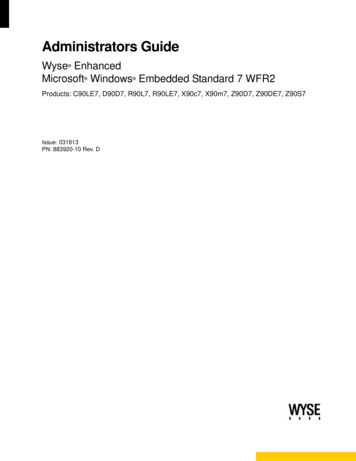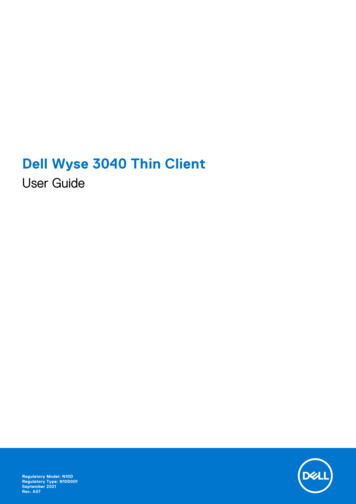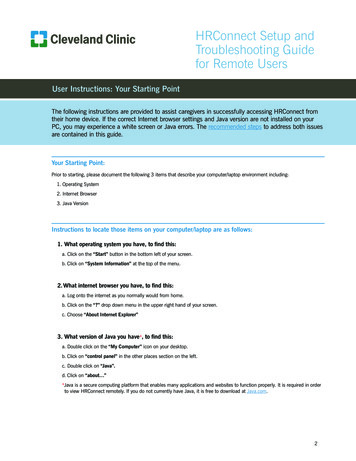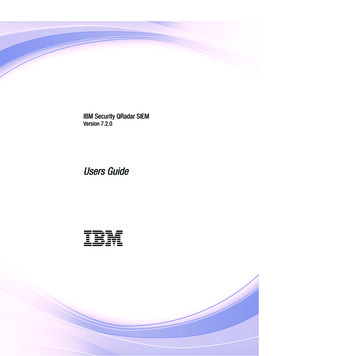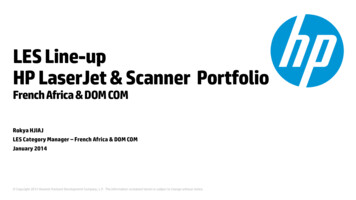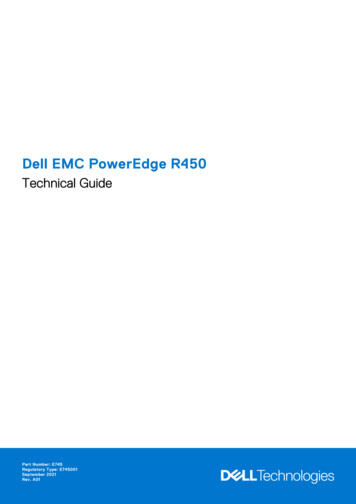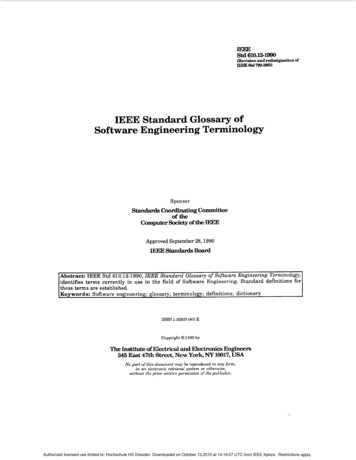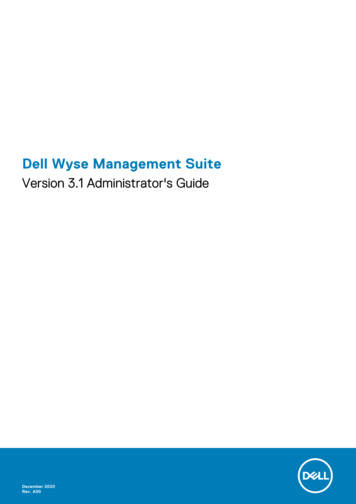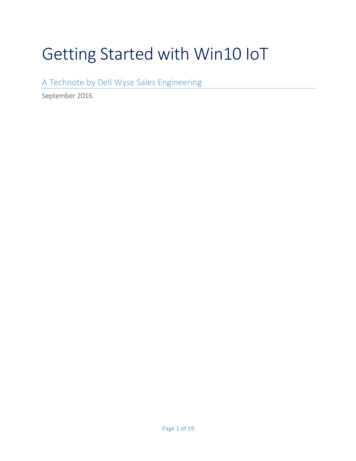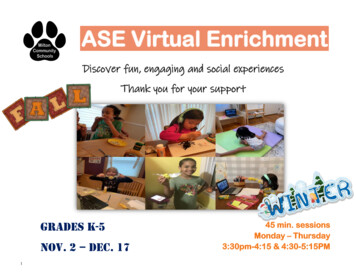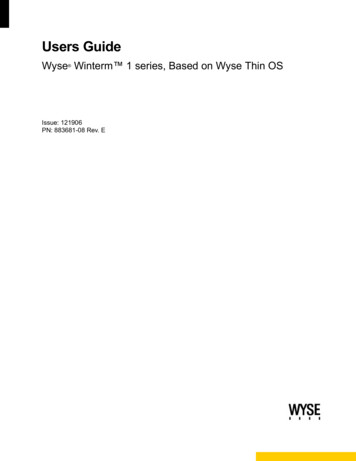
Transcription
Users GuideWyse Winterm 1 series, Based on Wyse Thin OS Issue: 121906PN: 883681-08 Rev. E
Copyright Notices 2006, Wyse Technology Inc. All rights reserved.This manual and the software and firmware described in it are copyrighted. You may not reproduce, transmit,transcribe, store in a retrieval system, or translate into any language or computer language, in any form or by anymeans, electronic, mechanical, magnetic, optical, chemical, manual or otherwise, any part of this publicationwithout express written permission.End User License Agreement (“License”)A copy of the Wyse Technology End User License Agreement is included in the software and provided for yourreference only. The License at http://www.wyse.com/license as of the purchase date is the controlling licensingagreement. By copying, using, or installing the software or the product, you agree to be bound by those terms.TrademarksWyse and Winterm are registered trademarks, and the Wyse logo and Winterm logo are trademarks of WyseTechnology Inc. ICA is a registered trademark and MetaFrame is a trademark of Citrix Systems Inc. Microsoft andWindows are registered trademarks of Microsoft Corporation. All other products are trademarks and/or registeredtrademarks of their respective companies. Specifications subject to change without notice.PatentsThis product and/or associated software are protected by copyright, international treaties, and various patents,including the following U.S. patents: 6,836,885 and 5,918,039.Restricted Rights LegendYou acknowledge that the Software is of U.S. origin. You agree to comply with all applicable international andnational laws that apply to the Software, including the U.S. Export Administration Regulations, as well as end-user,end-use and country destination restrictions issued by U.S. and other governments. For additional information onexporting the Software, see http://www.microsoft.com/exporting.Ordering InformationFor availability, pricing, and ordering information in the United States and Canada, call 1-800-GET-WYSE(1-800-438-9973) or visit us at http://www.wyse.com. In all other countries, contact your sales representative.FCC StatementThis equipment has been tested and found to comply with the limits for either Class A or Class B digital devices(refer to “Thin Client Requirements Compliance”), pursuant to Part 15 of the FCC Rules. These limits are designedto provide reasonable protection against harmful interference in a residential installation. This equipmentgenerates, uses, and can radiate radio frequency energy and, if not installed and used in accordance with theinstructions, may cause harmful interference to radio communications. However, there is no guarantee thatinterference will not occur in a particular installation. If this equipment does cause harmful interference to radio ortelevision reception, which can be determined by turning the equipment off and on, the user is encouraged to try tocorrect the interference by one or more of the following measures: Reorient or relocate the receiving antenna.Increase the separation between the equipment and the receiver.Connect the equipment into an outlet on a circuit different from that to which the receiver is connected.Consult the dealer or an experienced radio/TV technician for help.CautionChanges or modifications not covered in this manual must be approved in writing by themanufacturer’s Regulatory Engineering department. Changes or modifications made withoutwritten approval may void the user’s authority to operate the equipment.
Thin Client Requirements ComplianceFCC ComplianceModel SX0, Product S10 thin clients meet Class B requirements.IEC/EN ComplianceModel SX0, Product S10 thin clients meet Class B requirements.Canadian DOC NoticesRefer to the previous section, “Thin Client Requirements Compliance,” to find out to which model thin client each ofthe statements below refers.Class A - This digital apparatus does not exceed the Class A limits for radio noise emissions from digitalapparatus set out in the Radio Interference Regulations of the Canadian Department of Communications.Le présent appareil numérique n’émet pas de bruits radioélectriques dépassant les limites applicables auxappareils numériques de la classe A prescrites dans le Réglement sur le brouillage radioélectrique édicté par leMinistère des Communications du Canada.Class B - This digital apparatus does not exceed the Class B limits for radio noise emissions from digitalapparatus set out in the Radio Interference Regulations of the Canadian Department of Communications.Le présent appareil numérique n’émet pas de bruits radioélectriques dépassant les limites applicables auxappareils numériques de la classe B prescrites dans le Réglement sur le brouillage radioélectrique édicté par leMinistère des Communications du Canada.IEC/EN NoticeThis product conforms to the requirements of IEC950 and EN60950.This product conforms to requirements of EN55022 for Class A equipment or EN55022 for Class B equipment(refer to “Thin Client Requirements Compliance”).Cable NoticeThe use of shielded I/O cables is required when connecting this equipment to any and all optional peripheral orhost devices. Failure to do so may cause interference and violate FCC and international regulations forelectromagnetic interference.Noise SuppressorA noise suppressor (ferrite bead) must be installed on the network cable of your thin client (except Model SX0).This installation is necessary to maintain compliance with U.S. FCC B limits and European CISPR B EN55022Class B limits. The noise suppressor is supplied by the manufacturer and is packed in your thin client shippingcarton.Device Power SupplyFor use with external power supply included in the shipping carton, or a certified equivalent model supplied by themanufacturer.Model SX0, Product S10 Thin ClientFor use with External Power Supply DVE Model DSA-0421S-12 3 30 or certified equivalent model supplied by themanufacturer, rated minimum 12Vdc, 2.5A.
This page intentionally blank.
Contents1Introduction 1About this Guide 1Organization of this Guide 1Wyse Technical Support 1Related Online Resources Available at Wyse22Getting Started 3What Happens When You Turn on Your Thin Client 3Accessing the Enterprise Servers Available 3Signing-on 5Changing Your Password 5Understanding Your User Profile 6Knowing Your Assigned Privileges and User ModeAssigned Privileges 7User Modes 8Understanding System Lock-down 8About the Session Services You Will Use 9Logging Off and Shutting Down 9Using the Desktop 10Viewing System Information 11Understanding the Window Display Modes 12Using the Shortcut Menu and Desktop Menu 13Using the System Setup Submenu 13Accessing System Information 14Accessing Available Applications 14Accessing the PPPoE Manager 15Accessing the Dialup Manager 15Accessing the PPTP Manager 15Accessing the Network Test Tools 15Accessing the Shutdown Options 15Using the Connect Manager 16About Configuring ICA and RDP Connections 17Configuring ICA Connections 18Configuring RDP Connections 213Setting Up the Thin Client 25Setting System Preferences 26Configuring Network Settings 28Setting Up Wireless Access 33Selecting Display Settings 34Configuring Serial Communications 35Setting Up Printers 36Configuring LPD Services 40Setting Up Windows NT4 Servers 40Setting Up Windows 2000/2003 Servers 41Configuring Touch Screens 417
viContents4Using and Configuring Access Connections 43Using Ethernet Direct Access 43Using Wireless Direct Access 43Configuring PPPoE Access 44Configuring Dialup Modem Access 45Configuring PPTP VPN Access 485Using the Network Test Tools 51Using Ping 51Using Trace RouteFigures 53Tables 5552
1IntroductionWyse WintermTM 1 series Thin Clients use Wyse Thin OS. These highly optimized thinclients provide ultra-fast access to applications, files, and network resources madeavailable on machines hosting Citrix ICA and Microsoft RDP session services. Locallyinstalled software permits remote administration of the thin clients and provides localmaintenance functions.Session and network services available on enterprise networks may be accessed througha direct intranet connection, a dial-up server, or an ISP which provides access to theInternet and thus permits the thin client to connect to an enterprise VPN (virtual privatenetwork) server.About this GuideThis guide is intended for users of the Wyse WintermTM 1 series Thin Client. It providesdetailed instructions on using the thin client to manage the connections and applicationsavailable to users from a network server.Organization of this GuideThis guide is organized as follows:Chapter 2, "Getting Started," provides information to help you quickly get started usingyour thin client. It describes basic thin client functions and provides instructions on usingthe Desktop and Connect Manger to manage the connections and applications availablefor you to use.Chapter 3, "Setting Up the Thin Client," contains information to help you set up your thinclient using the System Setup submenu.Chapter 4, "Using and Configuring Access Connections," provides information anddetailed instructions on using and configuring connections to access the enterprise serverenvironment available to the thin client.Chapter 5, "Using the Network Test Tools," contains information on using the Network testtools available on the thin client.Wyse Technical SupportTo access Wyse technical resources, visit AskWyse.com. If you still have questions, youcan submit your questions using the Wyse Support Request Form, or call CustomerSupport at 1-800-800-WYSE (toll free in U.S. and Canada). Hours of operation are from5:00 am to 5:00 pm PST, Monday through Friday.To access international support, visit http://www.wyse.com/global.
2Chapter 1Related Online Resources Available at WyseWyse WintermTM 1 series Thin Client features can found in the Datasheet for yourspecific thin client model. Datasheets are available on the Wyse Web site ocumentindex.asp.The Administrators Guide: Wyse WintermTM 1 series, Based on Wyse Thin OS isintended for administrators of the Wyse WintermTM 1 series Thin Client. It providesinformation and detailed system configurations to help administrators design and managea Wyse WintermTM 1 series Thin Client environment. It is available at:http://www.wyse.com/manuals.
2Getting StartedThis chapter provides information to help you quickly get started using your thin client. Itdescribes basic thin client functions and provides instructions on using the Desktop andConnect Manger to manage the connections and applications available for you to use.What Happens When You Turn on Your Thin ClientWhat you see, initially, when you turn on or reboot your thin client, depends on yourmethod of access to the enterprise intranet and how your network administrator has set upyour account. With Wyse Thin OS software, your thin client can also be turned on by theWake-On-LAN feature. Using this feature, an administrator can turn on the thin clientconnection by using a LAN message that the thin client recognizes on a single Ethernetsubnet.Accessing the Enterprise Servers AvailableThere are five basic methods of access to the enterprise server environment available tothe thin client. Except for Ethernet Direct, all of the access methods require that somelocal settings be made on the thin client. These settings cannot be automated because thethin client has not yet accessed Global and User profiles. For certain privileges, theselocal settings are retained and are available for the next thin client system start. Activatingthese local settings and the defined connections can also be automated at thin clientsystem start.Methods of access include: Ethernet Direct - This is a connection from the thin client Ethernet port directly to theenterprise intranet. No additional hardware is required. An account sign-on dialog boxdisplays if required, then either the desktop or an application window opens (theapplication window opens, with or without a session server logon requirement, if set bythe administrator to open automatically). User profiles normally are used in this modeand are accessed automatically. However, if the Dynamic Host Configuration Protocol(DHCP) - a protocol for assigning dynamic IP addresses to devices on a network - isnot available on the enterprise intranet, the location of the file server where userprofiles are located must be entered in the Network Setup dialog box. For informationon the Network Setup dialog box, refer to "Configuring Network Settings." Wireless Direct - If a wireless network device is connected to the thin client but awireless connection has not yet been configured, the Wireless Setup dialog box opens.When a connection is established, the behavior is the same as for an Ethernet Directconnection, including automatic access to user profiles through DHCP. For informationon the Wireless Setup dialog box, refer to "Setting Up Wireless Access." PPPoE - The PPPoE Manager dialog box is available from the desktop to configureand invoke PPPoE connection to WAN. Once connected, all WAN packets go though aPPP connection over Ethernet to the DSL modem. The PPPoE Manager is notaccessible for users with sign-on privilege set to None. Open the PPPoE Manager
4Chapter 2dialog box by selecting it from the desktop menu. This dialog box also can be set toopen automatically on system start-up. For information on the PPPoE Manager dialogbox, refer to "Configuring PPPoE Access." Dialup Modem - If both the Dialup Manager and the Connect Manager openautomatically when the thin client is turned on or restarted, the thin client is configuredto access the network through a modem dial-up. A sign-on dialog box may appearwhen the network connection is accomplished. DHCP cannot automatically connectyour thin client to User profiles when using dial-up access; the location of the FTPserver where the profiles reside must be entered in the Network Setup dialog box. Forinformation on the Dialup Manager dialog box, refer to "Configuring Dialup ModemAccess." For information on the Connect Manager, refer to "Using the ConnectManager." For information on the Network Setup dialog box, refer to "ConfiguringNetwork Settings." PPTP VPN - The PPTP Manager dialog box can be configured to open automaticallywhen the thin client is turned on or restarted. This facilitates connection to anenterprise network through an ISP, the Internet, and a virtual private network (VPN)PPTP server. If dial-up is used to contact the ISP providing access to the Internet, theDialup Manager and Connect Manager also open. DHCP cannot automatically connectyour thin client to User profiles when using PPTP VPN access; the location of the FTPserver where the profiles reside must be entered in the Network Setup dialog box. Forinformation on the PPTP Manager dialog box, refer to "Configuring PPTP VPNAccess." For information on the Dialup Manager dialog box, refer to "ConfiguringDialup Modem Access." For information on the Connect Manager, refer to "Using theConnect Manager." For information on the Network Setup dialog box, refer to"Configuring Network Settings."NoteIf the Network Setup dialog box initially appears, or the Connect Manager isactive when the thin client is started (or when the enterprise intranet isaccessed), network services are not fully configured. In this case sign-on isnot required and thin client network settings (and possibly connectiondefinitions) must be entered locally on the thin client (for example, aStand-alone user). For more information, refer to “Using the ConnectManager” and "Configuring Network Settings."If the network to which the thin client is connected does not provide FTPservices, a User profile will not be available and network addresses andconnection definitions must be entered locally on the thin client. If Userprofiles (and update services) are available from an FTP server but DHCPdoes not supply the location of the FTP server, you can access the profilesby entering the location of the FTP server locally on the thin client (refer to“Configuring Network Settings” for more details).
Getting Started5Signing-onAfter a connection to the enterprise intranet is established, sign-on to the network and/orsession services may or may not be required (depending on a Global profile option set bythe network administrator, the session servers, or any requirements of PNAgent/PNLiteservices). If sign-on to the enterprise intranet is required, a sign-on dialog box opens whenyou turn on the thin client, when you restart the thin client, or after signing off from a Userprofile account.NoteIn a Virtual Desktop environment, user authentication is made against theVirtual Desktop Broker. Therefore, you will only authenticate against theBroker. You will sign-on as described in this section only when a VirtualDesktop environment is not used or is unavailable.Sign-on name and password are assigned initially by the administrator when the accountis established, but the password can be changed by the user at a thin client in some cases(see "Changing Your Password"). To sign on to a standard account, enter the user namefor the account and password allocated to you by the network administrator. Account usernames are not case sensitive, however, passwords are case sensitive.NoteIf you cannot successfully sign-on, ask your network administrator for help.If a user account is not established but PNAgent/PNLite-published applications are to beaccessed on the PNAgent/PNLite server, you must enter the user name for the accountand password (in this case, account user names are not case sensitive, but passwordsare case sensitive) and also select a Domain in which the applications appears (if thecorrect domain does not appear in the list, type it into the Domain box).NoteApplications can be published to the network by PNAgent/PNLite services.These applications are available to the thin clients on the network as long asaccounts are established on the PNAgent/PNLite server. If User profiles areused, the thin client will send the enterprise server sign-on and domaininformation to the PNAgent/PNLite server for log-on. If User profiles are notused (a sign-on is not required to access User profiles) but a PNAgent/PNLite server address is entered into the Network Setup dialog box, thesign-on dialog box with the PNAgent/PNLite Domain box will still bepresented to you for access to the published applications. PNAgent/PNLite-published applications will be merged with connections definedthrough user profiles and local settings for a combined total number ofconnections. The maximum number of connections has a default limit of 216,but can be set from 100 to 1000 through wnos.ini.Changing Your PasswordIf you are required to sign on and you are not using PNAgent/PNLite services or a VirtualDesktop environment, you can change your assigned password by selecting Check hereto change password in the sign-on dialog box and using the change password dialogbox (type the new password in both the New Password and Confirm boxes, and click OK).
6Chapter 2NoteIf you are using both PNAgent/PNLite and a User profile, the user name mustbe defined in the Windows domain to be used and the password must be thesame for both the domain and the User profile.In a Virtual Desktop environment, user authentication is made against theVirtual Desktop Broker (the user name and password are stored on theBroker or a third party authentication server). Therefore, the password mustbe changed on the Broker or the authentication server.If you are required to sign on and are using PNAgent/PNLite services (so that the userprofile password is forwarded to the PNAgent/PNLite server), you can have an applicationchange your domain password but you cannot change your ini file password while usingPNAgent/PNLite. Therefore, if you change the domain password, you will lose the effect ofany directives in the user ini file, including any potential upgrade of privilege (for example,the privileges in the wnos.ini file may be set to None, but the privileges in the user ini fileare set to High).Understanding Your User ProfileProfiles for users contain the settings and connection definitions for the thin client. Theyare created and maintained by the network administrator and reside on the enterpriseintranet FTP server or Virtual Desktop server. The thin client accesses these user profileswhen you sign on. The location of these files may be automatically supplied to the thinclient by the DHCP server (if set up by the network administrator), or if DHCP is notavailable, their location must be entered in the Network Setup dialog box.NoteThe Global profile (wnos.ini) and User profile (user.ini) on an FTP server cantake effect only when a Virtual Desktop environment is not used.Types of user profiles include: Global - All clients of the same FTP server have these profile settings. User - Only the individual user has these profile settings. Settings in User profiles canoverride corresponding Global profile settings.NoteIf you want to change your user profile, ask your network administrator.In a Virtual Desktop environment, the user profile is set in the user policy.Therefore, different users with the same policy will have the same userprofile.You have the same user profile, regardless of which thin client you use. If allowed by thenetwork administrator, a limited number of settings are available locally. For instructionson selecting local operator preferences such as display, keyboard, mouse, and printerselections, refer to "Setting Up the Thin Client."NoteIf the network to which the thin client is connected does not provide FTP orVirtual Desktop services, a user profile will not be available and networkaddresses and connection definitions must be entered locally on the thinclient. If user profiles are available from an FTP or Virtual Desktop server butDHCP does not supply the location of the server, you can access the userprofiles by entering the location of the FTP or Virtual Desktop server locallyat the thin client (refer to "Configuring Network Settings" for more details).
Getting Started7Knowing Your Assigned Privileges and User ModeAs a thin client operator, you have a thin client account with certain privileges. Your thinclient account is a set of application connection definitions and thin client configurationsettings that are grouped under a privilege level and assigned to you by youradministrator. Administrators create thin client accounts that possess specific connectioncapabilities, security, and various thin client functions. Assigned privileges and usermodes allow you certain levels of access to thin client resources.NoteUser access to system-reset-to-factory defaults and the Network Setupdialog box can be denied by the user privilege (not the lock-down state).Therefore, if the thin client is locked down in High privilege, you will haveaccess to all facilities, regardless of other items (unless there is anintervening privilege statement in an ini file). It is only when the thin client islocked down in the privilege None that you cannot recover control of the thinclient. For more information about system lock-down, refer to "UnderstandingSystem Lock-down."Assigned PrivilegesThe user profiles (Global and User) can assign three privilege levels of access to thinclient resources: High-privileged, Low-privileged, and Non-privileged. High-privileged - With High privilege, all thin client resources are available with norestrictions. This is an administrative level of log-on. Connection definitions can beentered locally on the thin client, but they will typically be lost upon log-off/shutdown ofthe thin client. However, if configured by an administrator (enablelocal yes),locally-defined connection definitions can be saved. If you are a user at this level, youcan reset the device to factory defaults.NoteHigh privilege is the default privilege (unless locked down in anotherprivilege) and is in effect if a user profile is read that does not contain aprivilege statement. If no wnos.ini file is read (same conditions), theconnection definitions entered locally on the thin client are persistent andmay even be visible if a wnos.ini file is found on a subsequent reboot (if anenablelocal yes statement is read from one of the ini files). Low-privileged - This is the level assigned to a typical user of the thin client. TheNetwork and Wireless selection on the System Setup submenu is disabled (theNetwork Setup dialog box and Wireless Setup dialog box cannot be opened). ALow-privileged user cannot reset the device to factory defaults. Non-privileged - This level of access is typical for kiosk or other restricted-usedeployment. The System Setup selection on the desktop menu is disabled (the variousdialog boxes available from the System Setup cannot be displayed). The ConnectManager is not available. The user cannot reset the device to factory defaults. Both theDialup Manager and PPTP Manager dialog boxes are disabled.NoteIf you are accessing the enterprise intranet through Dial-up or PPTP VPN,the Network Setup dialog box is available during the dial-up process toestablish the initial connection to the FTP server. If you then log on as aLow-privileged or Non-privileged user, however, access to the NetworkSetup dialog box is then disabled. The Dialup Manager and PPTP Managerdialog boxes are also disabled for a Non-privileged user.
8Chapter 2User ModesUser Modes define your login state and include the following types of user: Guest user - The Guest user mode logs on using the Global profile only (no Userprofile is available) and does not need a password. But the Guest user will be disabledif no connection is defined in the Global profile. The Guest user cannot access theNetwork Setup dialog box and cannot reset the device to factory defaults. Otherwise,all remaining local resources are available. Although an enterprise file servicesaccount password is not required, individual application servers may require apassword. Stand-alone user - This mode makes operation of the thin client possible when userprofiles or PNAgent/PNLite-published applications are not available. No user log-on isrequired and network information and connection definitions must be defined locally onthe thin client. Locally entered connection definitions are preserved when the thin clientis turned off or restarted, but individual user accounts are not available and automaticsoftware updates are not available when the thin client is restarted.NoteIt is possible to have an FTP server which supplies software updates but no.ini files. In this case, software updates would take place but the user wouldstill be Stand-alone. PNAgent/PNLite-only user - This mode is similar to a Stand-alone user, exceptapplications published by Citrix PNAgent/PNLite services are available (the IP addressof a PNAgent/PNLite server is entered into the Network Setup dialog box). The userlogs on to the PNAgent/PNLite server but does not log on to the file server or useconfiguration user profiles. If the PNAgent/PNLite server publishes fewer than the limitof applications set by the administrator, the user can locally define additionalapplications. As long as the domain password for the PNAgent/PNLite server matchesthe password in an ini file for the same user on the FTP server, both the PNAgent/PNLite published applications and the directives in the user ini file will be processed(with the PNAgent/PNLite published applications being processed first). However,other directives from the user ini file could alter the privilege, the default displayresolution, and so on. With the enable local clause for the connect statement,connections defined in the user ini file may be persistent.Understanding System Lock-downYour administrator can configure whether or not to allow access to the Network Setupdialog box to locally re-configured the thin client to operate in a different mode or toaccess a different file server.NoteHigh-privileged users always have access to the Network Setup dialog box.During normal thin client operation, Low-privileged and Non-privileged users may accessthe Network Setup dialog box by temporarily disconnecting the Ethernet cable from therear of the thin client and rebooting to Stand-alone user mode. The Network Setup dialogbox can also be accessed by a hot-key reset to factory default, in addition to the systemreset available to a Stand-alone user through the Sign-off/Shutdown/Shutdown andRestart the system dialog box.In most cases, access to normal operation resources is desirable. However, networkenvironments requiring maximum security typically do not permit uncontrolled changes tothin client network operation. To achieve this security, the network administrator can placea lock-down argument in any privilege statement (either in the user .ini file or in wnos.ini
Getting Started9file). This prevents Low-privileged and Non-privileged users from accessing the NetworkSetup dialog box by resetting the thin client or through system restart to Stand-alone usermode.CautionIf a thin client accesses the enterprise intranet through Dial-up or PPTP andthe thin client is locked-down, a user attempting to reboot to Stand-aloneuser mode will disable the Network Setup dialog box. The user will not beable to re-access the enterprise intranet through this path. If this happens,the thin client must be moved to a location where it can access the intranetdirectly so that an administrator can set the profile to unlock the thin client.If the thin client is configured for Dial-up access, there must be an RASserver answering the configured telephone number. Otherwise, the thin clientwill require factory attention for recovery.About the Session Services You Will UseThe Desktop connection icons and Connect Manager list entries allow you to initiateconnections to servers providing I
Wyse Technical Support To access Wyse technical resources, visit AskWyse.com. If you still have questions, you can submit your questions using the Wyse Support Request Form, or call Customer Support at 1-800-800-WYSE (toll free in U.S. and Canada). Hours of operation are from 5:00 am to 5:00 pm PST, Monday through Friday.