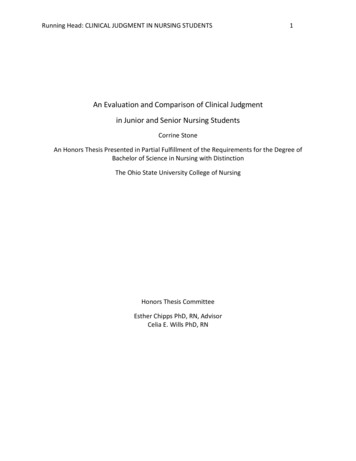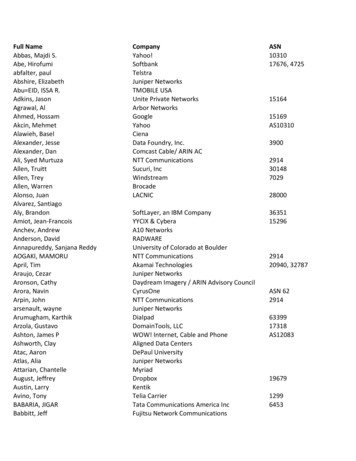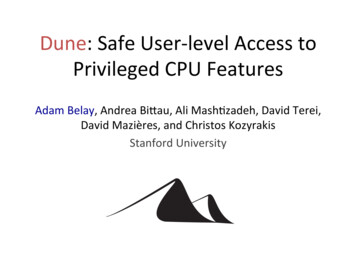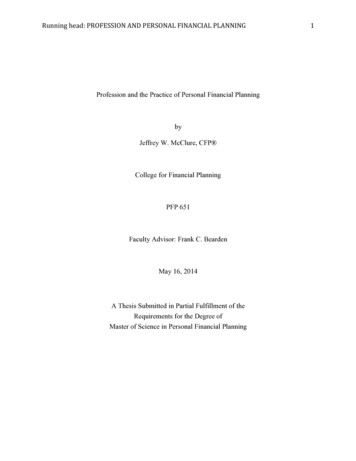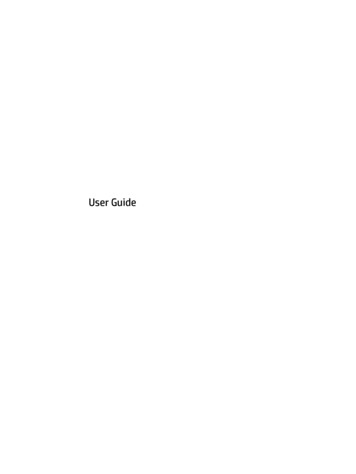
Transcription
User Guide
Copyright 2016 HP Development Company,L.P.Bluetooth is a trademark owned by itsproprietor and used by HP Inc. under license.Intel, Celeron, Centrino, Pentium, andThunderbolt are trademarks of IntelCorporation in the U.S. and other countries.Windows is either a registered trademark ortrademark of Microsoft Corporation in theUnited States and/or other countries.The information contained herein is subject tochange without notice. The only warranties forHP products and services are set forth in theexpress warranty statements accompanyingsuch products and services. Nothing hereinshould be construed as constituting anadditional warranty. HP shall not be liable fortechnical or editorial errors or omissionscontained herein.For DTS patents, see http://patents.dts.com.Manufactured under license from DTSLicensing Limited. DTS, the Symbol, & DTS andthe Symbol together are registeredtrademarks, and DTS Studio Sound is atrademark of DTS, Inc. DTS, Inc. All RightsReserved.First Edition: March 2016Document Part Number: 841757-001Product noticeSoftware termsThis user guide describes features that arecommon to most models. Some features maynot be available on your computer.By installing, copying, downloading, orotherwise using any software productpreinstalled on this computer, you agree to bebound by the terms of the HP End User LicenseAgreement (EULA). If you do not accept theselicense terms, your sole remedy is to return theentire unused product (hardware and software)within 14 days for a full refund subject to therefund policy of your seller.Not all features are available in all editions ofWindows. This computer may require upgradedand/or separately purchased hardware, driversand/or software to take full advantage ofWindows functionality. Go tohttp://www.microsoft.com for details.To access the latest user guide, go tohttp://www.hp.com/support, and select yourcountry. Select Drivers & Downloads, and thenfollow the on-screen instructions.For any further information or to request a fullrefund of the price of the computer, pleasecontact your seller.
Safety warning noticeWARNING! To reduce the possibility of heat-related injuries or of overheating the computer, do not place thecomputer directly on your lap or obstruct the computer air vents. Use the computer only on a hard, flatsurface. Do not allow another hard surface, such as an adjoining optional printer, or a soft surface, such aspillows or rugs or clothing, to block airflow. Also, do not allow the AC adapter to come into contact with theskin or a soft surface, such as pillows or rugs or clothing, during operation. The computer and the AC adaptercomply with the user-accessible surface temperature limits defined by the International Standard for Safetyof Information Technology Equipment (IEC 60950-1).iii
ivSafety warning notice
Processor configuration setting (select products only)IMPORTANT: Select computer products are configured with an Intel Pentium N35xx/N37xx series or aCeleron N28xx/N29xx/N30xx/N31xx series processor and a Windows operating system. If your computeris configured as described, do not change the processor configuration setting in msconfig.exe from 4 or 2processors to 1 processor. If you do so, your computer will not restart. You will have to perform a factoryreset to restore the original settings.v
viProcessor configuration setting (select products only)
Table of contents1 Welcome . 1Finding information . 22 Components . 3Locating hardware . 3Locating software . 3Right . 4Left . 5Display . 6Top . 7TouchPad . 7Lights . 8Button . 10Action keys . 11Using the action keys . 11Bottom . 13Labels . 143 Network connections . 15Connecting to a wireless network . 15Using the wireless controls . 15Wireless button . 15Operating system controls . 15Connecting to a WLAN . 16Using HP Mobile Broadband (select products only) . 16Using HP Mobile Connect (select products only) . 17Using GPS (select products only) . 17Using Bluetooth wireless devices (select products only) . 17Connecting to a wired network . 17Connecting to a local area network (LAN) (select products only) . 17Using a modem (select products only) . 18Connecting a modem cable . 18Connecting a country- or region-specific modem cable adapter . 184 Screen navigation . 20Using the TouchPad and touch screen gestures . 20vii
Tap . 20Two-finger pinch zoom . 21Two-finger scroll (TouchPad only) . 21Two-finger tap (TouchPad only) . 21Four-finger tap (TouchPad only) . 22Three-finger swipe (TouchPad only) . 22One-finger slide (touch screen only) . 225 Entertainment features . 23Using a webcam (select products only) . 23Using audio . 23Connecting speakers . 23Connecting headsets . 23Using sound settings . 23Using video . 24Discovering and connecting to Miracast-compatible wireless displays (select products only) . 24Discovering and connecting to Intel WiDi certified displays (select Intel products only) . 246 Power management . 26Shutting down (turning off) the computer . 26Setting power options . 26Using power-saving states . 26Initiating and exiting Sleep . 27Enabling and exiting user-initiated Hibernation (select products only) . 27Using the power meter and power settings . 27Setting password protection on wakeup . 28Using battery power . 28Finding additional battery information . 28Using HP Battery Check . 29Displaying the remaining battery charge . 29Maximizing battery discharge time . 29Managing low battery levels . 29Identifying low battery levels . 30Resolving a low battery level . 30Conserving battery power . 30Disposing of a battery . 30Replacing a battery . 30Using external AC power . 31viii
7 Security . 32Protecting the computer . 32Using passwords . 33Setting passwords in Windows . 33Setting passwords in Computer Setup . 34Managing a BIOS administrator password . 34Entering a BIOS administrator password . 35Managing a Computer Setup DriveLock password (select products only) . 36Setting a DriveLock password . 36Enabling DriveLock (select products only) . 37Disabling DriveLock (select products only) . 37Entering a DriveLock password (select products only) . 38Changing a DriveLock password (select products only) . 38Using Computer Setup Automatic DriveLock (select products only) . 38Entering an Automatic DriveLock password (select products only) . 38Removing Automatic DriveLock protection (select products only) . 39Using antivirus software . 39Using firewall software . 39Installing software updates . 40Using HP Client Security (select products only) . 40Using HP Touchpoint Manager (select products only) . 40Using an optional security cable (select products only) . 40Using a fingerprint reader (select products only) . 41Locating the fingerprint reader . 418 Maintenance . 42Improving performance . 42Using Disk Defragmenter . 42Using Disk Cleanup . 42Using HP 3D DriveGuard (select products only) . 42Identifying HP 3D DriveGuard status . 43Updating programs and drivers . 43Cleaning your computer . 43Cleaning procedures . 43Cleaning the display . 44Cleaning the sides or cover . 44Cleaning the TouchPad, keyboard, or mouse (select products only) . 44Traveling with or shipping your computer . 44ix
9 Backup and recovery . 46Creating recovery media and backups . 46Creating HP Recovery media (select products only) . 46Using Windows tools . 47Restore and recovery . 48Recovering using HP Recovery Manager . 48What you need to know before you get started . 48Using the HP Recovery partition (select products only) . 49Using HP Recovery media to recover . 49Changing the computer boot order . 50Removing the HP Recovery partition (select products only) . 5110 Computer Setup (BIOS), TPM, and HP Sure Start . 52Using Computer Setup . 52Starting Computer Setup . 52Navigating and selecting in Computer Setup . 52Restoring factory settings in Computer Setup . 53Updating the BIOS . 54Determining the BIOS version . 54Downloading a BIOS update . 54Changing the boot order using the f9 prompt . 55TPM BIOS settings (select products only) . 55Using HP Sure Start (select products only) . 5611 Using HP PC Hardware Diagnostics (UEFI) . 57Downloading HP PC Hardware Diagnostics (UEFI) to a USB device . 5712 Specifications . 59Input power . 59Operating environment . 5913 Electrostatic Discharge . 6014 Accessibility . 61Supported assistive technologies . 61Contacting support . 61Index . 62x
1WelcomeAfter you set up and register the computer, we recommend the following steps to get the most out of yoursmart investment: TIP:To quickly return to the computer Start screen from an open app or the Windows desktop, pressthe Windows keyon your keyboard. Pressing the Windows key again will return you to theprevious screen. Connect to the Internet—Set up your wired or wireless network so that you can connect to the Internet.For more information, see Network connections on page 15. Update your antivirus software—Protect your computer from damage caused by viruses. The softwareis preinstalled on the computer. For more information, see Using antivirus software on page 39. Get to know your computer—Learn about your computer features. See Components on page 3 andScreen navigation on page 20 for additional information. Find installed software—Access a list of the software preinstalled on the computer:Select the Start button, and then select All apps.‒ or –Right-click the Start button, and then select Programs and Features. Back up your hard drive by creating recovery discs or a recovery flash drive. See Backup and recoveryon page 46.1
Finding informationTo locate resources that provide product details, how-to information, and more, use this table.ResourceContentsSetup Instructions How to set up the computer Help to identify computer componentsHP website Support informationTo access the latest user guide, go to http://www.hp.com/support, and select your country. Select Drivers &Downloads, and then follow the on-screen instructions. Ordering parts and finding additional help Accessories available for the deviceWorldwide support Online chat with an HP technicianTo get support in your language, go tohttp://www.hp.com/support, and select your country. Support telephone numbers HP service center locationsSafety & Comfort Guide Proper workstation setupTo access the user guide, select Start All Apps HP Helpand Support HP Documentation. Guidelines for posture and work habits that increase comfort anddecrease risk of injury‒ or – Electrical and mechanical safety informationRegulatory, Safety and Environmental Notices Regulatory and safety informationTo access the user guide, select Start All Apps HP Helpand Support HP Documentation. Battery disposal informationLimited Warranty* Warranty informationGo to http://www.hp.com/ergo.To access the Limited Warranty, select Start All Apps HP Help and Support HP Documentation ViewWarranty Information.‒ or –Go to http://www.hp.com/go/orderdocuments.*You can find your HP Limited Warranty located with the user guides on your product and/or on the CD or DVD provided in the box. Insome countries or regions, HP may provide a printed warranty in the box. For countries or regions where the warranty is not providedin printed format, you can request a copy from http://www.hp.com/go/orderdocuments. For products purchased in Asia Pacific, youcan write to HP at POD, PO Box 161, Kitchener Road Post Office, Singapore 912006. Include your product name, and your name, phonenumber, and postal address.2Chapter 1 Welcome
2ComponentsLocating hardwareTo find out what hardware is installed on your computer: Type device manager in the taskbar search box, and then select the Device Manager app.A list displays all the devices installed on your computer.For information about system hardware components and the system BIOS version number, press fn esc(select products only).Locating softwareTo find out what software is installed on your computer: Select the Start button, and then select All apps.‒ or –Right-click the Start button, and then select Programs and Features.Locating hardware3
RightComponent(1)DescriptionBattery lightWhen AC power is connected: White: The battery charge is greater than 90 percent. Amber: The battery charge is from 0 to 90 percent. Off: The battery is not charging.When AC power is disconnected (battery not charging):(2)USB Type-C Thunderbolt-enabled ports andpower connectors (2) Blinking amber: The battery has reached a low batterylevel. When the battery has reached a critical battery level,the battery light begins blinking rapidly. Off: The battery is not charging.Connect a USB device with a Type-C connector and providevideo or high-resolution display output and connect an ACadapter to provide power to the computer.NOTE: Your computer may also support a Thunderboltdocking station.NOTE:4Chapter 2 ComponentsAdapters (purchased separately) may be required.
LeftComponentDescriptionAudio-out (headphone)/Audio-in (microphone)combo jackConnects optional powered stereo speakers, headphones,earbuds, a headset, or a television audio cable. Also connects anoptional headset microphone. This jack does not supportoptional standalone microphones.WARNING! To reduce the risk of personal injury, adjust thevolume before putting on headphones, earbuds, or a headset.For additional safety information, refer to the Regulatory,Safety, and Environmental Notices.To access this guide:1.Type support in the taskbar search box, and then selectthe HP Support Assistant app.‒ or –Click the question mark icon in the taskbar.2.Select My PC, select the Specifications tab, and thenselect User Guides.NOTE: When a device is connected to the jack, the computerspeakers are disabled.Left5
DisplayComponentDescription(1)WLAN antennas*Send and receive wireless signals to communicate with wireless localarea networks (WLANs).(2)Internal microphones (2)Record sound.(3)Webcam infrared (IR) lights (2)Improve the webcam picture quality in low-light conditions.(4)Webcam and IR cameraRecords video and captures photographs. Some models allow you tovideo conference and chat online using streaming video.To use the webcam: (5)Webcam lightType camera in the taskbar search box, and then selectCamera.On: The webcam is in use.*The antennas are not visible from the outside of the computer. For optimal transmission, keep the areas immediately around theantennas free from obstructions.For wireless regulatory notices, see the section of the Regulatory, Safety, and Environmental Notices that applies to your country orregion.To access this guide:1.Type support in the taskbar search box, and then select the HP Support Assistant app.‒ or –Click the question mark icon in the taskbar.2.6Select My PC, select the Specifications tab, and then select User Guides.Chapter 2 Components
TopTouchPadComponentDescription(1)TouchPad on/off buttonTurns the TouchPad on and off.(2)TouchPad zoneReads your finger gestures to move the pointer or activateitems on the screen.Top7
LightsComponent(1)(2)(3)(4)(5)(6)DescriptionPower lightCall answer lightCall decline/end lightMicrophone mute lightMute lightWireless light On: The computer is on. Blinking: The computer is in the Sleep state, a power-savingstate. The computer shuts off power to the display andother unneeded components. Off: The computer is off or in Hibernation. Hibernation is apower-saving state that uses the least amount of power. Blinking green: An incoming call is detected. Green: An incoming call is accepted. Blinking red: An incoming call is detected. Red: An incoming call is declined or ended. Amber: Microphone sound is off. Off: Microphone sound is on. Amber: Computer sound is off. Off: Comput
TIP: To quickly return to the computer Start screen from an open app or the Windows desktop, press the Windows key on your keyboard. Pressing the Windows key again will return you to the