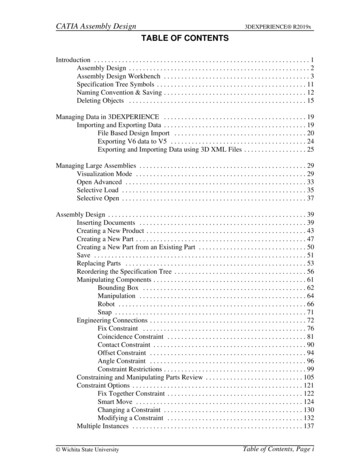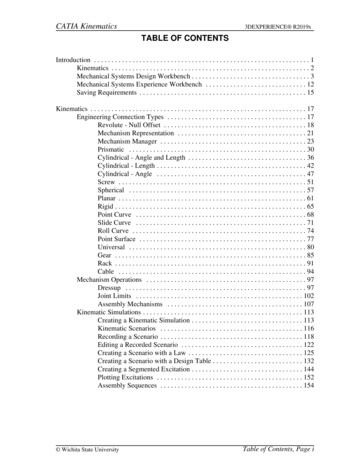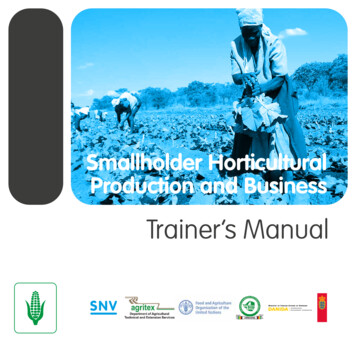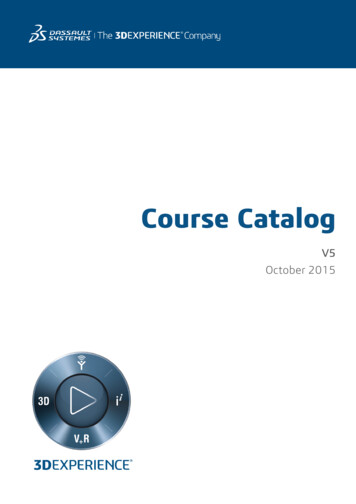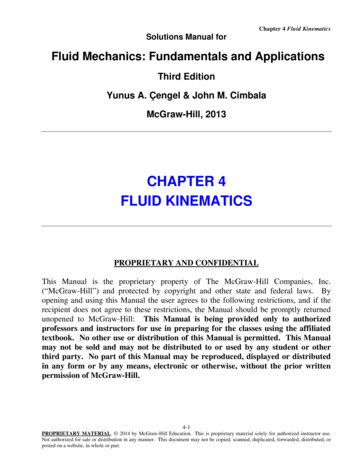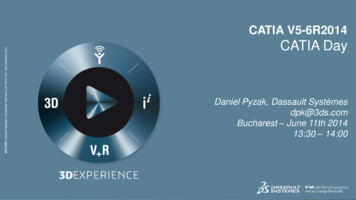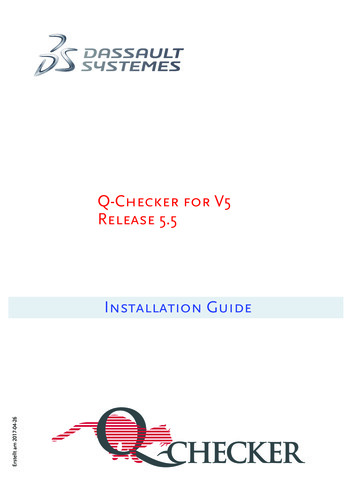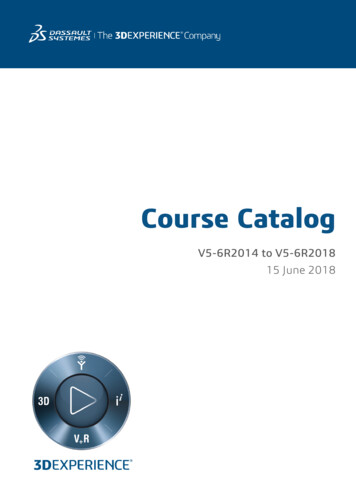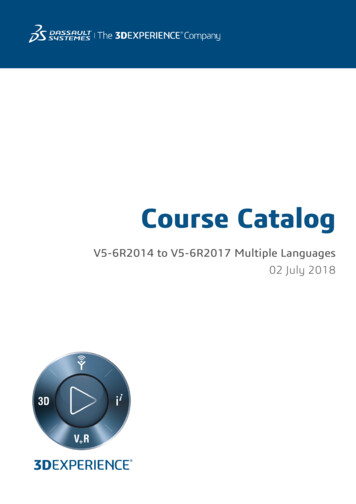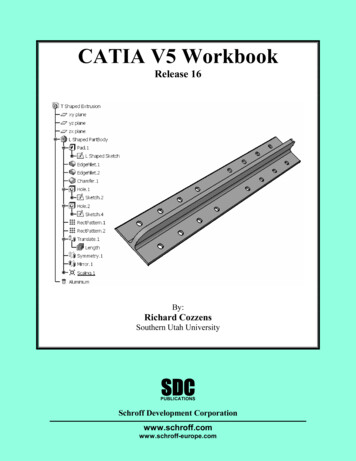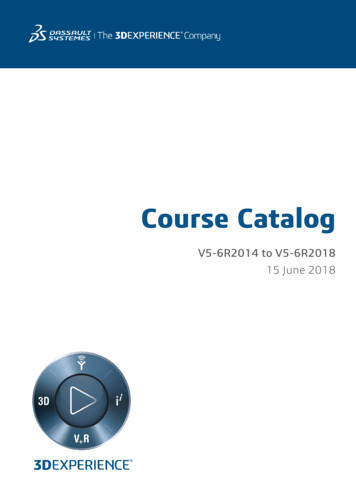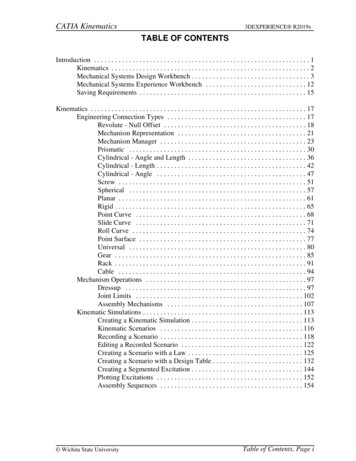
Transcription
CATIA Kinematics3DEXPERIENCE R2019xTABLE OF CONTENTSIntroduction . . . . . . . . . . . . . . . . . . . . . . . . . . . . . . . . . . . . . . . . . . . . . . . . . . . . . . . . . . . . . . 1Kinematics . . . . . . . . . . . . . . . . . . . . . . . . . . . . . . . . . . . . . . . . . . . . . . . . . . . . . . . . . 2Mechanical Systems Design Workbench . . . . . . . . . . . . . . . . . . . . . . . . . . . . . . . . . . 3Mechanical Systems Experience Workbench . . . . . . . . . . . . . . . . . . . . . . . . . . . . . 12Saving Requirements . . . . . . . . . . . . . . . . . . . . . . . . . . . . . . . . . . . . . . . . . . . . . . . . 15Kinematics . . . . . . . . . . . . . . . . . . . . . . . . . . . . . . . . . . . . . . . . . . . . . . . . . . . . . . . . . . . . . . 17Engineering Connection Types . . . . . . . . . . . . . . . . . . . . . . . . . . . . . . . . . . . . . . . . 17Revolute - Null Offset . . . . . . . . . . . . . . . . . . . . . . . . . . . . . . . . . . . . . . . . . 18Mechanism Representation . . . . . . . . . . . . . . . . . . . . . . . . . . . . . . . . . . . . . 21Mechanism Manager . . . . . . . . . . . . . . . . . . . . . . . . . . . . . . . . . . . . . . . . . . 23Prismatic . . . . . . . . . . . . . . . . . . . . . . . . . . . . . . . . . . . . . . . . . . . . . . . . . . . 30Cylindrical - Angle and Length . . . . . . . . . . . . . . . . . . . . . . . . . . . . . . . . . . 36Cylindrical - Length . . . . . . . . . . . . . . . . . . . . . . . . . . . . . . . . . . . . . . . . . . . 42Cylindrical - Angle . . . . . . . . . . . . . . . . . . . . . . . . . . . . . . . . . . . . . . . . . . . 47Screw . . . . . . . . . . . . . . . . . . . . . . . . . . . . . . . . . . . . . . . . . . . . . . . . . . . . . . 51Spherical . . . . . . . . . . . . . . . . . . . . . . . . . . . . . . . . . . . . . . . . . . . . . . . . . . . 57Planar . . . . . . . . . . . . . . . . . . . . . . . . . . . . . . . . . . . . . . . . . . . . . . . . . . . . . . 61Rigid . . . . . . . . . . . . . . . . . . . . . . . . . . . . . . . . . . . . . . . . . . . . . . . . . . . . . . . 65Point Curve . . . . . . . . . . . . . . . . . . . . . . . . . . . . . . . . . . . . . . . . . . . . . . . . . 68Slide Curve . . . . . . . . . . . . . . . . . . . . . . . . . . . . . . . . . . . . . . . . . . . . . . . . . 71Roll Curve . . . . . . . . . . . . . . . . . . . . . . . . . . . . . . . . . . . . . . . . . . . . . . . . . . 74Point Surface . . . . . . . . . . . . . . . . . . . . . . . . . . . . . . . . . . . . . . . . . . . . . . . . 77Universal . . . . . . . . . . . . . . . . . . . . . . . . . . . . . . . . . . . . . . . . . . . . . . . . . . . 80Gear . . . . . . . . . . . . . . . . . . . . . . . . . . . . . . . . . . . . . . . . . . . . . . . . . . . . . . . 85Rack . . . . . . . . . . . . . . . . . . . . . . . . . . . . . . . . . . . . . . . . . . . . . . . . . . . . . . . 91Cable . . . . . . . . . . . . . . . . . . . . . . . . . . . . . . . . . . . . . . . . . . . . . . . . . . . . . . 94Mechanism Operations . . . . . . . . . . . . . . . . . . . . . . . . . . . . . . . . . . . . . . . . . . . . . . 97Dressup . . . . . . . . . . . . . . . . . . . . . . . . . . . . . . . . . . . . . . . . . . . . . . . . . . . . 97Joint Limits . . . . . . . . . . . . . . . . . . . . . . . . . . . . . . . . . . . . . . . . . . . . . . . . 102Assembly Mechanisms . . . . . . . . . . . . . . . . . . . . . . . . . . . . . . . . . . . . . . . 107Kinematic Simulations . . . . . . . . . . . . . . . . . . . . . . . . . . . . . . . . . . . . . . . . . . . . . . 113Creating a Kinematic Simulation . . . . . . . . . . . . . . . . . . . . . . . . . . . . . . . . 113Kinematic Scenarios . . . . . . . . . . . . . . . . . . . . . . . . . . . . . . . . . . . . . . . . . 116Recording a Scenario . . . . . . . . . . . . . . . . . . . . . . . . . . . . . . . . . . . . . . . . . 118Editing a Recorded Scenario . . . . . . . . . . . . . . . . . . . . . . . . . . . . . . . . . . . 122Creating a Scenario with a Law . . . . . . . . . . . . . . . . . . . . . . . . . . . . . . . . . 125Creating a Scenario with a Design Table . . . . . . . . . . . . . . . . . . . . . . . . . . 132Creating a Segmented Excitation . . . . . . . . . . . . . . . . . . . . . . . . . . . . . . . . 144Plotting Excitations . . . . . . . . . . . . . . . . . . . . . . . . . . . . . . . . . . . . . . . . . . 152Assembly Sequences . . . . . . . . . . . . . . . . . . . . . . . . . . . . . . . . . . . . . . . . . 154 Wichita State UniversityTable of Contents, Page i
CATIA Kinematics3DEXPERIENCE R2019xDynamic Scenarios . . . . . . . . . . . . . . . . . . . . . . . . . . . . . . . . . . . . . . . . . . 165Gravity Excitation . . . . . . . . . . . . . . . . . . . . . . . . . . . . . . . . . . . . . 173Position Motor Excitation . . . . . . . . . . . . . . . . . . . . . . . . . . . . . . . 174Velocity Law Excitation . . . . . . . . . . . . . . . . . . . . . . . . . . . . . . . . 176Velocity Motor Excitation . . . . . . . . . . . . . . . . . . . . . . . . . . . . . . . 178Sketched Law Excitations . . . . . . . . . . . . . . . . . . . . . . . . . . . . . . . . . . . . . 183Probes . . . . . . . . . . . . . . . . . . . . . . . . . . . . . . . . . . . . . . . . . . . . . . . . . . . . . 190Measure Probe . . . . . . . . . . . . . . . . . . . . . . . . . . . . . . . . . . . . . . . . 190Interference Probe . . . . . . . . . . . . . . . . . . . . . . . . . . . . . . . . . . . . . 195Results . . . . . . . . . . . . . . . . . . . . . . . . . . . . . . . . . . . . . . . . . . . . . . . . . . . . . . . . . . 203Preview Scenario . . . . . . . . . . . . . . . . . . . . . . . . . . . . . . . . . . . . . . . . . . . . 203Compute and Generate Results with Local Update . . . . . . . . . . . . . . . . . . 204Compute and Generate Results with Global Update . . . . . . . . . . . . . . . . . 208View Scenario Results . . . . . . . . . . . . . . . . . . . . . . . . . . . . . . . . . . . . . . . . 211Geometric Trace . . . . . . . . . . . . . . . . . . . . . . . . . . . . . . . . . . . . . . . . . . . . . 216Swept Volume . . . . . . . . . . . . . . . . . . . . . . . . . . . . . . . . . . . . . . . . . . . . . . 222Exporting an Animation . . . . . . . . . . . . . . . . . . . . . . . . . . . . . . . . . . . . . . . 227Snapshots . . . . . . . . . . . . . . . . . . . . . . . . . . . . . . . . . . . . . . . . . . . . . . . . . . 228Play Animation . . . . . . . . . . . . . . . . . . . . . . . . . . . . . . . . . . . . . . . . . . . . . 230Problems . . . . . . . . . . . . . . . . . . . . . . . . . . . . . . . . . . . . . . . . . . . . . . . . . . . . . . . . . . . . . . 231Problem #1 . . . . . . . . . . . . . . . . . . . . . . . . . . . . . . . . . . . . . . . . . . . . . . . . . . . . . . . 231Problem #2 . . . . . . . . . . . . . . . . . . . . . . . . . . . . . . . . . . . . . . . . . . . . . . . . . . . . . . . 232Problem #3 . . . . . . . . . . . . . . . . . . . . . . . . . . . . . . . . . . . . . . . . . . . . . . . . . . . . . . . 233Problem #4 . . . . . . . . . . . . . . . . . . . . . . . . . . . . . . . . . . . . . . . . . . . . . . . . . . . . . . . 234Problem #5 . . . . . . . . . . . . . . . . . . . . . . . . . . . . . . . . . . . . . . . . . . . . . . . . . . . . . . . 235Table of Contents, Page ii Wichita State University
CATIA Kinematics3DEXPERIENCE R2019xIntroductionCATIA Version 6 KinematicsUpon completion of this course the student should have a full understanding of thefollowing topics:-Creating joints-Creating simulations and replays-Performing analysis on a kinematic mechanism-Using laws to help simulate a mechanism-Converting assembly constraints to joints Wichita State UniversityKinematics - Introduction, Page 1
CATIA Kinematics3DEXPERIENCE R2019xKinematicsThe first item that needs to be understood is the definition of kinematics. Kinematicsinvolves an assembly of parts that are connected together by a series of joints, referred to asa mechanism. These joints define how an assembly can perform motion. When one of thejoints move it causes the assembly to move. Kinematics does not involve any type of finiteelement analysis, which means that there are no associated loads or weights with the parts.You are simply moving the assembly through some range of motion as defined by thejoints.Sometimes kinematics gets confused with animation as well. Although kinematics doesperform some actions similar to animation, it is very limited. Kinematics is meant to showthe range of motion of a mechanical component. Basically, it will show how the movementof one joint affects all of the other joints defined in the mechanism.The second concept that needs to be understood are degrees of freedom. Every part has sixdegrees of freedom. It can move in three directions, and it can also rotate about those threedirections. In order for an assembly to be used in kinematics, it must have at least onedegree of freedom. The remaining degrees of freedom are controlled with commands. Thisis what allows the motion of the mechanism to be defined.The hardest part about kinematics is figuring out what joints need to be defined on anassembly in order for it to operate correctly. The actual definition of the joints is prettyeasy. Kinematics requires you to think a little differently without allowing finite elementanalysis and animation confuse the situation.Kinematics is used to check for clearances and interferences among moving parts, andanalyze the velocities of parts as well. In addition, laws can be applied to the mechanism toforce the parts to accelerate.There are two main kinematic apps: Mechanical Systems Design and Mechanical SystemsExperience. Mechanical Systems Design is primarily used to define all the joints in thekinematic mechanism. It will be the focus of the first half of this manual. MechanicalSystems Experience is primarily used after the kinematic mechanism has been defined.This app is primarily used to simulate the mechanism. It will be the focus of the secondhalf of this manual.Kinematics - Introduction, Page 2 Wichita State University
CATIA Kinematics3DEXPERIENCE R2019xKinematicsEngineering Connection TypesThere are many engineering connection types. Each type has degrees of freedom andcommands associated with it. A good understanding of these will make performingkinematics much easier. The table below gives an overview of the engineering connections.Some of the connections can be created using axis systems but that will be discussed later.Engineering ConnectionDegrees of FreedomCommands ical3 RotationsNoneCylindrical1 Rotation, 1 TranslationAngle and/or LengthPlanar1 Rotation, 2 TranslationsNonePrismatic1 TranslationLengthRevolute1 RotationAngleScrew1 Rotation or 1 TranslationAngle or LengthPoint Curve3 Rotations, 1 TranslationLengthPoint Surface3 Rotations, 2 TranslationsNoneGear1 RotationAngleRack1 Rotation or 1 TranslationAngle or LengthCable1 TranslationLengthUniversal1 RotationNoneRoll Curve1 Rotation, 1 TranslationLengthSlide Curve2 Rotations, 1 TranslationNoneFixNoneNone Wichita State UniversityKinematics - Joints, Page 17
CATIA Kinematics3DEXPERIENCE R2019xRevolute - Null OffsetThe revolute option allows you to define a joint that represents a rotation. This is usefulwhen you need an object to turn about another object.Open the KINE110 - Revolute Assembly document. You should see a base with threerings.If not already there, switch to the Mechanical System Design app.Select the Engineering Connection icon.The Engineering Connection Definitionwindow appears. This window should be familiar from the Assembly Design workbench.Select the Gyroscope Base from the tree. Notice the Type automatically switches to Fix.You must always have a fixed object in order to create a kinematic simulation.Select OK. The engineering connection is created.Kinematics - Joints, Page 18 Wichita State University
CATIA KinematicsSelect the Engineering Connection icon.window appears.3DEXPERIENCE R2019xThe Engineering Connection DefinitionSelect the center line of the cylinder on the outside ring and the center line of thecutout on the base as shown below. This defines the center of rotation and aligns the twolines.Select the zx plane in both parts. This defines the location of each object by aligning thetwo planes. You will probably have to expand the branches of the Base and 1st Ring inorder to select the planes. Notice the Type automatically updates to Revolute.The command will need to control the angle of the Cam in relation to the Fixture1 part, soyou will need to create an Angle constraint to apply the command to. Wichita State UniversityKinematics - Joints, Page 19
CATIA Kinematics3DEXPERIENCE R2019xRight select on the Select an element text in the window and select Insert, Angle, Angle.An angle constraint is inserted.Select the xy plane in both parts. This will be the reference for the rotation angle. Thewindow should appear as shown.Notice the Type has an error symbol next to it. The Mode of the angle constraint needs tobe switched to Controlled.Right select on the symbol under the Mode column as shown above and selectControlled. The error symbol goes away.Select OK. The engineering connection is created.Kinematics - Joints, Page 20 Wichita State University
CATIA Kinematics3DEXPERIENCE R2019xMechanism RepresentationThe mechanism representation will contain all of the kinematic information for simulatingmovement within your assembly. It is a separate representation, similar to a 3d shaperepresentation, that will be stored within the assembly.Select the Mechanism Representation icon.window appears.The Mechanism RepresentationChange the Title to KINE110 - Kinematic Mechanism.Select the Mechanism Options tab.Include all kinematics connections.Creates joints from all of the existingengineering connections in the modelCreate all possible kinematic commandsCreates commands from any existingcontrolled constraints within the existingengineering connections Wichita State UniversityKinematics - Joints, Page 21
CATIA KinematicsLink all independent submechanisms3DEXPERIENCE R2019xIdentifies and assembles existingmechanisms within any subassembliesunder the product the new mechanismrepresentation is being created inBe sure the first two options are turned on and select OK. The mechanismrepresentation is created.All of the engineering connections were used to create joints within the mechanism. Noticethere is one command.Select the Update icon.This will update the engineering connections. It is a goodidea to make sure things are updated.Kinematics - Joints, Page 22 Wichita State University
CATIA Kinematics3DEXPERIENCE R2019xMechanism ManagerThe mechanism manager allows you to get a summary of the existing mechanism, includingall of the joints, commands and degrees of freedom. It can be helpful for identifying issueswithin the mechanism.Select the Mechanism Manager icon.The Mechanism Manager window appears.Notice there are no degrees of freedom with the command. This window also identifieswhich connections could have a command added to them. Wichita State UniversityKinematics - Joints, Page 23
CATIA Kinematics3DEXPERIENCE R2019xSelect the revolute in the list. Notice the Angle 1 command is checked. This is the anglecommand you already added to the revolute engineering connection.Select OK.Select the Mechanism Player icon.The Mechanism Player window appears.Drag the slider in the window. The ring will rotate.Select the Reset All button and select Close. This defines one joint. You will continue todefine revolute joints in order for the complete assembly to be defined.Kinematics - Joints, Page 24 Wichita State University
CATIA KinematicsSelect the Engineering Connection icon again.Definition window appears.3DEXPERIENCE R2019xThe Engineering ConnectionSelect the center line of the cylinder on the outside of the middle ring and then thecenter line of the hole of the outer ring as shown below. This defines the lines.Select the zx plane in the 2nd Ring and Plane.1 from Geometrical Set.1 in the 1st Ring.Insert an Angle constraint and define the yz plane of both rings as the inputs. Switchthe Mode to Controlled in the same manner as before. This will have the revolutedefined with a command.Select OK. The window closes.Define the revolute joint between the inner ring and the middle ring. You do this in thesame manner as you did the second revolute joint. Wichita State UniversityKinematics - Joints, Page 25
CATIA Kinematics3DEXPERIENCE R2019xNotice the engineering connections are created in the tree, but not populated in themechanism.Select the Mechanism Manager icon.The Mechanism Manager window appears.Notice the last two revolutes are not included in the mechanism.Kinematics - Joints, Page 26 Wichita State University
CATIA Kinematics3DEXPERIENCE R2019xTurn on the checkboxes next to the last two revolutes and then select the Update statusbutton. Notice there are now 2 degrees of freedom with commands. This is because onlythe first command is recognized. You will need to activate the other two commands.Select the second revolute and turn on the Angle 1 command. This will need to be doneanytime a joint is added to an existing mechanism.Turn on the Angle 1 for the last revolute as well. Wichita State UniversityKinematics - Joints, Page 27
CATIA Kinematics3DEXPERIENCE R2019xSelect the Update status button. The degrees of freedom update.Select OK.Select the Mechanism Player icon.The Mechanism Player window appears.Drag each of the sliders in the window. The rings should all rotate now.Kinematics - Joints, Page 28 Wichita State University
CATIA Kinematics3DEXPERIENCE R2019xSelect the Reset All button and select Close. This defines one joint. You will continue todefine revolute joints in order for the complete assembly to be defined. Your firstkinematic mechanism has been defined.Your final mechanism should appear similar to the one shown below.Save and close your document. Wichita State UniversityKinematics - Joints, Page 29
CATIA Kinematics3DEXPERIENCE R2019xMechanism OperationsThis section will discuss a number of operations with regards mechanism manipulation andanalysis.DressupThe dressup feature allows you to add another object to your mechanism without having tomake it part of the actual mechanism. This is very useful when you already have amechanism defined in a sub-assembly and you include that into a larger assembly. To beable to use the mechanism contained in the sub-assembly and be able to attach other parts tothat mechanism, you must use the dressup feature.Open the KINE300 - Dressup model. The model should appear as shown.The trunion was initially designed with simple wireframe geometry and is represented bythe KINE300 - Turnion Design Geometry model. Now the final trunion part will be addedinto the kinematic mechansim using a dressup. Wichita State UniversityKinematics - Mechanism Operations, Page 97
CATIA KinematicsSelect the Mechanism Player icon.3DEXPERIENCE R2019xThe commands should appear as shown.Drag Command.4 to the left. The assembly should move as shown. Notice the actualtrunion part doesn’t move because it isn’t part of the mechanism yet.Select the Reset All button and close the Mechanism Player window.Kinematics - Mechanism Operations, Page 98 Wichita State University
CATIA Kinematics3DEXPERIENCE R2019xSelect the Dressup icon.It is in the sub menu of the Mechanism Manager icon.The Dressup window will appear.MechanismSpecifies the mechanism that you are dressing upMechanism products Shows the products available to attach a dressupAttached productsDefines the product(s) that will be attached with the dressupSelect KINE300 - Trunion Design Geometry. This is the part that you wish to attach otherobjects to.Select the KINE300 - Trunion part in the specification tree. It should appear in theDressup window. Wichita State UniversityKinematics - Mechanism Operations, Page 99
CATIA Kinematics3DEXPERIENCE R2019xSelect OK. There should now be a Dressup branch under the mechanism.Notice the dressup basically creates a rigid connection between the parts.Simulate the mechanism. Notice the trunion now moves with the rest of the assembly.Select the Reset All button and select Close.Kinematics - Mechanism Operations, Page 100 Wichita State University
CATIA Kinematics3DEXPERIENCE R2019xSelect the Dressup icon.The Dressup window will appear.Right select on the trunion in the Attached products column. A contextual menuappears.Remove LinkDeletes the dressup link from the mechanism, but retains theunderlying rigid jointDelete JointDeletes both the dressup link and the underlying rigid joint.Select Cancel.The dressup option provides and easy way to attach additional parts or products to objectsalready in a mechanism. This is especially helpful if a kinematic mechanism was done withsimple wireframe geometry for conceptual design.Save and close your document. Wichita State UniversityKinematics - Mechanism Operations, Page 101
CATIA Kinematics3DEXPERIENCE R2019xKinematic SimulationsUp until now you have been simulating your mechanisms using the mechanism player. Youcan also create a simulation that can be used to better visualize the kinematic movements.A kinematic simulation consists of a Model, Scenario and Result. Each node in the tree hasa different function and will be discussed. The model represents the product you are usingfor the kinematic simulation. The scenario defines the definition of the kinematicmovement including excitations and probes. Scenarios can be used in conjunction withassembly sequences that will allow you to put multiple scenarios together and vary theirduration. The results node will contain simulation results and any snapshots of specificsimulation steps.Creating a Kinematic SimulationThis section will discuss creating a kinematic simulation that can be used to better visualizethe kinematic movements, as well as analyze them.Open the KINE400 - Kinematic Simulation model. It should appear as shown. Wichita State UniversityKinematics - Kinematic Simulations, Page 113
CATIA Kinematics3DEXPERIENCE R2019xSwitch to the Mechanical Systems Experience workbench. The Mechanical SystemsExperience window appears.ProductSpecifies the product to use for the model node of thesimulationCreate a mechanismCreates a new mechanism if one doesn’t already existCreate a kinematics scenarioSpecifies a kinematics scenario will be createdTurn off both check boxes and select OK. The Kinematics Simulation window appears.Key in KINE400 - Kinematic Simulation for the Title and select OK. The kinematicsimulation is created.Kinematics - Kinematic Simulations, Page 114 Wichita State University
CATIA Kinematics3DEXPERIENCE R2019xThis is the easiest method for creating a kinematic simulation.Right select on the Model branch in the tree. A contextual menu appears.Notice you can use the Choose a Model option in order to populate the Model branch if youhad created the kinematic simulation without having a product open first. You also havethe option to Replace Model By Revision if you had a new revision of the product.Select in space. Now you are ready to create a scenario for the simulation. Wichita State UniversityKinematics - Kinematic Simulations, Page 115
CATIA Kinematics3DEXPERIENCE R2019xKinematic ScenariosThis section will discuss creating a scenario with specific excitations and probes. There aretwo types of scenarios: kinematic and dynamic. The kinematic type will be discussed here.Select the Kinematic Scenario icon.The Kinematics Scenario window appears.NameSpecifies a name for the scenarioMechanismSpecifies the mechanism to be used for the scenarioExcitationsAllows you to specify which excitations will be used for the scenarioKinematics - Kinematic Simulations, Page 116 Wichita State University
CATIA Kinematics3DEXPERIENCE R2019xProbesAllows you to specify which probes will be used for the scenarioParametersDefines the simulation parameters for the scenarioSelect OK. There are no excitations or probes to select yet. The scenario is created.Select Undo until the scenario disappears.Generally, you won’t use theKinematic Scenario icon unless you already have excitations you can select from. In thiscase you haven’t created any excitations yet, so it will be more efficient to create thescenario while recording the excitation. Wichita State UniversityKinematics - Kinematic Simulations, Page 117
CATIA Kinematics3DEXPERIENCE R2019xRecording a ScenarioYou can manually or automatically record a scenario of your kinematic mechanism movingto create a recorded excitation. If you do not already have a kinematic scenario, this iconwill create one in the process.The Kinematics ScenarioSelect the Kinematic Excitation Recorder icon.window appears again. Notice it looks the same, except there is no Excitation tab.Select the Parameters tab and set the values as shown.In this case, the recording will have a duration of 6 seconds with the position of themechanism being recorded each second.Kinematics - Kinematic Simulations, Page 118 Wichita State University
CATIA Kinematics3DEXPERIENCE R2019xChange the Name to Recorded Scenario and select OK. The Excitation Recorderwindow appears.This window lists all of the commands available within the selected mechanism. You maymanually record the mechanism movements you want or you can turn on the Automaticoption and simply drag the sliders for the recording.Be sure the Automatic option is turned off and select the Record icon.record the current position of the commands as the first step.This willFor the LG Open/Close command, key in 345 or drag the slider to approximately 345.This will be the position for the command in the second step.Key in 11.5 or drag the slider to the approximate value for the LG Extend/Retractcommand.Select the Record icon.This is the positioning for the second step.Repeat this process for the pairs of values below. This should have each of the positionsrecorded for the entire excitation.LG Open/Close330315300285275LG Extend/Retract 10.59.58.57.57.0Notice the Experience Player toolbar is available in the lower left hand corner of thedisplay.Select the Skip to Beginning icon. Wichita State UniversityKinematics - Kinematic Simulations, Page 119
CATIA KinematicsSelect the Play icon.3DEXPERIENCE R2019xThe simulation plays.Change the time drop down to be x 0.1s.Select the Skip to Beginning icon.Select the Play icon.The simulation plays slower.Select OK in the Excitation Recorder window. The scenario and excitation are created.Now a second scenario will be created using the automatic record.Select the Kinematic Excitation Recorder icon.window appears.The Kinematics ScenarioSelect the Parameters tab and set the values as shown.In this case, the recording will have a duration of 6 seconds with the position of themechanism being recorded each second.Kinematics - Kinematic Simulations, Page 120 Wichita State University
CATIA Kinematics3DEXPERIENCE R2019xChange the Name to Auto Recorded Scenario and select OK. The Excitation Recorderwindow appears.Change the LG Extend/Retract to be 8.5 and select the Record icon.the first step.This will beTurn on the Automatic option and drag the LG Open/Close command in approximately15 degree increments, releasing it each time. Each step will be recorded automatically.Change the time drop down to be x 0.1s.Select the Skip to Beginning icon.Select the Play icon.The simulation plays.Select OK in the Excitation Recorder window. The scenario and excitation are created. Wichita State UniversityKinematics - Kinematic Simulations, Page 121
CATIA Kinematics3DEXPERIENCE R2019xEditing a Recorded ScenarioYou can edit a recorded scenario in order to adjust the command values if needed.Right select on the Recorded Excitation.1 for the Recorded Scenario. A contextual menuappears.Select the Edit Table option. The Recorded Excitation Table window appears.Change the Name to Manually Recorded Excitation.1.Select row 6, then right select in the table. A contextual menu appears.Kinematics - Kinematic Simulations, Page 122 Wichita State University
CATIA Kinematics3DEXPERIENCE R2019xYou can add or delete rows from the table. You can also simply modify the existing values.Select on the 7.5 value in the LG Extend/Retract column. You should be able to edit thevalue. You may have to select on it twice.Change it to 8.0 and select off of it to set it. This will update the position of the commandfor that step.Select OK.Right select on the Recorded Excitation.1 for the Auto Recorded Scenario and selectEdit Table. The Recorded Excitation Table appears.Notice all of the values in the LG Open/Close column are random since they wereautomatically recorded using the slider. Wichita State UniversityKinematics - Kinematic Simulations, Page 123
CATIA Kinematics3DEXPERIENCE R2019xUpdate the values as shown.Change the Name to be Auto Recorded Excitation.1 and select OK.This illustrates how you can record an excitation for a scenario.Save and close the document.Kinematics - Kinematic Simulations, Page 124 Wichita State University
CATIA Kinematics3DEXPERIENCE R2019xResultsThis section will discuss a number of operations with regards mechanism manipulation andanalysis.Preview ScenarioThe preview scenario option allows you to review the behavior of a mechanism.Open the KINE450 - Results model. The model should appear as shown.Select the Preview Scenario icon.The player controls should appear as shown.Change the time step to x 0.1 and select the Play icon.as shown.The assembly should moveSelect the Esc key. This provides a quick easy way to play a scenario. Wichita State UniversityKinematics - Results, Page 203
CATIA Kinematics3DEXPERIENCE R2019xCompute and Generate Results with Local UpdateThe compute and generate resu
CATIA Kinematics . 3DEXPERIENCE R2019x . Kinematics . The first item that needs to be understood is the definition of kinematics. Kinematics involves an assembly of parts that are connected together by a series of joints, referred to as