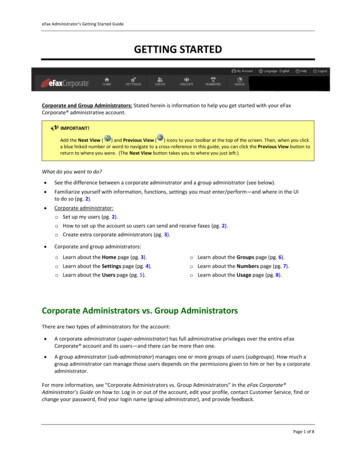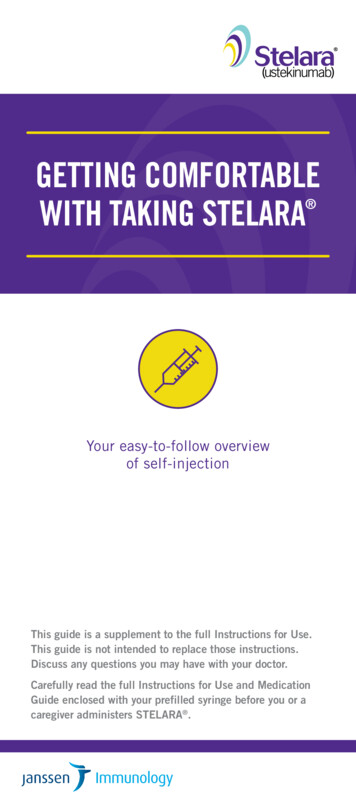Transcription
MyMathLabWelcome Students!MyMathLab is an interactive website where you can: Self-test & work through practice exercises with step-by-step help to improve your math skills. Study more efficiently with a personalized study plan and exercises that match your book. Get help when YOU need it. MyMathLab includes multimedia learning aids, videos, animations, and live tutorial help.Before You Begin:To register for MyMathLab, you need: A MyMathLab student access code (packaged with your new text, standalone at your bookstore, or availablefor purchase with a major credit card at www.pearsonmylab.com) Your instructors’ Course ID: A valid email addressStudent Registration: Enter www.pearsonmylab.com in your webbrowser. Under Register, click Student. Enter your Course ID exactly as provided byyour instructor and click Continue. Your courseinformation appears on the next page. If it doesnot look correct, contact your instructor to verifythe Course ID. Sign in or create an account.2012
Use an email address that youcheck and, if possible, use thatsame email address for yourusername.Read and accept the License Agreement and Privacy Policy. Click Create Account. Click Access Code. Enter your Access Code in the boxes and click Next. If you do not have an access code and want to pay bycredit card or PayPal, select the access level you want andfollow the instructions. You can also get temporary accesswithout payment for 17 days. Click Review. Then click Make Payment.‘2012
Once your registration is complete, a Confirmation page appears. You will also receive this information by email. Makesure you print the Confirmation page as your receipt. Remember to write down your username and password. Youare now ready to access your resources!Signing In: Go to www.pearsonmylab.com andclick Sign in.Enter your username andpassword and click Sign In.On the left, click the name of your course.The first time you enter your course from your own computer and anytime you use a new computer, click the InstallationWizard or Browser Check on the Announcements page. After completing the installation process and closing thewizard, you will be on your course home page and ready to explore your MyMathLab resources!Need help?Contact Product Support at http://www.mymathlab.com/student-support for live CHAT, email, or phone support.2012
MyMathLab ResourcesThe course home pageThe course home page shows announcements, an interactive calendar, and progress graphs.The calendar looks like d on timeThe Announcements section showsannouncements from the publisher and anyannouncements posted by you instructor.The publisher's announcements can contain: A link to the Browser Check, which helpsyou install the components you need to doyour work online. A link to the How to Enter Answersvideo tour that shows you how to answerquestions online.Under your instructor's announcements, clickmore to read the complete announcement.Click View All Announcements at the top of the announcements to see all of your instructor'sannouncements.The My Results section shows you information about youroverall score and your work in your course so far.The Overall Score bar shows you your score so far in thecourse. The colored parts of the bar tell you what kind ofassignments make up your score. You can move your mouseover a colored part to see information about your score onthat type of assignment. For example:This example shows all the tests you have taken so far and your score onall of these tests. The Weight tells you how much this type of assignmentcontributes to your overall scoreThe small red line shows you the target score you should be meeting.You can move your mouse over the red line to see the target score. If the colored sections of yourOverall Score bar go past this red line, then you have reached the target score. In the picture above,the target score is set at 70%.2012
The Course Timeline shows the work you have done so far in thecourse by date. Icons on the timeline show the assignments thatyou have submitted: shows a quiz, shows a homeworkassignment. You can move your mouse over an icon to see thedate when you did the assignment, the assignment name, and yourscore.The red line shows you the target score you should be meeting. You can move your mouse over thered line to see the target score. If an assignment appears above the red line, you earned more thanthe target score.The My Progress bars tell you how many assignments youhave done out of the total. You get a separate bar for eachtype of assignment. For, example, the Homework bar in thispicture shows that the student has done 6 out of the 11 totalhomework assignments in the course. The red lines show youwhether you are up to date on your assignments. If thecolored part of a bar meets the red line, then you are up todate. If not (for example, in the Quizzes bar, above), then youhave overdue assignments.Accessing the MyMathLab eBookYour course includes an online textbook, which is your complete textbook online in the same layoutas the printed version. In the online version, you can click icons in the book margin that link toresources such as audio clips, video clips, animations, practice questions, and other content relatedto specific textbook pages.To access the eBook: Click Chapter Contents on the course navigation at the left. Click the chapter link and then the section link you want to work in. Click the View the Multimedia eText.Using the GradebookThe Results page shows your scores on the homework, quizzes, and tests. It also shows your resultson homework assignments you have started.Above the table of results, you can change the information displayed in the table or get moreinformation: Show Overall Score - Takes you to the Overall Score page, which shows your class average todate and your average in each Gradebook category.Past 2 weeks - Shows your results for the past two weeks. This time period is the default view.Past month - Shows your results for the past month.2012
Entire course to date - Shows your results for the whole course.All Assignments - This dropdown list controls what kinds of assignments are shown in thetable. When you first open the Results page, All Assignments is selected, so you see all types ofassignments. You use this dropdown list to display only certain types of assignments.Your results are listed in a table. When you first open the Results page, the table shows yourassignments submitted in the past two weeks.For each assignment, you can see: The name of the assignment. An icon appears next to the assignment name to show the type ofassignment: H for homework, T for test, Q for quiz. Click Review to open the player andreview the assignment. If an assignment name is grayed out, it does not contribute to your overall score. Correct/Total - The number of points you got for correct answers, followed by the total numberof points in the assignment. For example, if you got 1 point on a homework assignment with 33points, you would see 1/33. Score - The percentage score you received on the assignment. You see one or more grayed-out scores with low score beneath when your instructor hasdropped lowest scores for your class. You see a grayed-out asterisk when your instructor changed or omitted your score. Time Spent - The amount of time you spent working on the assignment. The time is shown ashours and minutes, for example, 1h 12m. If you spent less than a minute on the assignment, it isshown as 1m. If you took a quiz that was interrupted before you submitted it, the word incomplete appears inthe Time Spent column for that quiz. Date Worked - The date and time when your score was last updated in the Gradebook. Forexample, the date and time when you submitted a quiz or when your instructor entered a scorefor an assignment in the Test category.The Overall Score page shows your overall classaverage and your averages on homework, quizzes,tests, and Other work which contribute to your classaverage. To get to the Overall Score page, click ShowOverall Score on the Results page. Your class averageis shown at the top of the page next to the label OverallScore.2012
The score table gives you a precise report of how you are doing in the course. For each type ofassignment, the table shows the information that counts toward your overall score: Your Average Scores - Shows your average in each category. Category Weight - Shows the weight, in points, your instructor has assigned to each category. Points Earned - Shows the number of points you have earned in each category. If you have a75% average in a category that contributes 50 points to your overall score, you have earned 37.5of those points. Time Spent - Shows the time you spent working on assignments in that category.The Your Progress bar chart is a bar chart that gives you a visual report of how you are doing inthe course and how much work you have completed so far. The chart shows a bar for eachGradebook category that counts toward your average. The bars show the following information foreach category: How much the category counts - The height of a bar shows how much the Gradebook categorycontributes toward your overall score. If one bar is twice as high as another, then it counts twiceas much. How much work you have completed - The amount of the bar that is filled in shows howmuch work in that category you have completed. If you completed 12 of 16 homeworkassignments, then the homework bar will be three-fourths filled. Your average - The fill color shows your average for that category: Above 85%70% - 85%Below 70%Position your mouse pointer over a bar to display your exact average in that category. Theaverage is shown above the bar.2012
2012 Entire course to date - Shows your results for the whole course. All Assignments - This dropdown list controls what kinds of assignments are shown in the table. When you first open the Results page, All Assignments is selected, so you see all types of assignments. You use this dropdown list to display only certain types of assignments.