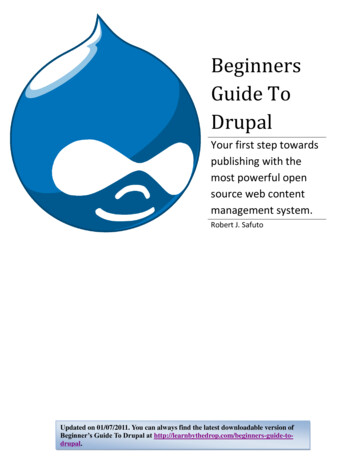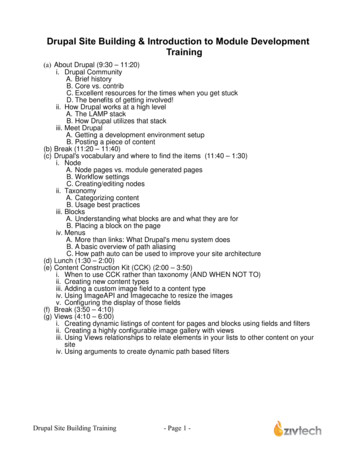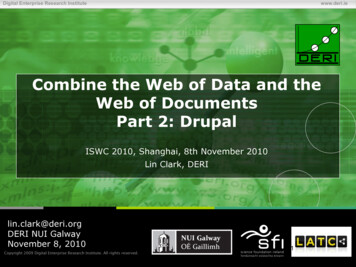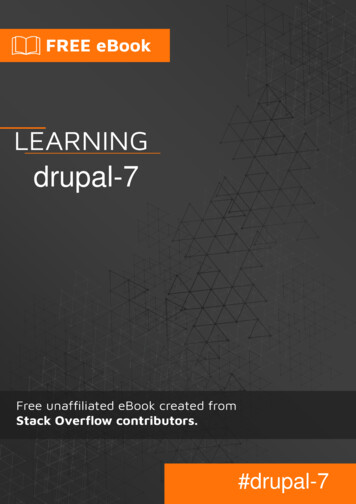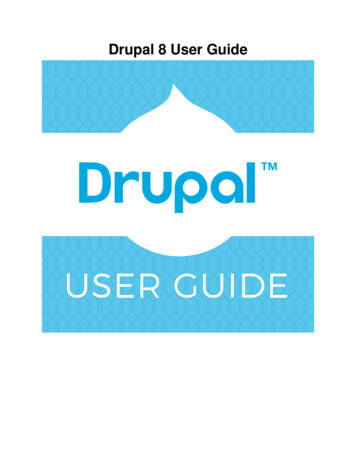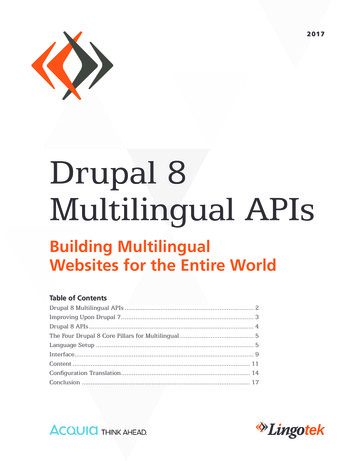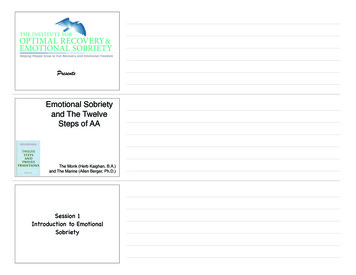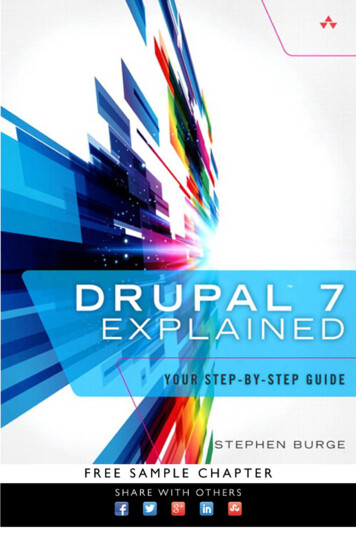
Transcription
Drupal 7 Explained
This page intentionally left blank
Drupal 7 ExplainedYour Step-by-Step GuideStephen Burgewith Cindy McCourtUpper Saddle River, NJ Boston Indianapolis San FranciscoNew York Toronto Montreal London Munich Paris MadridCape Town Sydney Tokyo Singapore Mexico City
Many of the designations used by manufacturers and sellers to distinguish their products are claimed as trademarks. Where those designations appear in this book, and the publisher was aware of a trademarkclaim, the designations have been printed with initial capital letters orin all capitals.Editor-in-ChiefMark TaubDrupal is a registered trademark of Dries Buytaert.Development EditorSonglin QiuThe authors and publisher have taken care in the preparation of thisbook, but make no expressed or implied warranty of any kind andassume no responsibility for errors or omissions. No liability isassumed for incidental or consequential damages in connection withor arising out of the use of the information or programs containedherein.The publisher offers excellent discounts on this book when ordered inquantity for bulk purchases or special sales, which may include electronic versions and/or custom covers and content particular to yourbusiness, training goals, marketing focus, and branding interests. Formore information, please contactU.S. Corporate and Government Sales(800) 382-3419corpsales@pearsontechgroup.comFor sales outside the United States, please contactInternational Salesinternational@pearsoned.comVisit us on the Web: informit.com/awLibrary of Congress Cataloging-in-Publication Data is on file. 2013 by Open Source Training, LLCAll rights reserved. Printed in the United States of America. This publication is protected by copyright, and permission must be obtainedfrom the publisher prior to any prohibited reproduction, storage in aretrieval system, or transmission in any form or by any means, electronic, mechanical, photocopying, recording, or likewise. To obtain permission to use material from this work, please submit a writtenrequest to Pearson Education, Inc., Permissions Department, One LakeStreet, Upper Saddle River, New Jersey 07458, or you may fax yourrequest to (201) 236-3290.ISBN-13: 9780133124231ISBN-10: 0133124231Text printed in the United States on recycled paper at R.R. Donnelleyin Crawfordsville, Indiana.First printing: May 2013 with corrections September 2013Acquisitions EditorDebra WilliamsCauleyManaging EditorKristy HartProject EditorElaine WileyCopy EditorApostrophe EditingServicesIndexerErika MillenProofreaderSheri ReplinEditorial AssistantKim BoedigheimerCover DesignerAlan ClementsCompositorNonie Ratcliff
For Stacey, who immeasurably improved my lifeand this book.
This page intentionally left blank
Contents1 Drupal Explained1The What, When, Where, Who of DrupalWhy Drupal?22How Much Is Drupal?3What Does Drupal Mean?3How Many Versions of Drupal Are There?Who Uses Drupal?This Book ExplainedWhat You Need77What This Book CoversThis Book Is Small8This Book Is Active97This Book Uses Specific Examples9Things in This Book May Have ChangedWhat’s Next?9102 Drupal Planning Explained11Drupal Site Planning ExplainedWebsite Plan1112Project Management PlanDevelopment Plan14Maintenance Plan1413Our Drupalville Website PlanContent Requirements1516Communications RequirementsNavigation RequirementsFeature RequirementsUser RequirementsDesign Requirements1616171717Our Drupalville Project Management PlanOur Drupalville Development Plan22Our Drupalville Maintenance Plan23What’s Next?442321
viiiContents3 Drupal Installations Explained25Hosting Your Drupal Site Explained25A Local Server Installed on Your ComputerA Web Server That You Own or Rent2626A Web Server That’s Hostedby Drupal Specialists 27Installation Recommendations Explained28Automatic Drupal Installations Explained28Manual Drupal Installations ExplainedStep 1: Create a Database3535Step 2: Download the Drupal Files andUpload Them to Your Web Server 39Step 3: Complete the Drupal Installation byConnecting the Database and Files TogetherGetting Help with InstallationsWhat’s Next?49494 Drupal Administration Explained51The Administration Menu Explained51Home llo69The Administration and Visitor Areas ExplainedLog Out71What’s Next?735 Drupal Content ExplainedContent Types7575Default Content Types ExplainedCreating an Article76Creating a Basic PageWhat Have We Learned?84917671
ContentsExtra Content Types ExplainedCreating a Blog EntryCreating a Poll929296Creating a Forum99Creating a Book104Custom Content Types Explained110Creating the Events Content Type111Creating an Events Content Item116Creating the Sites Content TypeCreating User GroupsCreating Companies120Editing Content Types123What Have You Learned?What’s Next?1171191231266 Drupal Fields ExplainedPlanning Your Fields129129Sites Fields Explained131Editing a Field: Title131Editing a Field: Body132Reusing a Field: Image133Reusing a Field: Term ReferenceAdding a Field: BooleanAdding a List (Text) Field139Creating New Sites ContentCompanies Fields Explained140143Editing a Field: Title144Editing a Field: Body144Reusing a Field: Image144Reusing a Field: Term ReferenceAdding a List (Text) FieldAdding a Link Field145146147Creating New Companies ContentEditing Fields136137153Events Fields Explained155Editing a Field: Title156Editing a Field: Body156Reusing a Field: Image156151ix
xContentsReusing a Field: Term ReferenceReusing a Field: Link156157Adding a Field: DecimalAdding a Field: Date157158Adding a Field: Entity ReferenceCreating Content: Events161164Editing the Default Field DisplayEditing the Teaser Display168User Groups Fields Explained172Editing a Field: Title172Editing a Field: Body172165Reusing a Field: Term ReferenceReusing a Field: Link172Adding a Field: Entity ReferenceAdding a Field: Address172173Creating Content: User GroupsTaxonomy Explained172174176Understanding the Term ReferenceField: Terms 177Arranging Terms in a Simple Hierarchy180Arranging Terms in a Complex HierarchyWhat’s Next?1841867 Drupal Modules ExplainedAdding Modules Explained189190Sharing Drupal Content190Printing Drupal Content196Bookmarking Drupal ContentVoting on Drupal ContentChanging Drupals URLsCreating a Form205210Showing WeatherShowing Maps200203213217Text Editors for Drupal ExplainedImage Management219228Finding Modules Explained233How to Search for Modules ExplainedHow to Evaluate Modules ExplainedWhat to Do if You’re Really Stuck234238244
ContentsTesting Modules244Evaluating ModulesWhat’s Next?2452458 Drupal Menus Explained247The Four Default Drupal Menus247Adding a New Menu Link: Site MapAdding a New Menu Link: Blogs251253Adding a New Menu Link: Forums254Finding the URL for a New Menu LinkUsing the Module NameUsing the Pathauto Module255Using the Search ModuleReorganizing Menu Links255255256257Reorganizing Menu Links Using Weight259Creating Parent and Child Menu LinksWhat’s Next?2602659 Drupal Themes ExplainedBartik Explained267267Theme Settings268Enabling Themes ExplainedSet Garland to DefaultSet Stark to Default274274275Installing Themes Explained277Installing the Danland Theme277Installing the Zero Point ThemeInstalling the Company ThemeSetting Up the Drop-Down MenuSubthemes Explained278279282285Finding Themes Explained288Avoiding Starter Themes, Theme Frameworks,Base Themes 288Evaluating ThemesCommercial ThemesArtisteer290295299A Final Note on How Themes Get BuiltInstalling the Final Theme for Your SiteWhat’s Next?303300301xi
xiiContents10 Drupal Blocks Explained305Theme Regions Explained305Placing Blocks in Regions Explained313Showing Blocks Under CertainConditions Explained 315Editing Blocks ExplainedBlock Settings319319Creating Blocks ExplainedWhat’s Next?32332611 Drupal Views ExplainedPlan329330Installing the Views Modules331Generating Sample Content Explained331Creating Blocks with Views ExplainedNew User Groups BlockNew Sites Block333333336New Articles Block339New Companies View Block345Creating Pages with Views ExplainedArticles Landing Page353User Groups Landing PageSites Landing Page352354359Companies Landing Page362Resources Landing Page366Reorganizing the Main Menu369Creating a Calendar of Events ExplainedInstall CalendarConfigure the Calendar of Events ViewsAdd Event Blocks to Events PageCloning Views Explained374375Enable and Clone the View375Configure the Blog Archive BlockCreating a Slideshow ExplainedCreate an Image Style377Create an Image Style378376377Create Views Slideshow Block378Configure the Slideshow Block379What’s Next?381370370370
Contents12 Drupal Layout Modules ExplainedDisplay Suite Explained383383Installing Display SuiteUsing Display Suite384385Using Display Suite for Other LayoutsAdvanced Display SuitePanels Explained402Install Panels402Panels User Interface395403The Drupal Workflow ExplainedWhat’s Next?40941113 Drupal Users Explained413Drupal Permissions ExplainedFirst ExampleThird Example413414Second Example423424Drupal User Profiles ExplainedCreate the Profile FieldsWhat’s Next?39242742843114 Drupal Site Management ExplainedUpdating Your Site Explained433433An Overview of Drupal Version NumbersWhat Version Do I Have?434435How Do I Get Notified About Updates?How Do I Update?436436Updating Your Modules and Themes ExplainedUninstalling Modules or Themes ExplainedBacking Up Your Site Explained442443Backups Made by Your Hosting CompanyBackups Made by YouIndex447446443444Additional Measures to Protect Your SiteWhat’s Next?439445xiii
PrefaceThis book was written for people like you who want to learn Drupal quicklyand easily.We teach Drupal classes across the United States and talk with people likeyou who have to try to learn Drupal and other software.They order books, watch videos, read online documentation, and go to liveevents. Many are frustrated and say the same thing: “Geeks create this training,and geeks don’t speak our language.”So, when we were asked to write this book, we wanted to write it in plainEnglish.We wanted to write a book that normal people could read, understand,and enjoy.Maybe you went to work one day and your boss said, “Surprise! You’re nowrunning our Drupal website.”Maybe your career is in an entirely different industry and you’re usingDrupal for a hobby or a side-project.Maybe you’re a web professional and want to make a career from buildingDrupal sites.It doesn’t matter.We all want to spend more time building websites and lesstime struggling with complicated instructions.We hope this book enables you to create Drupal websites that make youproud.
AcknowledgmentsThis book is a team effort, and I’m delighted to be able to thank the followingpeople:Stacey, Eshun, and Evelyn, who allowed me to work on the book throughmore weekends than I care to count.Cindy, who was infinitely helpful and patient while we were writing.Emma Jane and Amye, who provided immensely helpful feedback.Debra, Songlin, and Kim, who guided the book through to publication.
About the AuthorsStephen Burge has split his career between teaching and web development. In2007, he combined the two by starting to teach web development. His company,OSTraining, now teaches Drupal classes around the world and online. Stephentravels widely, helping people learn and thrive with open source software.Stephen is originally from England, and now lives in Atlanta.Cindy McCourt is an experienced Drupal trainer, who coaches clients sideby-side to build internal Drupal capacity while planning and developing theirDrupal solution. She specializes in user experience planning, configuration andcode strategizing, site building, and project management. Cindy authoredGetting Started with Drupal 7, a Refcard provided by dzone.com, and offersDrupal insights via her blogs on idcminnovations.com and ostraining.com.
This page intentionally left blank
4Drupal AdministrationExplainedThis chapter explains the basic concepts of your Drupal site.When you finish,you’ll understand how to navigate around your site and how administratorsmanage your site.At the end of this chapter, you should be able tonUnderstand the difference between the administrator and visitor areas ofyour Drupal site.nUnderstand the visitor area of your Drupal site.nUnderstand the administrator area of your Drupal site.nMake your first Drupal site changes.The Administration Menu ExplainedAt the end of Chapter 3, “Drupal Installations Explained,” you installed yournew Drupal site and logged in. Congratulations! You’re now ready to exploreyour Drupal site.Across the top of the site, you now see a horizontal, black administrationmenu, as shown in Figure 4.1.This menu is the most important part of your site.Almost everything you want to change and modify on your site can be accessedfrom here.The links in this menu are organized according to how often they’re used.On the left side of your menu, you can see a Home icon, plus a Dashboardand Content link.These are three of the links you click most often.
52Chapter 4Drupal Administration ExplainedFigure 4.1The administration menu in your Drupal siteOn the right side of your menu, you can see Configuration, Reports, andHelp links. Configuration and Reports are links that are used less frequently.These contain settings and maintenance functions.The Help link containsdocumentation.Now take a look at each link in turn.Home IconClick the Home icon, as shown in Figure 4.2.Figure 4.2The Home icon on the administration menuWhenever you click this Home icon, you’ll always be taken back to yoursite’s front page, as shown in Figure 4.3.DashboardClick the Dashboard link, as shown in Figure 4.4.
The Administration Menu ExplainedFigure 4.3Figure 4.4Your site’s front pageThe Dashboard link on the administration menuYou can now see three boxes on the screen, as shown in Figure 4.5.Thisscreen gives you helpful information about what’s going on with your site:nThe Recent Content box shows what’s new.nThe Search Form box enables you to search for any content on the site.nThe Who’s New box shows you new site members.53
54Chapter 4Drupal Administration ExplainedFigure 4.5The Dashboard screenYou can also customize this screen to show the information that you want.To do so, follow these steps:1. Click the Customize dashboard link that you see in the top-left corner ofFigure 4.5.You now see a screen, as shown in Figure 4.6.There are twomore boxes available: Recent Comments and Who’s Online.Figure 4.6Customizing the Dashboard screen2. Drag and drop the Recent Comments and Who’s Online boxes into themain area so it now looks like Figure 4.7.3. Click the Done button to finish customizing the dashboard.
The Administration Menu ExplainedFigure 4.7New areas on your Dashboard screenIt is also possible to add more boxes to this screen.We’ll show you how tocreate those boxes, called “blocks,” in Chapter 10, “Drupal Blocks Explained.”ContentClick the Content link, as shown in Figure 4.8.Figure 4.8The Content link in the administration menuYou can now see the screen shown in Figure 4.9.This screen gives you a list of all the content that has been added to yoursite. At the moment, that’s a grand total of zero content items. However, if youhave a lot of content, you can use the filters at the top of the page to find content easily. Figure 4.10 shows how you can search by the status of the content.55
56Chapter 4Drupal Administration ExplainedFigure 4.9Figure 4.10The Content screenSearching for content of a particular statusYou can also search for content of a particular type, as shown in Figure 4.11.Chapter 5, “Drupal Content Explained,” explains the difference between anArticle and a Basic page. In Chapter 5 you also see how to create more types ofcontent.Figure 4.11Searching for content of a particular type
The Administration Menu ExplainedOn this screen, you can find and manage your content.The UpdateOptions drop-down, as shown in Figure 4.12, enables you to manage yourcontent in bulk.Figure 4.12Options for managing your contentFinally, on this screen, you can manage comments on your site.You canaccess the comments area via the tab in the top-right corner, as shown inFigure 4.13.Figure 4.13The Comments tabYou can see tabs like this often during this book. It’s a common method ofnavigation in Drupal 7.Click the Comments tab.You’ll now see the screen, as shown in Figure 4.14.In the top-right corner, there are also some smaller links, as shown in Figure4.15.These enable you to access either Published Comments or UnapprovedComments.You can also see smaller links like this throughout this book. Be careful andlook out for these because they’re often easy to miss.57
58Chapter 4Drupal Administration ExplainedFigure 4.14Figure 4.15The Comments screenLinks on the Comments screenThere are also two other Content links in the administration menu: AddContent and Find Content.These are marked in Figure 4.16.Figure 4.16Add Content and Find Content links in the administrationmenu
The Administration Menu ExplainedThe Find content link takes you back to the Content screen you have beenlooking at already.The Add Content link is the most important link in the entire site. After all,you are using a Content Management System (CMS). Everything you do withDrupal in this book is designed to help you add content to your website.Click Add Content, and you see a screen like Figure 4.17. As mentionedearlier, Drupal provides two types of content: Article and Basic page.Figure 4.17Add Content and Find Content links in the administrationmenuUnderneath the two content types, you see a brief explanation of what theirpurposes are.The Article is described as being for time-sensitive content such asnews, press releases, or blog posts.The Basic page is described as being for yourstatic content, such as an About Us page.The next chapter creates several examples so that you can understand thedifference between these two.StructureClick the Structure link, as shown in Figure 4.18.Figure 4.18The Structure link in the administration menu59
60Chapter 4Drupal Administration ExplainedYou can now see the screen shown in Figure 4.19. By default, the Structurescreen has four links: Blocks, Content types, Menus, and Taxonomy.Figure 4.19The Structure screenThe short explanation of this Structure screen is that it contains the mainfundamental building blocks of your site.The long explanation of this Structure screen will take several chapters.Youexplore blocks in Chapter 10, “Drupal Blocks Explained,” Content types inChapter 5, “Drupal Content Explained”, menus in Chapter 8, “Drupal MenusExplained,” and taxonomy in Chapter 6, “Drupal Fields Explained.” In this book,you also add several links to this page.For now, notice that, as with the Add content screen, there are short explanations under each link:nnnnBlocks: Configure what content appears in your site’s sidebars and otherregions.Content types: Manage content types, including default status, front pagepromotion, comment settings, and so on.Menus: Add new menus to your site, edit existing menus, and rename andreorganize menu links.Taxonomy: Manage tagging, categorization, and classification of yourcontent.AppearanceClick the Appearance link in the administration menu.You can now see thescreen shown in Figure 4.20.
The Administration Menu ExplainedFigure 4.20The Appearance screenThis screen contains the design for your site. Designs are provided bythemes.Bartik is the theme used by your site at the moment. Bartik is responsiblefor the blue-and-white color scheme, plus your site’s layout.Seven is the theme used for your administration area. Seven is responsible forthe white background and gray tabs in the top-right corner.Drupal provides you with two more options for your colors and layout:Garland and Stark. Both are currently in the Disabled Themes area.Chapter 9, “Drupal Themes Explained,” shows you how to modify andreplace your theme.PeopleClick the People link in the administration menu.You now see the screen shownin Figure 4.21.61
62Chapter 4Drupal Administration ExplainedFigure 4.21The People screenThis People screen has a list of all the users who are registered on your site.You can create new user accounts via the Add User link.As with the Content screen, there are filters at the top to help you search forusers, and there also Update Options to help you manage users.These are shownin Figure 4.22.Figure 4.22Filters and options on the People screenFinally, there is a top-right tab called Permissions. Chapter 13, “Drupal UsersExplained,” goes into that area and shows you how to control user permissionson your site.
The Administration Menu ExplainedModulesClick the Modules link in the administration menu.You can now see the screenshown in Figure 4.23.This area contains all the features on your Drupal site.Each module has a description beside it showing what it does.This list is sorted alphabetically at the moment, so it starts with Aggregatorand ends with User.Your version of Drupal might have more modules than thislower down the page; however, the modules between Aggregator and User arethe default modules shared by all Drupal sites.Figure 4.23The Modules screenYou can add more modules via the Install New Module link in the top-leftcorner.You see how to do that in Chapter 6, “Drupal Fields Explained,” andthen Chapter 7, “Drupal Modules Explained,” gives you even more details.For now, take a look at one module in detail.The Comment module isshown in Figure 4.24.There are eight pieces of information or useful links:1. Check box: Is this module enabled? If you don’t want anyone commenting on your site, you can uncheck this box and click Save Configuration atthe bottom of the screen. Comments will be instantly turned off for yourwhole site.63
64Chapter 4Drupal Administration ExplainedFigure 4.24The Comment area in the Modules screen2. Comment: The module’s name!3. 7.18: The module’s version number.This will increase while you useDrupal because new versions will be released with improvements and bugfixes.You see how to update to those new versions in Chapter 14, “DrupalSite Management Explained.”4. Description: This explains what the module does.This explanation isfairly clear; although, not all descriptions will be so easy to understand.5. Requires and Required By: This area tells you if the Comment moduleneeds other modules to operate.This area also tells you if the Commentmodule is needed by other modules to function.6. Help: If you are unsure how to use a module, click this link for a moredetailed explanation.7. Permissions: This takes you to the Permissions area you just saw on thePeople screen. It enables you to decide who uses this module.8. Configure: If there are any settings for this module, you can find them byclicking this link.ConfigurationClick the Configuration link on the administration menu.You can now see thescreen shown in Figure 4.25.This area has the settings for the main features in your site. As you add morefeatures to your site (and remember, you do that by adding modules), this areabecomes larger.Often, these settings are the same that you can get to from the Configurelink (refer to Figure 4.24).This book doesn’t have a whole chapter dedicated to this Configurationarea, but you visit it throughout this book, often when you set up new features.Now take a look at just one of these configuration options. Click theShortcuts link, as shown in Figure 4.26.
The Administration Menu ExplainedFigure 4.25Figure 4.26The Configuration screenThe Shortcuts link on Configuration screen65
66Chapter 4Drupal Administration ExplainedClick List Links in the center of the next screen.You now see a screen, asshown in Figure 4.27. Notice that there are two links: Add Content and FindContent.These are the same two links that you can see in the gray area of youradministration menu.Figure 4.27The Shortcuts screenAs you’ve seen, it can sometimes take two, three, or four clicks to reachsome areas of your site. If you link to those areas from these Shortcuts, you canaccess those areas more easily and quickly.ReportsClick the Reports link on the Administration menu.You now see the screenshown in Figure 4.28.This area contains reports about the health of your site. Here, you can findout whether there are any problems with your site, whether your site needsupdating, what people are searching for using your search box, and similar usefulinformation. Chapter 14 explains more about this area.
The Administration Menu ExplainedFigure 4.28The Reports screenHelpClick the Help link on the Administration menu.You can now see the screenshown in Figure 4.29.Now look at one example. Click the Dashboard link under Help topics, asshown in Figure 4.30.You now see the screen shown in Figure 4.31 with an explanation of theDashboard that you saw earlier in this chapter.This Help area is something that can become more useful as you becomemore experienced.When you first use Drupal, some of the terminology heremay be confusing. However, by the end of this book, you will hopefully understand the large majority of these terms.67
68Chapter 4Drupal Administration ExplainedFigure 4.29Figure 4.30The Help screenThe Dashboard link on the Help screen
The Administration Menu ExplainedFigure 4.31About the DashboardHelloClick the Hello link on the Administration menu, as shown in Figure 4.32.Figure 4.32The Hello linkYou now see the screen shown in Figure 4.33.This is your own user profile.Figure 4.33Your own user profile69
70Chapter 4Drupal Administration ExplainedClick the Edit tab under your name, and you see the screen shown in Figure4.34. From here you can edit your username and password.You can also changethe email address that your site uses to send you notifications.Figure 4.34Editing your own user profileThere are only two other settings that you should change for now, both ofwhich are lower down on the screen.Those are both shown in Figure 4.35:nUpload picture: You can click Browse and add an image to your profile.nLocale settings: You can choose your time zone.
The Administration and Visitor Areas ExplainedFigure 4.35More editing of your user profileThe Administration and Visitor Areas ExplainedThis chapter ends by showing you the difference between Drupal’s administration and visitor areas.Log OutThis is the final link on the right side of the Administration menu. Go aheadand click that link.Your site now appears as shown in Figure 4.36; although,with some Drupal installations, there may be different text on this homepage.Regardless, this is what people see if they visit your site without an administratorusername and password.Now log in again. Use the User Login box on the left side, and enter theusername and password that you created when installing the site.Your screenshould now look like Figure 4.37.Notice how similar the images are in Figures 4.36 and 4.37.This similarity isan important point because it can be confusing to beginners. It is also differentfrom many other types of website software.When using other software, the visitor area and the administrator area ofyour site are completely different. Other software often provides a Control Panelthat has a distinctive look and feel.This is not true in Drupal.71
72Chapter 4Drupal Administration ExplainedFigure 4.36Figure 4.37The Visitor Area of Your SiteThe Administration area of your siteIn Drupal, the visitor area and the administration area are closely linked.Often, an ordinary user of your site will use the same login box as the administrator of your site.There are two infallible ways to tell that you are using the siteas an administrator, not a visitor:
What’s Next?nnYou can see the black administration menu.The main part of your screen appears in the pop-up/overlay that you’veused several times already.You can see the overlay in Figure 4.38.The blackX mark enables you to close this overlay. Also, you can still faintly see thesite behind the overlay.Figure 4.38The overlay in administration area of your siteWhen you start with Drupal, it’s sometimes confusing to understand what isvisible to visitors and what is visible only to administrators.There are some waysaround this.The simplest solution is to have two browsers open. In one browser, you canlog in as the administrator of your site. In the other browser, don’t log in andyou can see your site as a visitor would.Chapter 13 recommends a more advanced feature called Masquerade, whichenables you to see your site through the eyes of any visitor.What’s Next?You’ve now had a tour of Drupal’s administration area.You’ve had a brief lookinside all the important screens in your site. Now it’s time to start using Drupal.As mentioned in Chapter 2, “Drupal Planning Explained,” we recommendthat you use the workflow in Figure 4.39 to build your first Drupal sites.Thisworkflow helps overcome much of the confusion that beginners face whenbuilding their first Drupal sites.73
74Chapter 4Drupal Administration ExplainedIn Chapter 2 and Chapter 3, you covered the first steps in the Drupal workflow: planning and installation. In Chapter 5, you take the next step: contenttypes.Figure 4.39The Drupal workflow we use in this book
IndexAaccounts (user)Administrator role, 415Anonymous role, 415Authenticated role, 415Blogger roleadding, 414-415creating account for, 419permissions, 415-418testing account for, 419-422Company Editor roleadding, 423creating account for, 424permissions, 423testing account for, 424creatingfor Blogger role, 419for Company Editor role, 424for Moderator role, 425-427Moderator roleadding, 425creating account for, 425-427permissions, 425testing, 422for Blogger role, 419-422for Company Editor role, 424user profilesadding fields to, 428-431explained, 427Adaptive Theme, 285-287, 297-298Add Block link, 324Add Content link, 76Configuration screen, 66Content screen, 58-59Address fieldAddress Field moduleenabl
Who Uses Drupal? 4 This Book Explained 7 What You Need 7 What This Book Covers 7 This Book Is Small 8 This Book Is Active 9 This Book Uses Specific Examples 9 Things in This Book May Have Changed 9 What’s Next? 10 2 Drupal Planning Explained 11 Drupal Site Planning Explained 11 Website P